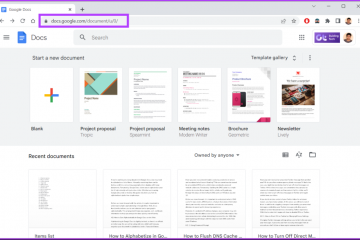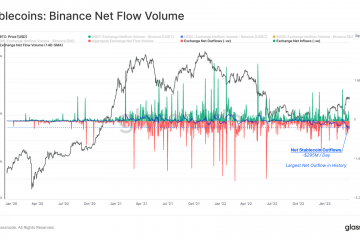Puoi usare iMessage sul tuo Mac se il tuo iPhone è lontano o se non vuoi usare il tuo iPhone per un po’di tempo. Puoi sincronizzare tutti i tuoi messaggi dal tuo iPhone al tuo Mac in modo da poter rispondere ai tuoi contatti o inviare loro le immagini scaricate sul tuo iPhone o Mac.
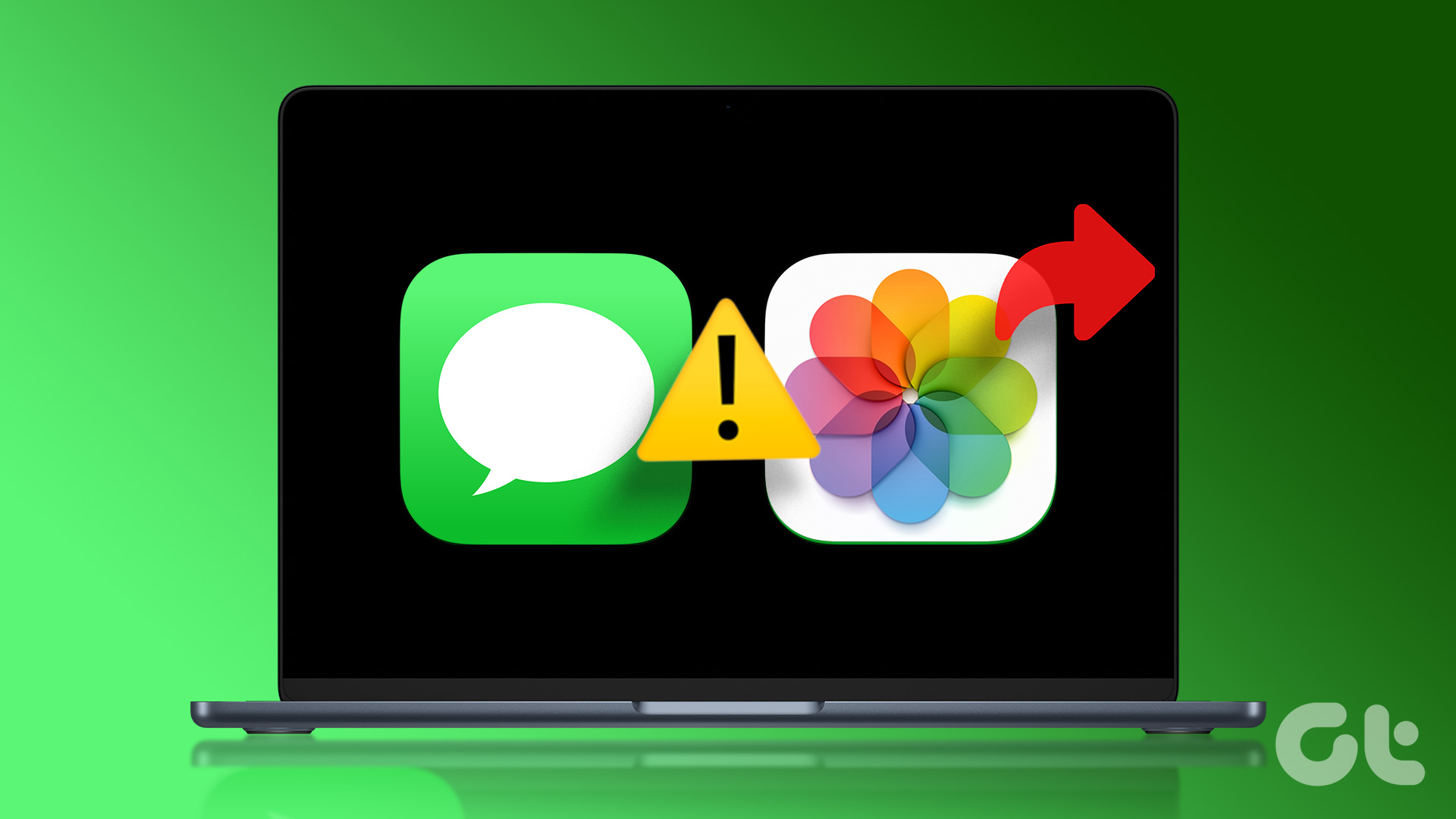
Ma alcuni utenti si lamentano di non poter inviare immagini ai propri contatti su iMessage utilizzando il proprio Mac. Quindi, se anche tu stai affrontando lo stesso, ecco alcune soluzioni funzionanti per aiutarti a correggere iMessage che non invia immagini sul tuo Mac. Tieni presente che stiamo indicando soluzioni per il servizio iMessage che utilizzi con l’app Messaggi sul tuo Mac.
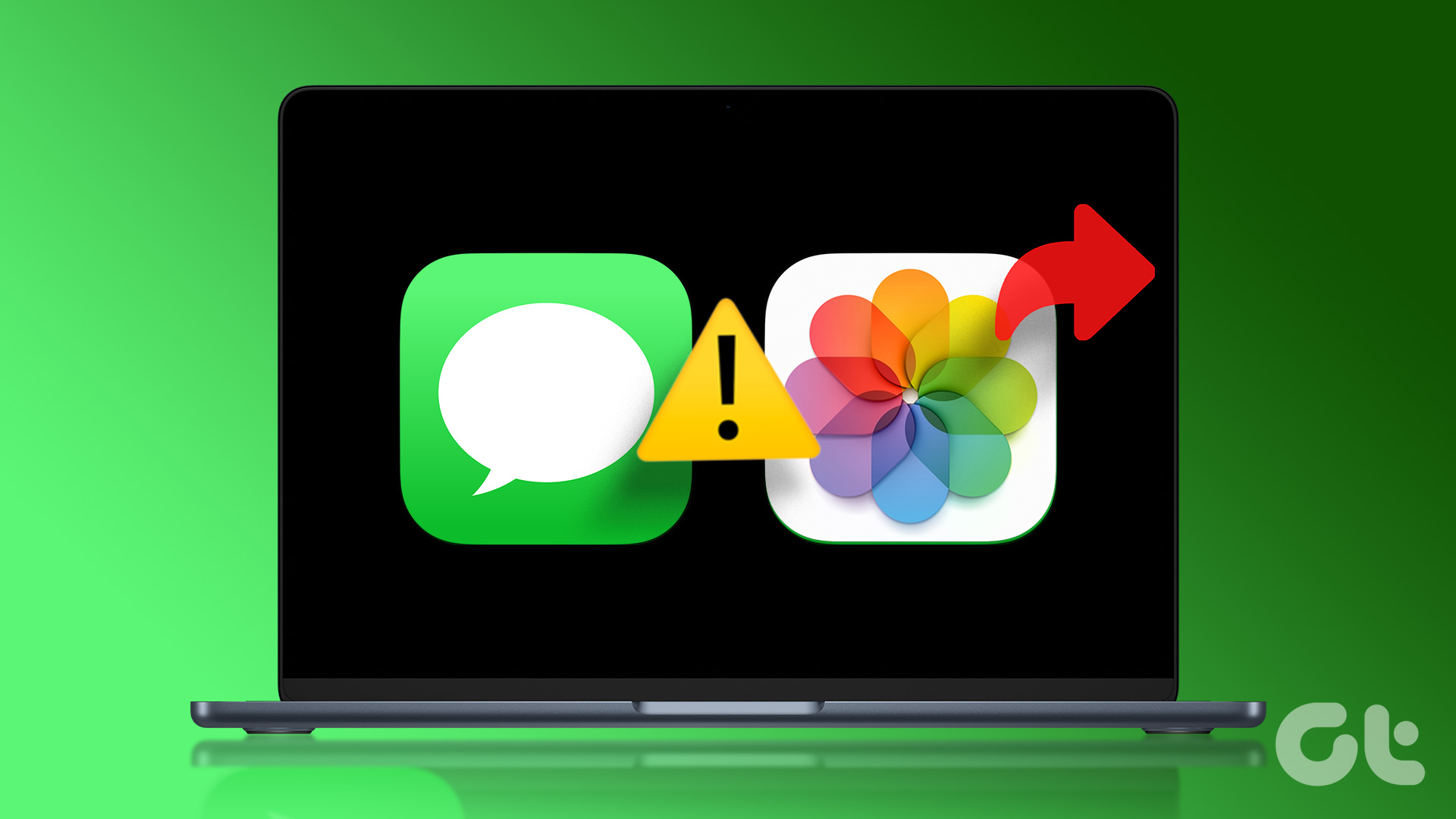
Prima di iniziare, assicurati che il servizio iMessage funzioni sul tuo Mac.
1. Controlla la tua connessione Internet
A partire da alcune soluzioni di base, devi verificare la potenza della tua connessione Internet sul tuo Mac. Se stai tentando di inviare un’immagine di alta qualità tramite iMessage al tuo contatto, devi disporre di una buona connessione Internet. Ti suggeriamo di eseguire un test di velocità per assicurarti che il tuo provider di servizi Internet non stia subendo tempi di inattività.
2. Abilita nuovamente il servizio iMessage su Mac
Puoi provare a riattivare nuovamente il servizio iMessage sul tuo Mac per verificare se questo risolve il problema. Dopo aver disabilitato e abilitato iMessage, l’app Messaggi scaricherà le tue chat e le sincronizzerà di nuovo sul tuo Mac.
Passaggio 1: Premi la scorciatoia Comando + Barra spaziatrice per aprire Ricerca Spotlight, digita Messaggi e premi Invio.
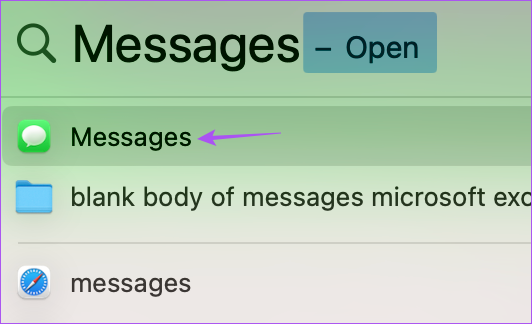
Passaggio 2: fai clic su Messaggi nell’angolo in alto a destra.
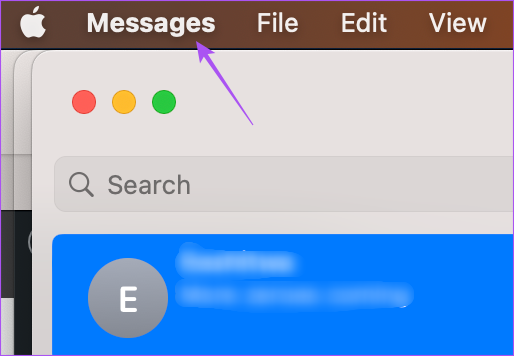
Passaggio 3: Seleziona Impostazioni dall’elenco di opzioni.
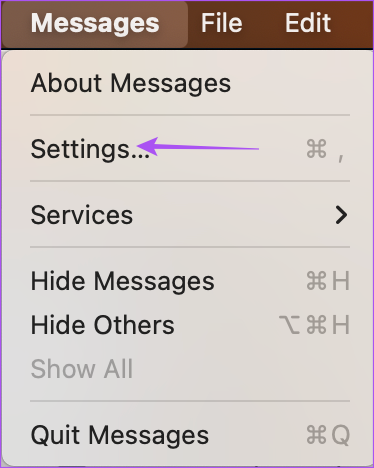
Passaggio 4: fai clic sulla scheda iMessage.
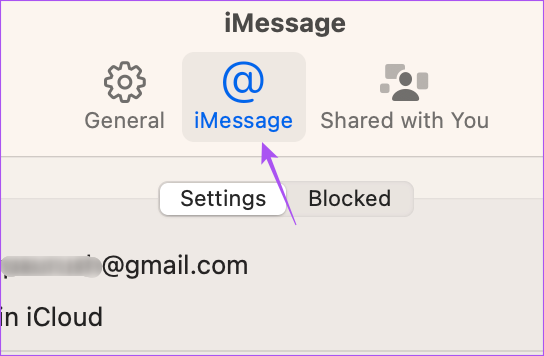
Passaggio 5: fai clic sulla casella accanto a”Abilita Messaggi in iCloud’per disabilitare il servizio.
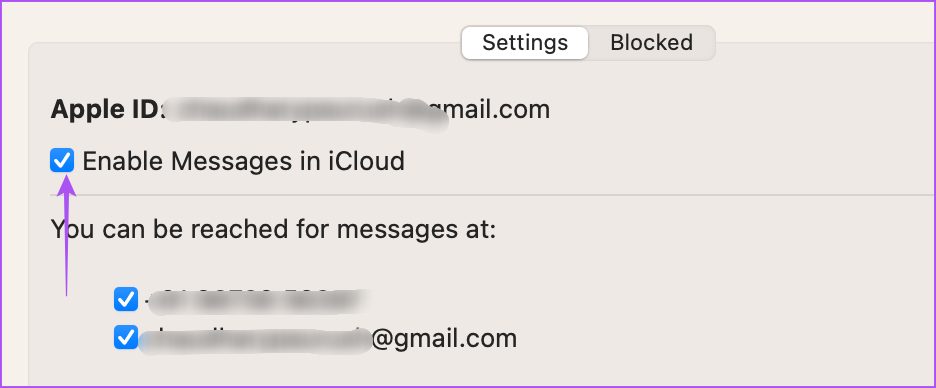
Passaggio 6: fai clic sulla stessa casella accanto a”Abilita messaggi in iCloud”per riattivare iMessage.
Dopodiché, l’app Messaggi impiegherà un po’di tempo per scarica tutte le tue chat sul tuo Mac. Successivamente, prova a inviare un’immagine al tuo contatto e controlla se il problema è stato risolto.
Puoi anche leggere il nostro post se iMessage non si sincronizza tra il tuo iPhone e il Mac.
3. Uscita forzata e riavvio dell’app Messaggi
Puoi forzare l’uscita e il riavvio dell’app Messaggi sul tuo Mac per interrompere eventuali processi bloccati in background. Questo darà all’app un nuovo inizio. L’uscita forzata da un’app aiuta quando è in esecuzione in background da molto tempo sul tuo Mac.
Passaggio 1: fai clic sul logo Apple nell’angolo in alto a destra.
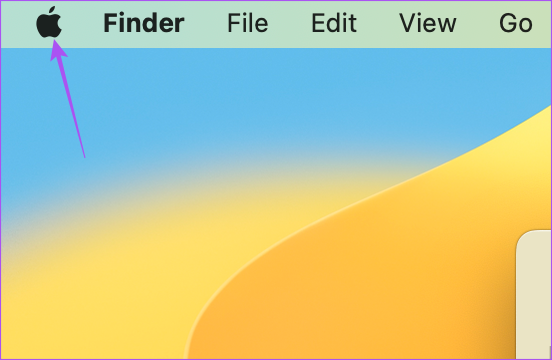
Passaggio 2: Seleziona Uscita forzata dall’elenco di opzioni.
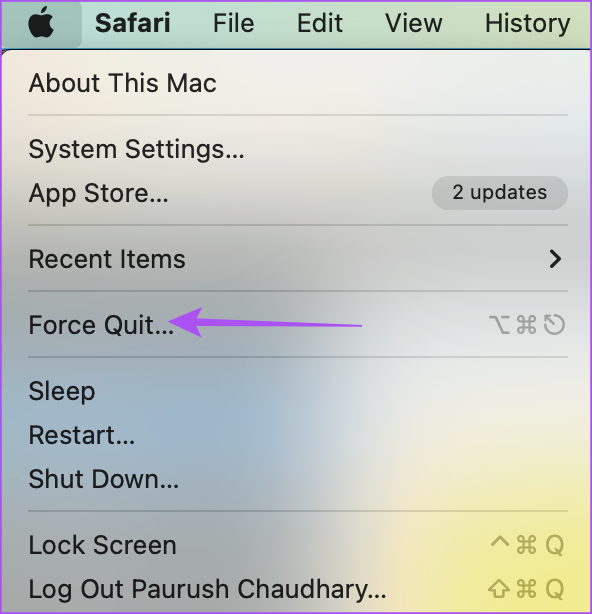
Passaggio 3: seleziona l’app Messaggi dall’elenco delle app.
Passaggio 4: Fai clic sul pulsante Uscita forzata.
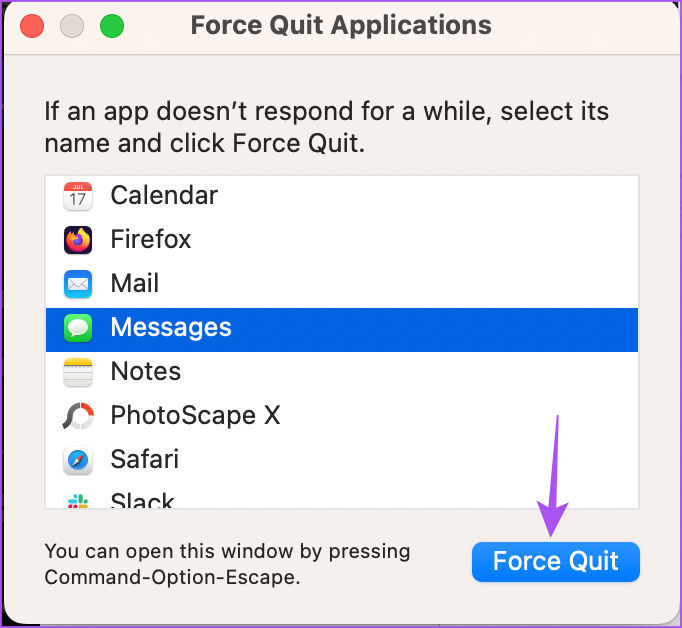
Passaggio 5: Fai di nuovo clic su Uscita forzata per confermare.

Passaggio 6: premi Comando + Maiusc per avviare la ricerca Spotlight, digita Messaggi e premi Invio per avviare nuovamente l’app Messaggi e verificare se il problema è stato risolto.
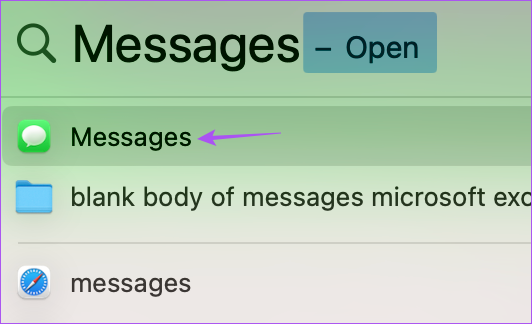
4. Controlla il tuo account iCloud
Ti suggeriamo di verificare se stai utilizzando lo stesso account iCloud tra il tuo Mac e l’iPhone. Se non riesci a inviare le immagini su cui hai fatto clic utilizzando il tuo iPhone, è importante verificare se entrambi i dispositivi sono connessi utilizzando lo stesso account iCloud.
Passaggio 1: Avvia il App Impostazioni sul tuo iPhone.
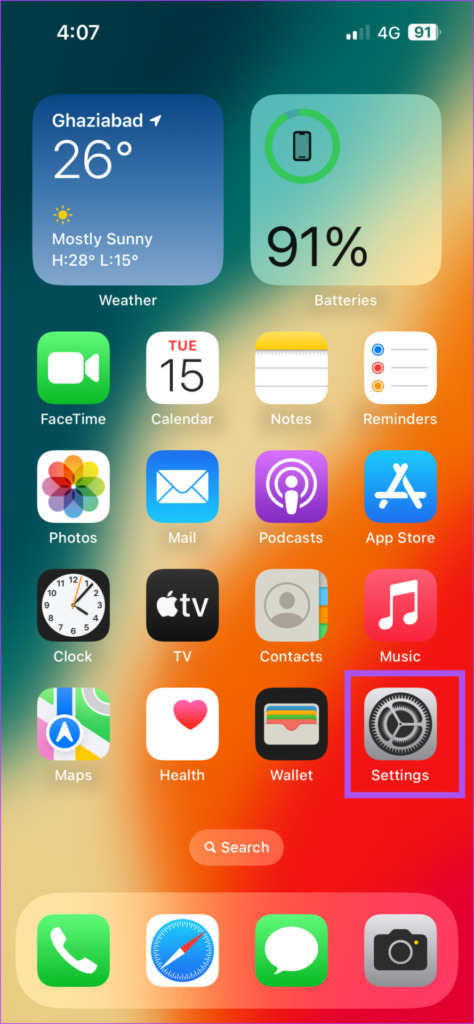
Passaggio 2: tocca il nome del tuo profilo in alto.
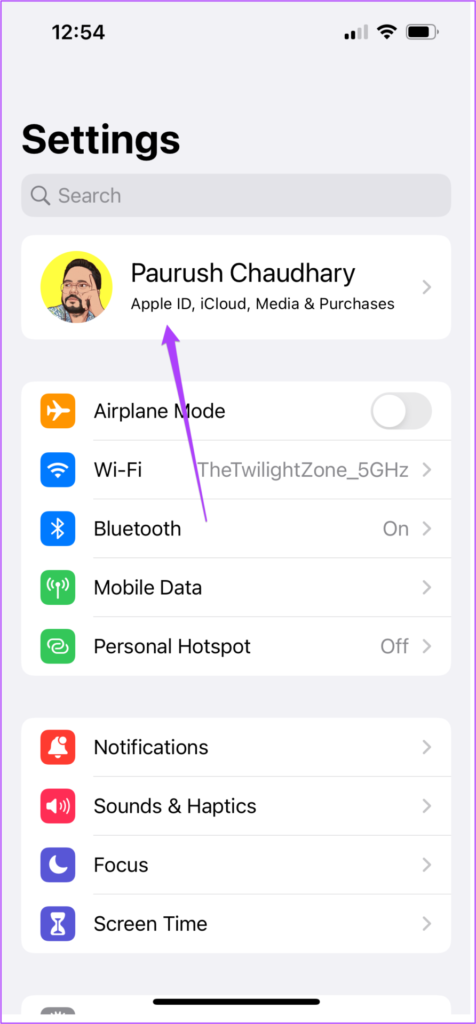
Passaggio 3: Controlla il tuo ID iCloud in alto.
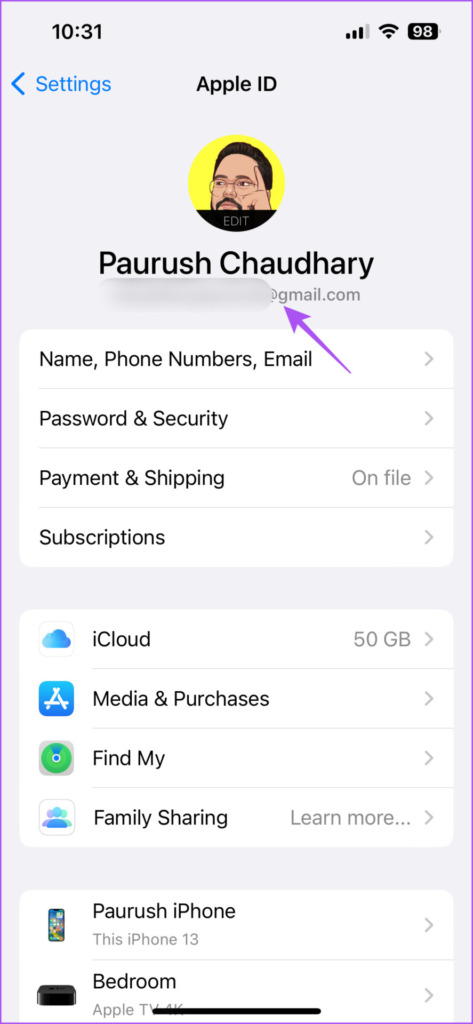
Passaggio 4: Sul tuo Mac, premi Comando + scorciatoia barra spaziatrice per aprire Ricerca Spotlight, digita Impostazioni di sistema e premi Invio.
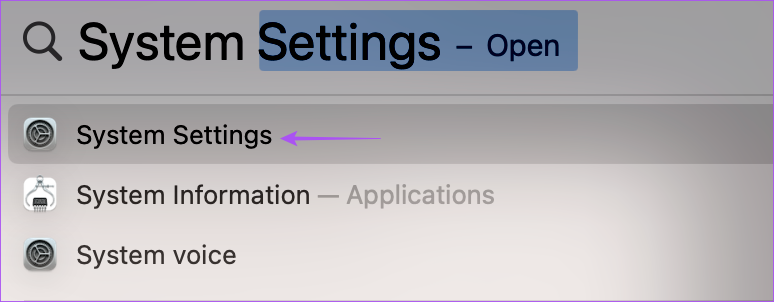
Passaggio 5: Fai clic sul nome del tuo profilo nell’angolo in alto a sinistra.
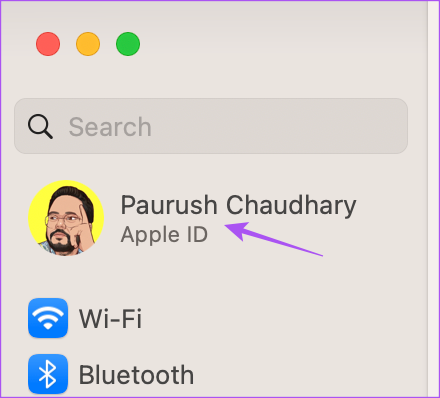
Passaggio 6: verifica se utilizzi lo stesso ID Apple sul tuo Mac.
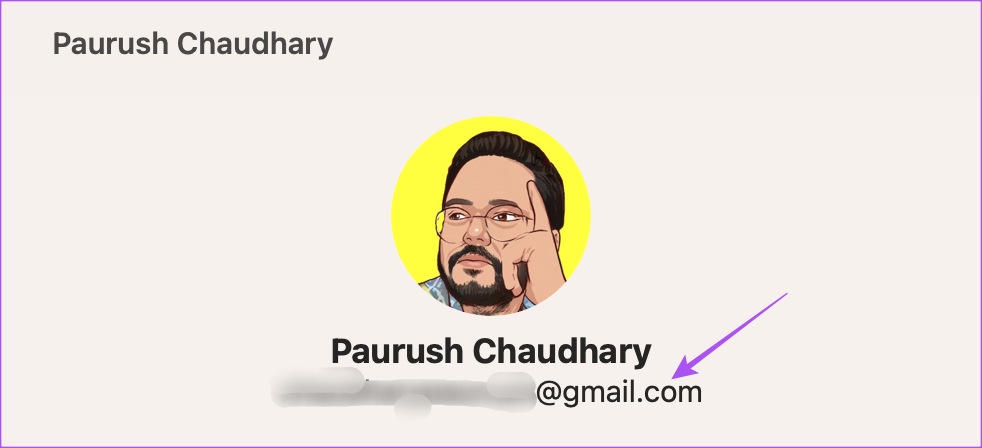
5. Rimuovi i file delle preferenze di Messaggi
L’app Messaggi crea e archivia i file delle preferenze su Mac contenenti informazioni come nomi di contatti, messaggi e preferenze dell’app. Con il tempo, i file delle preferenze potrebbero essere corrotti. Puoi rimuovere i file delle preferenze per l’app Messaggi e verificare se questo risolve il problema.
Passaggio 1: premi la scorciatoia Comando + barra spaziatrice per aprire Ricerca Spotlight, digita Messaggi e premi Ritorna.
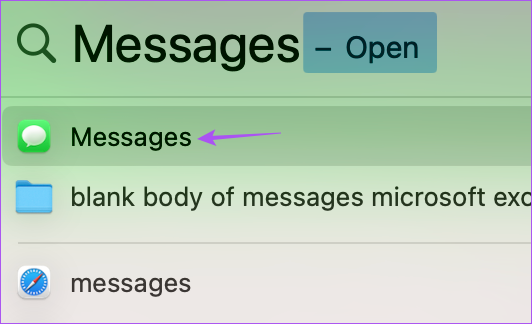
Passaggio 2: Fai clic su Messaggi nell’angolo in alto a destra.
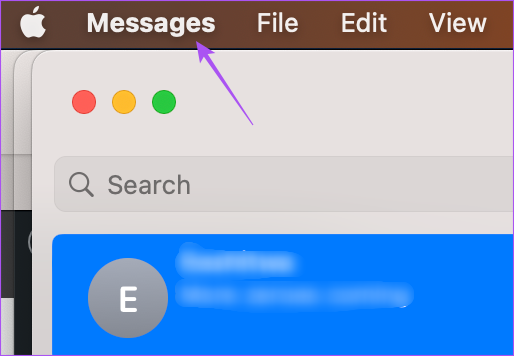
Passaggio 3: seleziona Impostazioni dall’elenco di opzioni.
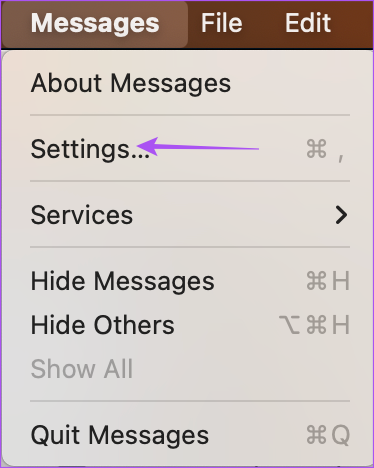
Passaggio 4: Fai clic sulla scheda iMessage nella finestra Generale.
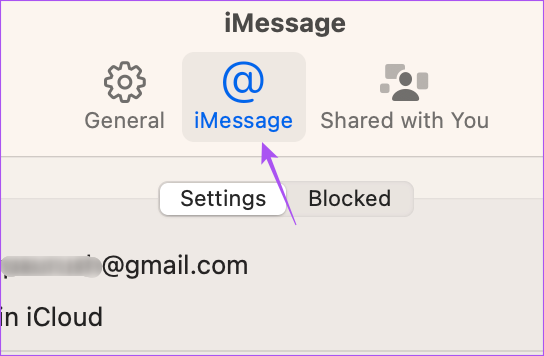
Passaggio 5: fai clic sulla casella accanto a”Abilita Messaggi in iCloud’per disabilitare il servizio.
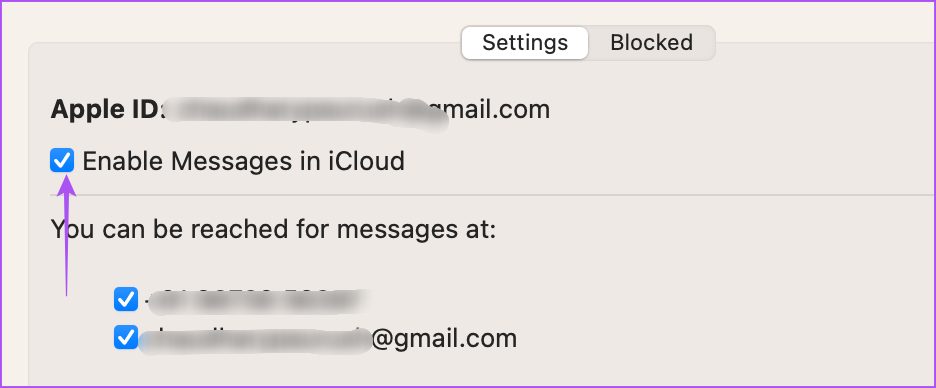
Passaggio 6: Chiudi la finestra e fai clic su Vai nella barra dei menu in alto.
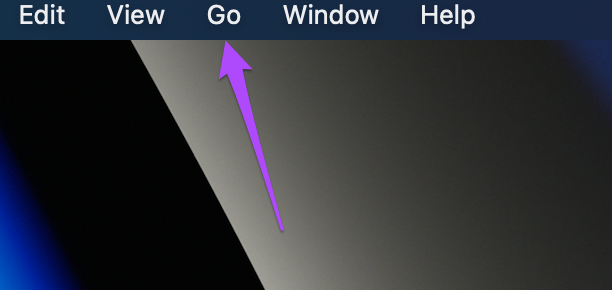
Passaggio 7: seleziona Vai alla cartella.
Passaggio 8: nella casella di ricerca visualizzata sullo schermo, digita ~/Libreria. Quindi, fai clic sul primo risultato.
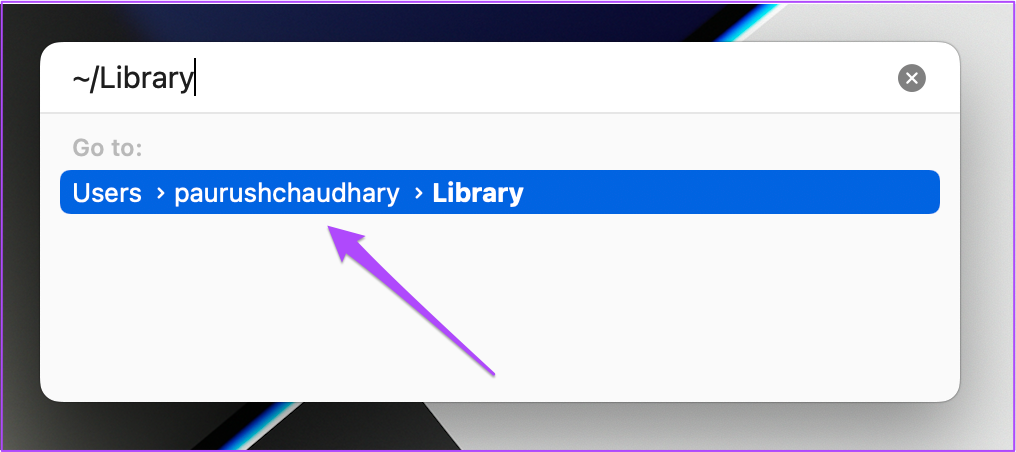
Passaggio 9: nella finestra Libreria, fai clic sulla cartella Messaggi.
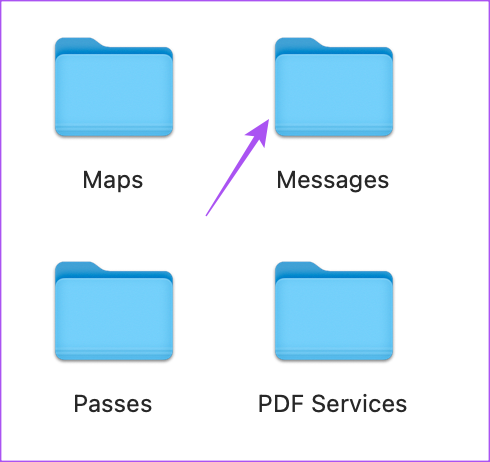
Passaggio 10: Seleziona ed elimina tutti i file che terminano con l’estensione.DB.

Passaggio 11: Dopodiché, chiudi finestra e fai clic sul logo Apple nell’angolo in alto a sinistra.
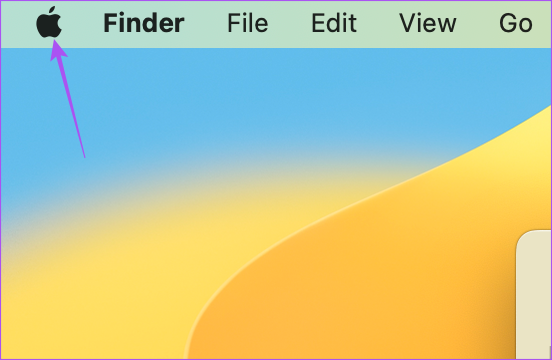
Passaggio 12: Seleziona Riavvia.
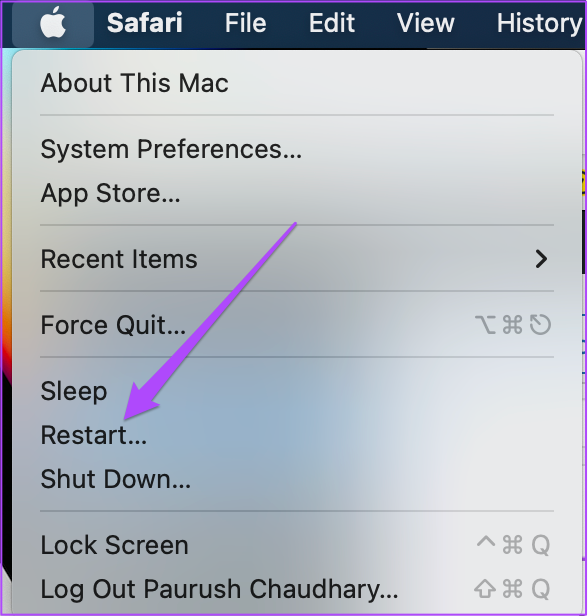
Passaggio 13: Dopo il riavvio del Mac, avvia l’app Messaggi e accedi nuovamente al tuo account iCloud per verificare se il problema è stato risolto.
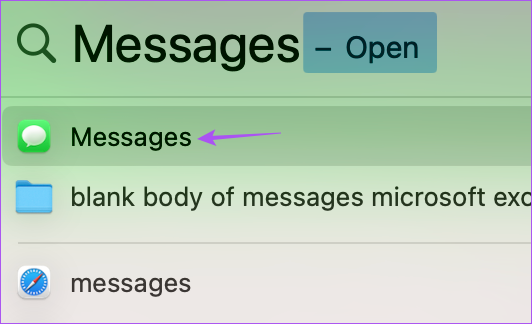
6. Aggiorna macOS
Se nessuna delle soluzioni funziona, l’ultima risorsa è aggiornare la versione dell’app Messaggi con l’ultima versione di macOS. Funziona solo se hai evitato di installare gli ultimi aggiornamenti della versione di macOS.
Passaggio 1: Premi la scorciatoia Comando + Barra spaziatrice per aprire Ricerca Spotlight, digita Controlla aggiornamenti software e premi Invio.
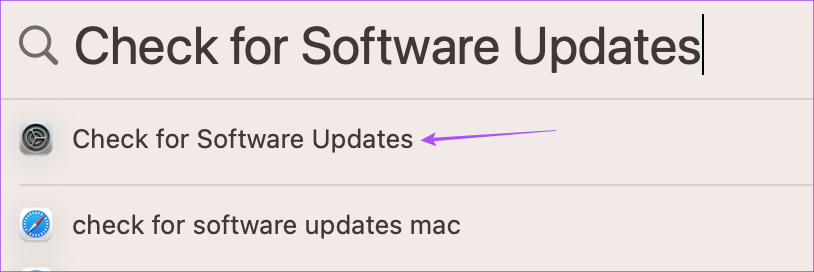
Passaggio 2: se è disponibile un aggiornamento, scaricalo e installalo.
Passaggio 3: Dopo il riavvio del Mac, riavvia l’app Messaggi e controlla se il problema risolto.
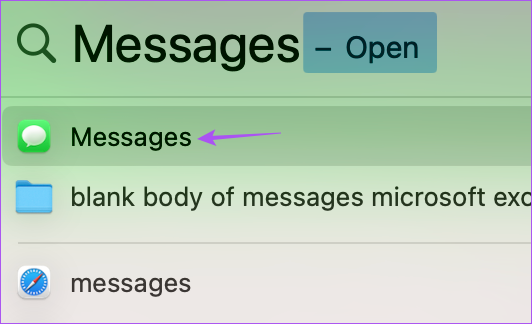
Invia immagini Utilizzo di iMessage
Seguendo queste soluzioni dovresti aiutarti a condividere immagini utilizzando iMessage sul tuo Mac. Puoi anche leggere il nostro post su come modificare i messaggi non inviati su iMessage.