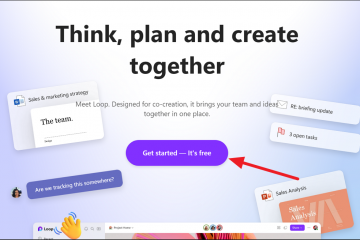Su Windows 11 l’orientamento predefinito dello schermo è la modalità orizzontale, che ci consente di utilizzare meglio lo spazio da sinistra a destra. Tuttavia, puoi cambiare l’orientamento dello schermo da orizzontale a verticale a seconda del contenuto.
La rotazione dello schermo mostra i contenuti sul tuo PC Windows 11 in orizzontale (orizzontale) o verticale (verticale) e non è disponibile per tutti apps.
Normalmente, quando si utilizza un monitor esterno per visualizzare verticalmente il contenuto di un’app, si desidera ruotare lo schermo, ad esempio durante la codifica o l’utilizzo di piattaforme di social media, la gestione di infografiche o immagini può essere molto più semplice quando è in modalità verticale o se qualcuno ha accidentalmente capovolto lo schermo sul PC e non sai come risolverlo.
Qualunque sia la ragione, in questa guida, mostreremo come modificare l’orientamento dello schermo su Windows 11.
Ecco come modificare l’orientamento dello schermo su Windows 11
Fai clic con il pulsante destro del mouse su Start > fai clic su Impostazioni. Fai clic su Sistema nel riquadro a sinistra > fai clic sulla scheda Visualizza. Nella sezione”Scala e layout”, seleziona l’orientamento dello schermo con l’impostazione”Orientamento schermo”: Orizzontale: ruota lo schermo di 180 gradi. Verticale: ruota lo schermo di 90 gradi. Orizzontale (capovolto): cambia l’orientamento da verticale a orizzontale, ma capovolge anche la vista. Verticale (capovolto): cambia l’orientamento da orizzontale a verticale ma capovolge anche la vista. Al termine, puoi iniziare a utilizzare il computer con l’orientamento desiderato. Nota: se utilizzi un tablet, la rotazione del dispositivo dovrebbe cambiare automaticamente il suo orientamento. Se non funziona, potresti aver attivato l’opzione per bloccare la rotazione. Puoi disabilitare il”Blocco rotazione“dal riquadro a comparsa”Impostazioni rapide“utilizzando la scorciatoia da tastiera”Tasto Windows + A“o dalla scorciatoia da tastiera”
Leggi di più: