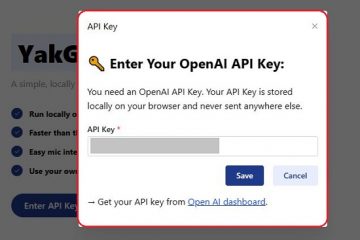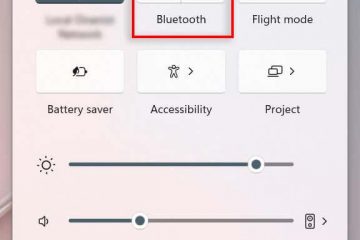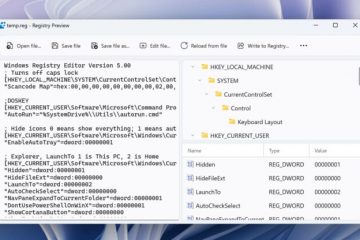Valutazioni dell’editore: Valutazioni degli utenti:[Totale: 0 Media: 0] @media(larghezza minima: 500px) { } @media(larghezza minima: 800px) { }
Microsoft ha appena lanciato la versione beta pubblica di Edge Workspaces. E in questo post parlerò di cosa sono e di come puoi crearne uno o unirti a uno.
Microsoft Edge ha introdotto una funzionalità chiamata Edge Workspaces, che consente agli utenti di creare set condivisi di schede del browser che più persone possono visualizzare contemporaneamente. La funzione è stata in anteprima per un po’, ma ora è disponibile per il pubblico nell’ultima versione stabile per desktop Edge, versione 111.0.1661.51 (o successiva).
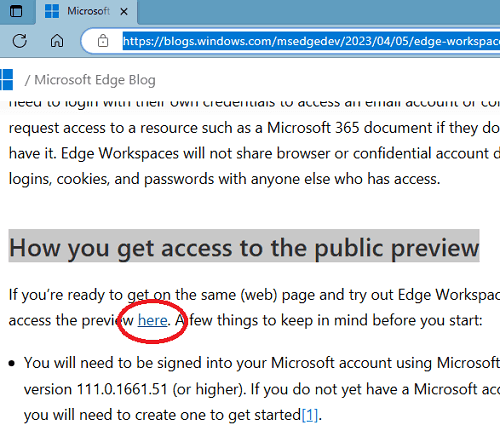
Gli utenti di MS Edge possono ora creare fino a cinque aree di lavoro, ciascuna con un nome e un colore univoci. Gli aggiornamenti alle schede e ai preferiti all’interno di un’area di lavoro avvengono in tempo reale. Gli utenti possono invitare altri a unirsi a uno spazio di lavoro condividendo un collegamento e la funzione è progettata per aiutare gli utenti a rimanere sulla stessa pagina e concentrarsi su attività specifiche.
Si prevede che Edge Workspaces sarà più ampiamente disponibile nel corso del mese in arrivo. Per accedere alla funzione, gli utenti devono registrarsi per testare Edge Workspaces e fare clic sull’icona del menu Workspaces nell’angolo della barra del titolo. La funzionalità dovrebbe essere utile per gli utenti aziendali e accademici che hanno bisogno di collaborare online molto spesso.
Principali punti salienti delle aree di lavoro di Microsoft Edge:
Le aree di lavoro di Microsoft Edge consentono un set condiviso di schede del browser per un progetto/compito. Gli spazi di lavoro perimetrali sono limitati a cinque persone per utente/cliente, ma saranno presto disponibili in modo più ampio. Per accedere alle aree di lavoro Edge, gli utenti devono registrarsi per i test utilizzando il proprio account Microsoft. Gli utenti possono creare più aree di lavoro con nomi e colori diversi. Gli spazi di lavoro aiutano ad aumentare la produttività e il comportamento collaborativo tra i team. La funzione consente aggiornamenti in tempo reale di schede e preferiti all’interno di un’area di lavoro. Gli utenti possono invitare altri a unirsi al proprio spazio di lavoro condividendo un collegamento. Gli spazi di lavoro di Microsoft Edge possono essere modificati, condivisi o eliminati.
Come creare un’area di lavoro Microsoft Edge?
Se utilizzi il browser Microsoft Edge più recente, ora puoi creare facilmente un’area di lavoro. Devi solo assicurarti di aver effettuato l’accesso utilizzando il tuo account Microsoft.
Ora, solo apri questa pagina e poi nella sezione”Come ottenere l’accesso a l’anteprima pubblica”, fai clic sul link”qui”.
Ora ti porterà alla pagina successiva da dove, fai clic su”Inizia ”. Noterai che nell’angolo in alto a sinistra apparirà una casella, assegnandoti di specificare il nome e il colore dell’area di lavoro.
Dopo aver impostato il nome e il colore dell’area di lavoro, ora si aprirà un nuovo Edge finestra. Assomiglia allo screenshot qui sotto.
A questo punto, hai creato con successo uno spazio di lavoro MS. Ora, il prossimo passo è invitare i tuoi compagni di squadra. Tuttavia, tieni presente che per ora puoi invitare solo 5 persone.
Come invitare qualcuno a partecipare a un’area di lavoro di Microsoft Edge?
Ora, dopo aver creato un’area di lavoro, invitando altre persone è semplicissimo. Tutto quello che devi fare è generare un link di invito e poi condividerlo con chiunque desideri invitare nel tuo spazio.
Fai clic sull’opzione Invita e poi ci vorranno alcuni secondi per generare un link di invito. Il link di invito è piuttosto lungo e lo invierà ai tuoi appunti.
Invia subito il link di invito a chiunque e attendi che si uniscano. Inoltre, devi assicurarti che anche loro eseguano l’ultima versione del browser Edge.
Una volta che qualcuno si unisce al tuo spazio, vedrai il suo nome nella sezione degli inviti. Inoltre, d’ora in poi, vedrai anche tutte le loro attività di navigazione.
Naviga sul Web insieme utilizzando Micrsoft Edge Workspaces:
Quando ci sono molte persone nel tuo spazio di lavoro, tutti possono ora inizia a lavorare. Tutti saranno in grado di vedere su quale scheda si trova qualcuno e su cosa sta lavorando. Sembrerà che tu stia navigando in Internet con il tuo team nello stesso browser.
In ogni scheda in un’area di lavoro, verranno mostrate le iniziali dell’utente che sta utilizzando quella scheda. Anche se tutti i membri del team si trovano in remoto e utilizzano i loro browser separati sul proprio PC, ma le aree di lavoro faranno sembrare che tu stia utilizzando lo stesso browser.
Sarà visibile il sito Web/scheda aperto da un utente e accessibile ad altri utenti e viceversa. Un ottimo esempio di questa funzionalità sarebbe quando i team lavorano su basi di conoscenza come Notion.
Come gestire un’area di lavoro Microsoft Edge?
Come membro di un’area di lavoro Edge, tu avere sempre un’opzione per lasciarlo o addirittura eliminarlo. Nel tuo browser, puoi vedere le impostazioni dell’area di lavoro nell’angolo in alto a destra.
Dopo aver fatto clic sull’icona dell’area di lavoro, vedrai le opzioni per modificarla, eliminarla e abbandonarla. Puoi vederlo nello screenshot qui sotto.
Ecco, è così che puoi gestire gli spazi di lavoro di cui fai parte. E non dimenticare che dallo stesso menu puoi anche creare nuove aree di lavoro.
Microsoft Edge Workspaces in Riepilogo:
Con Microsoft Edge Workspaces, gli utenti possono separare le attività di navigazione in attività dedicate Windows che rende più facile il multitasking e l’organizzazione. Edge Workspaces può essere utilizzato anche per progetti collaborativi, ad esempio la pianificazione dei viaggi. Gli utenti possono creare un’unica visualizzazione condivisa di pagine Web e documenti all’interno di un’unica finestra del browser, con aggiornamenti in tempo reale. Ciò consente a gruppi/team di semplificare le proprie attività in un unico posto, piuttosto che dover condividere i collegamenti avanti e indietro. Gli utenti possono invitare altri a visualizzare le stesse pagine, condividere opzioni di viaggio e collaborare ad attività e piani online in un documento condiviso.