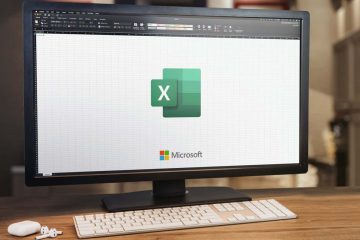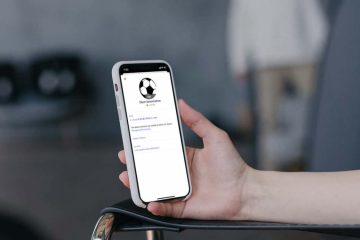La tua app Microsoft Word si blocca quando provi a salvare un documento? Il tuo file potrebbe essere danneggiato, causando il comportamento dell’app in questo modo. La tua app potrebbe anche riscontrare problemi tecnici. Ti mostreremo come risolvere il problema, così non avrai difficoltà a salvare i tuoi documenti.
Altri motivi per cui Word si blocca durante il salvataggio di un file sono che il tuo computer ha un problema tecnico minore, stai aprendo il documento da un’unità instabile, i componenti aggiuntivi di Word sono problematici, il tuo computer è infetto da un virus , i file dell’app di Word sono corrotti e altro ancora.
Sommario
Riavvia il computer Windows 10/11 o Mac
Quando Word si blocca durante il salvataggio del documento, spegni e riaccendi il computer Windows o Mac per risolvere il problema. Il riavvio del computer aiuta a risolvere molti problemi minori, alcuni dei quali potrebbero causare problemi con Word.
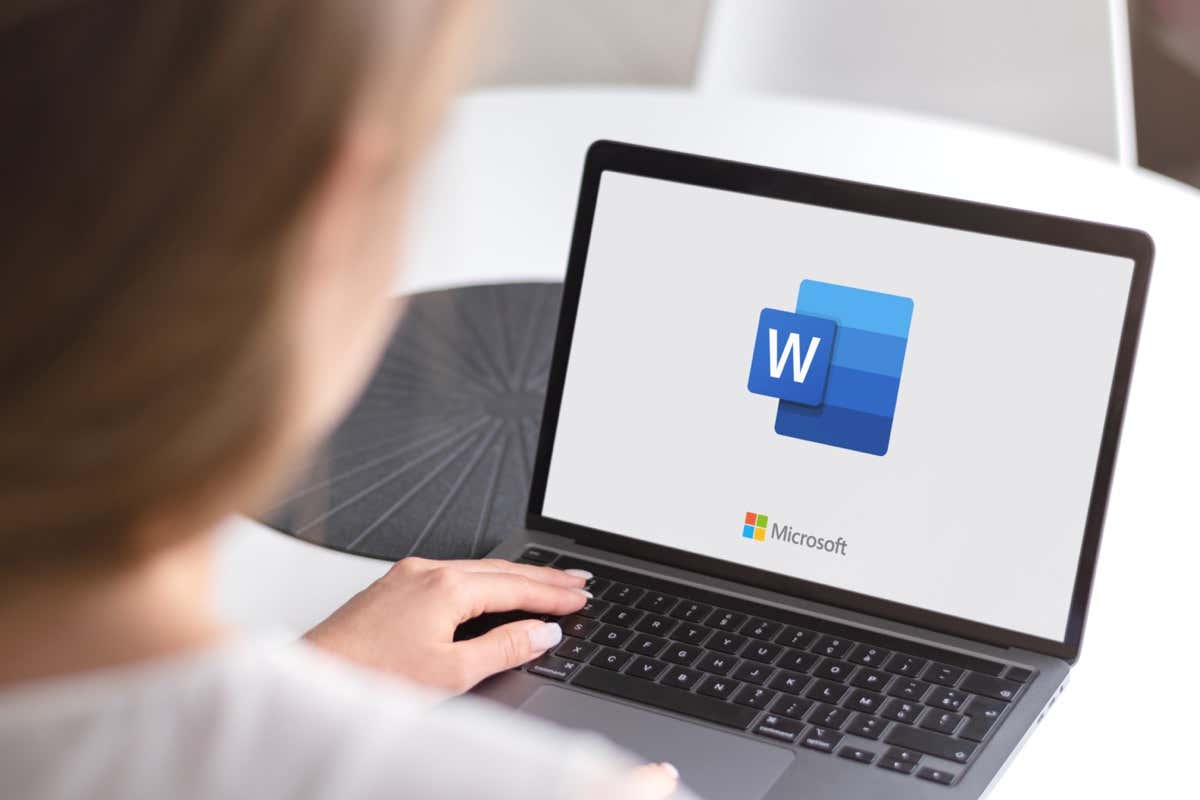
Puoi riavviare un Windows PC facendo clic con il pulsante destro del mouse sull’icona del menu Start e scegliendo Spegni o disconnetti > Riavvia.
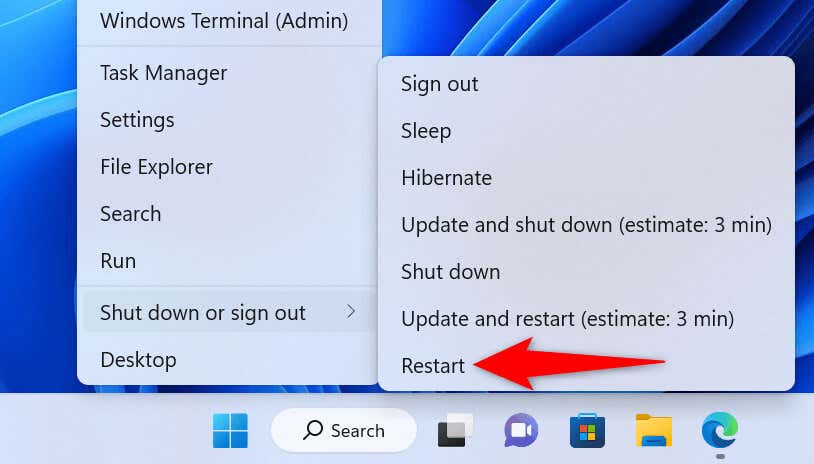
Per riavvia un computer Mac, seleziona il logo Apple nell’angolo in alto a sinistra dello schermo e scegli Riavvia.
Avvia il tuo documento Word quando il computer si riaccende, apporta le modifiche richieste e prova a salvare il file.
Ripara il documento di Word
Il documento che stai tentando di salvare potrebbe essere danneggiato, causando il blocco di Word. Vari elementi, inclusi virus, app dannose e download interrotti, possono rendere problematico il tuo documento.
In questo caso, puoi utilizzare l’opzione di riparazione integrata di Word per riparare il tuo file difettoso.
Apri Microsoft Word sul tuo computer. Seleziona Apri nella barra laterale di sinistra e Sfoglia nel riquadro di destra. Apri la cartella contenente il tuo file Word. Fai clic una volta sul file, seleziona l’icona della freccia rivolta verso il basso accanto ad Apri e scegli Apri e ripara nel menu. 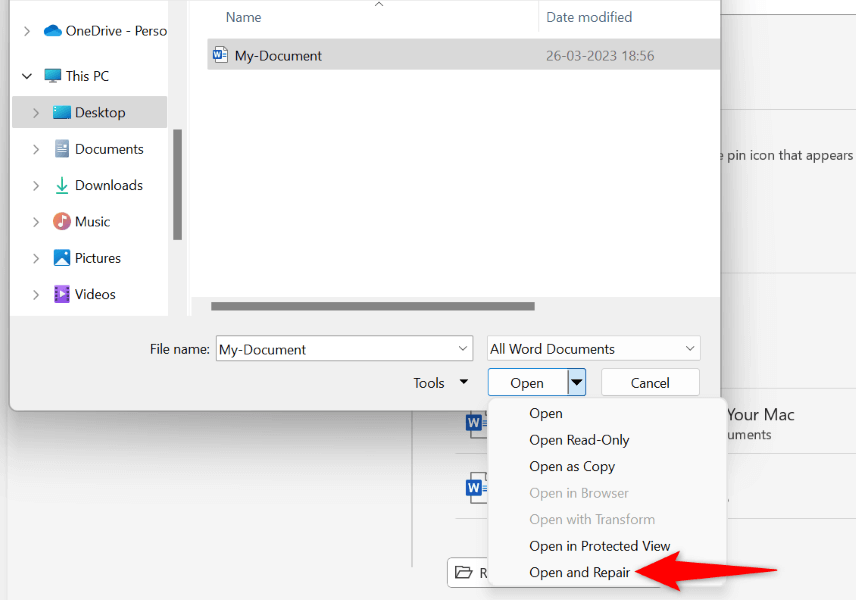 Attendi che Word ripari il documento.
Attendi che Word ripari il documento.
Avvia il tuo documento Word da un’altra posizione
Se stai tentando di salvare le modifiche a un documento Word salvato su un’unità esterna o un percorso di rete, l’unità o la connessione di rete potrebbero essere instabili. Ciò rende difficile per Word salvare le modifiche al documento.
In questo caso, copia il tuo documento Word dalla sua posizione originale in una cartella locale sul tuo computer, apporta le modifiche al file e copia il file nella sua posizione originale.
Copia il tuo documento Word dalla posizione esterna alla memoria locale utilizzando Esplora file (Windows) o Finder (Mac). Fare doppio clic sul documento per aprire il file con Word. Apporta le modifiche desiderate al tuo documento. Salva il tuo file premendo Ctrl + S (Windows) o Comando + S (Mac). In alternativa, scegli File > Salva nell’app Word.
Avvia MS Word in modalità provvisoria
I componenti aggiuntivi di Word installati potrebbero essere difettosi, causando il blocco dell’app durante il salvataggio dei documenti. In questo caso, puoi avviare Word in modalità provvisoria che isola tutti i tuoi componenti aggiuntivi esterni.
In questo modo, puoi verificare se i componenti aggiuntivi sono i colpevoli. In tal caso, puoi andare avanti e disabilitare i componenti aggiuntivi errati nella tua app Word.
Tieni presente che la modalità provvisoria di Word è disponibile solo su PC Windows.
Apri la casella Esegui premendo Windows + R. Digita quanto segue nella casella e premi Invio: winword/safe 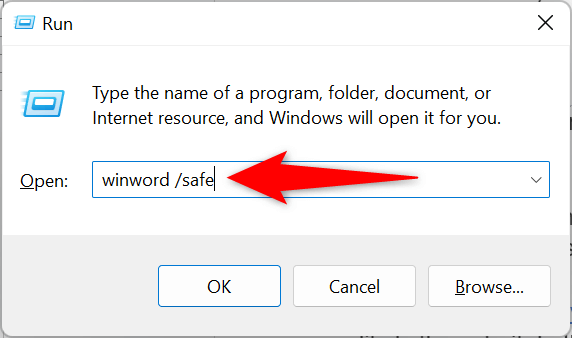 Seleziona File nell’angolo in alto a sinistra di Word. Scegli Apri a sinistra e Sfoglia a destra.
Seleziona File nell’angolo in alto a sinistra di Word. Scegli Apri a sinistra e Sfoglia a destra. 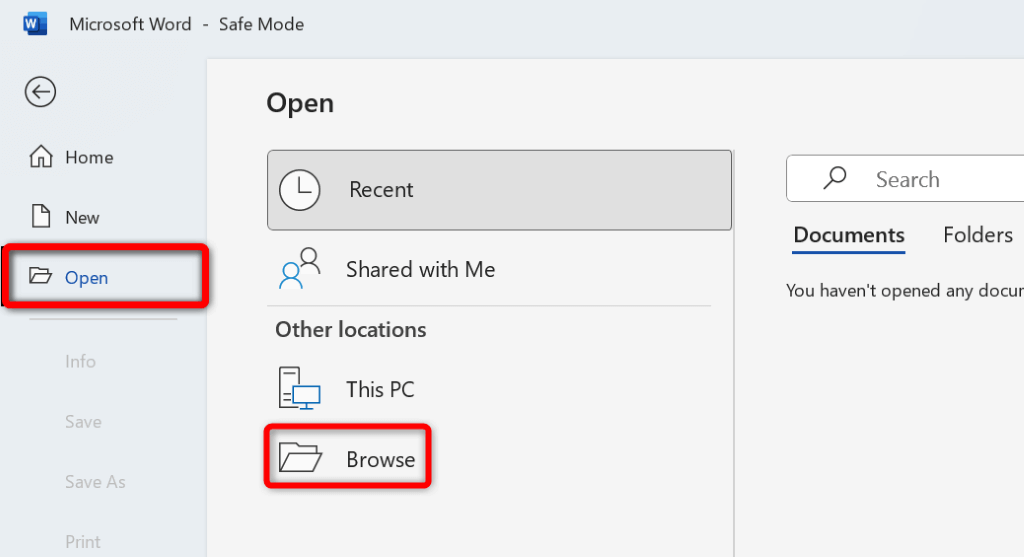 Usa la finestra aperta per navigare e scegliere il tuo documento Word. Apporta le modifiche desiderate al tuo file e salva il file.
Usa la finestra aperta per navigare e scegliere il tuo documento Word. Apporta le modifiche desiderate al tuo file e salva il file.
Se il documento viene salvato senza causare il blocco di Word, è probabile che i colpevoli siano i componenti aggiuntivi installati. In questo caso, disabilita tutti i tuoi componenti aggiuntivi di Word come segue:
Apri Word e seleziona Opzioni nella barra laterale sinistra. Se non vedi questa opzione, seleziona File nell’angolo in alto a sinistra dell’app. Scegli Componenti aggiuntivi nella barra laterale sinistra. 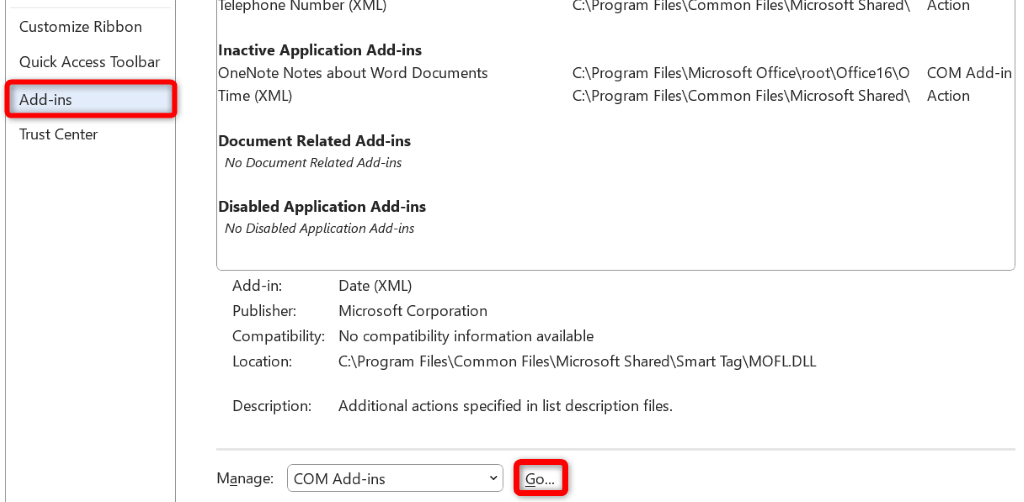 Seleziona Vai accanto a Componenti aggiuntivi COM sulla destra. Disattiva tutti i componenti aggiuntivi nella finestra che si apre.
Seleziona Vai accanto a Componenti aggiuntivi COM sulla destra. Disattiva tutti i componenti aggiuntivi nella finestra che si apre. 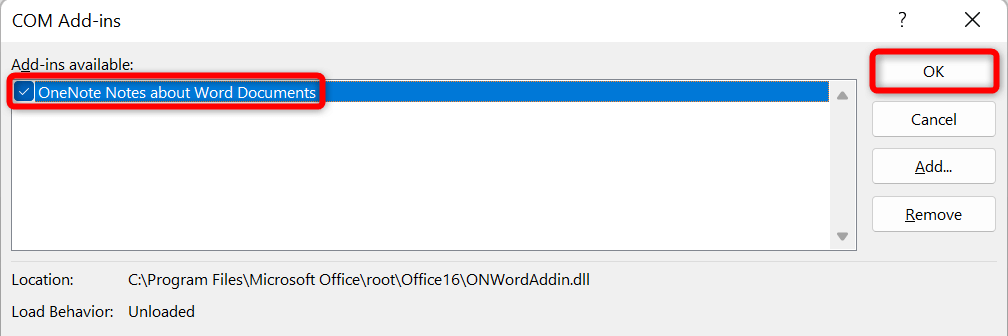 Scegli OK per salvare le modifiche. Chiudi e riapri Word. Quindi, avvia il documento, apporta le modifiche richieste e prova a salvare il file.
Scegli OK per salvare le modifiche. Chiudi e riapri Word. Quindi, avvia il documento, apporta le modifiche richieste e prova a salvare il file.
Scansiona il tuo computer alla ricerca di virus
Il tuo computer potrebbe essere stato infettato da un virus, causando il blocco di Word in varie occasioni. In questo caso, puoi eseguire un controllo antivirus completo sul tuo computer per trovare e rimuovere virus e malware.
Il modo in cui lo fai dipende dal programma antivirus che stai utilizzando. Troverai l’opzione per eseguire una scansione completa del sistema sull’interfaccia principale nella maggior parte degli strumenti antivirus. Se usi Microsoft Defender Antivirus su un PC Windows, puoi eseguire una scansione completa del sistema seguendo i passaggi seguenti.
Apri Start, trova Sicurezza di Windows e avvia l’app. Seleziona Protezione da virus e minacce nella finestra principale dell’app. Scegli Opzioni di scansione nella schermata seguente. 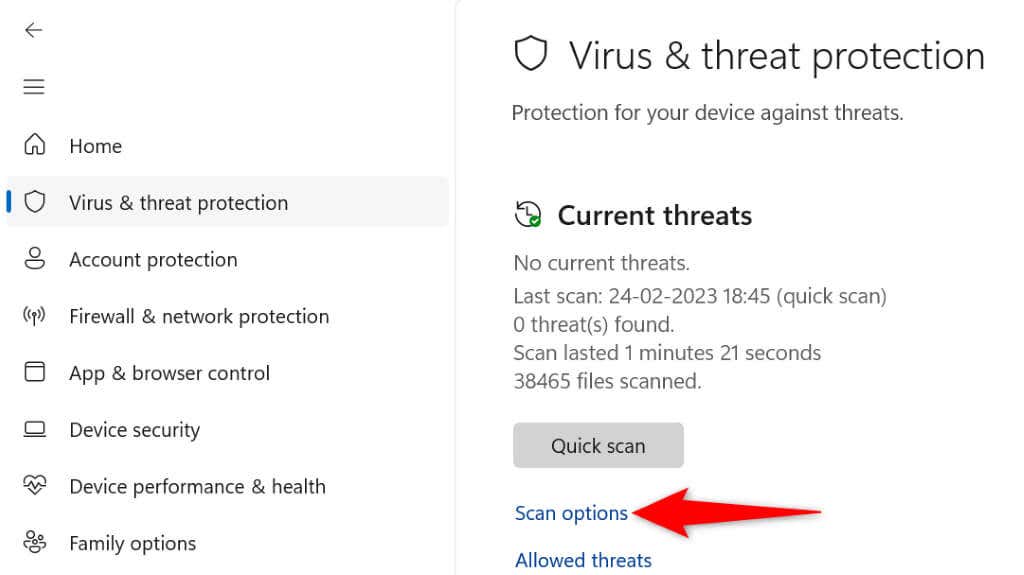 Seleziona Scansione completa e scegli Scansiona ora in basso.
Seleziona Scansione completa e scegli Scansiona ora in basso. 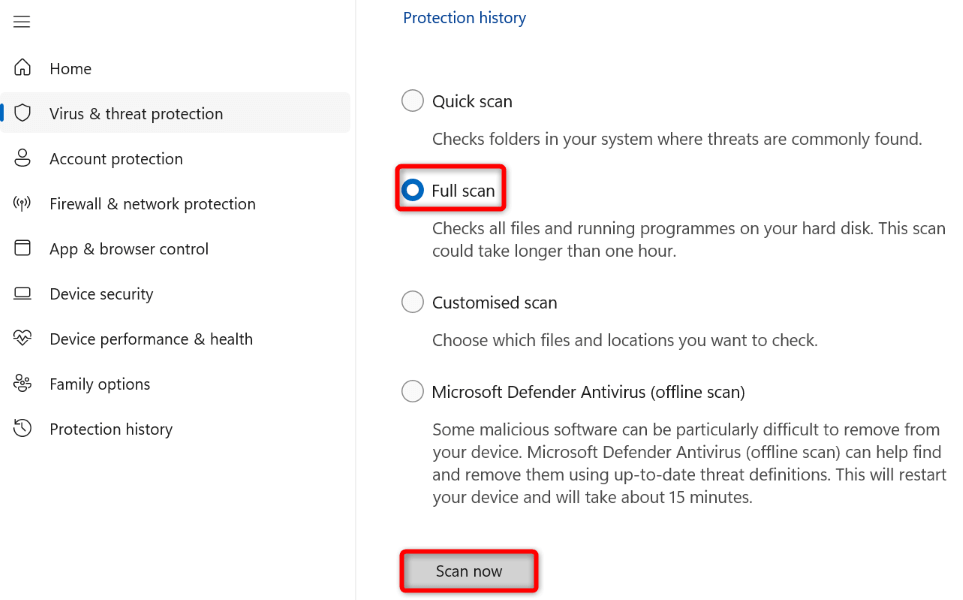 Attendi che il tuo antivirus esegua la scansione del tuo sistema, trovi eventuali minacce e le rimuova dai tuoi file.
Attendi che il tuo antivirus esegua la scansione del tuo sistema, trovi eventuali minacce e le rimuova dai tuoi file.
Usa Office Repair Tool per riparare l’app Word
Uno dei motivi per cui Word si blocca durante il salvataggio di un documento è che la configurazione dell’app presenta un problema. In questo caso, puoi utilizzare lo strumento di riparazione integrato di Microsoft Office per trovare e risolvere i problemi con il tuo programma.
Lo strumento di riparazione delle app è incluso in tutte le installazioni di Office e puoi utilizzare lo strumento per trovare e risolvere i problemi con tutte le tue app di Office, incluso Word.
Apri Start, trova Pannello di controllo e avvia l’utilità. Selezionare Disinstalla un programma nella schermata seguente. Scegli la tua installazione di MS Office nell’elenco e seleziona Cambia in alto. 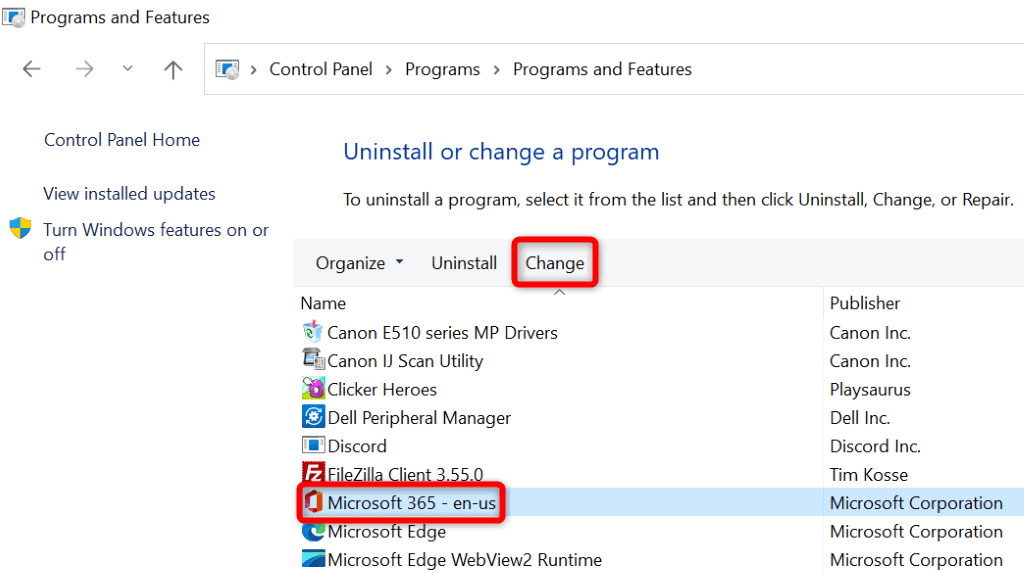 Seleziona Sì nel prompt Controllo account utente. Scegli Riparazione rapida e seleziona Ripara.
Seleziona Sì nel prompt Controllo account utente. Scegli Riparazione rapida e seleziona Ripara. 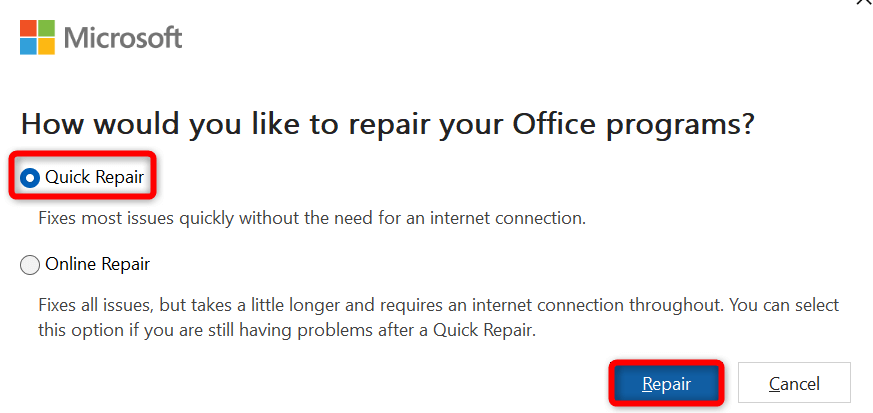 Se Word continua a bloccarsi, seleziona l’opzione Riparazione online e scegli Ripara nello strumento di riparazione.
Se Word continua a bloccarsi, seleziona l’opzione Riparazione online e scegli Ripara nello strumento di riparazione.
Cambia la tua stampante predefinita
Il tuo computer potrebbe avere una stampante problematica impostata come predefinita, causando il malfunzionamento delle app abilitate alla stampa come Word. In questo caso, cambia la stampante predefinita della tua macchina per risolvere il tuo problema di blocco di Word.
Su Windows
Apri Impostazioni premendo Windows + I. Seleziona Bluetooth e dispositivi nella barra laterale sinistra. Scegli Stampanti e scanner a destra. Disattiva Consenti a Windows di gestire la mia stampante predefinita. 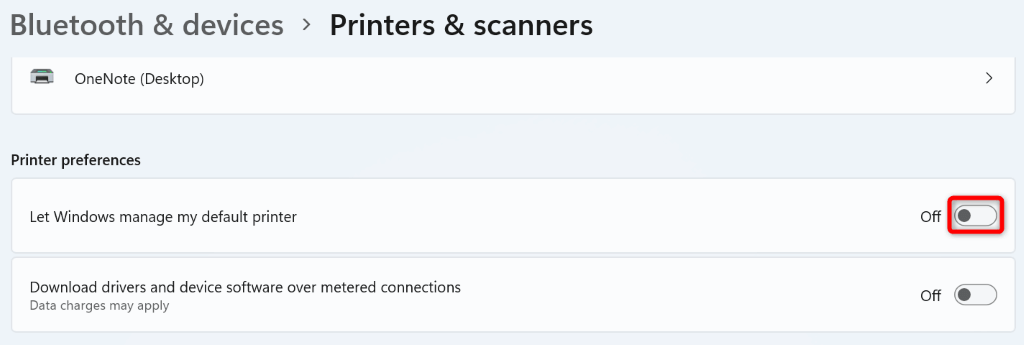 Seleziona la tua nuova stampante nell’elenco. Scegliere Imposta come predefinito nella pagina della stampante.
Seleziona la tua nuova stampante nell’elenco. Scegliere Imposta come predefinito nella pagina della stampante. 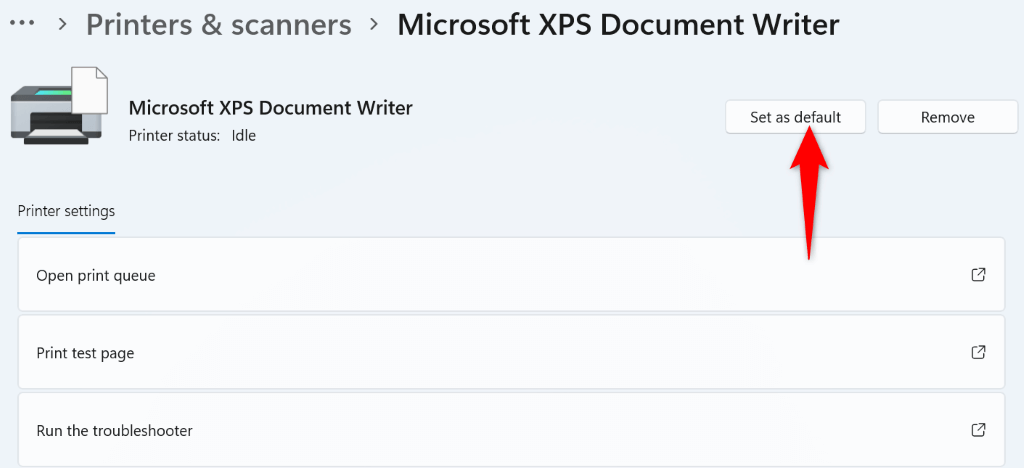 Avvia il documento con Word, apporta le modifiche desiderate e prova a salvare il file.
Avvia il documento con Word, apporta le modifiche desiderate e prova a salvare il file.
Su macOS
Seleziona il menu Apple nell’angolo in alto a sinistra del tuo Mac e scegli Preferenze di Sistema. Scegli Stampanti e scanner nel pannello seguente. Selezionare il menu a discesa Stampante predefinita e scegliere una nuova stampante predefinita. Prova a salvare le modifiche nel documento di Word.
Disinstalla e reinstalla Microsoft Word
Se il problema di blocco di Word rimane irrisolto, è probabile che i file principali dell’app siano danneggiati. Non puoi correggere questi file da solo, quindi dovrai disinstallare e reinstallare l’app per risolvere il problema.
La reinstallazione dell’app rimuove tutti i file vecchi e rotti e porta nuovi file funzionanti. Questo risolve tutti i tuoi problemi con l’app.
Su Windows
Apri il Pannello di controllo sul tuo PC. Seleziona Disinstalla un programma. Scegli Microsoft Office nell’elenco e seleziona Disinstalla in alto. Seleziona Disinstalla nella finestra aperta. 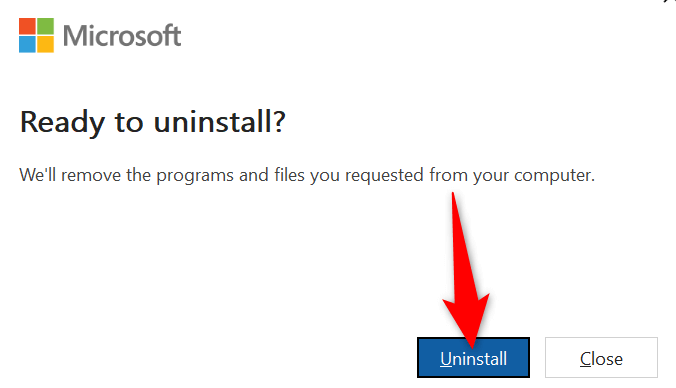 Reinstalla Office eseguendo il file del programma di installazione di Office..
Reinstalla Office eseguendo il file del programma di installazione di Office..
Su macOS
Apri Finder e seleziona Applicazioni nella barra laterale sinistra. Seleziona tutte le app di Office a destra, fai clic con il pulsante destro del mouse su un’app selezionata e scegli Sposta nel cestino. Seleziona Vai > Vai alla cartella nel Finder, inserisci il seguente percorso e premi Invio: ~/Libreria/Apri la cartella Contenitori ed elimina le seguenti cartelle:
Segnalazione errori Microsoft
Microsoft Excel
Com.microsoft. netlib.shipassertprocess
com.microsoft.Office365ServiceV2
Microsoft Outlook
Microsoft PowerPoint
com.microsoft.RMS-XPCService
Microsoft Word
Microsoft OneNote
Torna indietro nella cartella, apri Group Containers e copia le seguenti cartelle in una posizione sicura sul tuo Mac. Quindi, rimuovi le cartelle dalla loro posizione originale:
UBF8T346G9.ms
UBF8T346G9.Office
UBF8T346G9.OfficeOsfWebHost
Rimuovi Word dal Dock facendo clic con il pulsante destro del mouse sull’icona dell’app nel Dock e scegliendo Opzioni > Rimuovi dal Dock. Riavvia il tuo Mac. Reinstallare Microsoft Office utilizzando il file di installazione.
Prevenire il blocco di Word durante il salvataggio delle modifiche in un documento
Il problema del blocco di Word può farti perdere le modifiche apportate al documento. Questo può costarti parecchio a seconda del tipo di lavoro che fai con i tuoi documenti.
Fortunatamente, ci sono alcuni semplici modi per risolvere il problema e salvare correttamente i tuoi documenti in Word. Speriamo che la guida sopra ti aiuti a risolvere il tuo problema con Word.