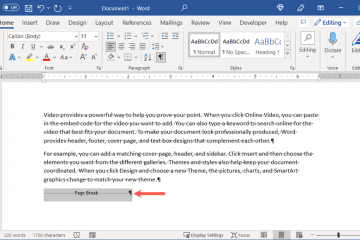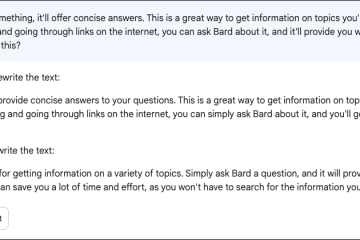Se hai appena acquistato un nuovo monitor o qualcosa non va bene, la risoluzione dello schermo potrebbe essere errata. Windows imposterà occasionalmente la risoluzione errata per il tuo monitor, rendendo lo schermo sfocato.
In questo tutorial, spiegheremo come modificare la risoluzione dello schermo in Windows 11.
Sommario
Perché la risoluzione dello schermo è importante?
La risoluzione dello schermo determina il numero di pixel sullo schermo. Pertanto, influisce sulla nitidezza del display. Ad esempio, con risoluzioni inferiori, noterai che cose come la dimensione del testo ne risentiranno. Se la risoluzione dello schermo non è corretta, il display potrebbe apparire sfocato.

Di solito, questo non è un problema perché Windows imposta automaticamente la risoluzione nativa su quella del tuo monitor. Tuttavia, può sbagliare. E se giochi o guardi video, potresti voler modificare manualmente la risoluzione dello schermo.
Detto questo, ecco come modificare la risoluzione in Windows 11 di Microsoft.
Come modificare la risoluzione dello schermo in Windows 11
Windows Il menu Impostazioni è il modo migliore per modificare la risoluzione dello schermo. Qui puoi cambiare facilmente la risoluzione dello schermo e modificare altre impostazioni di visualizzazione come la frequenza di aggiornamento del monitor.
Come modificare la risoluzione dello schermo tramite l’app Impostazioni di Windows 11
La sezione Display delle Impostazioni di Windows consente di configurare la risoluzione per uno o più monitor.
Vai sul desktop e fai clic con il pulsante destro del mouse su uno spazio vuoto. Quindi, seleziona Impostazioni di visualizzazione dal menu a discesa.  Nella nuova finestra, scorri verso il basso fino alla sezione Scala e layout. Selezionare la casella a discesa sul lato destro della casella Risoluzione dello schermo.
Nella nuova finestra, scorri verso il basso fino alla sezione Scala e layout. Selezionare la casella a discesa sul lato destro della casella Risoluzione dello schermo.  È necessario scoprire la risoluzione nativa supportata dal monitor e dalla scheda grafica. Se passi a una risoluzione superiore a quella supportata dal tuo monitor, potresti causare problemi di visualizzazione. La risoluzione che Windows ritiene migliore verrà visualizzata con un tag consigliato (ad esempio, 1920 x 1080 (consigliato)). Selezionare la risoluzione desiderata dall’elenco. Lo schermo ti mostrerà come sarà la nuova risoluzione.
È necessario scoprire la risoluzione nativa supportata dal monitor e dalla scheda grafica. Se passi a una risoluzione superiore a quella supportata dal tuo monitor, potresti causare problemi di visualizzazione. La risoluzione che Windows ritiene migliore verrà visualizzata con un tag consigliato (ad esempio, 1920 x 1080 (consigliato)). Selezionare la risoluzione desiderata dall’elenco. Lo schermo ti mostrerà come sarà la nuova risoluzione. 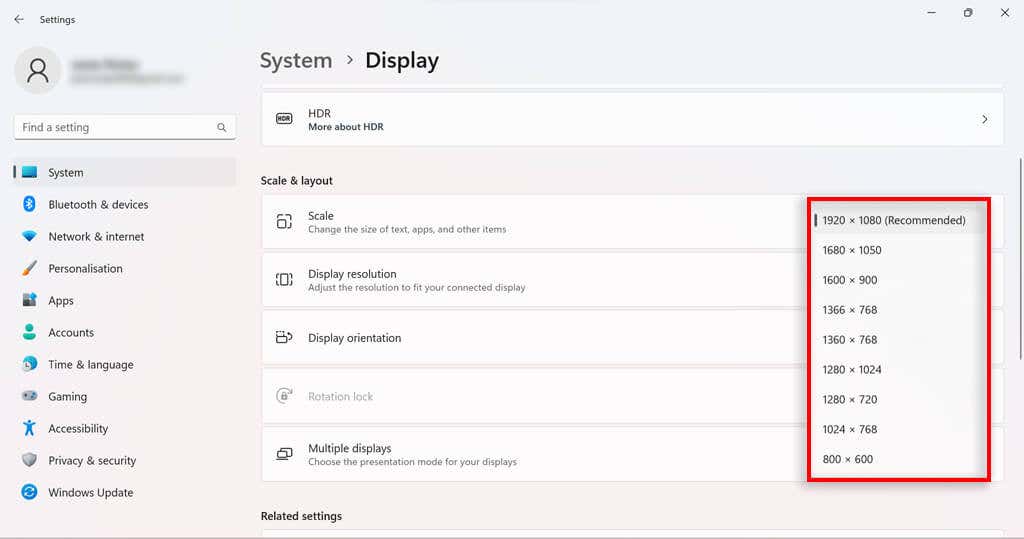 Se vuoi conservarlo, seleziona Mantieni modifiche. Se desideri tornare alla risoluzione dello schermo corrente, seleziona Ripristina.
Se vuoi conservarlo, seleziona Mantieni modifiche. Se desideri tornare alla risoluzione dello schermo corrente, seleziona Ripristina. 
Come modificare la risoluzione dello schermo tramite le proprietà della scheda video in Windows 11
Se l’approccio delle impostazioni non fa per te, puoi anche modificare la risoluzione dello schermo in Windows 11 utilizzando il menu delle proprietà della scheda video.
Premi il tasto Windows per aprire il menu Start. Apri Impostazioni e fai clic su Visualizza.  Scorri verso il basso fino a raggiungere la sezione Impostazioni correlate. Seleziona Visualizzazione avanzata.
Scorri verso il basso fino a raggiungere la sezione Impostazioni correlate. Seleziona Visualizzazione avanzata. 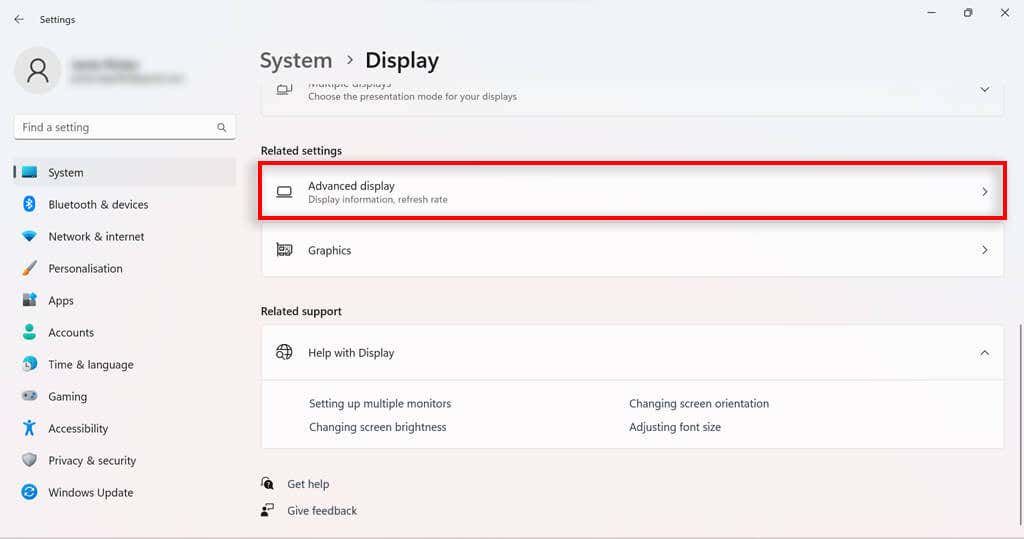 Nella sezione Visualizza informazioni, seleziona Visualizza proprietà scheda.
Nella sezione Visualizza informazioni, seleziona Visualizza proprietà scheda. 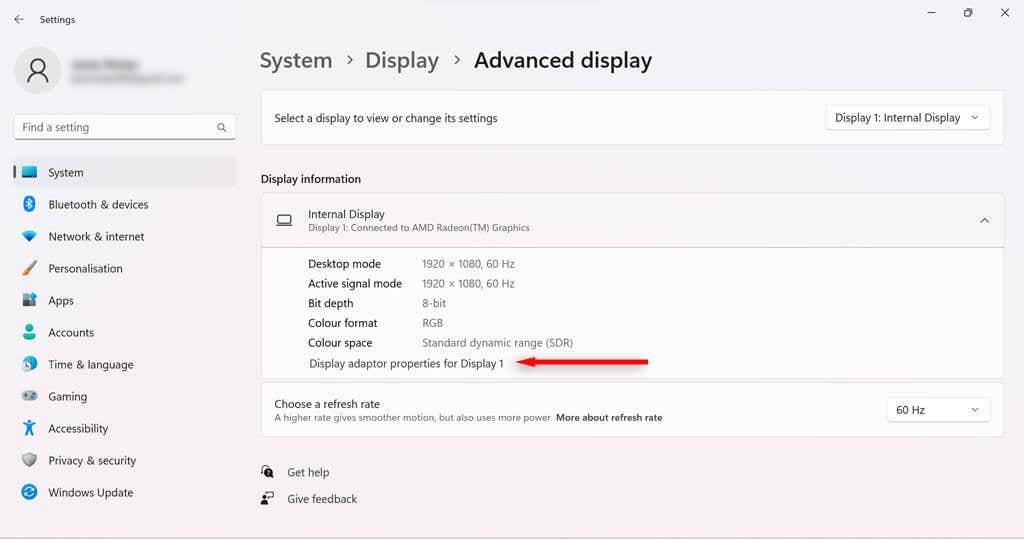 Seleziona Elenca tutte le modalità.
Seleziona Elenca tutte le modalità.  Scegli la risoluzione desiderata dall’elenco e seleziona OK.
Scegli la risoluzione desiderata dall’elenco e seleziona OK. 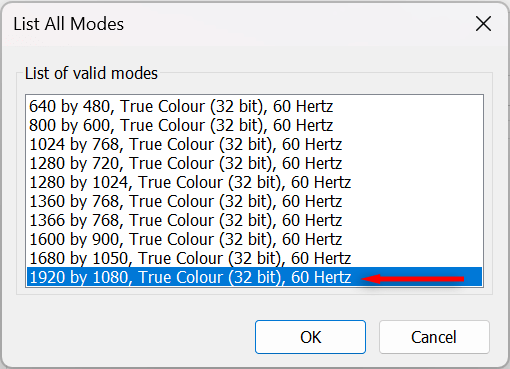 Fare clic su Applica o su OK nella finestra delle proprietà grafiche.
Fare clic su Applica o su OK nella finestra delle proprietà grafiche.
Come modificare la risoluzione dello schermo tramite Intel Graphics Command Center
Se il tuo PC dispone di una scheda grafica Intel, puoi utilizzare l’app Intel Graphics Command Center per modificare la risoluzione dello schermo.
Digita”Intel Graphics”nella barra di ricerca della barra delle applicazioni. Seleziona l’app Intel Graphics Command Center. Seleziona Display dal menu a sinistra. 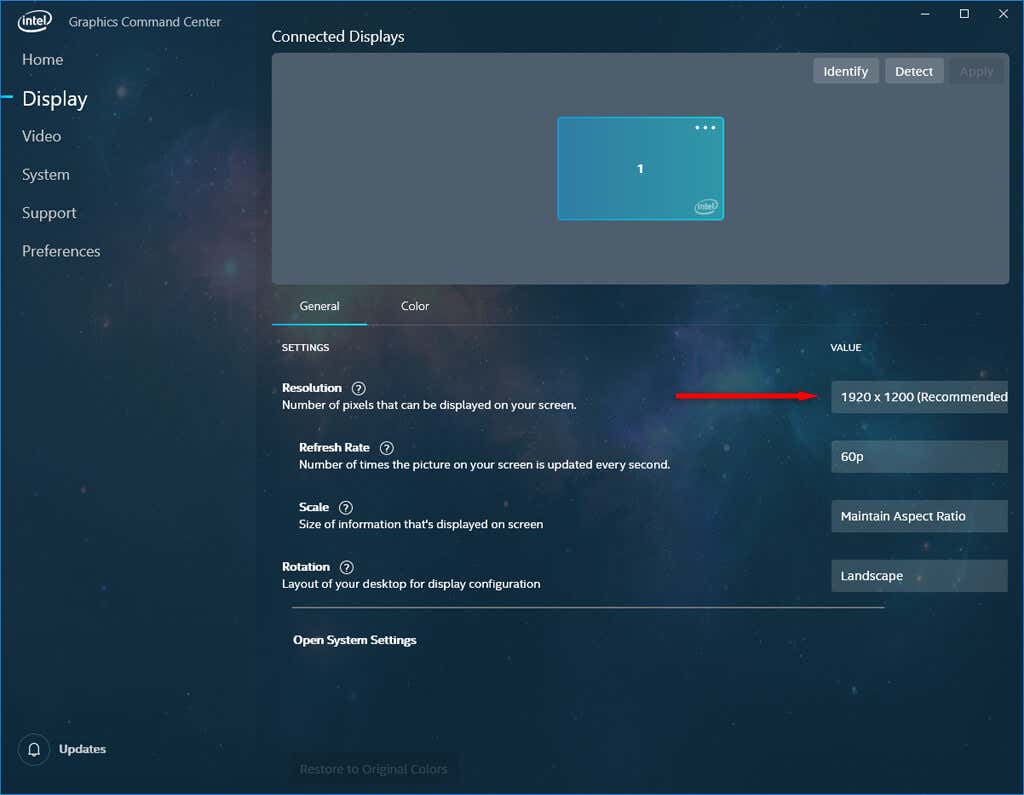 Nella scheda Generale, seleziona il menu a discesa Risoluzione.
Nella scheda Generale, seleziona il menu a discesa Risoluzione. 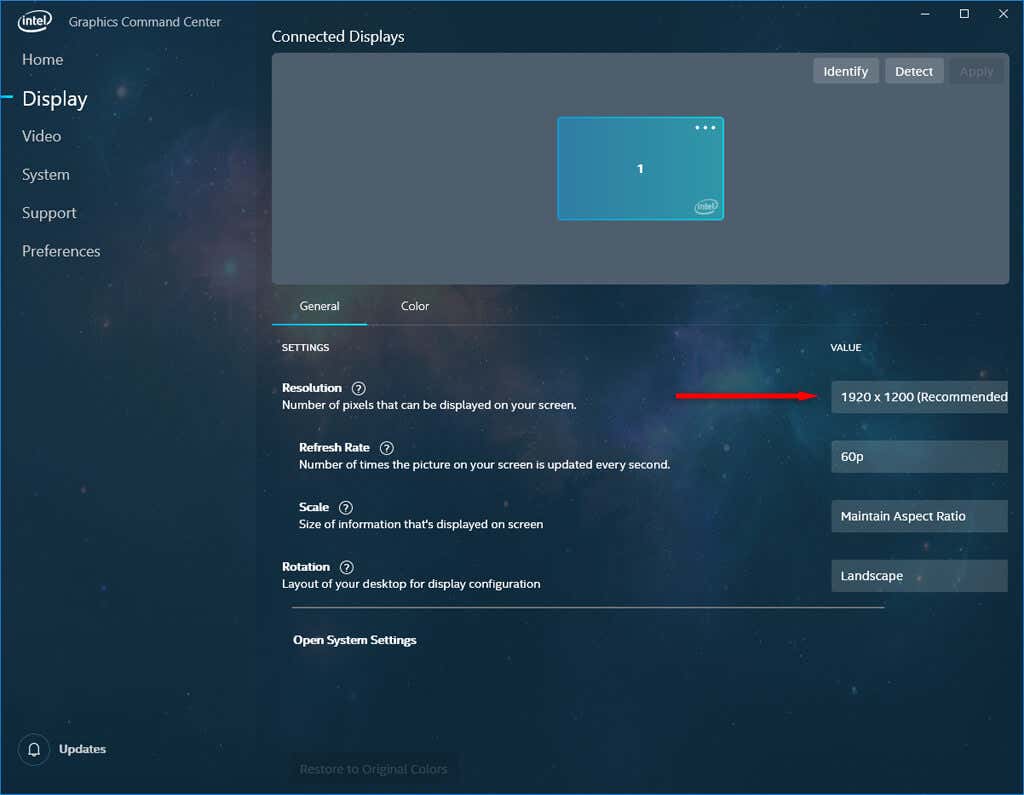 Seleziona la risoluzione desiderata che desideri utilizzare per il tuo display.
Seleziona la risoluzione desiderata che desideri utilizzare per il tuo display.
Come modificare la risoluzione dello schermo tramite il pannello di controllo NVIDIA
Se il tuo PC utilizza una GPU NVIDIA per la sua grafica, puoi utilizzare il pannello di controllo NVIDIA per modificare le impostazioni di risoluzione dello schermo.
Digita”nvidia”nella barra di ricerca della barra delle applicazioni. Seleziona il pannello di controllo NVIDIA. In Visualizza nell’elenco delle attività a sinistra selezionare Cambia risoluzione. 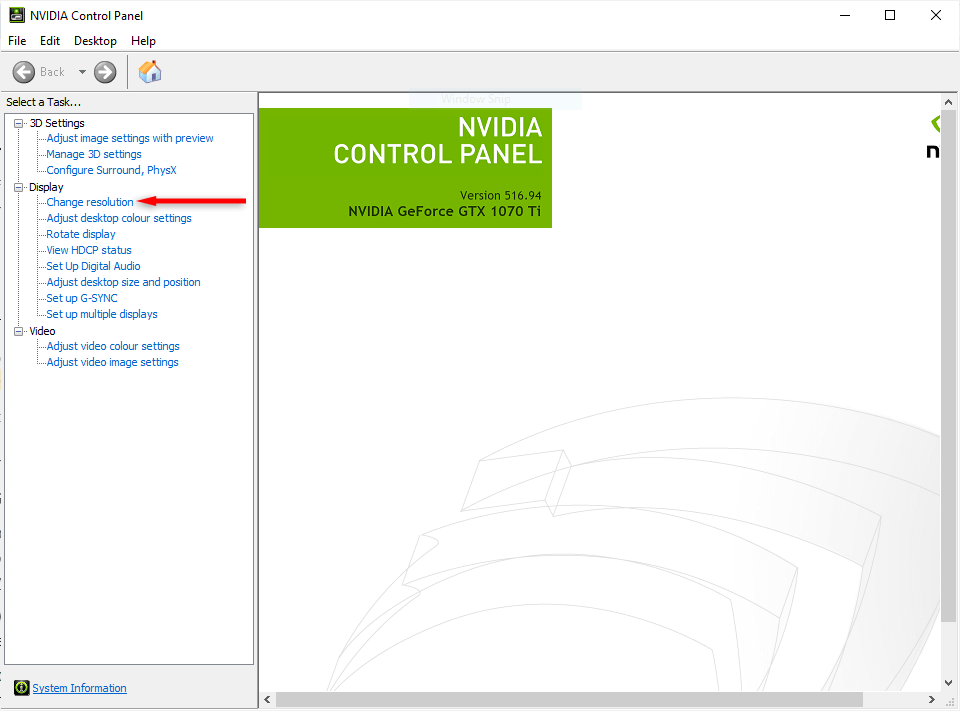 Seleziona il monitor che desideri modificare e scegli la risoluzione dello schermo che desideri utilizzare. Se desideri provare una risoluzione personalizzata, seleziona Personalizza.
Seleziona il monitor che desideri modificare e scegli la risoluzione dello schermo che desideri utilizzare. Se desideri provare una risoluzione personalizzata, seleziona Personalizza.  Seleziona Applica.
Seleziona Applica.
Trova la risoluzione adatta a te
A seconda di come usi il tuo PC, a volte la risoluzione nativa del tuo schermo non è la più adatta. Che tu sia un giocatore che cerca di ottenere la migliore grafica o desideri semplicemente riposare gli occhi, la regolazione della risoluzione del monitor può fare la differenza.
Se hai cambiato la risoluzione dello schermo e qualcosa non va ancora bene, prova a regolare altri aspetti del display, come la dimensione del carattere, la luminosità e la frequenza di aggiornamento.