Gli allegati email ti consentono di condividere documenti, immagini e altri file con i tuoi contatti. Tuttavia, se Outlook non mostra questi allegati, non sarai in grado di visualizzarli.
Esistono diversi motivi per cui Outlook potrebbe nascondere i tuoi allegati. Non lasciare che gli allegati mancanti rovinino la tua esperienza con la posta elettronica: esploreremo alcuni metodi che puoi provare a risolvere il problema di seguito.
Sommario
1. Conferma l’esistenza dell’allegato e controlla con il mittente
La prima cosa da fare se non vedi un allegato in un’e-mail è vedere se l’allegato esiste effettivamente. Di solito puoi individuarlo nella tua casella di posta cercando l’icona di una graffetta accanto all’oggetto dell’email. Questo indica se l’e-mail ha o meno un allegato che puoi visualizzare o scaricare.
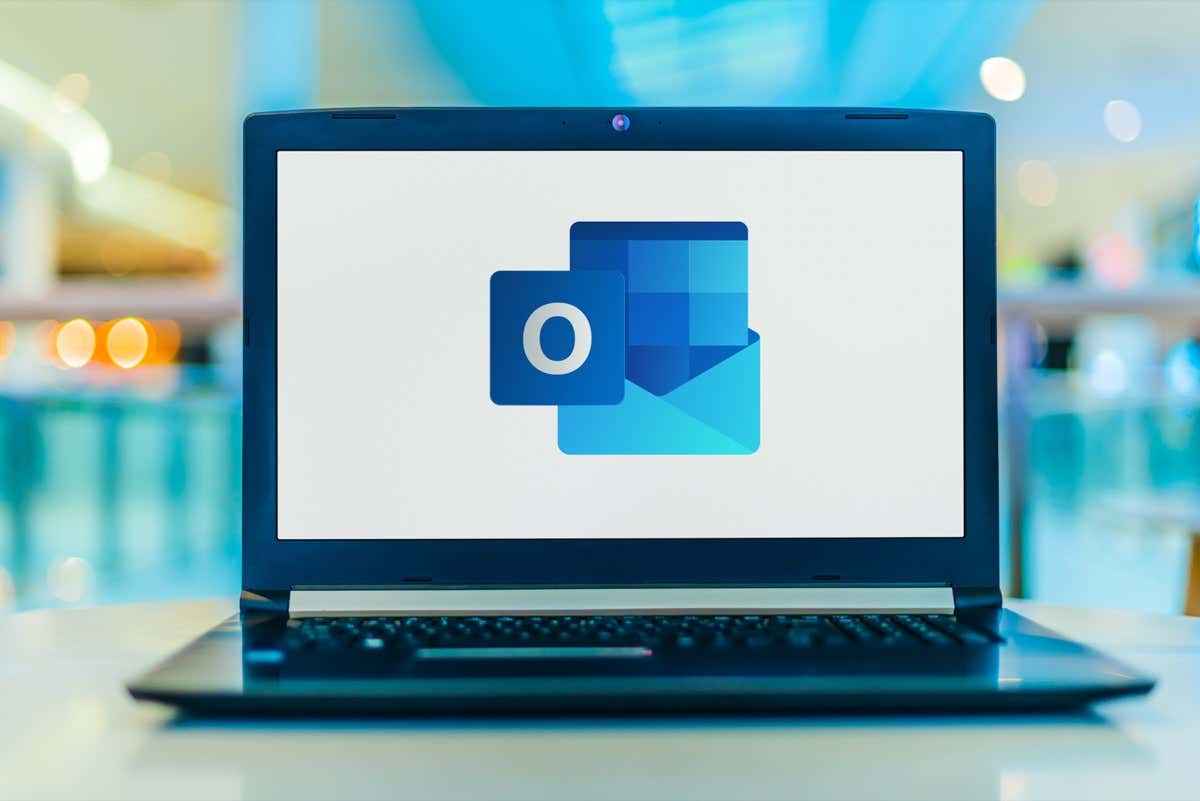
Per visualizzare l’allegato, selezionare l’e-mail che lo contiene. Nell’email stessa, vedrai il nome dell’allegato sotto il destinatario e il titolo dell’oggetto. Da qui è possibile scaricare o visualizzare in anteprima il file.
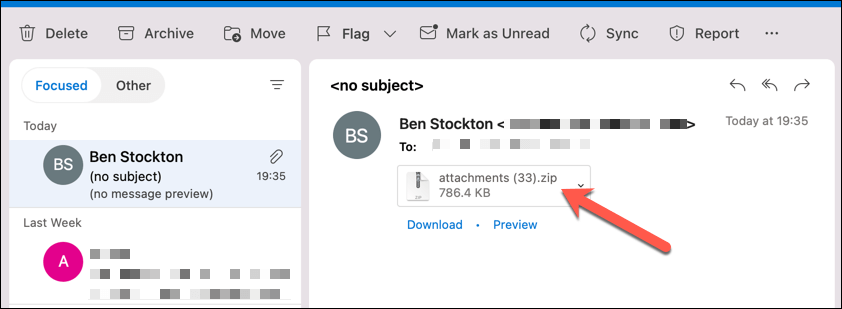
In caso contrario, puoi verificare con il mittente. È possibile che abbiano dimenticato di aggiungere il file o che abbiano inviato un collegamento invece di allegarlo. Se hanno commesso un errore, puoi chiedere loro di inviare nuovamente l’e-mail con i file previsti in allegato.
2. Chiudi e riapri Outlook
A volte, Outlook potrebbe riscontrare un problema tecnico che impedisce la visualizzazione degli allegati. In questo caso, un semplice riavvio dell’app potrebbe risolvere il problema.
Puoi uscire rapidamente da Outlook selezionando File dal menu in alto, quindi fai clic su Chiudi o Esci (a seconda della versione di Outlook). Una volta chiusa, riapri semplicemente l’app per verificare se il problema è stato risolto.
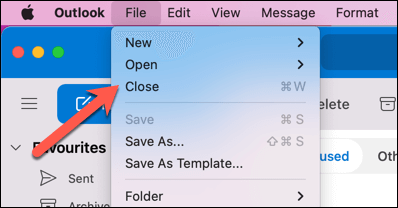
Se utilizzi la versione Web di Outlook, puoi anche provare a ricaricare il browser o a svuotare la cache e i cookie.
3. Controlla la tua connessione Internet
Outlook ha bisogno dell’accesso a Internet per recuperare nuove e-mail e scaricare allegati. Se la tua connessione Internet è debole o instabile, i tuoi allegati potrebbero non caricarsi correttamente, rendendo impossibile scaricarli.
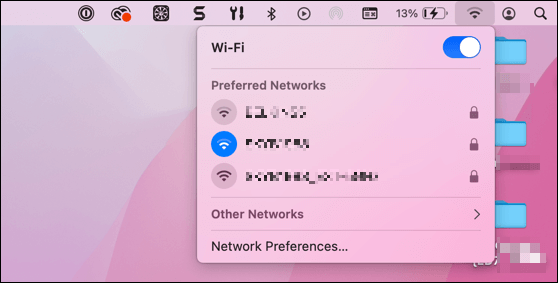
Per risolvere questo problema, assicurati che il tuo dispositivo abbia una connessione stabile a una rete Wi-Fi. Puoi anche provare a disconnetterti e riconnetterti alla tua rete Wi-Fi. Se utilizzi un dispositivo mobile, prova a passare dal Wi-Fi alla connessione dati mobile (e viceversa).
4. Anteprima degli allegati e-mail
Occasionalmente, potresti non essere in grado di visualizzare o scaricare gli allegati direttamente dalla posta in arrivo. In questo caso, puoi provare prima a visualizzarli in anteprima (costringendoli a caricarsi nella cache) prima di salvarli sul tuo dispositivo.
Per visualizzare l’anteprima di un allegato in Outlook, segui questi passaggi:
Apri l’e-mail con l’allegato nel client Outlook. Fare clic con il tasto destro sull’allegato e selezionare Anteprima (o selezionare il pulsante Anteprima). 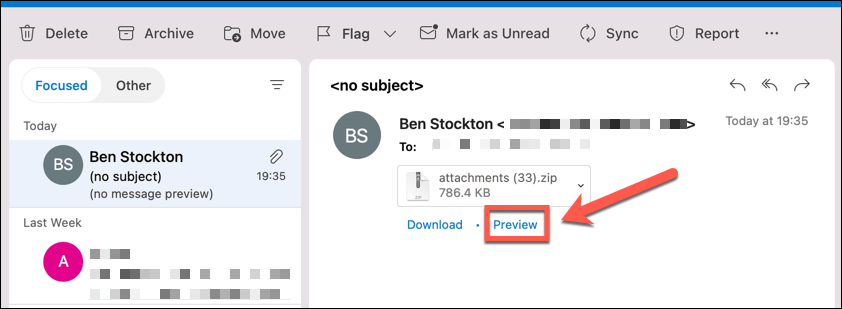 Si aprirà una nuova finestra con un’anteprima del file. Questa anteprima varia a seconda del tipo di file e del sistema operativo. Se vuoi salvare il file, seleziona Download.
Si aprirà una nuova finestra con un’anteprima del file. Questa anteprima varia a seconda del tipo di file e del sistema operativo. Se vuoi salvare il file, seleziona Download.
5. Usa la modalità di composizione pop-out
Potresti voler visualizzare un allegato in un’e-mail mentre stai scrivendo una risposta. Tuttavia, se utilizzi la modalità di composizione in linea, non sarai in grado di vedere l’e-mail originale e i relativi allegati. Per risolvere questo problema, puoi utilizzare la modalità di composizione pop-out.
Questo aprirà una nuova finestra per la tua risposta, dove puoi vedere l’e-mail originale e tutti i suoi allegati in background. Funziona meglio per le e-mail che contengono immagini come allegati, ad esempio, poiché sarai in grado di visualizzarle correttamente in anteprima.
Per utilizzare la modalità di composizione a comparsa, segui questi passaggi:
Apri l’e-mail con l’allegato a cui desideri rispondere. Fai clic sul pulsante Rispondi nella parte superiore dell’e-mail. 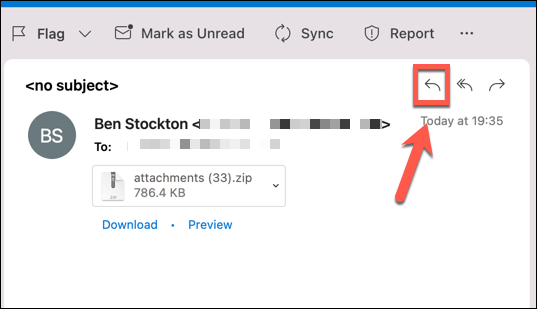 Nella finestra di dialogo Rispondi, cerca un’icona che assomigli a una casella con una freccia rivolta verso l’esterno: questa è l’icona a comparsa. Potrebbe avere un aspetto leggermente diverso o trovarsi altrove, a seconda della versione di Outlook. Fai clic sull’icona a comparsa: si aprirà una nuova finestra per la tua risposta.
Nella finestra di dialogo Rispondi, cerca un’icona che assomigli a una casella con una freccia rivolta verso l’esterno: questa è l’icona a comparsa. Potrebbe avere un aspetto leggermente diverso o trovarsi altrove, a seconda della versione di Outlook. Fai clic sull’icona a comparsa: si aprirà una nuova finestra per la tua risposta. 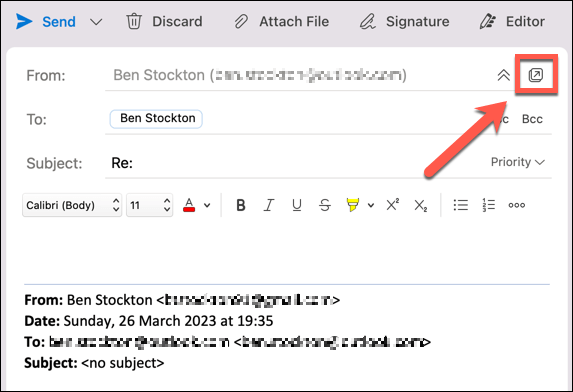
Ora puoi visualizzare l’allegato nell’email originale mentre scrivi la tua risposta.
6. Trascinamento degli allegati durante la composizione delle e-mail
Un altro modo per allegare file alle e-mail è trascinarli e rilasciarli dal computer. Questo può essere più veloce e più semplice di altri metodi per allegare file alle tue e-mail.
Per trascinare e rilasciare gli allegati durante la composizione delle e-mail, segui questi passaggi:
Individua il file che desideri allegare al tuo computer utilizzando Esplora file (su Windows) o Finder (su Mac). Seleziona il file e trascinalo con il cursore del mouse. Rilascia il file nella casella di composizione in Outlook. Potresti vedere un messaggio che dice Trascina i file qui quando ci passi sopra con il mouse.
Il file verrà allegato alla tua email. Puoi ripetere questo processo per più file.
7. Elimina la cache di Outlook
Outlook memorizza i file temporanei in una cartella della cache per migliorare le prestazioni e la velocità. Tuttavia, a volte questa cache può essere danneggiata o obsoleta, causando la mancata visualizzazione degli allegati.
Per risolvere questo problema, puoi eliminare la cache di Outlook e forzare l’app a scaricare nuovi file dal server. Una volta fatto ciò, riavvia Outlook e prova a visualizzare l’e-mail contenente i tuoi allegati.
8. Assicurati che Outlook non stia bloccando il formato del tuo file
Outlook dispone di una funzionalità di sicurezza che impedisce l’allegato o l’apertura di determinati tipi di file. Questi file sono generalmente file eseguibili che possono contenere virus o malware. Ad esempio, Outlook potrebbe bloccare i file con estensione.exe,.bat,.js o.vbs.
Se stai cercando di allegare o aprire un file che Outlook blocca, vedrai un messaggio che dice che Outlook ha bloccato l’accesso ai seguenti allegati potenzialmente non sicuri. Per risolvere questo problema, il mittente originale (tu o qualcun altro) può modificare l’estensione del file prima di allegare il file.
Per modificare l’estensione del file, segui questi passaggi:
Individua il file che desideri allegare sul tuo dispositivo utilizzando Esplora file (su Windows) o Finder (su Mac). Fare clic con il tasto destro sul file e selezionare Rinomina. 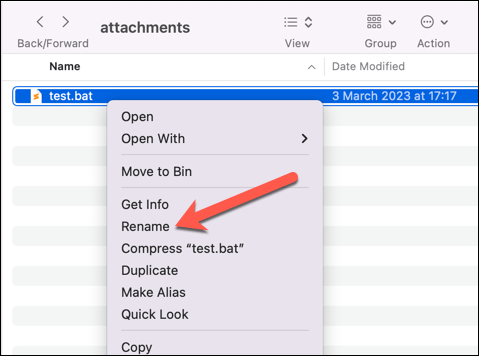 Cambia l’estensione in qualcos’altro, come.txt o.docx.
Cambia l’estensione in qualcos’altro, come.txt o.docx. 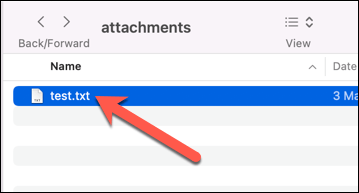 Conferma la modifica e allega il file in Outlook seguendo i passaggi descritti.
Conferma la modifica e allega il file in Outlook seguendo i passaggi descritti.
Se questo non funziona per te, dovrai contattare il tuo amministratore di rete e spiegare la situazione. Potrebbero essere in grado di modificare le impostazioni dell’app sul dispositivo, sulla rete o sul server Microsoft Exchange per sbloccare determinati tipi di file (temporaneamente o permanentemente).
Correzione degli allegati in Microsoft Outlook
Se i tuoi allegati non vengono visualizzati in Microsoft Outlook, i passaggi precedenti dovrebbero aiutarti a risolvere il problema. Puoi anche provare a scaricare tutti gli allegati di Outlook dalle tue e-mail se hai difficoltà ad aprirli. Se hai più allegati, puoi provare ad allegare una cartella alla tua email di Outlook.
Cerchi uno dei tuoi vecchi allegati? Puoi cercare tra le tue e-mail di Outlook utilizzando criteri di ricerca specifici (come il mittente).