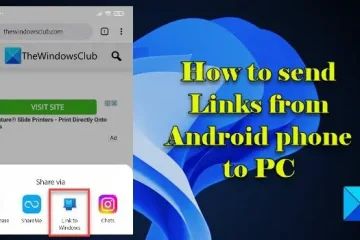La creazione di grafica 3D con Photoshop è molto interessante e aggiunge interesse al tuo lavoro. In questo post, ti mostreremo come creare un effetto 3D retrò in Photoshop per aggiungere un nuovo tocco alle tue immagini 2D.
Come fare crea un effetto retrò 3D in Photoshop
Quando crei il 3D aggiungi profondità alle immagini e questa profondità rende l’immagine reale. L’effetto retrò 3D assomiglia a quello che vedresti se guardassi un vecchio film 3D senza gli occhiali 3D. Imparare a creare l’effetto retrò 3D in Photoshop è abbastanza facile da fare. I passaggi non sono complicati e imparerai alcuni nuovi trucchi che puoi fare per altri progetti. Segui i passaggi seguenti per trasformare qualsiasi immagine in un’immagine retrò 3D.
 Apri e prepara PhotoshopAggiungi l’immagine a PhotoshopDuplica l’immagineNomina l’immagine duplicataApri lo stile di livello per l’immagine duplicataDeseleziona i canali Verde e BluSposta il immagine duplicataRitaglia le immaginiSalva
Apri e prepara PhotoshopAggiungi l’immagine a PhotoshopDuplica l’immagineNomina l’immagine duplicataApri lo stile di livello per l’immagine duplicataDeseleziona i canali Verde e BluSposta il immagine duplicataRitaglia le immaginiSalva
1] Apri e prepara Photoshop
L’icona di Photoshop sarà sul desktop o in una cartella nel menu di avvio. Farai clic sull’icona di Photoshop e Photoshop si aprirà. Verrai indirizzato a un’area di lavoro vuota. Puoi creare un nuovo documento andando nella barra dei menu in alto e facendo clic su File, quindi su Nuovo o premendo Ctrl + N. Si aprirà la finestra Nuovo documento. Qui puoi scegliere le opzioni che desideri per il tuo documento, quindi premere Ok per creare il nuovo documento vuoto.
2] Aggiungi immagine a Photoshop
Tu puoi aggiungere l’immagine a Photoshop trovandola sul tuo dispositivo. Quando trovi l’immagine, fai clic destro su di essa e scegli Apri con quindi Adobe Photoshop (Versione). L’immagine verrà aperta in Photoshop e vedrai l’immagine apparire anche nel pannello dei livelli sulla destra. Puoi usare immagini con uno sfondo e senza sfondo. Questo articolo dimostrerà l’uso di entrambi in modo che tu possa vedere la differenza.
Questo è l’immagine che verrà utilizzata per l’effetto 3D.
Questa è l’altra immagine che essere utilizzato per l’effetto 3D, questo ha uno sfondo e più colori. Verrà utilizzato per mostrare il ritaglio dopo l’applicazione dell’effetto 3D.
3] Duplica l’immagine
L’immagine verrà duplicata in questo passaggio in modo da poter creare l’effetto 3D. Per duplicare l’immagine, fai clic su di essa nel pannello dei livelli, quindi trascinala sull’icona Crea un nuovo livello nella parte inferiore del pannello dei livelli. Puoi anche duplicare l’immagine facendo clic su di essa nel pannello dei livelli e premendo Ctrl + J. Il livello copiato andrà sopra l’altro livello.
4] Assegna un nome all’immagine duplicata
Con l’immagine duplicata, vuoi renderla facile da trovare nel pannello dei livelli, dovresti nominare il livello. Per nominare il livello, fai doppio clic sul nome del livello e otterrai la possibilità di nominare il livello. È quindi possibile assegnare al livello un nome descrittivo. In questo articolo, il livello duplicato si chiamerà 3D.
5] Apri lo stile del livello per l’immagine duplicata
Questo passaggio richiede l’apertura del Stile di livello per l’immagine duplicata (3D).
A apri la finestra Stile livello, fai clic con il pulsante destro del mouse sull’immagine nel pannello dei livelli, quindi scegli Opzioni di fusione. Si aprirà la finestra delle opzioni dello stile del livello.
6] Deseleziona i canali Verde e Blu
Nella finestra dello stile del livello cerca la categoria Fusione avanzata.
Vedrai i canali, R, G e B. R sta per rosso, G sta per verde e B sta per blu.
Deselezionate i canali G e B. Dopo aver eseguito questo metodo per il 3D, puoi provare il 3D disattivando altri canali e vedendo come appare.
Quando guardi le immagini non noterai alcun cambiamento. Tuttavia, se rendi invisibile il livello dell’immagine originale facendo clic sull’icona Occhio sul suo livello, vedrai che il livello 3D (livello superiore) ora è rosso.
7] Sposta l’immagine duplicata
In questo passaggio creerai l’effetto 3D Retro spostando l’immagine 3D duplicata. assicurati che l’immagine duplicata (3D) sia selezionata, quindi usa il tasto direzionale destro tocca 5 o 10 volte. Puoi spostare l’immagine più lontano per creare un aspetto più colorato. Mentre tocchi vedrai le immagini allontanarsi e i colori iniziano a essere visualizzati.
Questo è l’immagine dopo 5 tocchi
Questa è l’immagine dopo 10 tocchi
Questa è l’immagine dopo 20 tocchi
Questa è l’immagine finale, l’immagine non aveva sfondo, quindi non dovresti ritagliarla come richiede l’altro passaggio di seguito. Tuttavia, se noti delle linee dure ai bordi di altri oggetti nell’immagine, potrebbe essere necessario ritagliare.
8] Ritaglia le immagini
Questo passaggio è facoltativo e dipende dal immagine che hai usato. Se l’immagine è un’immagine PNG e non ha sfondo, non è necessario ritagliarla. Se l’immagine che hai utilizzato ha uno sfondo, dovrai ritagliare dopo l’effetto 3D. Il ritaglio rimuoverà i bordi irregolari creati quando hai spostato le immagini. Questo sarà visibile solo quando le tue immagini hanno uno sfondo.
Ritaglio delle immagini
Per ritagliare le immagini, vai al pannello degli strumenti a sinistra e seleziona l’icona Strumento per selezione di un’area rettangolare. Per ritagliare l’immagine utilizzare lo strumento Selezione rettangolare e selezionare le parti interne dell’immagine e lasciare i bordi all’esterno della selezione. Di seguito vedrai un’immagine con uno sfondo utilizzato per creare l’effetto retrò 3D.
Questo è la selezione rettangolare attorno all’immagine.
Con la selezione effettuata vai al menu principale e fai clic su Immagine, quindi su Ritaglia.
Questa è l’immagine con l’effetto retrò 3D prima che venga ritagliata. Potresti non notare la riga che è stata creata quando sono stati spostati sia l’originale che i duplicati. La linea sarà più evidente in alcune immagini.
Questa è l’immagine dopo che è stata ritagliata.
Se hai un paio di occhiali 3D rossi e ciano, potrai vedere l’effetto 3D nelle immagini.
Come si crea un testo 3D retrò in Photoshop?
Puoi aggiungere un effetto 3D retrò al testo in Photoshop, di seguito sono riportati i passaggi per farlo.
Scrivi il testo in PhotoshopDuplica il testo selezionandolo e premendo Ctrl + JFai clic con il pulsante destro del mouse sul testo superiore e scegli Modalità di fusioneNello stile Livelli deseleziona i canali Verde (G) e Blu (B)Premi Ok per chiudere la finestra dello stile del livelloSeleziona l’immagine in alto, quindi premi il tasto di direzione sinistro per spostarla a sinistra di circa 5-10 mosse, puoi allontanarti quanto vuoi.
Come crei un effetto retrò 3D in Photoshop
Creare un effetto retrò 3D in Photoshop è abbastanza semplice. Segui i passaggi seguenti per farlo.
Posiziona le immagini in PhotoshopDuplica l’immagine premendo Ctrl + JSeleziona l’immagine duplicata, fai clic con il pulsante destro del mouse e scegli Modalità di fusione strong>Quando viene visualizzata la finestra Stile livello, disattiva i canali blu e verdePremi Ok per chiudere il pannello Stile livelloSeleziona l’immagine in alto e usa la sinistra tasto di direzione, toccare 5-10 volte a sinistra. Vedrai l’effetto 3D mentre tocchi. Puoi spostare l’immagine più lontano per vedere meglio l’effetto.
Leggi: Come posterizzare una foto in Photoshop.