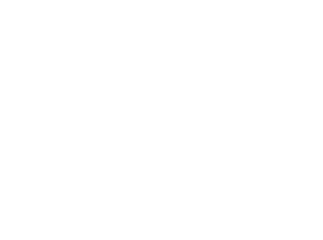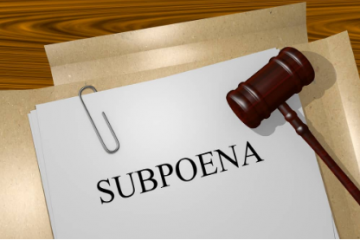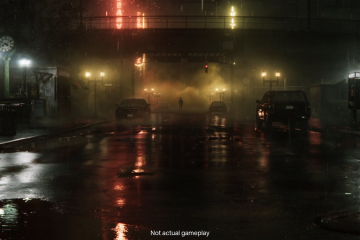Sebbene Google abbia una vasta gamma di prodotti con il suo marchio, riteniamo che la sua suite per ufficio di Documenti, Fogli e Presentazioni Google sia sottovalutata. È un’ottima alternativa gratuita ai pacchetti Office sempre così costosi di Microsoft e batte anche l’offerta gratuita di Microsoft di Office 365 online. Prendiamo ad esempio Google Docs: troviamo una nuova funzionalità ogni volta che la utilizziamo. Di recente, abbiamo trovato una funzione che ci consente di modificare un file PDF su Google Docs.
Inoltre, anche l’editor Adobe Acrobat PDF non è gratuito. Quindi, utilizzare Google Docs per modificare un documento PDF sembra un ottimo trucco. In questo articolo, ti forniremo istruzioni dettagliate per inserire e modificare un PDF su Google Documenti.
Ci sono tre passaggi principali per modificare un file PDF su Google Docs:
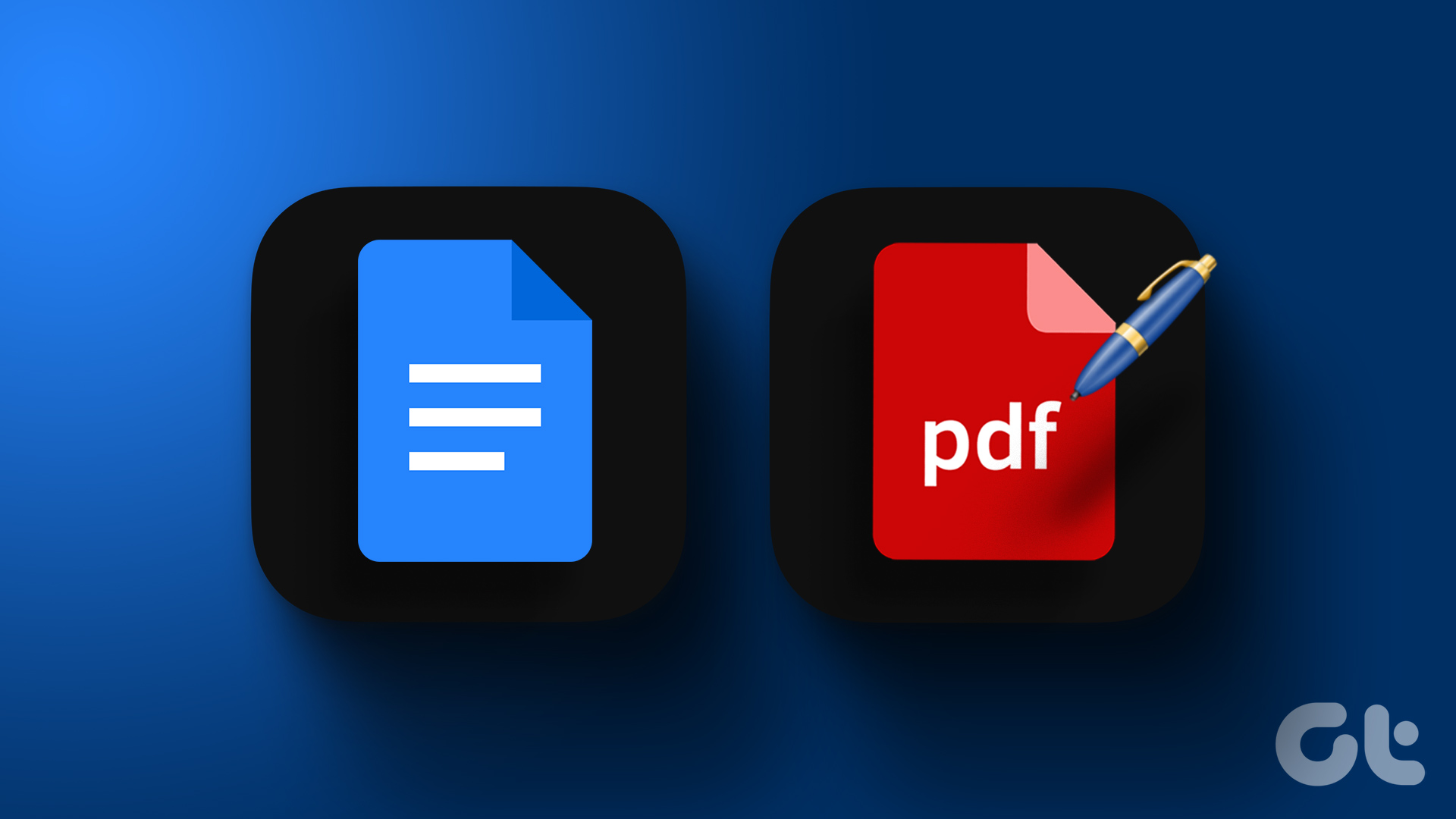 Carica un file PDF. Modifica il file PDF caricato. Infine, condividi ed esporta il file PDF modificato.
Carica un file PDF. Modifica il file PDF caricato. Infine, condividi ed esporta il file PDF modificato.
Iniziamo caricando un file PDF su Google Documenti.
Nota: purtroppo, l’apertura di un documento PDF su Google Documenti non è possibile su iPhone e app Android. Puoi farlo solo su un browser Web utilizzando il tuo dispositivo Windows e Mac.
1. Carica un file PDF su Google Docs
In primo luogo, dobbiamo caricare un file PDF su Google Docs per modificarlo e modificarlo. Tuttavia, non è direttamente possibile caricare un file PDF su Google Docs. Ma non è nemmeno difficile farlo. Pertanto, dobbiamo prendere l’aiuto di Google Drive per farlo. Ecco come puoi farlo sui browser Web su Windows e Mac.
Carica un file PDF in Google Documenti sul browser Web
Passaggio 1: Apri e accedi a Google Drive sul tuo PC.
Passaggio 2: Ora, fai clic su Nuovo.
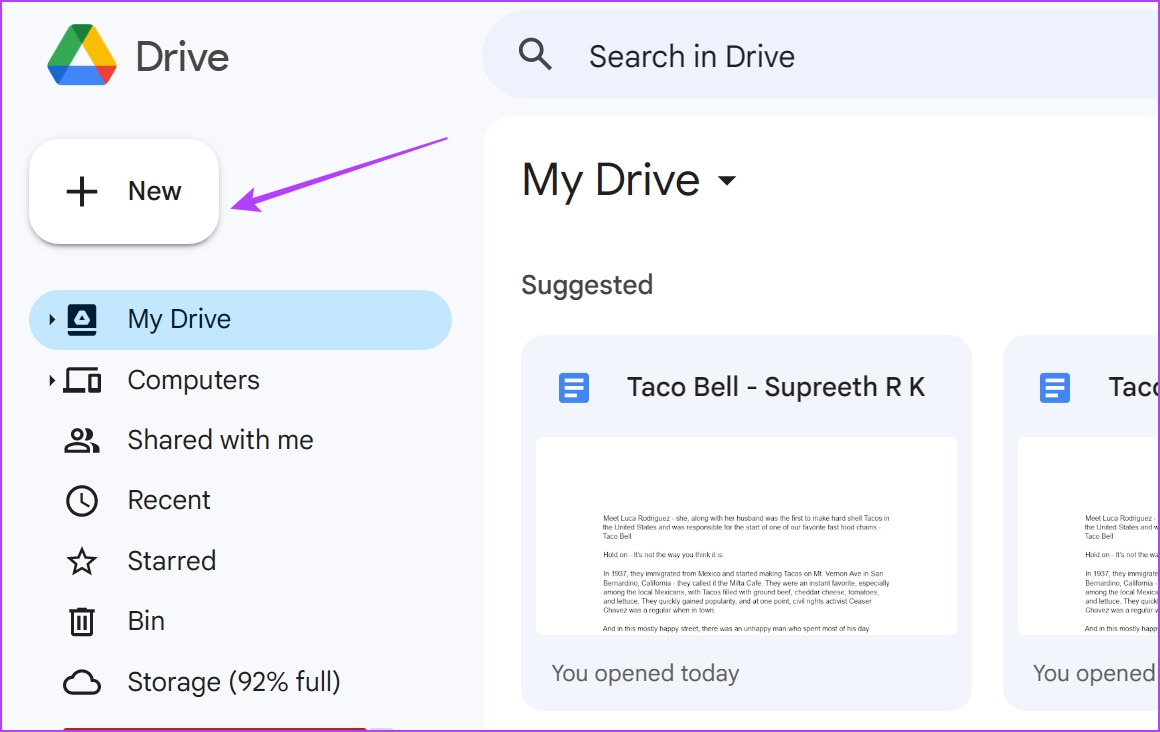
Passaggio 3: fai clic su Carica file per caricare il documento. Dovrai ora sfogliare il documento sul tuo PC e selezionarlo.

Passaggio 4: Una volta caricato il documento, fai clic con il pulsante destro del mouse su di esso.
Passaggio 5: seleziona Apri con > Google Documenti.
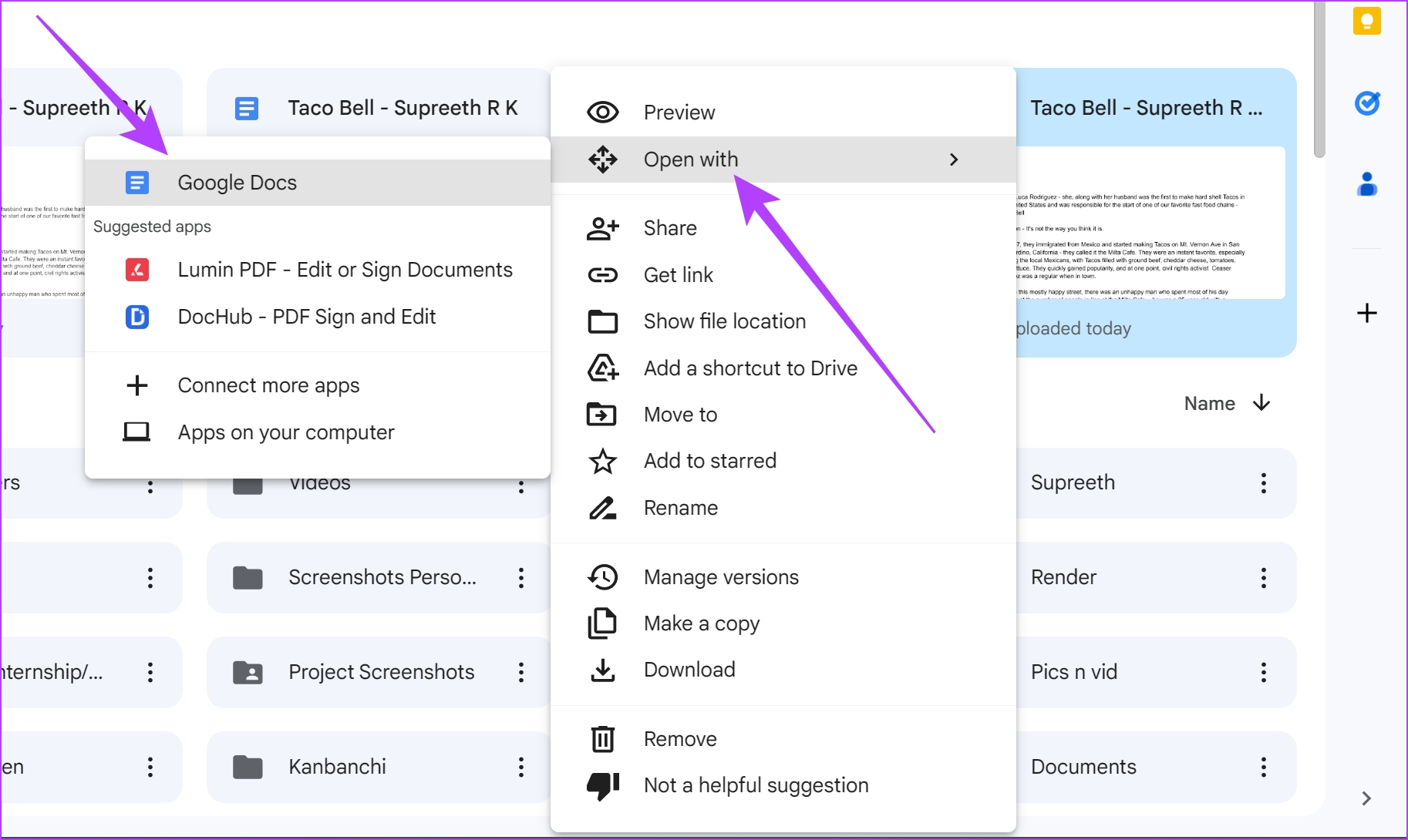
Ecco fatto: il file PDF è ora aperto su Google Docs. Diamo un’occhiata a come modificare e modificare il documento aperto su Google Docs.
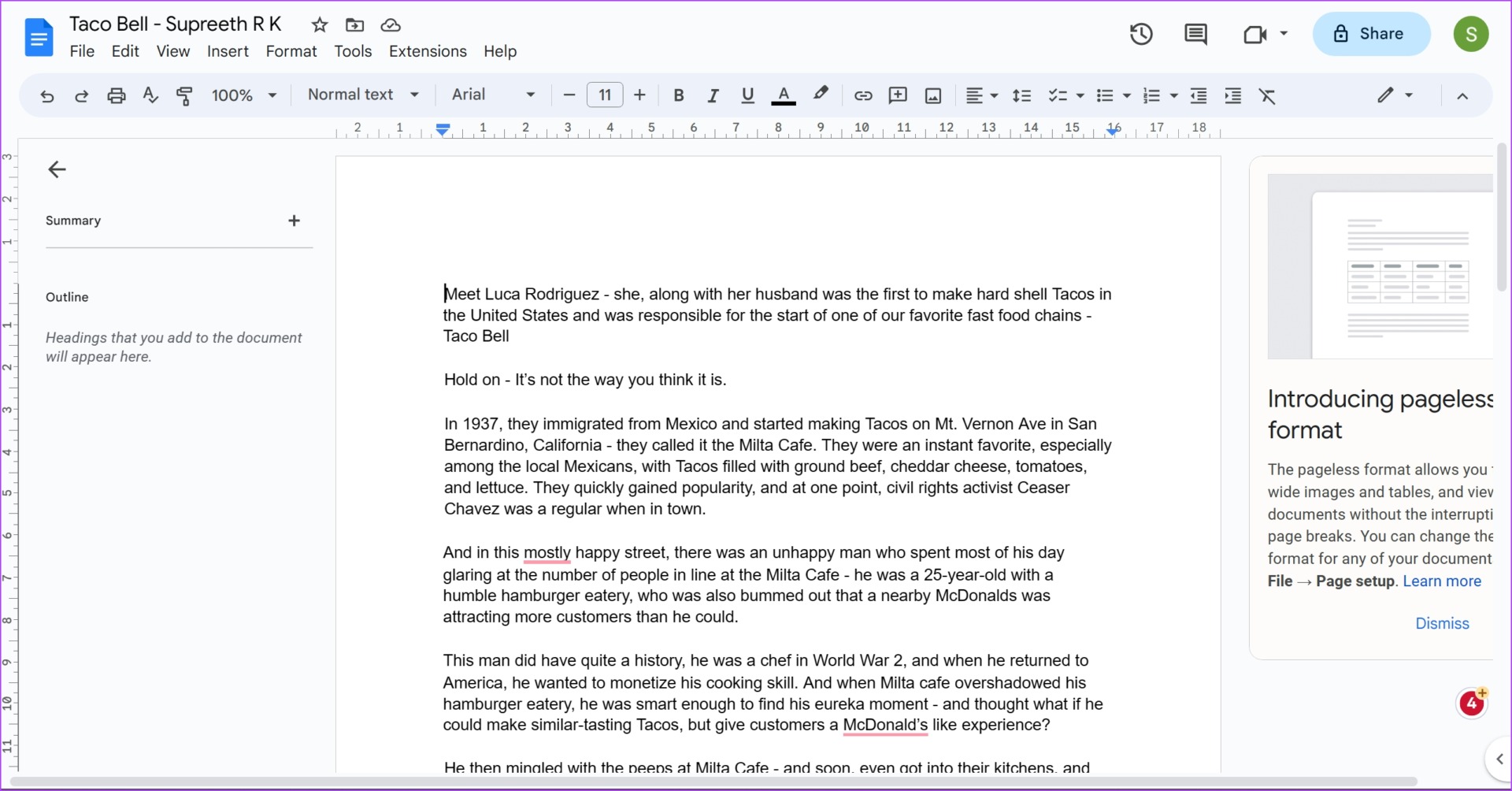
2. Modifica di un file PDF su Google Docs
Ecco tutto ciò che puoi fare quando apri un file PDF su Google Docs.
Aggiungi o modifica il testo. Ridimensiona e riordina le immagini. Aggiungi nuove immagini, grafici, tabelle e oggetti.
….e utilizza tutti i possibili strumenti disponibili su Google Documenti.
Tuttavia, non tutti i documenti PDF si apriranno perfettamente su Google Docs. Potrebbe esserci la possibilità che alcuni caratteri non vengano riconosciuti o che alcune immagini o oggetti manchino o siano distorti nel documento. Pertanto, potresti perdere la formattazione del PDF originale.
Dopo aver modificato il file PDF su Google Documenti, ecco come puoi condividere ed esportare il file PDF da Google Documenti.
Suggerimento: dai un’occhiata a questi semplici modi per inserire frecce in Google Documenti.
3. Esporta il file PDF modificato su Google Docs
Ecco come puoi scaricare il documento modificato su Google Docs come file PDF su Windows e Mac. Puoi scaricare nuovamente il documento come file PDF o scaricarlo come file HTML, file.docx, file EPUB, file ODF e altri formati in cui Google Documenti supporta l’esportazione di un file.
Passaggio 1: fai clic sull’opzione File sulla barra degli strumenti del documento.
Passaggio 2: Fai clic su Download.
Passaggio 3: Ora puoi scegliere tra i diversi formati di documenti.

Il documento esportato verrà ora scaricato sul tuo PC. Inoltre, puoi anche salvare qualsiasi documento Word su Google Docs come PDF utilizzando un modo simile.
Abbiamo anche una guida dettagliata per salvare Google Docs come PDF se desideri saperne di più.
Ecco fatto: questo è tutto ciò che devi sapere su come modificare un PDF documento su Google Docs. Tuttavia, se hai ulteriori domande, consulta la sezione FAQ di seguito.
Domande frequenti sulla modifica di un PDF su Google Documenti
1. Puoi aprire file PDF su Google Documenti per dispositivi mobili?
No. Non è possibile utilizzare l’opzione Apri con su Google Drive per aprire un documento PDF su Google Documenti su iPhone e Android.
2. Puoi firmare un PDF su Google Docs?
Sfortunatamente, Google Docs non dispone di una funzione integrata per aggiungere firme digitali a un documento PDF.
3. Puoi inserire un documento PDF in Google Docs?
Puoi inserire un collegamento a un documento PDF solo su Google Docs.
Modifica rapidamente un PDF
Speriamo che questo articolo ti abbia aiutato a modificare e modificare i file PDF su Google Docs. Tuttavia, ci auguriamo che Google rilasci un visualizzatore PDF dedicato e uno strumento di editor. Il visualizzatore PDF di Google Drive è piuttosto spoglio e non c’è molto che puoi fare. Fino ad allora, puoi salvare questo articolo e utilizzarlo quando desideri modificare un PDF su Google Documenti.