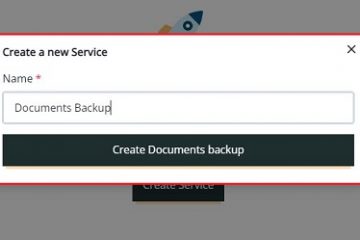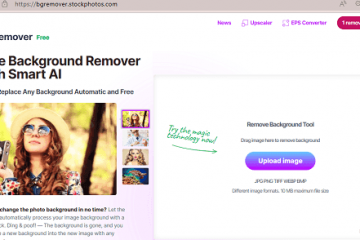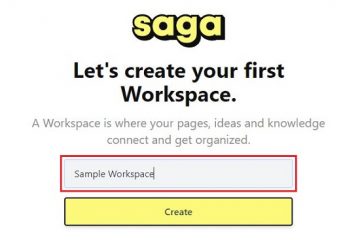Valutazioni dell’editore: Valutazioni degli utenti:[Totale: 0 Media: 0] @media(larghezza minima: 500px) { } @media(larghezza minima: 800px) { }
Modifica video online, come suggerisce il nome è un semplice editor di video online (cutter) che consente ai creatori di strumenti utili per Unire, tagliare senza soluzione di continuità , Aggiungi testo e altro ai video e salvali senza filigrane. Modifica video è totalmente gratuito per sempre e non richiede nessuna iscrizione o registrazione.
Se sei alla ricerca di un modo semplice e senza complicazioni per modificare i tuoi video online, non è necessario guardare oltre. Questa applicazione di taglio video è appositamente progettata per rendere la tua esperienza di editing estremamente fluida e piacevole. Modifica video non richiede alcuna esperienza precedente nell’editing video o grafico. Lo strumento è molto facile da usare e diretto e rende il processo di modifica facile e semplice indipendentemente dalle capacità tecniche dell’utente.

Funzionalità:
Di seguito è riportato un breve elenco delle funzionalità offerte da Modifica video online.
Unisci e taglia video: puoi facilmente unire più video insieme con effetti di transizione. Puoi anche tagliare facilmente e rapidamente la lunghezza dei tuoi video Rimozione dello sfondo basata su AI: Modifica video semplifica la rimozione dello sfondo dei tuoi video senza richiedere uno schermo verde. Generazione di sottotitoli video basata sull’intelligenza artificiale: aggiungi facilmente sottotitoli e didascalie ai tuoi video automaticamente utilizzando l’intelligenza artificiale. Aggiungi testo: aumenta il coinvolgimento dei tuoi video aggiungendo testo con caratteri, dimensioni, posizionamento e durata personalizzati. Aggiungi immagini e filigrane: puoi migliorare i tuoi video aggiungendo immagini e regolandone le dimensioni, la posizione, la durata e altro ancora. Modifica video ti consente anche di rimuovere lo sfondo delle immagini utilizzando l’intelligenza artificiale.
Come funziona:
1. Vai a Modifica video online utilizzando il link che abbiamo fornito alla fine di questo articolo.
2. Trascina e rilascia il video dal tuo computer locale in uno dei formati video più diffusi. In alternativa, puoi fare clic sull’icona”Video”nella barra degli strumenti a sinistra e scegliere qualsiasi video dalla libreria integrata. Utilizza la barra di ricerca in alto per cercare video specifici.
3. Puoi aggiungere più video dalla libreria o dal tuo computer e regolarne l’ordine o la sequenza trascinando e rilasciando le rispettive maniglie video nel pannello della sequenza temporale in basso.
4. Puoi rimuovere lo sfondo del video facendo clic sulla sua maniglia nella timeline e quindi facendo clic su”Rimuovi sfondo”. Utilizza questa funzione con attenzione poiché potrebbero essere necessari diversi minuti per il completamento dell’elaborazione.
5. Per aggiungere immagini al tuo video, fai clic sull’icona”Immagini”, sfoglia la raccolta di immagini disponibili e fai clic su qualsiasi immagine per inserirla e aggiungerla al video.
6. Per rimuovere lo sfondo dell’immagine utilizzando l’intelligenza artificiale, seleziona l’immagine facendo clic sulla maniglia dell’immagine corrispondente nella sequenza temporale e fai clic sul pulsante”Rimuovi sfondo”.
7. Per regolare le dimensioni, la posizione e l’orientamento dell’immagine che è stata aggiunta, fare clic sull’immagine e utilizzare le sue maniglie per eseguire l’azione necessaria. Come in precedenza, puoi utilizzare le maniglie dell’immagine nella sequenza temporale per modificare la durata, spostare l’immagine in un particolare periodo nel video e altro ancora.
8. Per aggiungere testo al video, fai clic sull’icona corrispondente nella barra degli strumenti. Successivamente, dovrai modificare direttamente il testo facendo clic sulla sua maniglia nella timeline del video.
9. Puoi cambiare il carattere e il colore del testo usando il pannello a sinistra come indicato nello screenshot qui sotto. Per modificare la posizione, le dimensioni e l’orientamento dell’elemento di testo, utilizza le maniglie del testo per eseguire l’azione richiesta.
10. Per aggiungere didascalie o sottotitoli al video, fai clic sull’icona”Sottotitoli”nella barra degli strumenti, quindi fai clic sul pulsante”Genera sottotitoli”. Devi attendere un po’di tempo per la generazione dei sottotitoli e poi puoi cambiare manualmente la loro posizione, dimensione e colore usando le sue maniglie.
11. Per salvare il video modificato, seleziona il formato video di output come mp4, mov, flv e altro utilizzando l’elenco a discesa, quindi fai clic sul pulsante”Esporta ora”.
Commenti di chiusura:
Modifica video online offre una vasta gamma di opzioni di modifica che sono molto convenienti e facili da usare senza alcuna precedente esperienza nella gestione delle applicazioni di modifica video. La parte migliore è che l’applicazione è completamente gratuita al momento della stesura di questo articolo. Provalo e facci sapere cosa ne pensi.
Fai clic qui per accedere a Modifica video online.