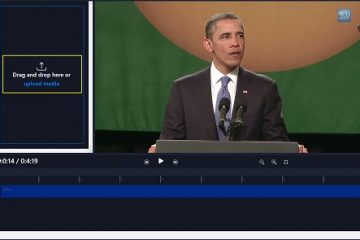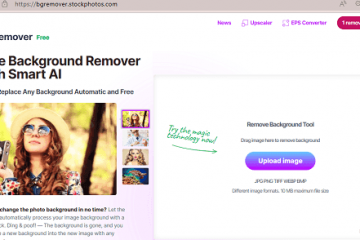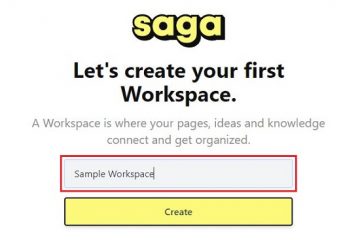Valutazioni dell’editore: Valutazioni degli utenti:[Totale: 0 Media: 0] @media(larghezza minima: 500px) { } @media(larghezza minima: 800px) { }
Dome è uno strumento online gratuito che consente di eseguire senza problemi il backup di qualsiasi tipo di file come JSON, documenti Word, immagini, musica, file basati su database e molto altro con fantastiche funzionalità come URL dedicati personalizzati per risorsa, eliminazioni automatiche di backup, autenticazioni basate su chiave API, whitelist IP e altro ancora.
Ogni risorsa (file) di cui hai bisogno per il backup ottiene il proprio URL univoco da Dome. Per avviare il processo di backup, l’utente deve semplicemente effettuare una richiesta POST all’URL univoco e specificare il file e il suo formato. Viene eseguito il backup dei dati negli archivi di memoria (URL univoci) basati su file. Ciò accelera il processo di recupero delle informazioni e le operazioni complessive.
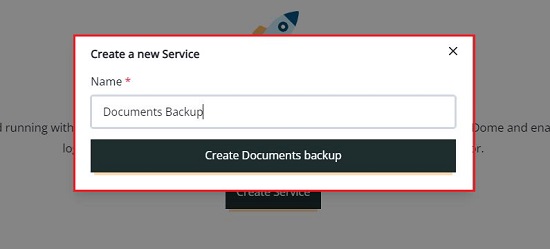
Come funziona:
1. Fai clic sul collegamento che abbiamo fornito alla fine di questo articolo per accedere a Dome e registrarti per un account gratuito utilizzando le tue credenziali Google.
2. Il primo passo sarà creare un Servizio che è un componente chiave di Dome che permette di raggruppare logicamente le varie risorse per le quali si intende creare i backup. Fai clic su”Crea servizio”, assegnagli un nome, quindi fai clic su”Crea”.
3. Successivamente, devi creare la tua risorsa per il servizio che hai appena creato sopra. Fai clic su”Crea risorsa”, assegna un nome e una descrizione facoltativa e fai clic su”Crea”.
4. Ripeti il processo di cui sopra per creare Servizi aggiuntivi e le Risorse sotto ogni servizio.
5. Per visualizzare tutti i servizi creati, fare clic su”Risorse”nel pannello sul lato sinistro e fare clic sulla”freccia”accanto al nome del servizio corrente. Quando fai clic su qualsiasi servizio nell’elenco a discesa, tutte le risorse che hai creato sotto quel servizio verranno visualizzate sullo schermo.
6. Per specificare la durata del backup, fai clic su”Impostazioni”nel pannello di sinistra e scegli tra le opzioni disponibili come 1 settimana, 1 mese o 3 mesi. Fare clic su Aggiorna servizio per salvare le impostazioni. Puoi specificare la durata del backup per ogni servizio che hai creato selezionando il servizio dall’elenco a discesa come spiegato in precedenza.
7. Per proteggere e autorizzare le tue richieste di backup, fai clic su”Sicurezza”come indicato nello screenshot seguente, abilita”Autenticazione”utilizzando l’interruttore a levetta e fai clic su”Aggiungi chiave API”per il servizio selezionato. Puoi anche aggiungere un ulteriore livello di sicurezza assicurandoti che solo le richieste provenienti dagli indirizzi IP inseriti nella whitelist siano in grado di eseguire il backup delle tue risorse. Per questo, è necessario abilitare la whitelist IP utilizzando il pulsante di attivazione e fare clic su”Aggiungi indirizzo IP”per specificare gli indirizzi IP nella whitelist.
8. Infine, per ottenere l’URL univoco per qualsiasi risorsa, seleziona il servizio utilizzando l’elenco a discesa in alto, fai clic sull’icona a 3 punti accanto alla risorsa e fai clic su”Visualizza URL”. Puoi copiare questo URL e inviare la richiesta POST a questo URL in qualsiasi lingua desideri. Puoi persino utilizzare utilità a riga di comando come CURL.
8. Per visualizzare i tuoi backup, fai clic sull’icona con i tre puntini e scegli”Visualizza backup”
10. Per abilitare le notifiche di backup, fai clic su”Notifiche”come mostrato nello screenshot qui sotto e abilita gli avvisi richiesti utilizzando i rispettivi pulsanti di attivazione.
Commenti di chiusura:
Dome va bene strumento in particolare per gli sviluppatori di software e altri per automatizzare facilmente i backup basati su file e concentrarsi sui problemi che contano davvero. Puoi decidere per quanto tempo conservare i backup e quali notifiche ricevere per le varie risorse. Ti consente inoltre di abilitare l’autenticazione basata su API e la whitelist IP per autorizzare e proteggere i backup.
Fai clic qui per accedere a Dome