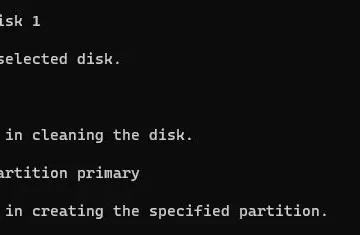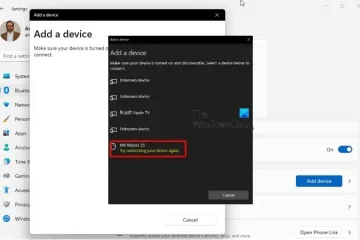Molti utenti desiderano essere sempre aggiornati e Microsoft lo sa bene. Ecco perché hanno incluso una funzionalità in Windows 11 che consente al sistema operativo di installare l’aggiornamento delle funzionalità non appena è disponibile. In questo modo non dovrai attendere che l’aggiornamento sia reso disponibile sul tuo PC; invece, puoi semplicemente consentire al tuo computer di ricevere l’aggiornamento non appena arriva. Ora, vediamo come ottenere rapidamente l’aggiornamento delle funzionalità di Windows 11.
Ottieni rapidamente gli aggiornamenti delle funzionalità di Windows 11
Per utilizzare questa funzionalità, è necessario Windows 11 Build 25314 o successiva. Ciò è dovuto al fatto che la funzionalità è ancora in fase di test su Insider Build e non viene distribuita su versioni stabili. Se non vedi questa funzione, devi attendere oppure utilizzare un’applicazione di terze parti per abilitare immediatamente questa impostazione.
Tenendo presente questo, installiamo prima il pacchetto di aggiornamento dello stack versione 1101.2303. 8011.0. Per fare lo stesso, vai su Impostazioni > Windows Update > Cronologia aggiornamenti > Aggiornamenti di qualità. Dopo aver installato l’aggiornamento, segui uno dei seguenti metodi per ottenere rapidamente gli aggiornamenti delle funzionalità di Windows 11.
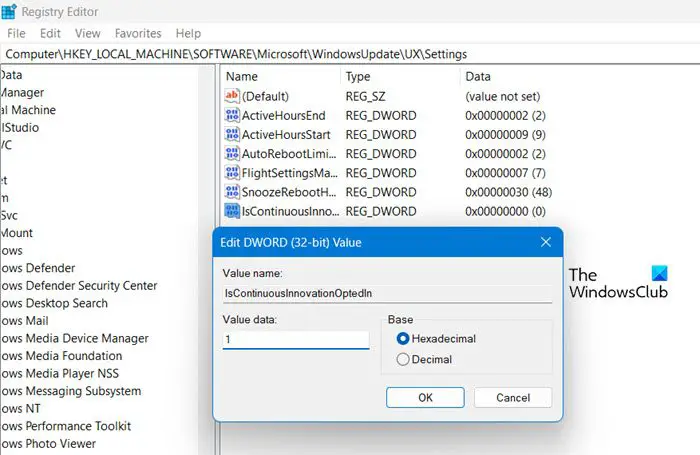 Utilizzo dell’Editor del Registro di sistemaUtilizzo di Vivetool
Utilizzo dell’Editor del Registro di sistemaUtilizzo di Vivetool
Parliamone in dettaglio.
1] Utilizzo dell’Editor del Registro di sistema
Registro Editor memorizza la configurazione del tuo computer, quindi possiamo modificare le impostazioni del sistema utilizzando questa utility. Tuttavia, questo rende anche l’Editor del Registro di sistema molto delicato e non è consigliabile giocherellare con esso. Quindi, prima di modificare i registri, eseguiamo prima un backup dell’editor del registro. Dopo aver eseguito il backup, vai alla seguente posizione nell’Editor del Registro di sistema.
Computer\HKEY_LOCAL_MACHINE\SOFTWARE\microsoft\windowsupdate\UX\Settings
Ora, fai clic con il pulsante destro del mouse sullo spazio vuoto e seleziona Nuovo > DWORD Valore (32 bit). Assegna alla chiave appena creata il nome IsContinuousInnovationOptedIn. Fai clic con il pulsante destro del mouse su IsContinuousInnovationOptedIn e seleziona Modifica. Modificare i dati del valore su 1 e fare clic su OK. Riavvia il computer e le modifiche verranno salvate in modo permanente.
Nel caso in cui desideri disabilitarlo, modifica semplicemente i dati del valore di IsContinuousInnovationOptedIn su 0. Questo farà il lavoro per te.
2] Utilizzo di Vivetool
Dobbiamo prima scaricare e installare Vivetool sul nostro computer. Quindi, apri il prompt dei comandi con privilegi amministrativi ed esegui il seguente comando.
c:\vivetool\vivetool.exe/enable/id:43132439
Una volta visualizzato il messaggio”Riuscito”, riavvia il computer.
Ora, apri Impostazioni di Windows da Win + I e vai a Windows Update. Infine, attiva l’opzione accanto a Ottieni l’aggiornamento più recente non appena sono pronti per il tuo PC.
Speriamo che ora tu sappia come ottenere rapidamente le funzionalità di Windows 11!
Perché il mio aggiornamento di Windows 11 impiega così tanto tempo?
L’aggiornamento di Windows 11 richiederà molto tempo se la velocità di Internet è lenta o se lo spazio di archiviazione è pieno. Ti consigliamo di consultare la nostra guida su cosa fare quando Windows Update è lento o non funziona. Speriamo che risolverai rapidamente il problema.
Leggi: Fai in modo che Windows 11 controlli gli aggiornamenti di Windows più velocemente e con maggiore frequenza.
Come ottengo Windows 11 senza attendere gli aggiornamenti?
Se non vuoi attendere l’aggiornamento di Windows 11 per aggiornare il tuo computer da Windows 11, utilizza il file ISO di Windows 11. Abbiamo una guida su come eseguire l’aggiornamento a Windows 11 utilizzando il suo file ISO. Puoi verificarlo se non vedi l’ora di provare l’ultimo e migliore sistema operativo di Microsoft.