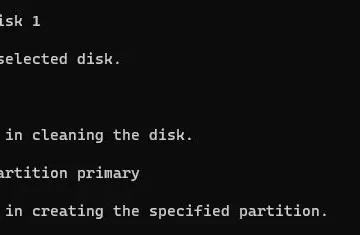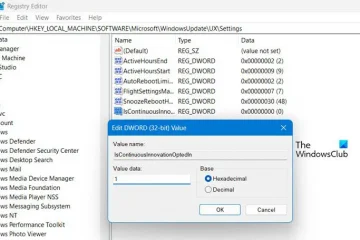Alcuni utenti si sono lamentati del fatto che quando provano a connettere un dispositivo Bluetooth al proprio PC Windows 11, ricevono un errore, Prova a connettere di nuovo il tuo dispositivo. Sebbene questo errore possa apparire per qualsiasi utente in qualsiasi momento casuale, il problema Bluetooth si verifica principalmente nei PC con Windows 11 appena installato.
Sia che tu stia tentando di connettere un mouse wireless, un auricolare, un altoparlante Bluetooth, una smart TV, tastiere o controller di gioco, potresti imbatterti nell’errore Bluetooth.
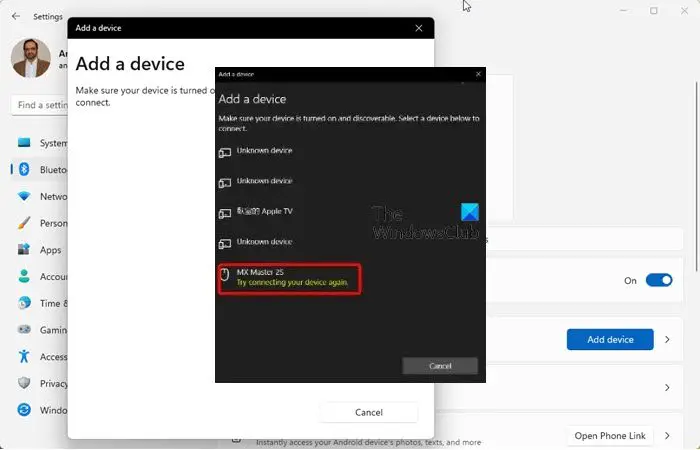
Cosa causa l’errore Bluetooth in Windows 11?
Uno dei il motivo principale per cui potresti incontrare il messaggio di errore”Prova a connettere di nuovo il tuo dispositivo”è se non hai abilitato il Bluetooth. Pertanto, prima di procedere con l’analisi della causa principale, potresti voler verificare se il Bluetooth è abilitato in Windows 11.
Tra le altre cause che possono portare a questo errore Bluetooth ci sono:
Se il Il servizio di supporto Bluetooth non è in esecuzione. A causa di driver Bluetooth corrotti o driver del chipset Intel obsoleti. Versione del BIOS obsoleta. Interferenza da parte di altri dispositivi Bluetooth collegati. Errore Bluetooth in Windows 11
Prima di procedere con le soluzioni, ti consigliamo di riavviare il PC, attivare/disattivare Bluetooth Discovery per il tuo PC/dispositivo e vedere se questo aiuta. In caso contrario, segui questi suggerimenti:
Collega l’antenna Wi-FiRimuovi e ricollega il dispositivoAbilita il servizio di supporto BluetoothEsegui lo strumento di risoluzione dei problemi Bluetooth di WindowsAggiorna il driver del chipset IntelReinstalla il driver BluetoothAggiorna il BIOS
1] Collega l’antenna Wi-Fi
Questo metodo è una soluzione testata dagli utenti e sembra aver funzionato con la maggior parte degli utenti che hanno riscontrato l’errore”Prova a connettere di nuovo il tuo dispositivo”.
Intel afferma che alcuni chipset Bluetooth utilizzano il Wi-Le antenne Wi-Fi funzionino, quindi questo metodo è applicabile solo a schede madri specifiche.
Quindi, se si tratta di un nuovo PC Windows 11, verifica la/e antenna/e Wi-Fi dedicata (potrebbero essere una coppia) in la scatola che è arrivata.
In base alla descrizione di Intel, gli adattatori wireless che necessitano di un’antenna sono Intel Wireless-AC 9260, Intel Dual Band Wireless-AC 8265 e Intel Dual Band Wireless-AC 8265 Desktop K.
Leggi: Dispositivi Bluetooth non visualizzati, accoppiati o connessi in Windows
2] Rimuovi e riconnetti il tuo dispositivo
A volte, l’errore Bluetooth potrebbe essere visualizzato se c’è un problema con l’accoppiamento.
In tal caso, è necessario disaccoppiare il dispositivo e accoppiarlo di nuovo per reimpostare il dispositivo e cancellare anche la cache Bluetooth in Windows 11:
Premi insieme i tasti Win + I per avviare le Impostazioni di Windows.Fai clic sulla sezione Bluetooth e dispositivi a sinistra e fai clic su Dispositivi a destra. Nella schermata successiva, cerca il dispositivo che mostra l’errore, fai clic sull’icona tre puntini accanto e seleziona Rimuovi dispositivo. Ora riavvia il PC, apri di nuovo la finestra Impostazioni come mostrato nel Passaggio 1 e accoppia nuovamente il dispositivo.
Leggi: il Bluetooth non funziona in Windows 11
3] Attiva il servizio Bluetooth
Se il relativo servizio Windows non è in esecuzione, potrebbe interferire con il funzionamento del Bluetooth del sistema e anche non riuscire a connettersi con il dispositivo.
In questo caso, è possibile attivare il Servizio di supporto Bluetooth come spiegato di seguito:
Premi contemporaneamente i tasti Win + R per avviare il Finestra di dialogo Esegui.Digita services.msc nella barra di ricerca e premi Invio.Nella finestra Servizi, vai a destra e cerca Servizio di assistenza Bluetooth. Fai doppio clic su di esso. Nella finestra di dialogo Proprietà, nella scheda Generale, vai a Tipo di avvio e seleziona Automatico >.Successivamente, vai a Stato del servizio e fai clic su Avvia. Premi Applica e OK.
Leggi: Risolvi i problemi di connessione Bluetooth in Windows 11
4] Esegui Windows Bluetooth risoluzione dei problemi
Esegui lo strumento di risoluzione dei problemi Bluetooth di Windows e vedi se ti aiuta. Puoi accedervi tramite la pagina di risoluzione dei problemi delle impostazioni o l’app Ottieni assistenza.
5] Reinstalla i driver Bluetooth
In alcuni casi, potresti riscontrare questo errore in Windows 11 a causa di un driver Bluetooth corrotto. Pertanto, si consiglia di aggiornare i driver Bluetooth alla versione più recente o di scaricarli dal sito Web del produttore per risolvere il problema.
Visita il sito Web del produttore per scaricare i driver Bluetooth per il tuo dispositivo. Fatto ciò, devi disinstallare il tuo driver Bluetooth esistente come segue:
Per aprire Esegui finestra di dialogo, premi i tasti di scelta rapida Win + R. Ora digita devmgmt.msc nella casella di ricerca e premi Invio per aprire Gestione dispositivi. Successivamente, espandi la sezione Bluetooth, fai clic con il pulsante destro del mouse sul dispositivo che causa il problema e seleziona Disinstalla dispositivo.Fai nuovamente clic su Disinstalla nella richiesta per confermare l’azione.
Ora esegui il file di installazione del driver scaricato per installare il driver.
Leggi: Dispositivo Bluetooth associato ma non connesso
6] Aggiorna il firmware del BIOS
Inoltre, in alcuni casi, il Bluetooth l’errore si presenta a causa del firmware del BIOS obsoleto. Il firmware del BIOS viene preinstallato con la scheda madre sotto forma di chip.
Poiché è il primo software a essere eseguito all’avvio del PC, è responsabile di alcune inizializzazioni hardware di base.
Questo software (BIOS) controlla il flusso di dati tra il PC e dispositivi esterni come hard disk, tastiera, mouse, ecc., inclusi i dispositivi Bluetooth.
Tuttavia, per il corretto funzionamento dei dispositivi Bluetooth, il firmware del BIOS dovrebbe essere aggiornato con i driver più recenti.
Pertanto, assicurati di aggiornare il firmware del BIOS sul tuo PC Windows 11 e di eliminare l’errore Bluetooth. Tutti i produttori OEM dispongono di utilità che consentono di aggiornare facilmente BIOS, firmware e driver. Cerca il tuo e scaricalo solo dal sito ufficiale. Questo è il modo più sicuro per aggiornare il BIOS.
Spero che qualcosa qui ti sia d’aiuto.
Leggi: Bluetooth mancante o non visualizzato in Gestione dispositivi.
Come posso consentire ai dispositivi Bluetooth di connettersi a Windows 11?
Per consentire ad altri dispositivi Bluetooth di connettersi al tuo PC Windows 11, assicurati che il tuo PC supporti il Bluetooth e che sia acceso:
Premi i tasti di scelta rapida Win + I per aprire l’app Impostazioni. Nella finestra Impostazioni , fai clic su Bluetooth e dispositivi a sinistra.Successivamente, vai su Bluetooth a destra e sposta l’interruttore a destra per attivarlo.Ora, vai alla barra delle applicazioni , espandi la barra delle applicazioni e qui dovresti vedere l’icona Bluetooth.
In alternativa, puoi anche verificare se la modalità aereo è attivata o disattivata o se l’antivirus sta bloccando il dispositivo.
Come correggere il Bluetooth mancante in Gestione dispositivi in Windows 11?
Se il Bluetooth manca o non viene visualizzato in Gestione dispositivi, prima di tutto ti suggeriamo di riavviare il computer e poi se il problema scompare. In caso contrario, esegui la risoluzione dei problemi relativi a Bluetooth e hardware e dispositivi, riavvia il servizio di supporto Bluetooth, abilita i dispositivi nascosti in Gestione dispositivi, scarica il driver Bluetooth dal sito Web del produttore, disattiva l’avvio rapido e così via.