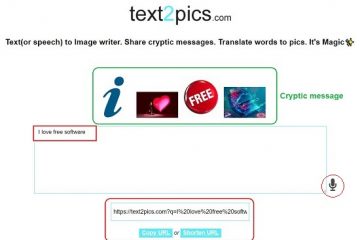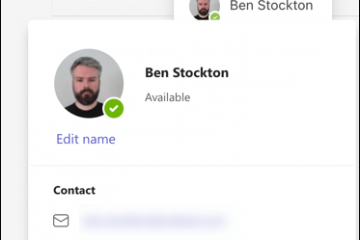Google Chrome si rifiuta di avviarsi su Windows o Mac? C’è una buona probabilità che il browser stia riscontrando un piccolo problema tecnico. Puoi modificare alcune opzioni qua e là sulla tua macchina per aggirare il problema. Ti mostreremo le correzioni disponibili.
Alcuni motivi per cui non puoi aprire Chrome sono che Chrome è già in esecuzione in background, il computer ha un problema tecnico minore, l’antivirus ha bloccato il tuo accesso al browser, un’app dannosa sul tuo computer sta interferendo con Chrome e altro ancora.
Sommario
1. Forza la chiusura e la riapertura del browser Chrome
Uno dei motivi per cui Chrome non si avvia è che il browser web è già in esecuzione in background sul tuo computer. Di conseguenza, il browser potrebbe presentare problemi in primo piano.
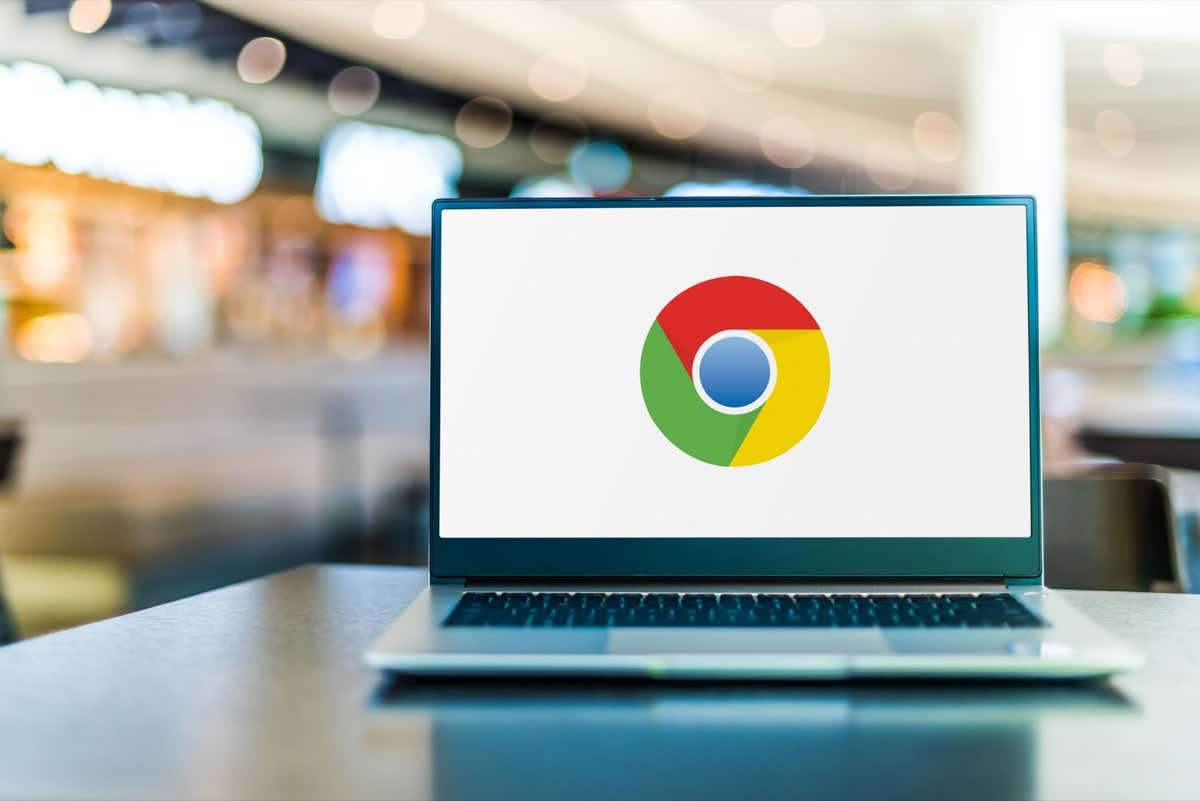
In questo caso , puoi forzare la chiusura e la riapertura del browser per risolvere il problema.
Su Windows
Apri Task Manager facendo clic con il pulsante destro del mouse sull’icona del menu Start e scegliendo Task Manager. Fai clic con il pulsante destro del mouse su Google Chrome nell’elenco e seleziona Termina attività. Riapri Chrome sul tuo PC.
Su macOS
Premi la scorciatoia da tastiera Opzione + Comando + Esc sul tuo Mac. Seleziona Google Chrome nell’elenco e scegli Uscita forzata. Riavvia Chrome sul tuo computer Mac.
2. Riavvia il tuo computer Windows 10/11 o Mac
I piccoli problemi del tuo computer possono impedire l’apertura di Chrome. La buona notizia è che puoi risolvere la maggior parte dei problemi minori con il tuo computer semplicemente riavvio del computer.
Assicurati di salvare il lavoro non salvato prima di spegnere il computer.
Su Windows
Avvia il menu Start utilizzando il tasto Windows. Seleziona l’icona di accensione e scegli Riavvia.
Su macOS
Seleziona il menu Apple nell’angolo in alto a sinistra del tuo Mac. Scegli Riavvia nel menu che si apre.
Quando il computer si riaccende, apri Google Chrome sul tuo computer.
3. Disabilita lo scanner antivirus/malware del tuo computer ed esegui Chrome
Il software antivirus del tuo computer potrebbe aver rilevato Chrome come una potenziale minaccia, bloccando il tuo accesso all’app. Questo accade anche quando il tuo browser è completamente sicuro da usare.
In questo caso, puoi verificare se il tuo antivirus ha bloccato il tuo accesso a Chrome disabilitando temporaneamente la tua protezione antivirus. Il modo in cui lo fai dipende dallo strumento antivirus che stai utilizzando.
Se usi Microsoft Defender Antivirus, segui i passaggi seguenti per disattivare la protezione antivirus:
Apri Start, trova Sicurezza di Windows e avvia l’app. Seleziona Protezione da virus e minacce nella finestra principale dell’app. Scegli Gestisci impostazioni sotto l’intestazione Impostazioni protezione da virus e minacce. Disattiva l’opzione Protezione in tempo reale. Seleziona Sì nel prompt Controllo account utente. Avvia l’app Chrome.
Se Chrome si avvia dopo aver disattivato il tuo strumento antivirus, puoi aggiungere Chrome alla whitelist del tuo strumento, in modo che il tuo accesso al browser non venga bloccato in futuro.
Puoi farlo in Microsoft Defender Antivirus come segue:
Apri l’app Sicurezza di Windows sul tuo PC. Passare a Protezione da virus e minacce > Gestisci impostazioni nell’app. Selezionare Aggiungi o rimuovi esclusioni nella sezione Esclusioni. Scegli Sì nel prompt Controllo dell’account utente. Selezionare Aggiungi un’esclusione > File nella pagina seguente. Vai alla cartella di installazione di Chrome sul tuo computer e seleziona il file chrome.exe. Il file si trova nel seguente percorso sul nostro PC:
C:\Program Files\Google\Chrome\Application Chiudi Windows Security e avvia Chrome.
4. Risolvi la mancata apertura di Google Chrome rimuovendo le app ombreggiate di Windows e Mac
Il problema di avvio di Chrome potrebbe derivare da un’app dannosa che interferisce con il browser. Molte app sul mercato modificano il comportamento di altre app.
Rimuovi qualsiasi apps dal tuo computer, il che dovrebbe risolvere il problema di avvio di Chrome.
Su Windows
Apri Impostazioni di Windows premendo Windows + I. Seleziona App nella barra laterale sinistra e App e funzionalità nel riquadro destro. Trova l’app da rimuovere nell’elenco delle app. Seleziona i tre punti accanto all’app e scegli Disinstalla. Seleziona Disinstalla nel prompt per confermare la tua scelta. Riavvia il PC e avvia Chrome.
Su macOS
Apri una finestra del Finder e seleziona Applicazioni nella barra laterale sinistra. Trova l’app da eliminare nell’elenco. Fai clic con il pulsante destro del mouse sull’app e scegli Sposta nel cestino. Riavvia il tuo Mac dopo aver rimosso l’app. Apri Chrome.
5. Disinstalla e reinstalla Chrome
Se Chrome non si apre anche dopo aver applicato le correzioni di cui sopra, i file principali del browser potrebbero essere danneggiati. Vari elementi, come virus e app dannose, possono alterare i file del browser, rendendolo instabile.
In questo caso, puoi rimuovere e reinstallare l’applicazione Chrome sul tuo computer. In questo modo si eliminano i file difettosi del browser e si portano nuovi file funzionanti.
Su Windows
Apri Start, trova Pannello di controllo e seleziona l’utilità nei risultati della ricerca. Scegli Disinstalla un programma nella pagina seguente. Seleziona Google Chrome nell’elenco e scegli Disinstalla in alto. Seleziona Sì nel prompt Controllo account utente. Segui le istruzioni sullo schermo per rimuovere Chrome dal tuo PC. Riavvia il PC dopo aver eliminato Chrome. Avvia un browser web sul tuo PC, apri il sito Google Chrome e scarica e installa il browser sul tuo computer.
Su macOS
Apri Finder e seleziona Applicazioni nella barra laterale sinistra. Fai clic con il pulsante destro del mouse su Google Chrome nell’elenco e scegli Sposta nel cestino. Riavvia il tuo Mac dopo aver rimosso Chrome. Avvia il sito Google Chrome nel tuo browser web, scarica il programma di installazione ed esegui il file di installazione per installare Chrome sul tuo Mac.
Risolvi i problemi di avvio di Chrome in vari modi su Windows e Mac
Se Chrome è il tuo browser web principale, non essere in grado di accedere al browser significa non avere accesso ai tuoi dati di accesso, segnalibri e altri elementi salvati. Puoi applicare le correzioni descritte sopra per risolvere il tuo problema con Chrome.
Al termine, Chrome si avvierà proprio come prima, consentendoti di navigare in tutti i tuoi siti preferiti. Buona navigazione!