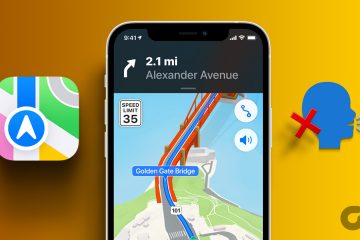Al giorno d’oggi, ogni laptop ha una scheda WiFi. Anche il tuo ISP fornirà un router WiFi per connettere i tuoi dispositivi a Internet tramite WiFi.
Non c’è dubbio che gli adattatori WiFi siano migliorati molto negli ultimi anni, ma quando si tratta di velocità, niente può battere Connessione Ethernet.
Se non lo sai, Ethernet è una tecnologia di comunicazione progettata per connettere dispositivi in una rete locale cablata. Ogni laptop/scheda madre ha una porta Ethernet in cui è inserito il cavo Ethernet per connettere il dispositivo a Internet.
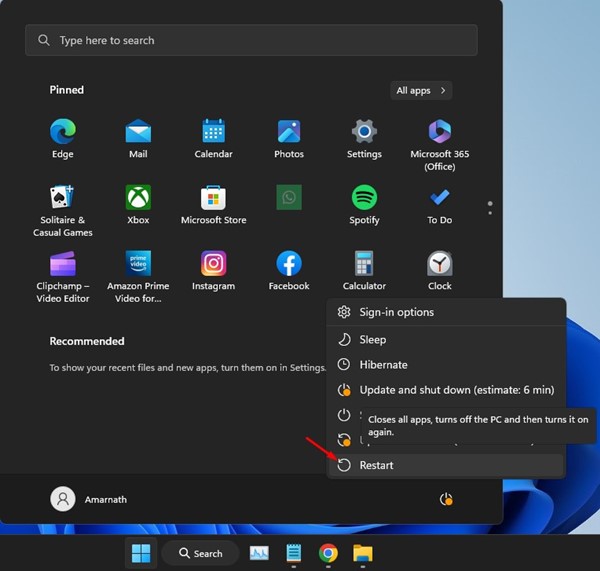
Rispetto al Wi-Fi, l’Ethernet ti aiuta a ottenere maggiore velocità e stabilità su Internet. Tuttavia, molti utenti di Windows 11 hanno recentemente riscontrato problemi con Ethernet. Molti utenti hanno affermato che la loro connessione Ethernet non funziona su Windows 11.
Correggi Ethernet che non funziona in Windows 11
Ethernet non funzionante lavorare in Windows 11 è un problema comune, ma ci sono alcuni modi per risolverlo. Di seguito, abbiamo condiviso alcuni dei modi migliori per risolvere Ethernet che non funziona in Windows 11. Cominciamo.
1. Riavvia il tuo computer Windows
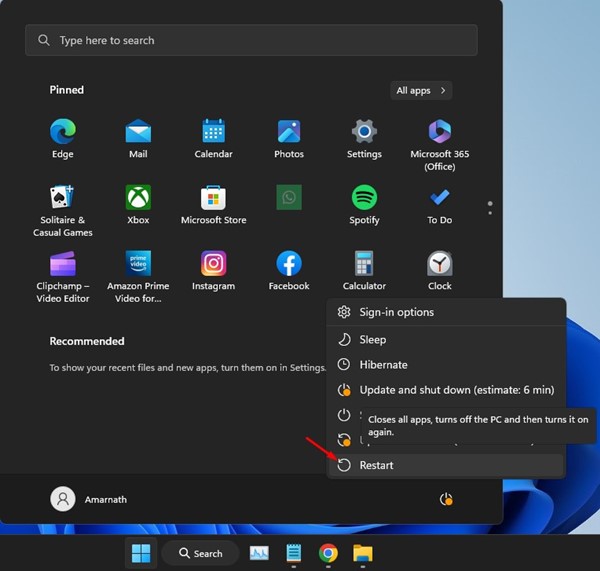
Se hai appena collegato il cavo Ethernet alla porta e la connessione non viene visualizzata sul tuo PC, è meglio riavviare il computer.
Il riavvio del PC Windows 11 probabilmente escluderà i bug temporanei sul tuo sistema, che potrebbero impedire a Ethernet di non funzionare.
Quindi, fai clic sul pulsante Start di Windows 11 e seleziona l’opzione di risparmio energia. Nel menu di accensione, seleziona”Riavvia”
2. Controlla la porta e il cavo Ethernet

Se la connessione Ethernet continua a non funzionare dopo il riavvio, è necessario controllare la porta Ethernet e il cavo.
Devi prima controllare le basi. Controlla se il cavo Ethernet è collegato correttamente, controlla le condizioni del cavo e altre cose.
I PC moderni hanno un indicatore LED che mostra se la connessione Ethernet è attiva. Se la spia LED non lampeggia, verificare la presenza di una connessione allentata. L’obiettivo qui è escludere i problemi hardware.
3. Usa una porta diversa sul router
I router moderni hanno più porte Ethernet, che ti consentono di condividere Internet su più dispositivi.
Quindi, se una porta mostra Ethernet non è disponibile, puoi provare a collegare il cavo a una porta diversa del tuo router.
4. Ripristina l’alimentazione del tuo router
Se il tuo router ha un guasto, sei destinato ad affrontare problemi di connettività. Non importa se devi connetterti tramite Wi-Fi o Internet; se il router è difettoso, devi prima ripararlo.
Il modo migliore per risolvere il problema del router è ripristinare l’alimentazione del router. Devi semplicemente spegnere il router e riaccenderlo dopo pochi minuti. Alcuni router hanno anche un interruttore/pulsante di ripristino che può essere utilizzato. Anche se questa non è una soluzione sicura, a volte funziona.
5. Reinstalla i driver Ethernet
Dopo aver escluso il problema del router, la prossima cosa migliore che puoi fare per correggere l’ethernet che non funziona in Windows 11 è reinstallare i driver Ethernet.
Forse il tuo PC utilizza un driver Ethernet obsoleto; quindi non riesce a rilevare la connessione Ethernet. È possibile risolvere i problemi relativi ai driver reinstallando i driver Ethernet. Ecco cosa devi fare.
1. Fai clic sul pulsante Start di Windows e seleziona”Gestione dispositivi“.
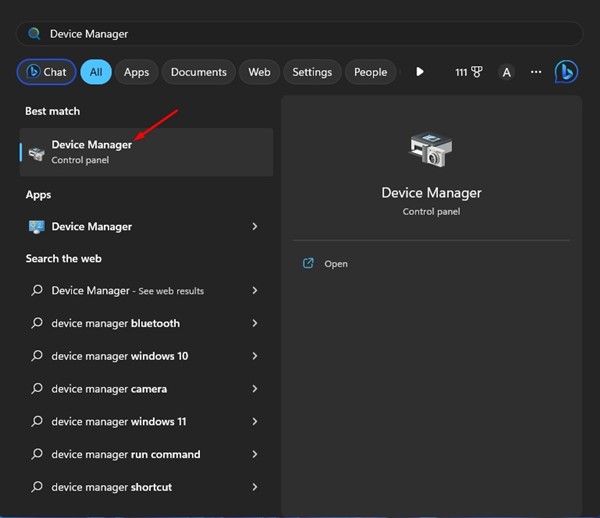
2. Quando si apre Gestione dispositivi, espandi Schede di rete.
3. Ora fai clic con il pulsante destro del mouse sulla scheda di rete che stai utilizzando e seleziona”Disinstalla dispositivo“.
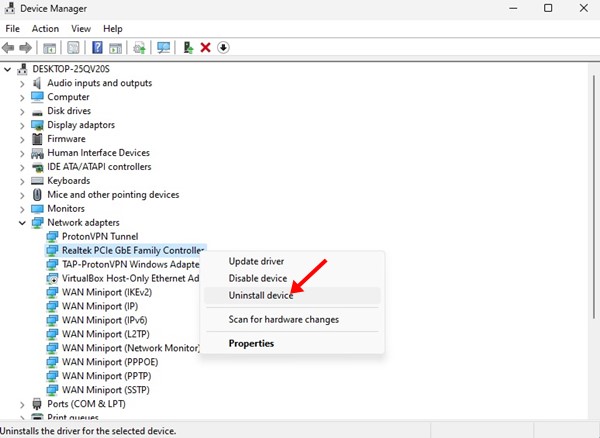
4. Una volta disinstallato, devi riavviare il tuo computer Windows 11.
Assicurati che il cavo Ethernet sia collegato quando riavvii il computer. Questo è tutto! Dopo il riavvio, la connessione Ethernet funzionerà probabilmente su Windows 11.
6. Esegui lo strumento di risoluzione dei problemi di rete
Forse la tua connessione Ethernet va bene, ma hai problemi con Internet, motivo per cui Windows 11 non rileva la connessione Ethernet. Puoi facilmente escludere problemi relativi alla rete semplicemente eseguendo lo strumento di risoluzione dei problemi di rete in Windows. Ecco cosa devi fare.
1. Fai clic sul pulsante Start di Windows 11 e seleziona”Impostazioni“.
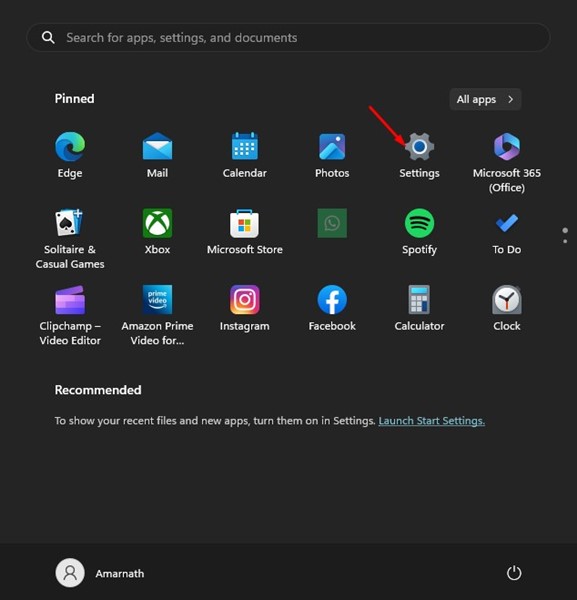
2. In Impostazioni, fai clic sulla scheda Sistema sul lato sinistro.

3. Sul lato destro, fai clic sul pulsante”Risoluzione dei problemi“.
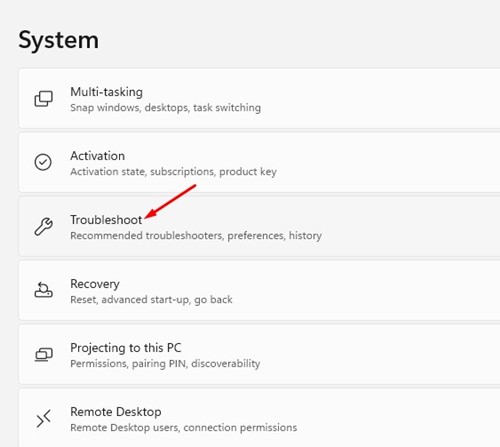
4. Successivamente, fai clic sull’opzione Altri strumenti per la risoluzione dei problemi.
5. Nell’altra schermata per la risoluzione dei problemi, fai clic sul pulsante”Esegui“accanto a Scheda di rete.
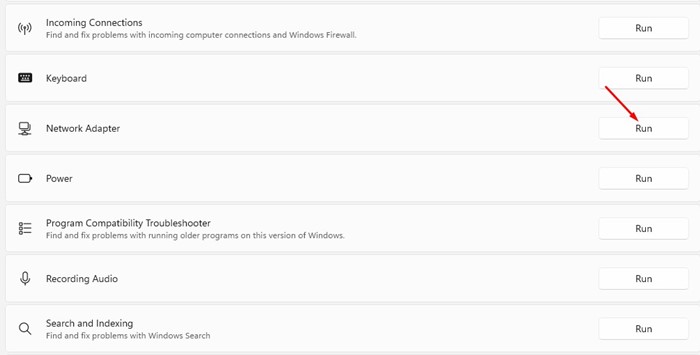
Ecco fatto! Ora segui le istruzioni sullo schermo per completare il processo di risoluzione dei problemi. Al termine della risoluzione dei problemi, riavvia il computer Windows 11.
7. Disabilita le impostazioni del server proxy
Se Windows 11 è già impostato per utilizzare il servizio proxy invece della LAN, la connessione Ethernet non funzionerà. Pertanto, è necessario assicurarsi che le impostazioni del proxy siano disabilitate per abilitare nuovamente la connessione Ethernet. Ecco cosa devi fare.
1. Innanzitutto, premi il tasto Windows + R sulla tastiera. Questo aprirà la finestra di dialogo ESEGUI.
2. Nella finestra di dialogo ESEGUI, digita inetcpl.cpl e premi il pulsante Invio.
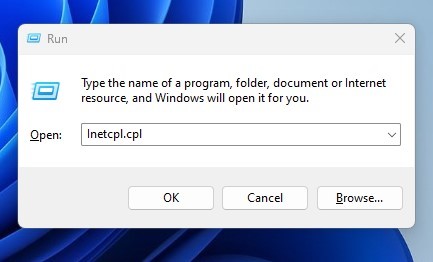
3. Nelle Proprietà Internet, passa alle schede Connessioni e fai clic sul pulsante”Impostazioni LAN“in basso.
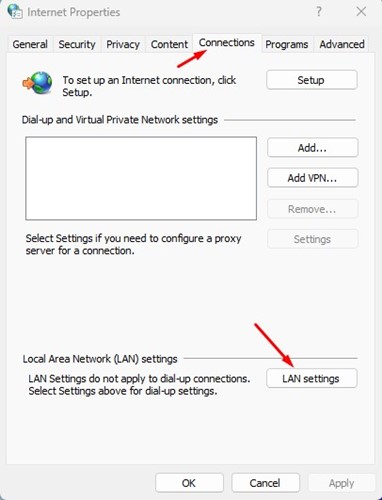
4. Assicurati che l’opzione”Usa un server proxy per la tua LAN“sia deselezionata nelle impostazioni LAN. Al termine, fai clic sul pulsante Ok e chiudi l’app Proprietà Internet.
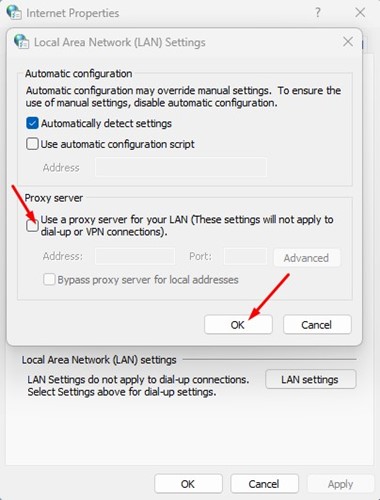
Ecco fatto! Dopo aver apportato le modifiche, riavvia il computer Windows 11 e controlla se il problema è stato risolto.
8. Esegui il ripristino della rete
Se nulla ha funzionato per te, l’ultima opzione è eseguire un ripristino della rete. L’esecuzione di un ripristino della rete sostituirà tutte le impostazioni effettuate dall’utente con quelle predefinite.
Inoltre, questo reinstallerà tutti gli adattatori di rete, eventualmente risolvendo il problema”Ethernet non funzionante in Windows 11″. Ecco come eseguire un ripristino della rete.
1. Fai clic sul pulsante Start di Windows 11 e seleziona”Impostazioni“.
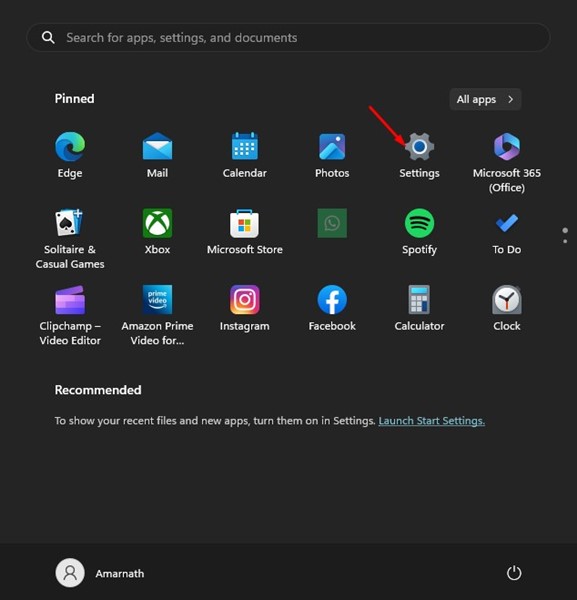
2. In Impostazioni, passa al pulsante”Rete e Internet“sul lato sinistro.
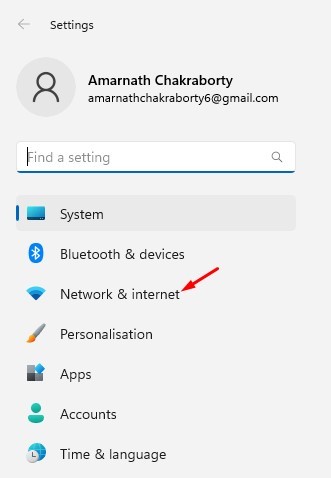
3. Quindi, sul lato destro, fai clic su Impostazioni di rete avanzate.
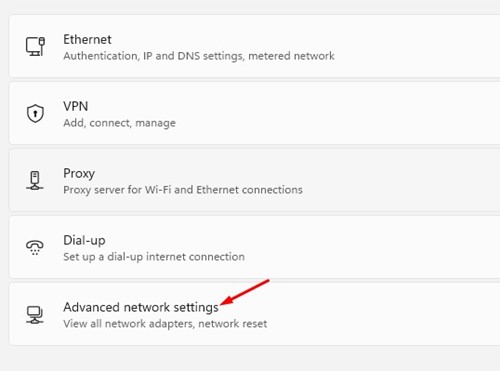
4. Nelle Impostazioni di rete avanzate, fai clic su Ripristino rete.
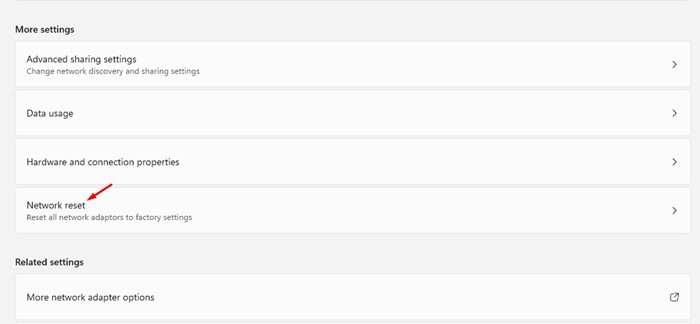
4. Nella schermata successiva, fai clic sul pulsante”Ripristina ora“per reimpostare tutti i tuoi adattatori di rete.
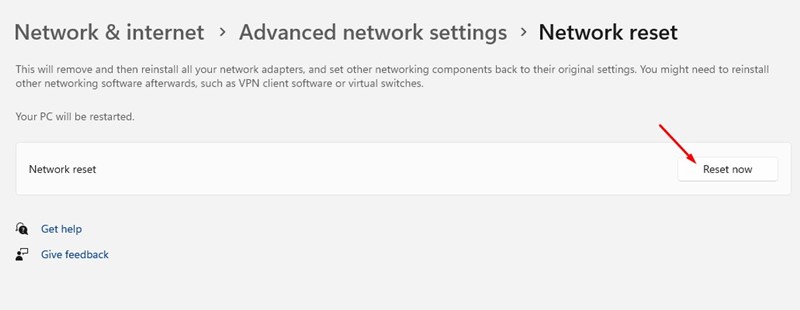
Dopo il ripristino, assicurati di riavviare il computer. Questo potrebbe risolvere il problema di Ethernet non funzionante in Windows 11.
Leggi anche: Windows 11 ISO Download gratuito versione completa
Quindi, questi sono i pochi modi migliori per risolvere il problema di Ethernet non funzionante in Windows 11. Se hai bisogno di ulteriore aiuto per risolvere i problemi di Ethernet su Windows 11, faccelo sapere nei commenti qui sotto. Inoltre, se l’articolo ti ha aiutato, assicurati di condividerlo con i tuoi amici.