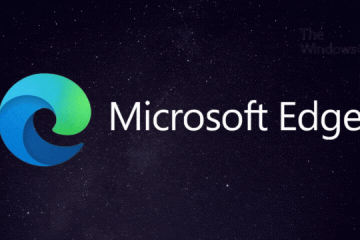In questo articolo, ti mostreremo cosa puoi fare se Firefox Spell Checker non funziona sul tuo computer Windows. Il controllo ortografico di Firefox è una funzionalità integrata in Firefox che controlla l’ortografia mentre un utente digita nella sua lingua preferita, a condizione che il language pack e il dizionario di quella lingua vengano aggiunti a Firefox. Le ortografie errate sono sottolineate in rosso in modo che tu possa correggerle facendo clic destro su di esse.
Firefox Spell Checker non funziona su Windows 11/10
Se il controllo ortografico di Firefox non funziona sul tuo computer Windows 11/10, utilizza le soluzioni fornite di seguito:
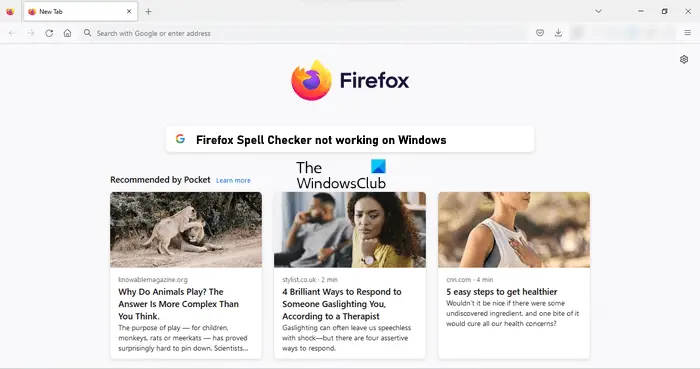 Aggiorna FirefoxAssicurati che il controllo ortografico sia abilitato per quella pagina WebControlla le impostazioni di FirefoxAbilita il controllo ortografico tramite l’editor di configurazione di FirefoxAssicurati il dizionario e il language pack sono installatiDisabilita tutte le estensioniInstalla Grammarly o un’altra estensione simileAggiorna FirefoxDisinstalla e reinstalla Firefox
Aggiorna FirefoxAssicurati che il controllo ortografico sia abilitato per quella pagina WebControlla le impostazioni di FirefoxAbilita il controllo ortografico tramite l’editor di configurazione di FirefoxAssicurati il dizionario e il language pack sono installatiDisabilita tutte le estensioniInstalla Grammarly o un’altra estensione simileAggiorna FirefoxDisinstalla e reinstalla Firefox
Vediamo tutte queste correzioni in dettaglio.
1] Aggiorna Firefox
Prima di tutto , assicurati di utilizzare l’ultima versione di Firefox. Segui i passaggi scritti di seguito:
Fai clic sulle tre linee orizzontali (menu hamburger) in alto a destra di Firefox.Fai clic su Guida.Ora, fai clic su Informazioni su Firefox.
Si aprirà una nuova finestra in cui Firefox verificherà la disponibilità di aggiornamenti. Se sono disponibili aggiornamenti, verranno applicati automaticamente a Firefox. Dopo l’installazione degli aggiornamenti, è necessario riavviare Firefox. Se stai già utilizzando l’ultima versione di Firefox, vedrai il messaggio”Firefox è aggiornato“.
2] Assicurati che il controllo ortografico sia abilitato per quel sito Web pagina
È possibile disattivare la funzione di controllo ortografico di Firefox per una particolare scheda o pagina web. Vedi se l’hai disabilitato per errore. Per farlo, fai clic con il pulsante destro del mouse nella casella di testo e verifica se l’opzione Controlla ortografia è abilitata o meno. In caso contrario, selezionalo per abilitarlo.
3] Controlla le impostazioni di Firefox
Controlla le impostazioni di Firefox. Se vuoi che Firefox controlli l’ortografia durante la digitazione, devi abilitare la rispettiva opzione. Segui le seguenti istruzioni:
Fai clic sulle tre linee orizzontali (menu hamburger) in alto a destra di Firefox.Fai clic su Impostazioni.Seleziona la categoria Generale sul lato sinistro.Scorri verso il basso e individua la sezione Lingua.Il Controlla il tuo l’ortografia durante la digitazione deve essere selezionata. In caso contrario, selezionalo.
Dovrebbe funzionare.
4] Abilita il controllo ortografico tramite l’editor di configurazione di Firefox
Se il problema persiste, abilita il controllo ortografico tramite la configurazione di Firefox Editore. Il valore di layout.spellcheckDefault dovrebbe essere 1. Se il suo valore è impostato su 0, il controllo ortografico di Firefox non funzionerà. Segui le seguenti istruzioni:
Apri una nuova scheda in Firefox. Digita about:config e premi Invio. Fai clic su Accetta il rischio e continua. Digita layout.spellcheckDefault nella barra di ricerca. Se il suo valore mostra 0, modificalo in 1 facendo doppio clic su di esso.Riavvia Firefox.
Questo dovrebbe essere d’aiuto. In caso contrario, utilizza altre correzioni.
5] Assicurati che il dizionario e il language pack siano installati
Il correttore ortografico in Firefox non funzionerà se il language pack e il dizionario richiesti non sono installati. Per verificarlo, segui le istruzioni fornite di seguito:
Fai clic con il pulsante destro del mouse nella casella di testo.Abilita Controlla ortografia nel menu contestuale visualizzato facendo clic con il pulsante destro del mouse.Ora, fai nuovamente clic con il pulsante destro del mouse nella casella di testo e vai su”Lingue > Aggiungi dizionari“. Si aprirà una nuova scheda che mostra tu i language pack e i dizionari per tutte le lingue. Scorri l’elenco e cerca la tua lingua. Ora, installa il language pack e i dizionari per quel language pack. Riavvia Firefox.
6] Disabilita tutte le estensioni
Il problema potrebbe verificarsi anche a causa di un componente aggiuntivo o un’estensione in conflitto. A volte, le estensioni causano conflitti con le funzionalità integrate nei browser web. Puoi verificarlo disabilitando le estensioni.
Fai clic sul menu Burger e seleziona Componenti aggiuntivi e temi. In alternativa, puoi premere i tasti Ctrl + Maiusc + A. Assicurati che la categoria Estensioni sia selezionata sul lato sinistro. Ora, disattiva tutte le estensioni e controlla se il problema persiste. Se il problema scompare dopo aver disabilitato tutte le estensioni, significa che una delle estensioni è la colpevole.
Ora devi identificare l’estensione problematica. Per questo, abilita una delle estensioni disabilitate e controlla se il problema si ripresenta. In caso contrario, abilita un’altra estensione e controlla di nuovo. Quando il problema si ripresenta, l’estensione che hai appena abilitato è il colpevole. Disinstalla l’estensione o mantienila disabilitata. Puoi anche trovare e installare la sua alternativa.
Leggi: La tua organizzazione ha disattivato la possibilità di modificare alcune opzioni su Firefox.
7] Installa Grammarly o un’altra estensione simile
Puoi anche installare un’estensione per il controllo grammaticale in Firefox. Grammarly è lo strumento di controllo grammaticale più popolare. È disponibile anche come estensione per Chrome, Edge e Firefox. Controlla automaticamente l’ortografia e la grammatica ed evidenzia le parole errate in rosso.
Tieni presente che Grammarly supporta solo la lingua inglese.
8] Aggiorna Firefox
La funzione Aggiorna Firefox ripristina le impostazioni predefinite di Firefox e lo fa funzionare meglio. Puoi aggiornare Firefox se non funziona bene o se riscontri problemi con esso. Questo processo richiederà del tempo. Dopo aver aggiornato Firefox, controlla se il problema persiste o meno.
Prima di aggiornare Firefox, assicurati di aver effettuato l’accesso a Firefox con un account Firefox. In caso contrario, potresti perdere i segnalibri. In alternativa, puoi esportare o eseguire il backup dei segnalibri di Firefox in modo da poterli importare in un secondo momento.
9] Disinstalla e reinstalla Firefox
Se il problema persiste, l’ultima opzione è disinstallarlo e reinstallarlo. Prima di disinstallarlo, eseguire il backup di tutti i segnalibri. Se hai effettuato l’accesso a Firefox con un account Firefox, non devi preoccuparti dei tuoi segnalibri. Tutti i tuoi segnalibri verranno ripristinati automaticamente la prossima volta che accedi a Firefox utilizzando lo stesso account Firefox.
Ecco fatto. Spero che questo aiuti.
Leggi: Impossibile digitare nei campi di immissione del testo nei browser Chrome e Firefox.
Come posso correggere il controllo ortografico su Windows 11?
Se il controllo ortografico non funziona su Windows 11, assicurati che l’opzione Correzione automatica parole errate sia abilitata nelle impostazioni di Windows 11. Troverai questa opzione nella pagina”Ora e lingua > Digitazione“nelle impostazioni di Windows 11.
Come posso sempre abilitare il controllo ortografico in Firefox?
Se desideri che Firefox controlli automaticamente l’ortografia, abilita l’opzione Controlla l’ortografia durante la digitazione nelle impostazioni di Firefox. Inoltre, assicurati che l’opzione Controlla ortografia sia abilitata anche nel menu contestuale visualizzato facendo clic con il pulsante destro del mouse.
Leggi avanti: Completamento automatico non funzionante nella barra degli indirizzi di Firefox.