Sebbene i Mac siano macchine potenti e veloci, le loro fotocamere non sono all’altezza di quelle degli iPhone. La cosa buona è che con Continuity Camera, Apple ti consente di lavorare sia con il tuo iPhone che con il Mac all’interno dell’ecosistema in modo da poter utilizzare la fotocamera di alta qualità del tuo iPhone come webcam del tuo Mac e funzionalità aggiuntive come la modalità verticale e Studio Light.
iPhone Continuity Camera funziona perfettamente su Mac nella maggior parte dei casi, ma se non funziona per te, di seguito sono riportati alcuni suggerimenti per la risoluzione dei problemi per farlo funzionare sul tuo Mac.
1. Assicurati che il tuo dispositivo supporti Continuity Camera
Innanzitutto, assicurati che il tuo Mac e iPhone soddisfino i requisiti di sistema. Avrai bisogno di quanto segue:
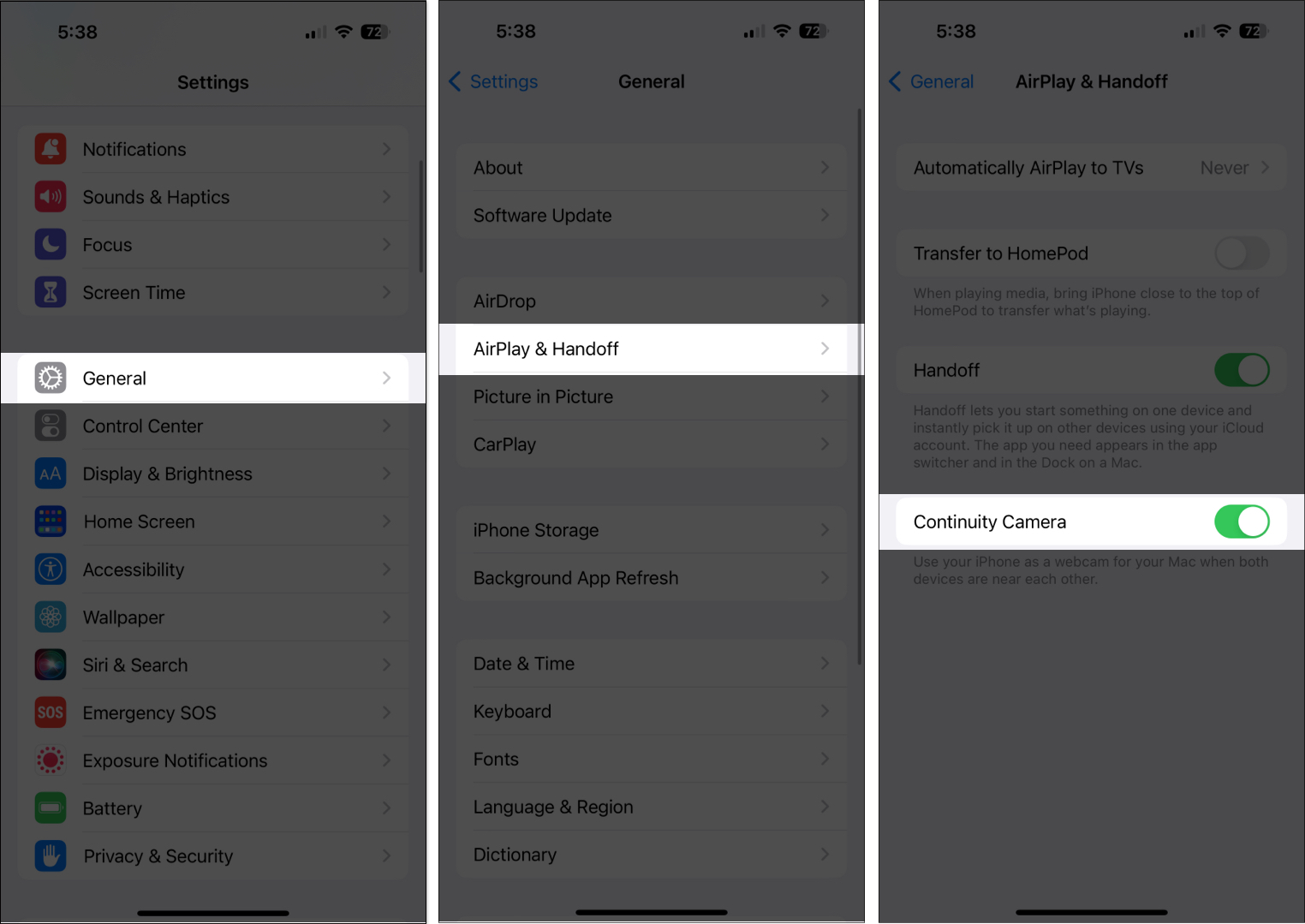
In genere, tutti i modelli di iPhone introdotti nel 2018 o successivi (ovvero iPhone XR o successivi) con iOS 16 o successivi supportano la funzione.
Altre funzionalità funzionano solo per alcuni modelli:
iPhone 11 o successivo per Center Stage iPhone 11 o successivo per Desk View (eccetto iPhone SE) iPhone 12 o successivo per Studio Light
Ora per Mac, puoi utilizzare Continuity Camera con qualsiasi Mac compatibile con macOS Ventura o versioni successive.
Devi anche aver effettuato l’accesso con lo stesso ID Apple su entrambi i dispositivi. Se i tuoi dispositivi sono compatibili ma non riesci ancora a utilizzare la funzione, ecco alcune soluzioni che possono aiutarti.
2. Aggiorna il tuo software
Come accennato in precedenza, devi assicurarti che i tuoi dispositivi funzionino sui sistemi operativi supportati.
iPhone – iOS 16 o successivo Mac – macOS Ventura o successivo
3. Esci e accedi al tuo ID Apple
Potresti comunque riscontrare problemi con l’ID Apple nonostante entrambi i dispositivi accedano allo stesso ID Apple. Per sicurezza, prova a uscire e ad accedere nuovamente sui tuoi dispositivi.
Sul Mac: fai clic sul logo Apple → Impostazioni di sistema strong> → Seleziona il tuo nome. Vai in fondo alla finestra e seleziona Esci. Segui le istruzioni sullo schermo per completare il processo. Sul tuo iPhone: vai su Impostazioni → ID Apple. Scorri fino in fondo e seleziona Esci. Segui le istruzioni sullo schermo per completare la procedura.
Dopo un po’, accedi ai tuoi dispositivi.
4. Attiva Bluetooth e Wi-Fi
La funzione si basa sulle connessioni Wi-Fi e Bluetooth per connettere i due dispositivi, quindi assicurati che entrambe le impostazioni siano attivate sul tuo iPhone e Mac.
5. Abilita Continuity Camera sul tuo iPhone
Continuity Camera è attivata per impostazione predefinita. Tuttavia, nel caso in cui l’avessi disattivata accidentalmente, dovrai riattivarla.
Vai a Impostazioni → Generali. Tocca AirPlay e Handoff. Attiva Fotocamera di continuità.
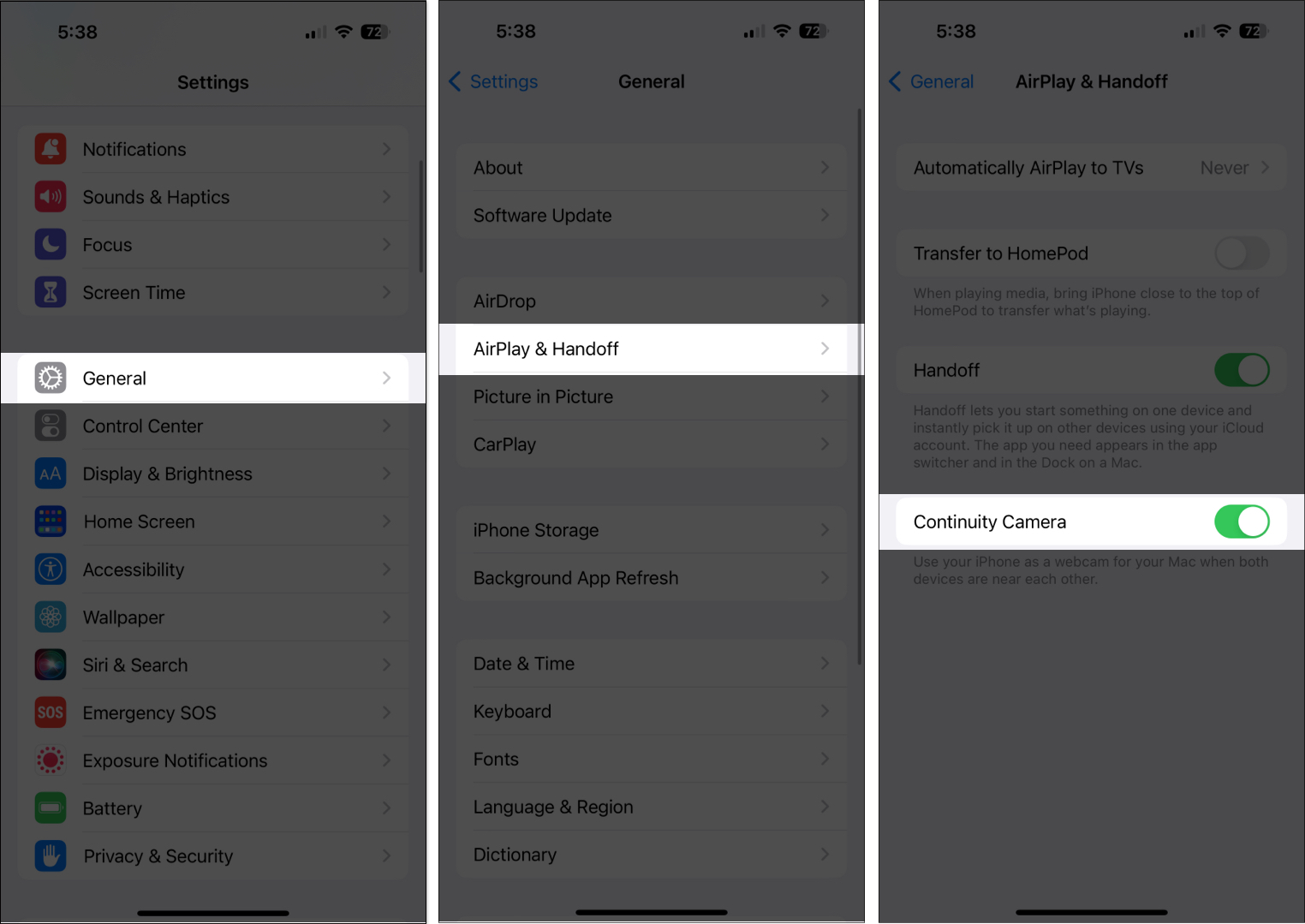
6. Disconnettiti e riprova
Se sei riuscito a connetterti inizialmente ma non sei riuscito a riconnetterti, puoi provare a disconnetterti e riconnetterti di nuovo. Basta toccare il pulsante Disconnetti sul tuo iPhone, quindi riconnetterti di nuovo.
7. Disattiva la modalità di sospensione
Alcuni utenti hanno notato che avere i loro iPhone in modalità di sospensione, ovvero il focus del sonno, può interrompere la connessione. Per sicurezza, disattiva la modalità Focus sul tuo iPhone.
8. Monta correttamente il tuo iPhone
Apple consiglia di montare correttamente il tuo iPhone per assicurarti che funzioni perfettamente con il tuo Mac durante l’utilizzo della funzione. Assicurati che sia:
bloccato vicino al tuo Mac posizionato in modo stabile posizionato con la fotocamera posteriore rivolta verso di te in orientamento orizzontale, assicurati che le app che utilizzerai utilizzeranno automaticamente la fotocamera del tuo iPhone in orientamento verticale, se prevedi di utilizzare la modalità Ritratto
9. Disattiva l’hotspot
Non è possibile utilizzare Continuity Camera se stai condividendo la tua connessione di rete o Internet con altri dispositivi. Assicurati di disattivare l’hotspot su entrambi i dispositivi prima di tentare di utilizzare Continuity Camera.
10. Riavvia il tuo iPhone
Un ripristino rapido elimina i piccoli difetti e bug che potrebbero causare problemi di comunicazione tra l’iPhone e il Mac. Ecco la nostra guida su come riavviare il tuo iPhone.
11. Disattiva il firewall del tuo Mac
Se il tuo firewall è abilitato su macOS Ventura, potrebbe impedire al tuo Mac di comunicare con il tuo iPhone per proteggere il tuo Mac. Prova a spegnerlo prima di riprovare Continuity Camera. Per fare ciò:
Sul tuo Mac, fai clic sul logo Apple, quindi seleziona Impostazioni di sistema.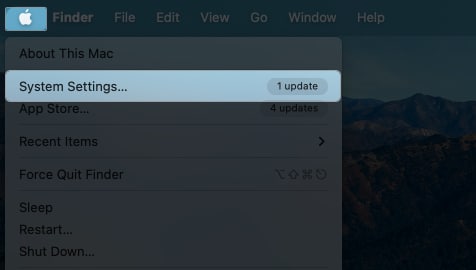 Seleziona Rete sulla barra laterale. Fai clic su Firewall → Disattiva Firewall.
Seleziona Rete sulla barra laterale. Fai clic su Firewall → Disattiva Firewall.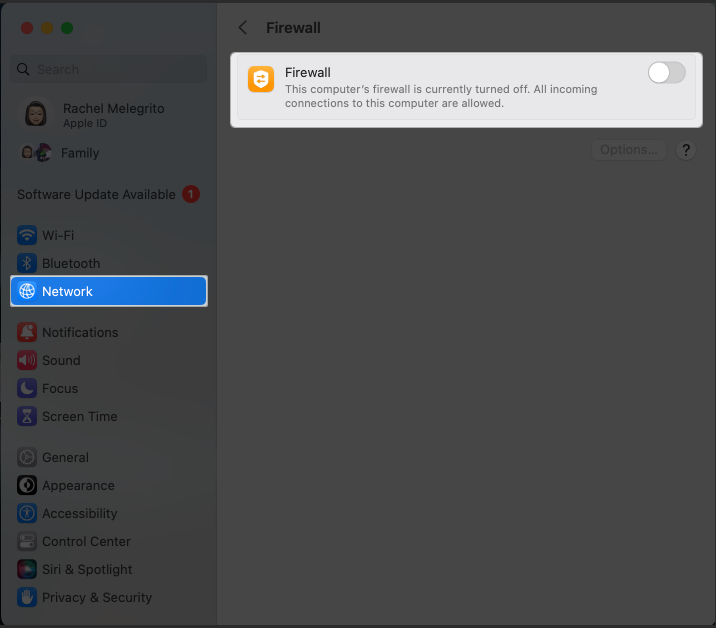
12. Risolto il problema con Continuity che non funziona in Chrome
È anche possibile riscontrare problemi quando si utilizza Continuity Camera sul browser, ad esempio per eseguire una registrazione dal vivo.
Molti utenti segnalano di aver riscontrato problemi nell’utilizzo della funzione dopo l’aggiornamento a macOS Ventura. Se riscontri lo stesso problema, ecco cosa puoi fare:
mentre l’app è attiva, fai clic su Chrome nella barra dei menu → Scegli Impostazioni.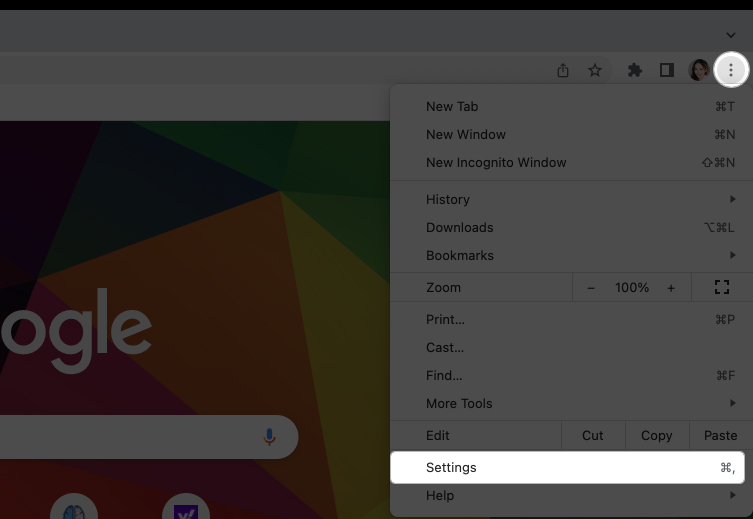 Seleziona Privacy e sicurezza → Impostazioni sito.
Seleziona Privacy e sicurezza → Impostazioni sito.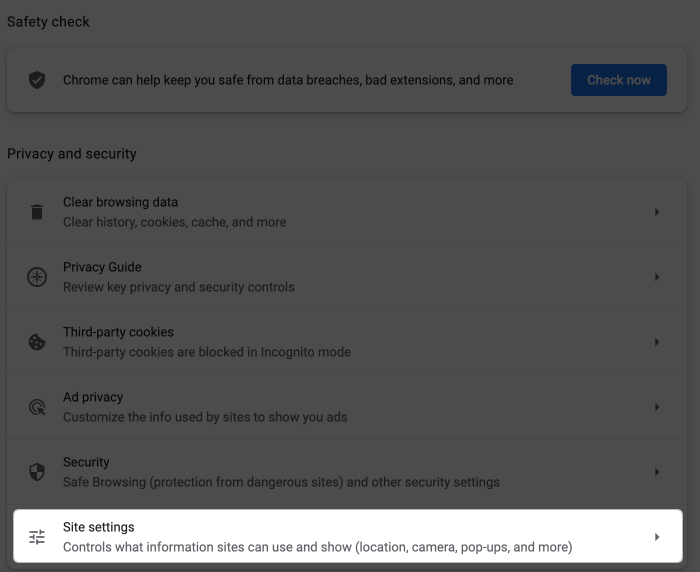 Scegli Fotocamera. Vedrai una scelta di diverse fotocamere, come la videocamera FaceTime HD del tuo Mac. Se non vedi il tuo iPhone nell’elenco, dovresti aprire un’app in cui Continuity Camera funziona correttamente, come FaceTime. Una volta aperto FaceTime, fai clic su Video nella barra dei menu e seleziona la fotocamera del tuo iPhone.
Scegli Fotocamera. Vedrai una scelta di diverse fotocamere, come la videocamera FaceTime HD del tuo Mac. Se non vedi il tuo iPhone nell’elenco, dovresti aprire un’app in cui Continuity Camera funziona correttamente, come FaceTime. Una volta aperto FaceTime, fai clic su Video nella barra dei menu e seleziona la fotocamera del tuo iPhone.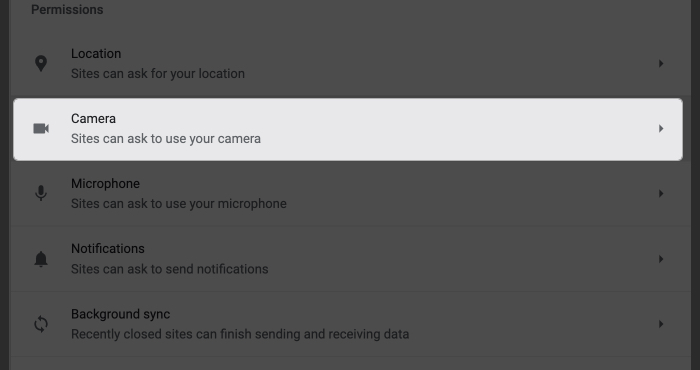 Riavvia Google Chrome. Torna a Impostazioni → Privacy e sicurezza → Impostazioni sito → Fotocamera. Dovresti vedere la fotocamera del tuo iPhone sotto l’elenco. Selezionalo.
Riavvia Google Chrome. Torna a Impostazioni → Privacy e sicurezza → Impostazioni sito → Fotocamera. Dovresti vedere la fotocamera del tuo iPhone sotto l’elenco. Selezionalo.
Prova a utilizzare di nuovo la Continuity Camera.
13. Ripristina impostazioni di rete
Il ripristino delle impostazioni di rete ripristina le reti Wi-Fi, cellulari e VPN insieme alle relative password e impostazioni APN. Per farlo:
vai su Impostazioni → Generali. Scorri fino in fondo. Tocca Trasferisci o reimposta iPhone. Tocca Ripristina → Ripristina impostazioni di rete. Inserisci il tuo passcode.
Inserisci il tuo passcode.
14. Altre correzioni
Se nessuno dei metodi precedenti ha funzionato, potresti anche provare a collegare il tuo iPhone al Mac se disponi di un cavo da Lightning a USB al Mac. Assicurati di impostare il tuo iPhone in modo che si fidi del tuo Mac se viene visualizzato il messaggio. Un altro trucco è sbloccare e bloccare il telefono. Se non hai sbloccato il tuo iPhone dall’ultimo riavvio, sbloccalo e bloccalo di nuovo. Quando tutto il resto fallisce, è meglio contattare l’assistenza Apple per identificare il problema e risolverlo.
In conclusione…
Continuity Camera è un ottimo strumento per utilizzare la fotocamera del tuo iPhone come video ad alta risoluzione per il tuo Mac. Spero che questa guida ti abbia aiutato a risolvere il problema e a rimetterti in carreggiata con il tuo flusso di lavoro. Facci sapere quale soluzione ha funzionato per te nei commenti.
Leggi di più:

