L’app Spotify è disponibile per la tua Apple TV. Puoi ascoltare le tue playlist preferite o guardare un podcast video che ti piace. Puoi passare a Spotify sulla tua Apple TV se ricevi l’errore Fix Something Went Wrong sull’app del telefono.
Tuttavia, può essere un peccato se l’app Spotify smette di rispondere o rimane bloccata su uno schermo nero sulla tua Apple TV. Quindi, se stai affrontando tali problemi, ecco alcune soluzioni per correggere Spotify che non funziona su Apple TV. Tieni presente che tutte le soluzioni si applicano anche agli utenti di Apple TV 4K.
1. Controlla la tua connessione Internet
Se Spotify non si apre o non si carica sulla tua Apple TV, controlla la tua connessione Internet. Puoi scaricare l’app Ookla Speedtest per la tua Apple TV per verificare la velocità di Internet. Ecco un altro modo per verificare la potenza della tua rete Wi-Fi connessa.

Passaggio 1: Apri Impostazioni sulla tua Apple TV.
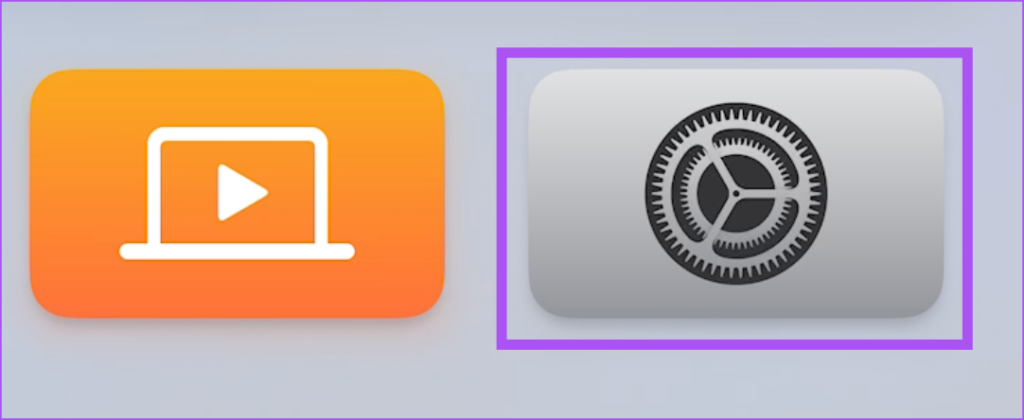
Passaggio 2: Scorri verso il basso e seleziona Rete.

Passaggio 3: in Stato, controlla la potenza del segnale della tua rete Wi-Fi connessa.
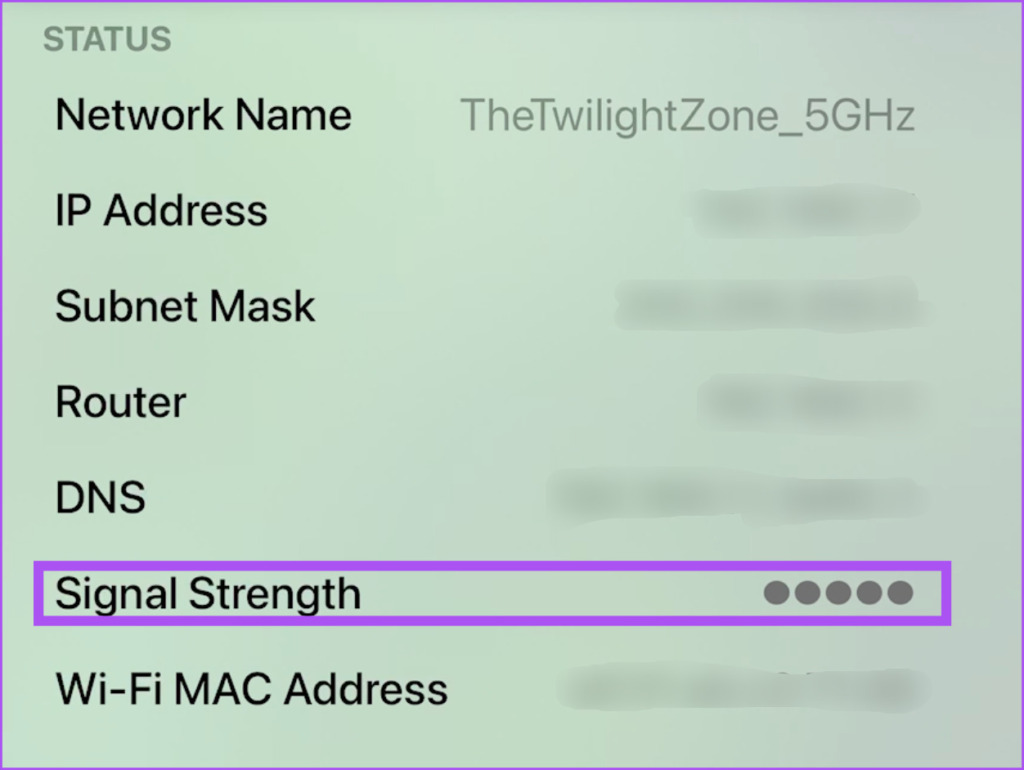
Avvicina il router alla tua Apple TV o viceversa per migliorare la potenza del segnale.
Passaggio 4: Una volta soddisfatto, chiudi Impostazioni e apri Spotify per verificare se funziona.
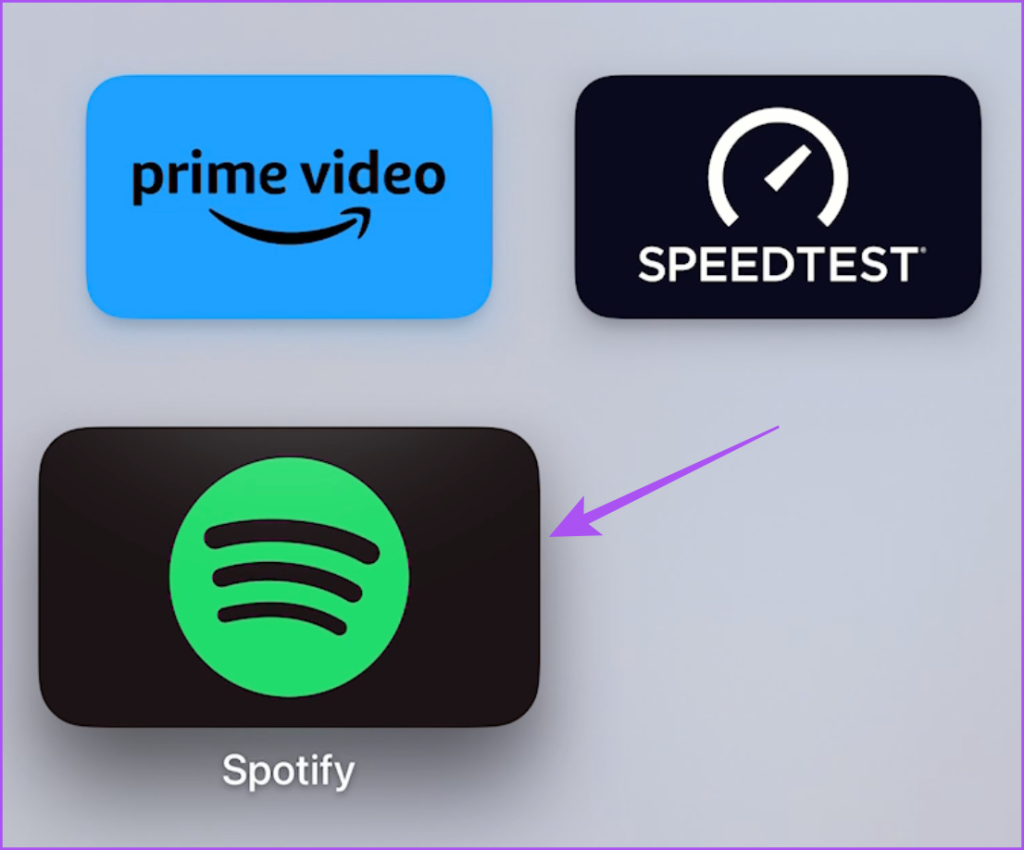
2. Controlla se il limite del dispositivo è stato superato
Se stai utilizzando un account Spotify Premium, al tuo abbonamento è associato un determinato limite del dispositivo. Ad esempio, puoi riprodurre in streaming fino a sei dispositivi contemporaneamente con un abbonamento Spotify Premium Family. Quindi, se l’app continua a non funzionare sulla tua Apple TV, devi verificare se il limite del dispositivo è stato superato. Ecco come puoi controllare i dettagli del tuo piano.
Passaggio 1: apri il browser Web sul tuo computer e visita il sito Web di Spotify.
Passaggio 2: Accedi al tuo account Spotify.
Passaggio 3: fai clic sull’icona del profilo nell’angolo in alto a destra e seleziona Account.
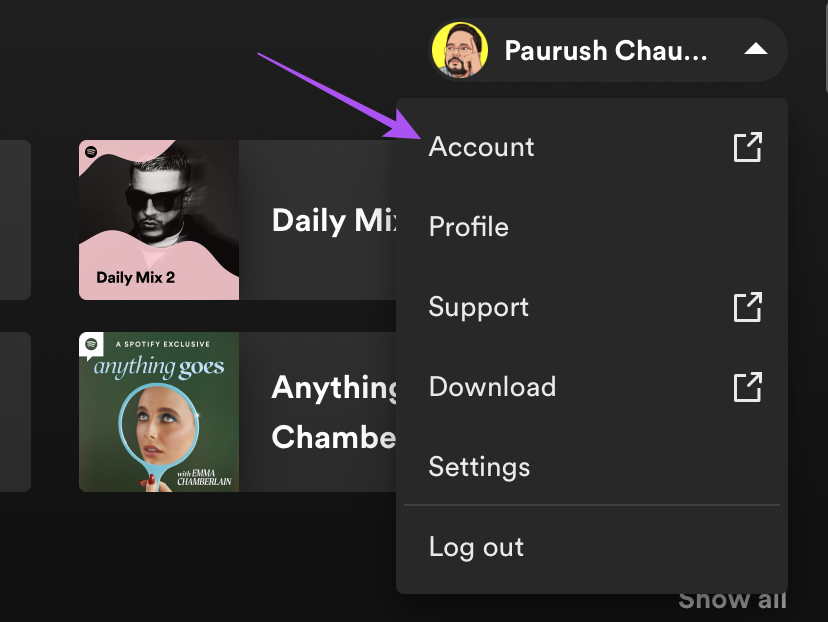
Passaggio 4: nella pagina Impostazioni account, seleziona Panoramica account dal menu a sinistra.
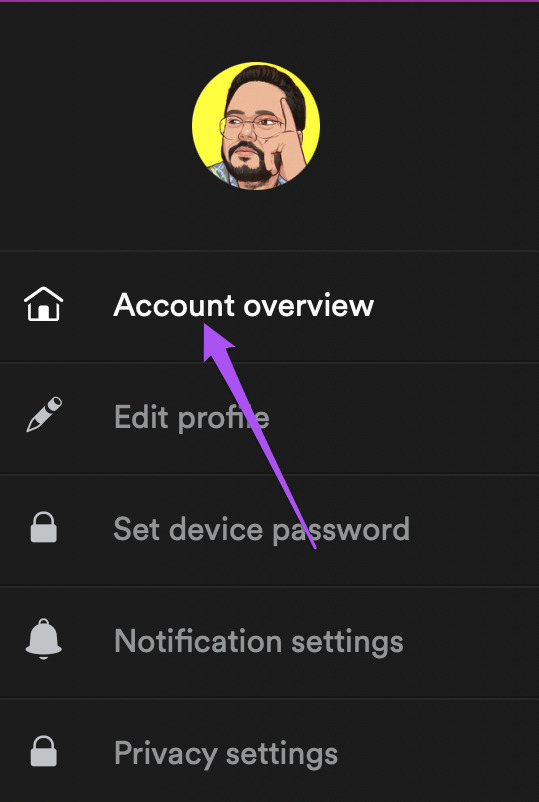
Passaggio 5: scorri verso il basso e controlla il tuo attuale piano di abbonamento Spotify.
Se ritieni di dover rimuovere uno o più dispositivi dal tuo account, puoi disconnetterti da tutti i dispositivi contemporaneamente. Successivamente, accedi nuovamente a Spotify sulla tua Apple TV e verifica se il problema è stato risolto.
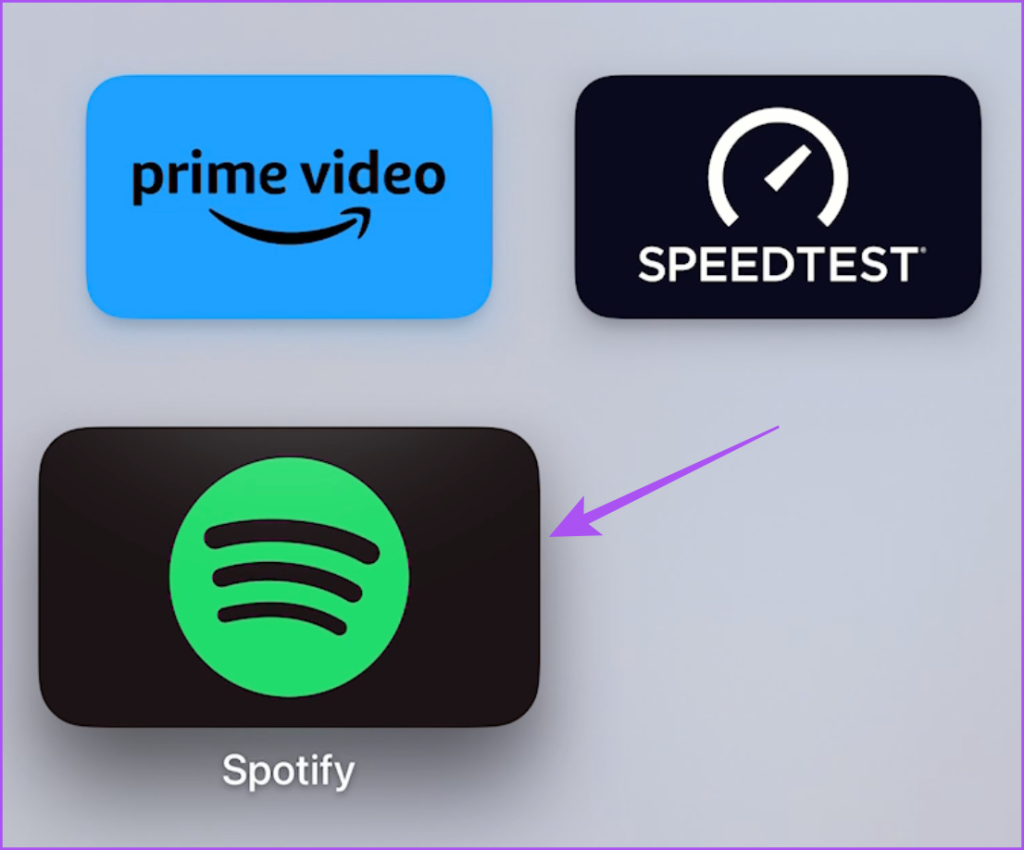
3. Controlla il tuo metodo di pagamento
Mentre controlli il tuo piano di abbonamento Spotify Premium, ti suggeriamo anche di controllare il tuo metodo di pagamento. È possibile che il pagamento non possa essere elaborato dal tuo metodo di pagamento preferito. Ecco come.
Passaggio 1: Apri il browser Web sul tuo computer e visita il sito Web di Spotify.
Passaggio 2: Accedi al tuo account Spotify.
Passaggio 3: fai clic sull’icona del profilo nell’angolo in alto a destra e seleziona Account.
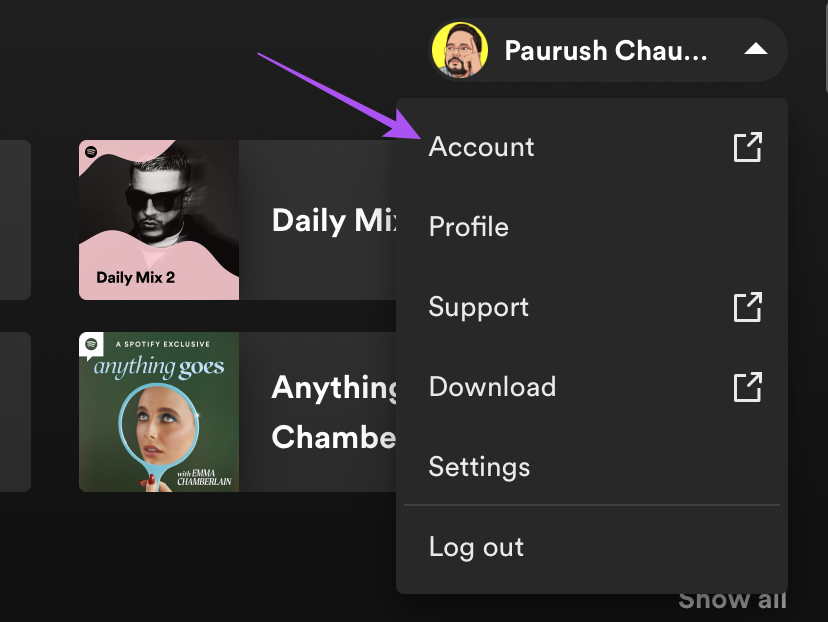
Passaggio 4: nella pagina Impostazioni account, seleziona Panoramica account dal menu a sinistra.
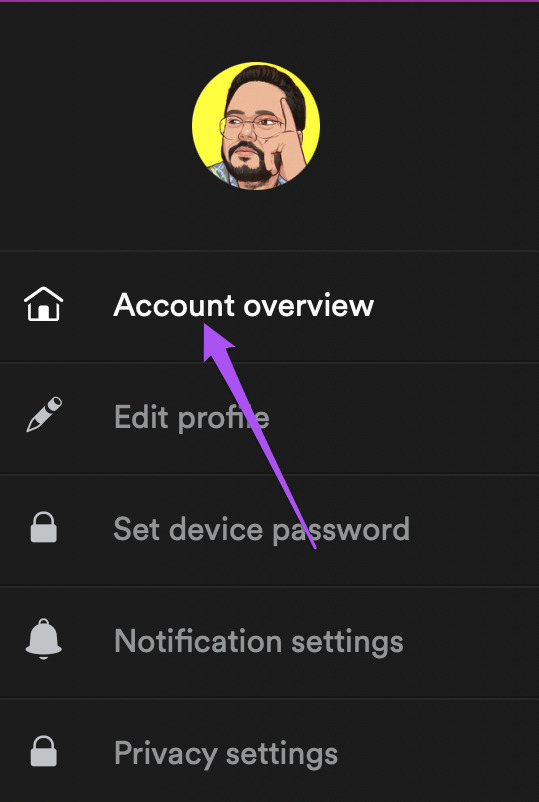
Passaggio 5: scorri verso il basso e fai clic su Aggiorna sotto il nome del tuo piano di abbonamento.
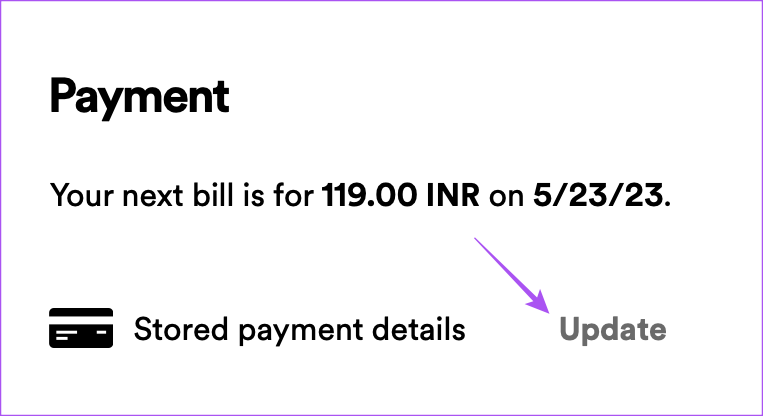
Passaggio 6: Aggiungi il tuo nuovo metodo di pagamento.
Passaggio 7: Successivamente, apri Spotify sulla tua Apple TV e controlla se il problema è stato risolto.
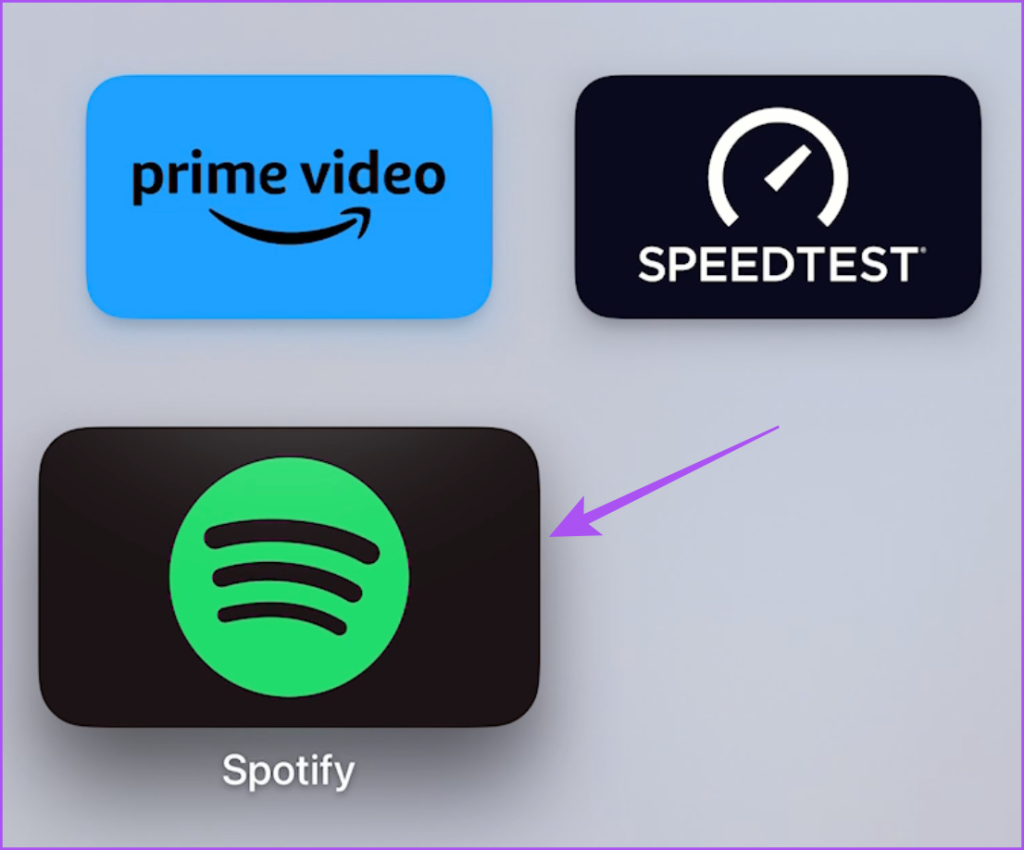
4. Uscita forzata e riavvio di Spotify
Proprio come sugli altri dispositivi Apple, puoi forzare l’uscita e riavviare l’app Spotify anche sulla tua Apple TV. Questo darà all’app un nuovo inizio ricaricando tutti i tuoi dati. Per fare ciò, assicurati di aver abilitato l’opzione di utilizzo di Click and Swipe sul telecomando della tua Apple TV.
Passaggio 1: premi due volte l’icona TV sul telecomando della tua Apple TV per visualizzare le finestre dell’app in background.

Passaggio 2: Utilizza la navigazione a sinistra pulsante per cercare l’app Spotify.
Passaggio 3: fai scorrere verso l’alto la finestra dell’app Spotify per forzare l’uscita dall’app.
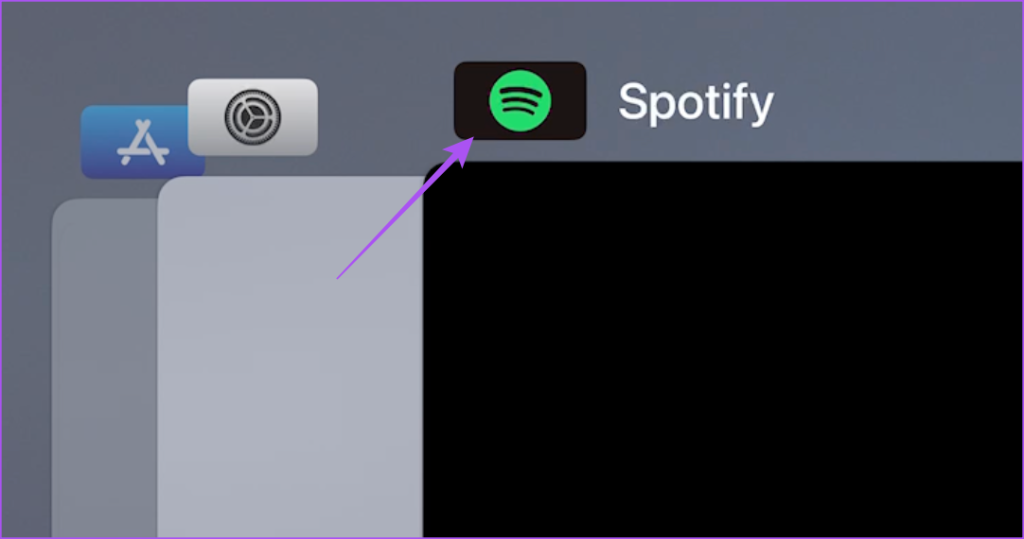
Passaggio 4: riavvia Spotify e controlla se il problema è stato risolto.
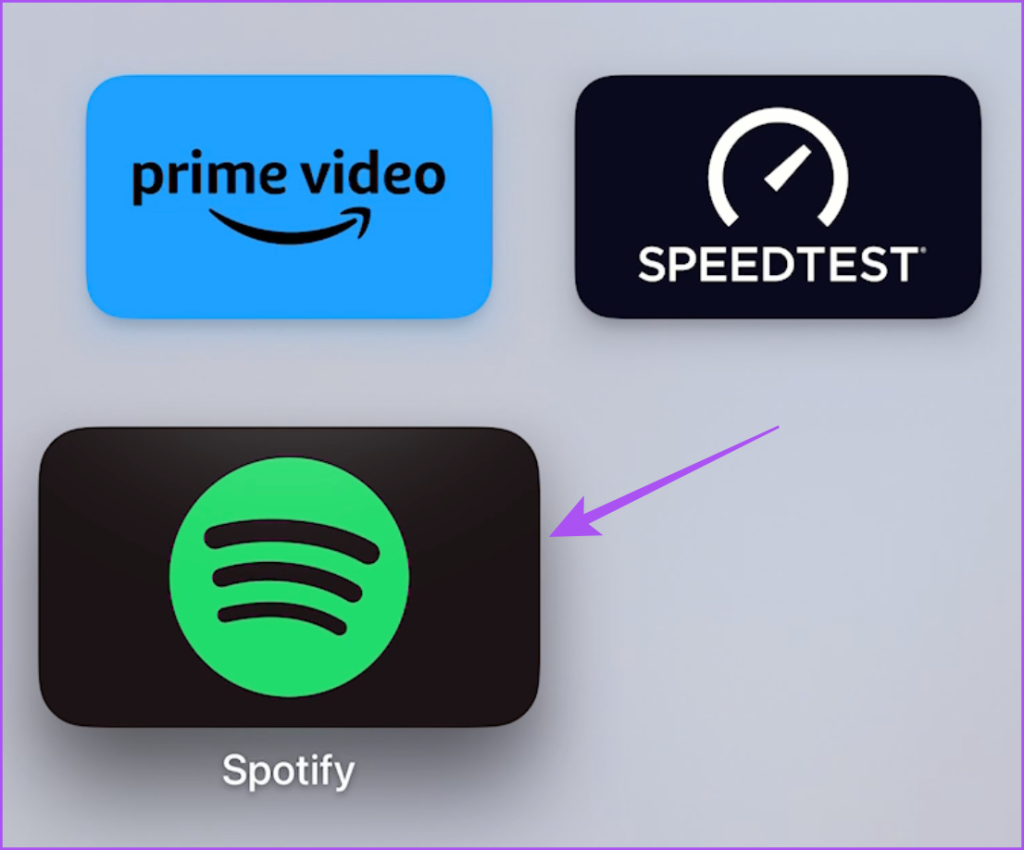
5. Aggiorna Spotify
Se Spotify continua a non caricarsi sulla tua Apple TV, ti suggeriamo di aggiornare la versione dell’app installata sulla tua Apple TV. Puoi anche abilitare la funzione di aggiornamento automatico per le app installate sulla tua Apple TV.
Passaggio 1: apri l’app Impostazioni sulla tua Apple TV.
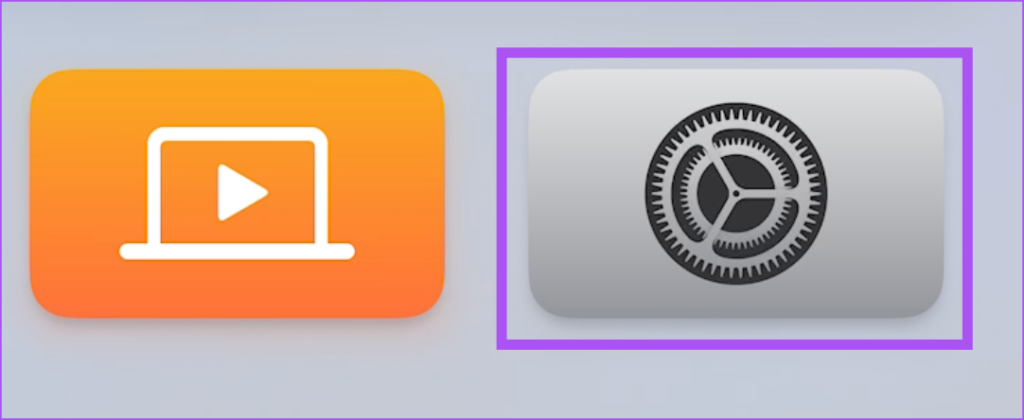
Passaggio 2: scorri verso il basso e seleziona App.
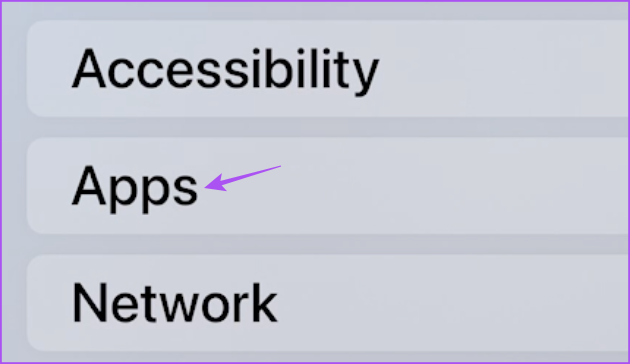
Passaggio 3: seleziona Aggiorna automaticamente le app per abilitare questa funzione.
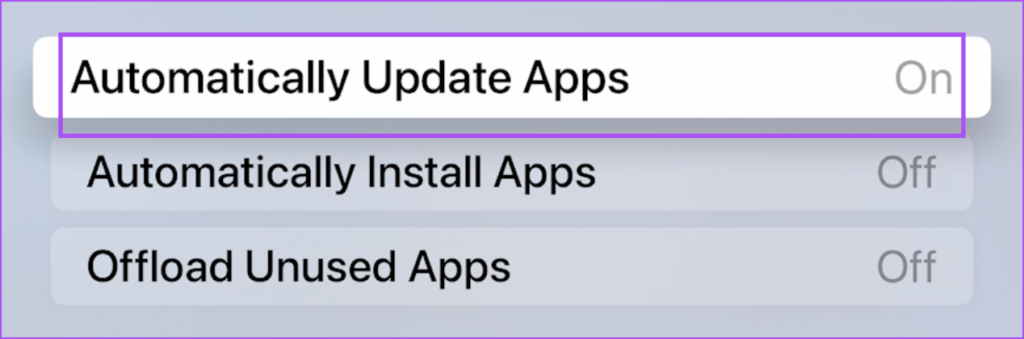
Ecco come controllare manualmente gli aggiornamenti delle app.
Passaggio 1: apri l’App Store sulla schermata iniziale della tua Apple TV.
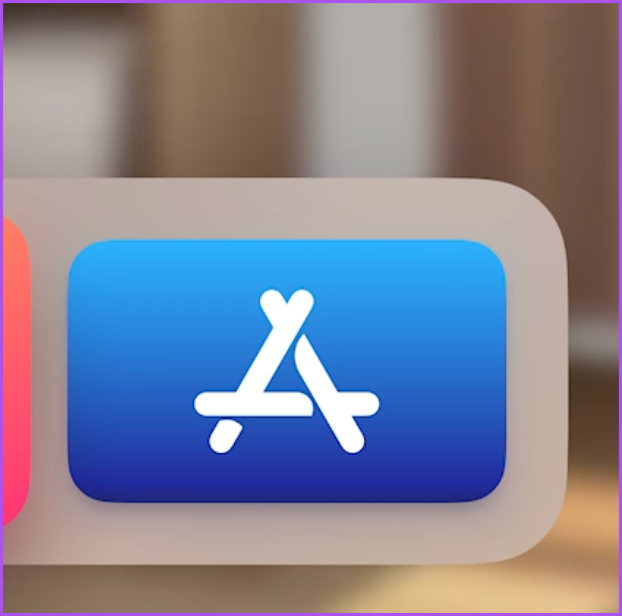
Passaggio 2: seleziona Acquistato dalla barra dei menu in alto.
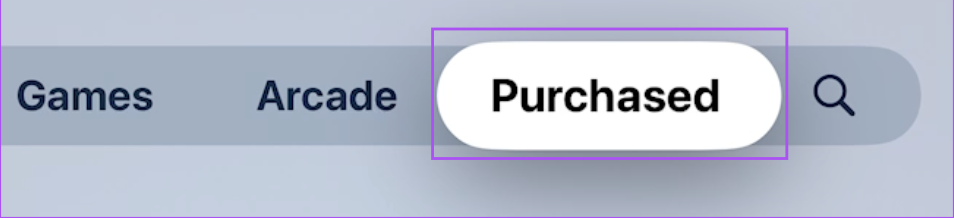
Passaggio 3: seleziona Tutte le app dal menu a sinistra.
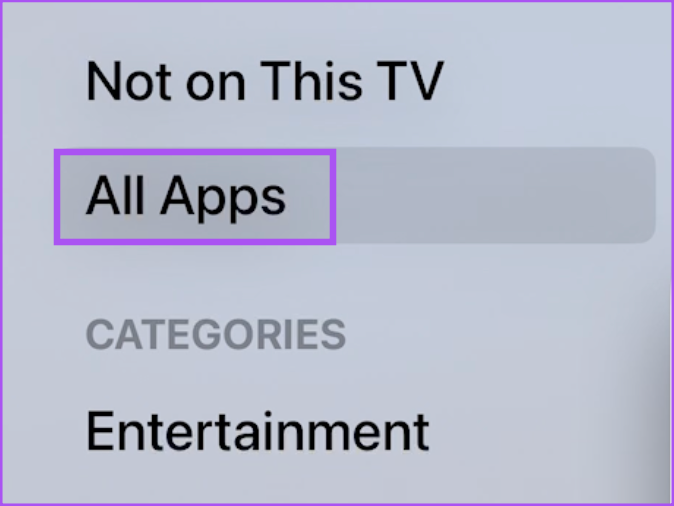
Passaggio 4: controlla se l’aggiornamento della versione è disponibile per Spotify.
Passaggio 5: Dopo aver installato l’aggiornamento, riavvia Spotify e controlla se il problema è stato risolto.
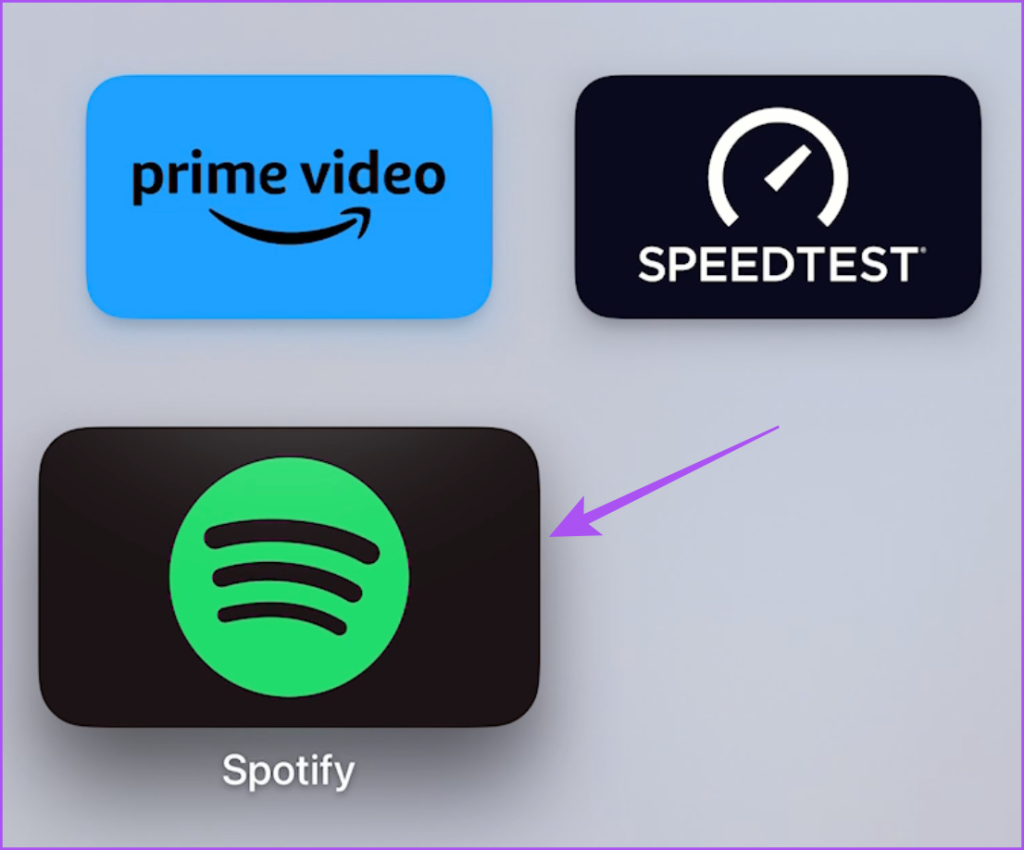
Aggiorna Spotify su Apple TV
Queste soluzioni dovrebbero consentirti di riprodurre in streaming musica e podcast su Spotify sulla tua Apple TV. Leggi il nostro post per conoscere le migliori impostazioni sulla privacy di Spotify.

