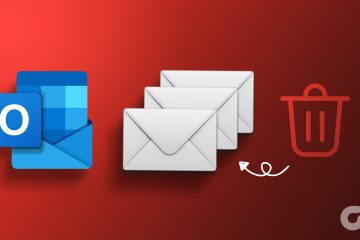Spotify ti consente di personalizzare alcuni aspetti della tua esperienza, sia sull’app desktop, web, Android o iOS. E una delle personalizzazioni più semplici ma interessanti che puoi eseguire è cambiare le immagini di copertina della tua playlist. Tuttavia, non funziona su tutte le playlist.
Di solito, se ci sono più di quattro album in una playlist personalizzata, otterrai una griglia due per due delle copertine degli album dai primi album entro. Questo può aiutarti a ricordare i tipi di musica all’interno se non riesci a dirlo dal titolo della tua playlist, ma non è così fluido e condivisibile come un’immagine personalizzata di un’immagine.
Dove puoi cambiare le immagini di copertina della playlist
Prima di approfondire le istruzioni, ecco alcune informazioni rapide sulla modifica dell’immagine di copertina della playlist. Inoltre, sappi che Spotify afferma sul suo sito Web di”assicurarsi che la tua immagine non violi alcun diritto d’autore, marchio o diritto di immagine personale”poiché l’immagine è ospitata sui suoi server.
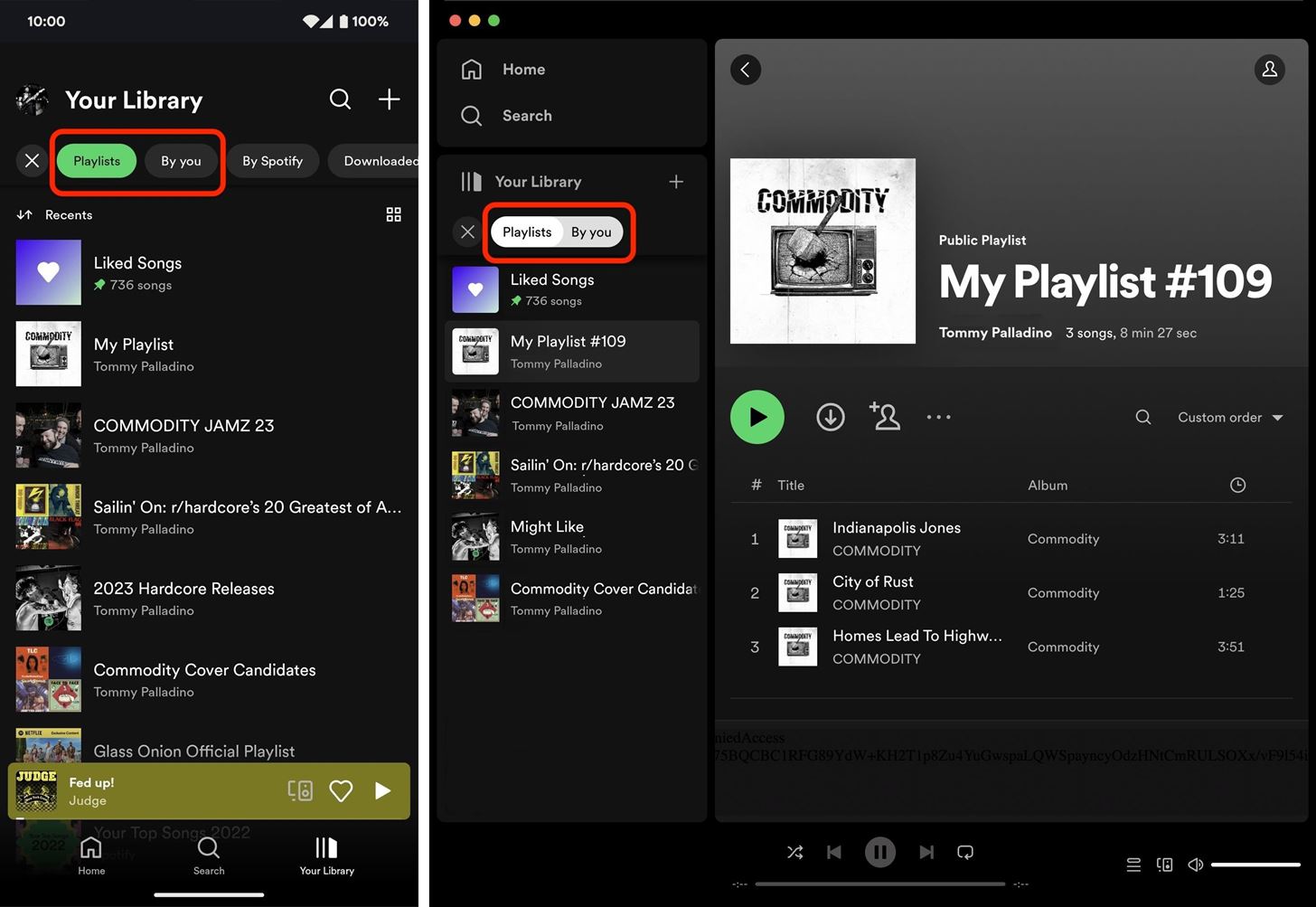
Funziona:
sia per utenti gratuiti che premium. Nel desktop, Web, Android e le app iOS. Nelle playlist che crei manualmente. In My Shazam Tracks, se sincronizzi la musica con Shazam.
Non funziona:
nelle playlist create da Spotify. Nelle playlist collaborative a meno che tu non sia il proprietario. Nelle cartelle Canzoni piaciute o File locali. Quando crei una nuova playlist (ma puoi cambiarla dopo).
Passaggio 1: trova una playlist da rivedere
Apri”La tua libreria”dal menu di navigazione nell’app Spotify sul tuo smartphone, tablet, computer o browser web. Se non vedi la playlist a cui desideri aggiungere un’immagine di copertina, assicurati di essere nella scheda”Playlist”. Puoi restringere i risultati utilizzando il filtro”Da te”accanto alla scheda”Playlist”. Seleziona la playlist che desideri rivedere quando la trovi.
La visualizzazione dell’app mobile rispetto all’app desktop.
Passaggio 2: apri l’editor di playlist
Nella playlist scelta, tocca i puntini di sospensione verticale o orizzontale (•••) per aprire altre opzioni.
La visualizzazione dell’app mobile rispetto all’app desktop.
Quindi seleziona”Modifica”,”Modifica playlist”o”Modifica dettagli”, a seconda della piattaforma.
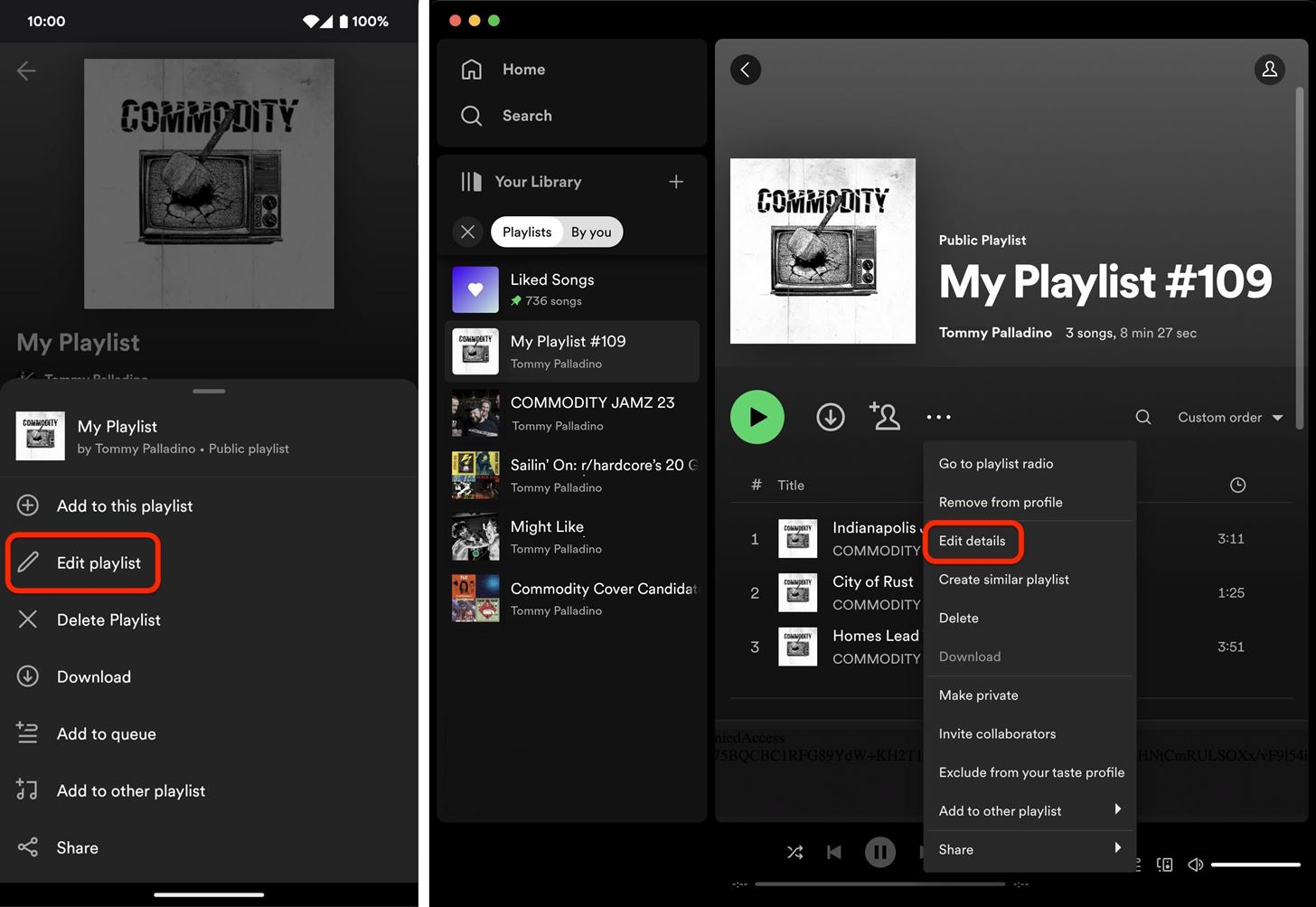 Il cellulare visualizzazione app vs. app desktop.
Il cellulare visualizzazione app vs. app desktop.
Passaggio 3: scegli una nuova grafica o foto della playlist
Nella modalità di modifica, seleziona l’immagine di copertina corrente, quindi segui i passaggi sullo schermo per scattare una nuova foto o sceglierne una esistente dal tuo filesystem. Premi l’opzione di salvataggio quando hai selezionato l’immagine che desideri. L’immagine verrà sincronizzata su tutti i tuoi dispositivi.
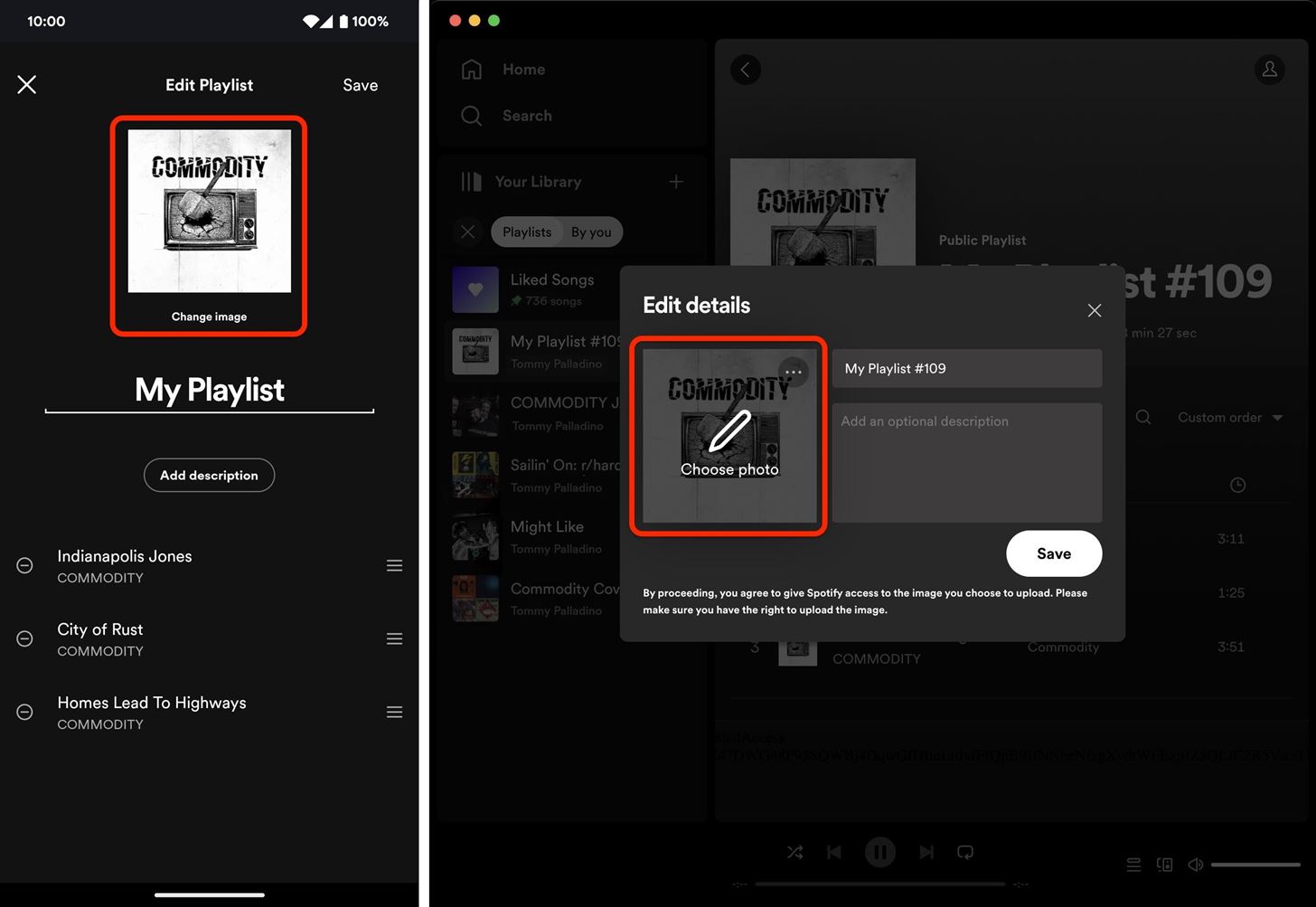 L’app per dispositivi mobili rispetto all’app per desktop.
L’app per dispositivi mobili rispetto all’app per desktop.
Potresti anche vedere un’opzione per rimuovere l’immagine corrente se non ti piace e non vuoi caricarne una nuova; Nell’app desktop o web, tocca i puntini di sospensione che vengono visualizzati quando passi il mouse sopra l’immagine di copertina corrente per visualizzare l’opzione di rimozione.
L’app per dispositivi mobili.
Passaggio 4: i risultati
Con l’immagine di copertina modificata, la pagina della tua playlist si adatterà al colore dominante nell’immagine, con una sfumatura che riempie lo sfondo. Ciò avverrà sull’app desktop, Web, Android o iOS.
I risultati sulle app Android, iOS e desktop.
Da non perdere: come effettuare chiamate contraffatte utilizzando qualsiasi numero di telefono desiderato direttamente dal tuo smartphone
Mantieni la tua connessione Sicuro senza fattura mensile. Ottieni un abbonamento a vita a VPN Unlimited per tutti i tuoi dispositivi con un acquisto una tantum dal nuovo Gadget Hacks Shop e guarda Hulu o Netflix senza restrizioni regionali, aumenta la sicurezza durante la navigazione su reti pubbliche e altro ancora.
Acquista ora (80% di sconto) >
Altre offerte interessanti da verificare:
Foto di copertina di Justin Meyers/Gadget Hacks; screenshot di Tommy Palladino/Gadget Hacks