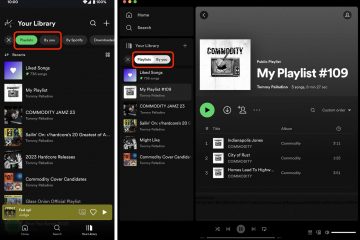Puoi accedere al tuo account Outlook da qualsiasi dispositivo. Puoi anche scaricare e-mail da Outlook per visualizzarle quando non hai accesso a Internet. A volte, potresti dover rimuovere tutto il disordine dalla tua casella di posta e conservare solo le conversazioni importanti.
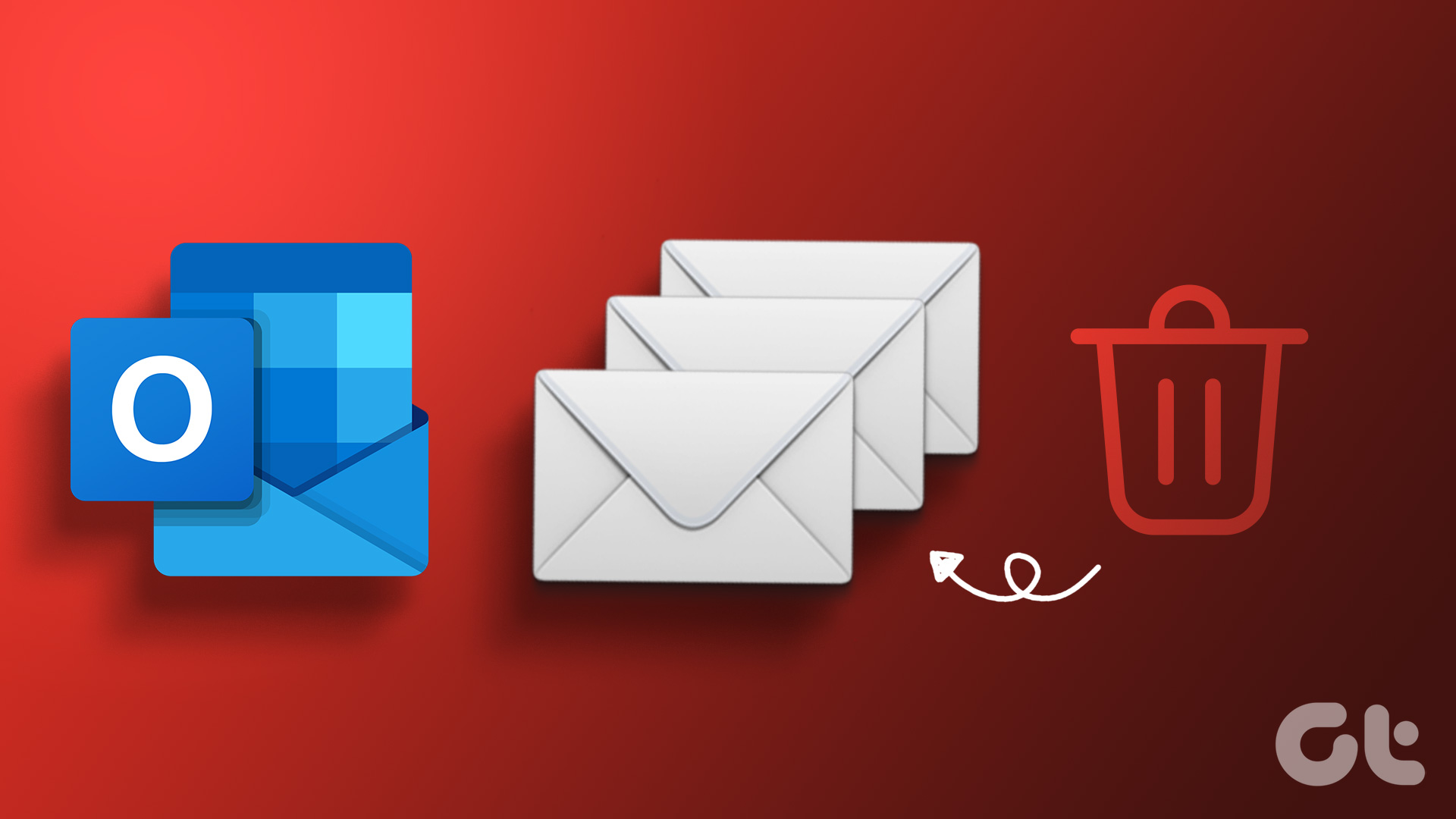
Insieme alle e-mail dei tuoi contatti, ricevi anche tonnellate di posta indesiderata e e-mail promozionali sul tuo account Outlook. Ecco perché una pulizia di routine aiuta sempre a organizzare al meglio la tua casella di posta. Questo post ti mostrerà come eliminare più email in Microsoft Outlook dal Web e dalla sua app mobile.
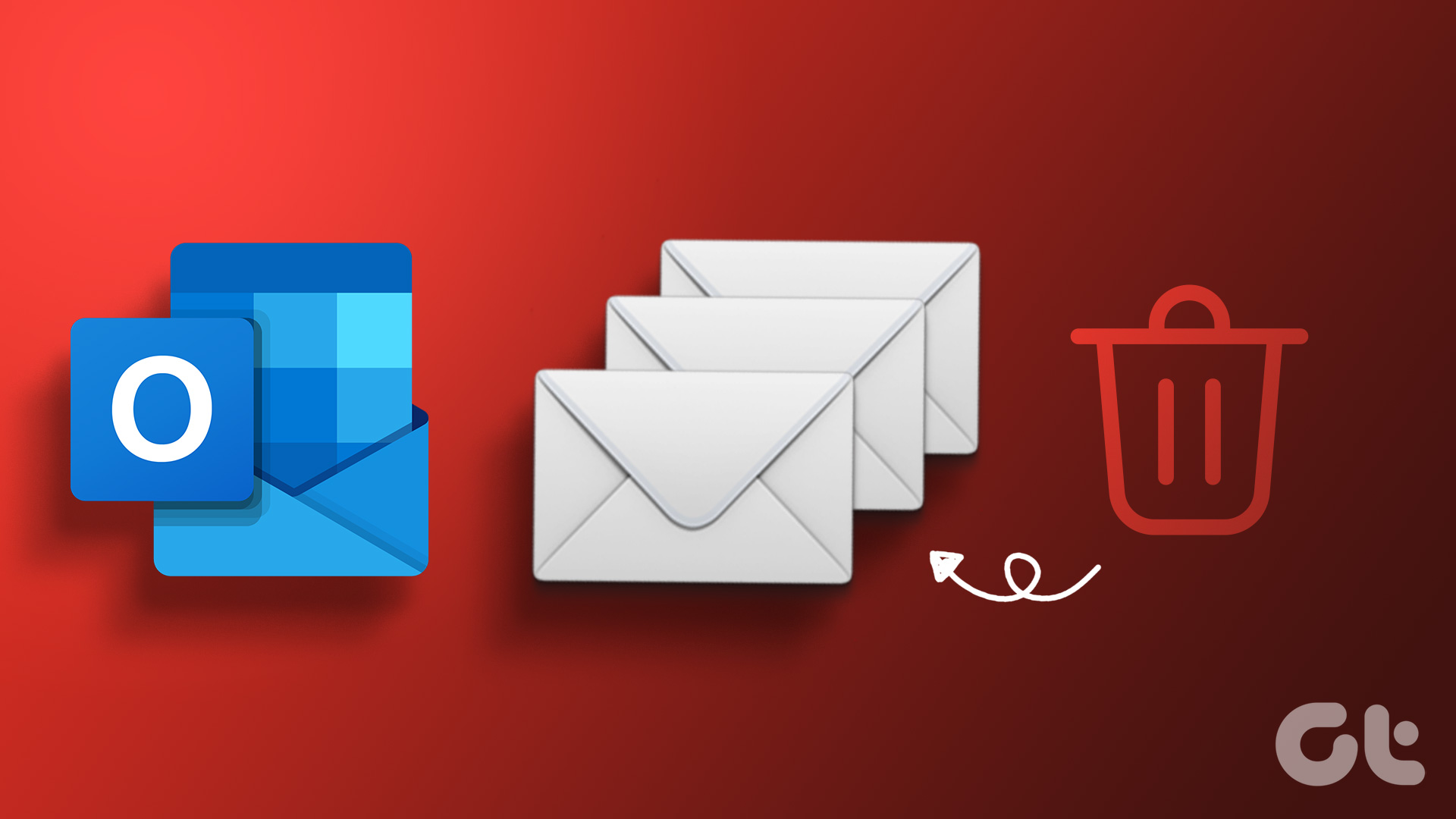
Elimina più email in Microsoft Outlook sul cellulare
Iniziamo innanzitutto con come puoi eliminare in massa le email dall’app Microsoft Outlook sul tuo cellulare. Se utilizzi l’app Outlook sul tuo Android o iPhone per controllare e rispondere alle e-mail mentre sei in movimento, questi passaggi ti aiuteranno a sbarazzarti di tutte le conversazioni e-mail non necessarie.
Elimina più e-mail in Microsoft Outlook su iPhone
Ecco i passaggi se utilizzi l’app Outlook sul tuo iPhone.
Passaggio 1: Apri l’app Outlook sul tuo iPhone.
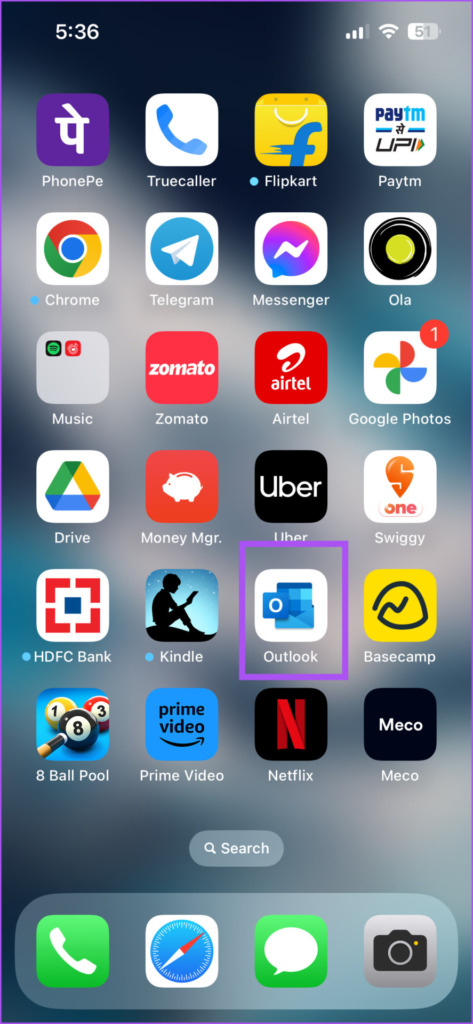
Passaggio 2: Nella Posta in arrivo, premi a lungo su una conversazione email per selezionarla.
Passaggio 3: Ripeti lo stesso passaggio per selezionare il resto delle conversazioni email che desideri desidera eliminare.
Passaggio 4: Tocca l’icona Elimina in basso.

Passaggio 5: tocca l’icona del tuo profilo nell’angolo in alto a sinistra.
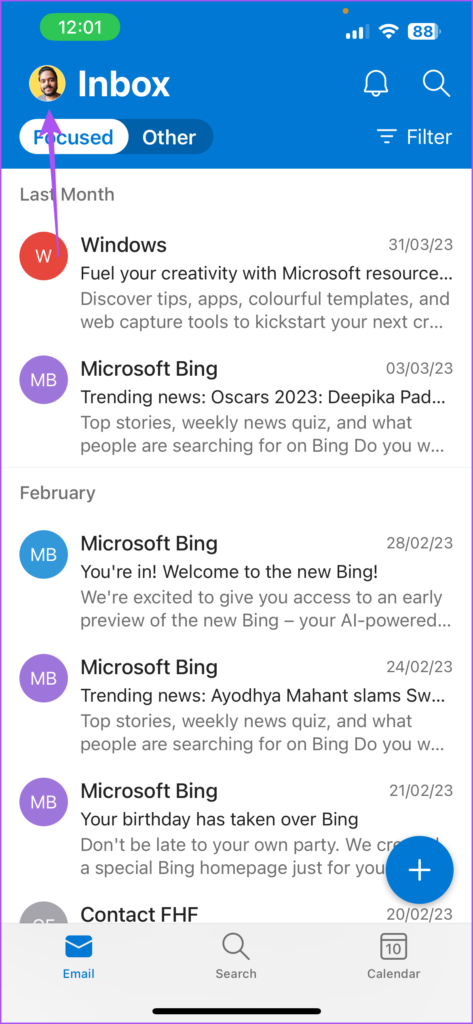
Passaggio 6: Seleziona Eliminato.
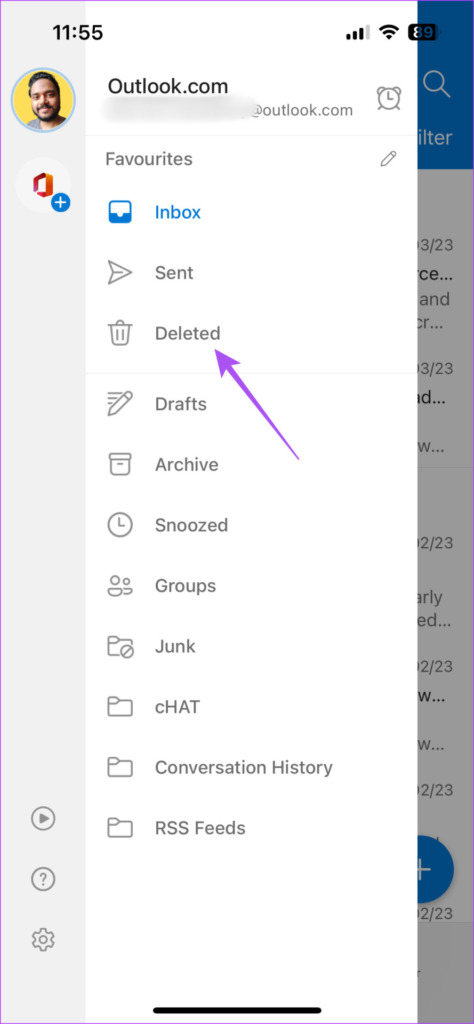
Passaggio 7: Premi a lungo per selezionare le email che desideri eliminare definitivamente.
Passaggio 8: tocca l’icona icona di eliminazione in basso.

Passaggio 9: seleziona Elimina definitivamente.

Elimina più email in Microsoft Outlook su Android
Se stai utilizzando l’app Outlook sul tuo telefono Android, ecco come puoi eliminare più email.
Passaggio 1: Apri l’app Outlook sul tuo telefono Android.
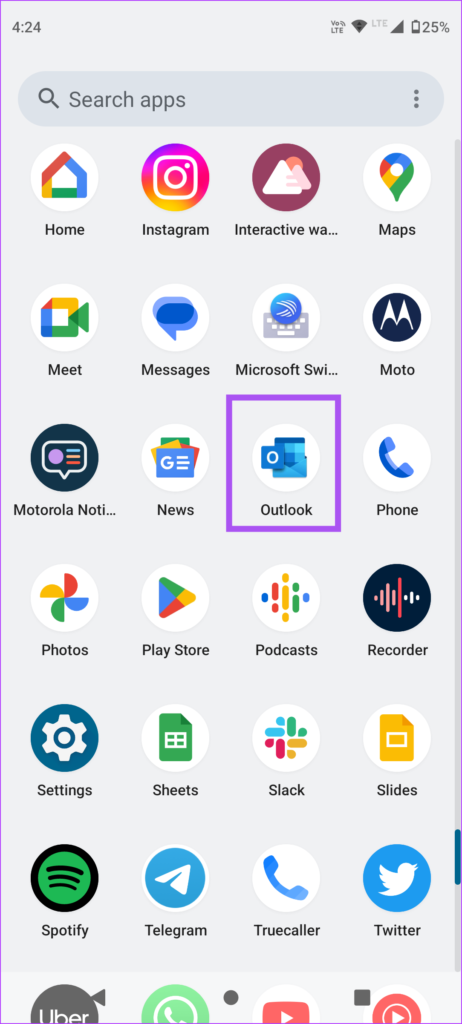
Passaggio 2: premi a lungo le conversazioni email per selezionarle.
Passaggio 3: tocca l’icona Elimina nell’angolo in alto a destra.
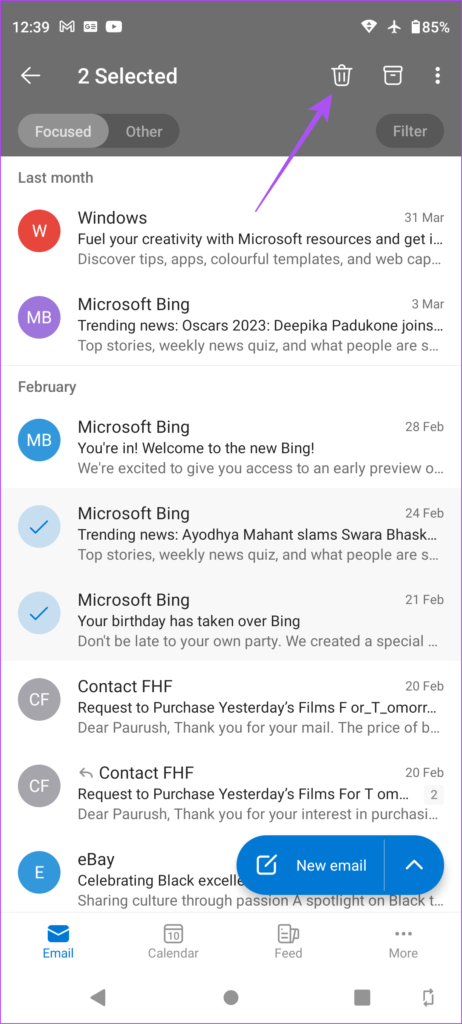
Passaggio 4: tocca l’icona del profilo nell’angolo in alto a sinistra.
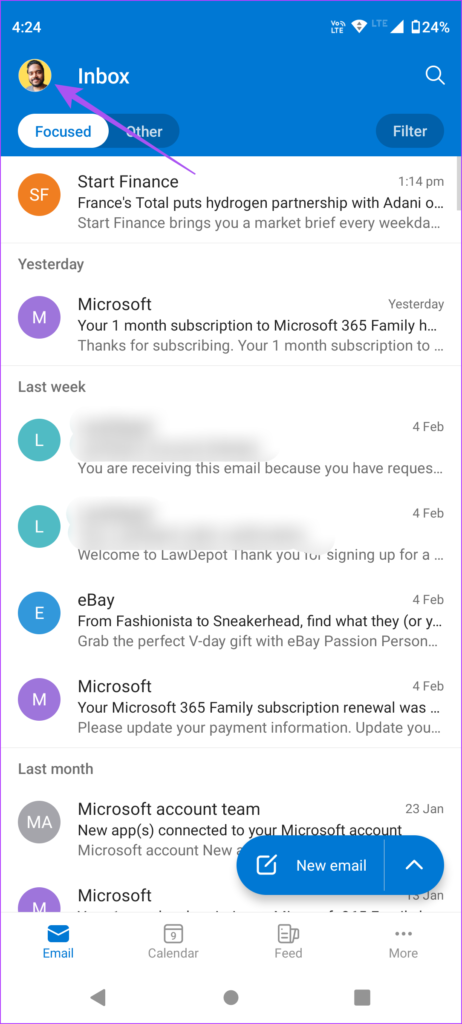
Passaggio 5: Seleziona Eliminato.
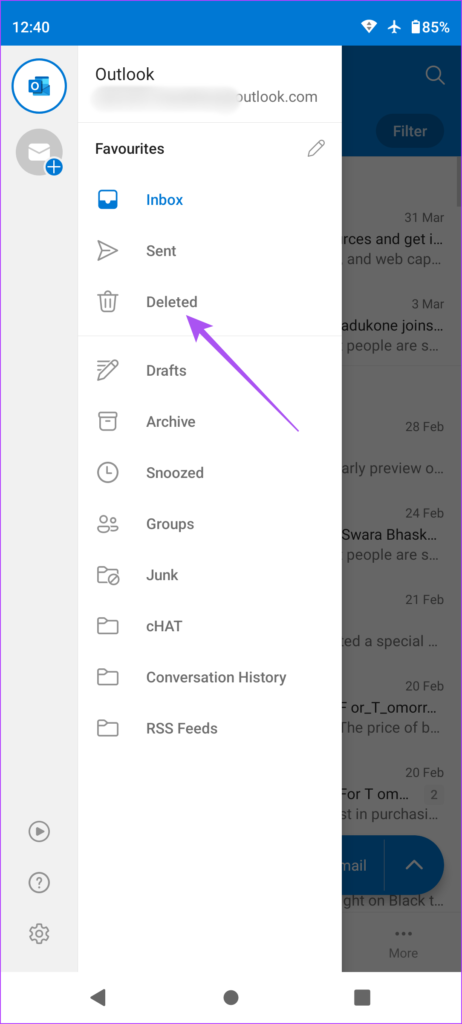
Passaggio 6: tocca l’icona Elimina nell’angolo in alto a destra.
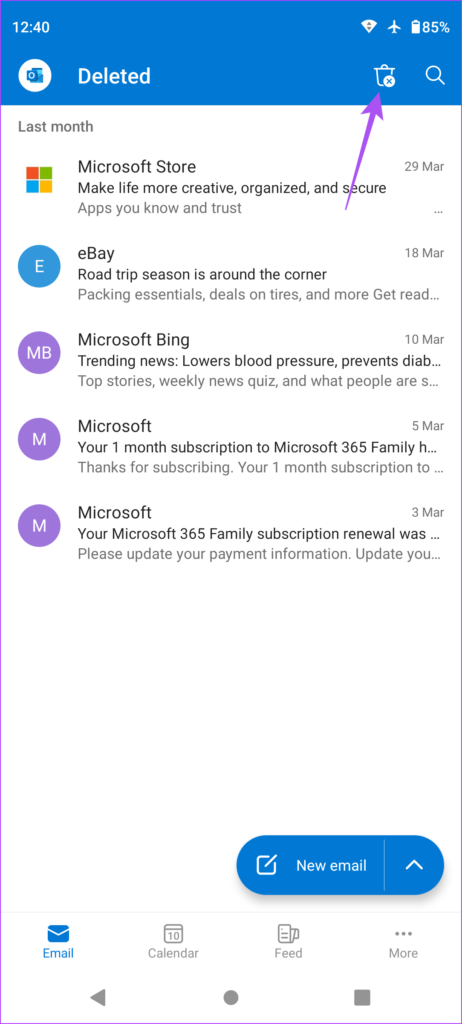
Passaggio 7: seleziona Elimina definitivamente per confermare.
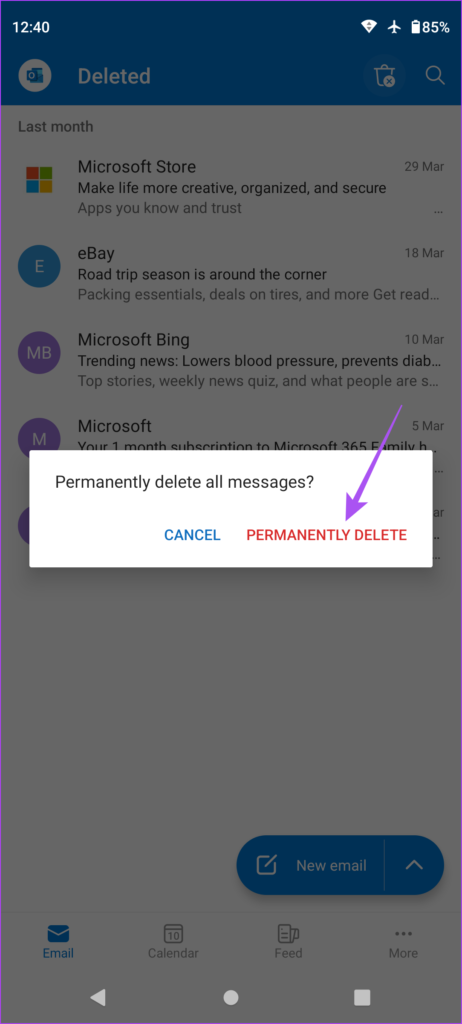
Elimina più email in Outlook sul Web
Quando utilizzi Microsoft Outlook in un browser web, puoi eliminare più email contemporaneamente. Ovviamente, saranno necessari diversi clic se desideri selezionare le e-mail specifiche che desideri eliminare. Ecco come eliminare più email in Outlook sul Web.
Passaggio 1: apri Microsoft Outlook nel browser web e accedi con i dettagli del tuo account Microsoft, se non l’hai fatto.
Passaggio 2: fai clic sulla casella di controllo accanto alle e-mail che desideri eliminare.
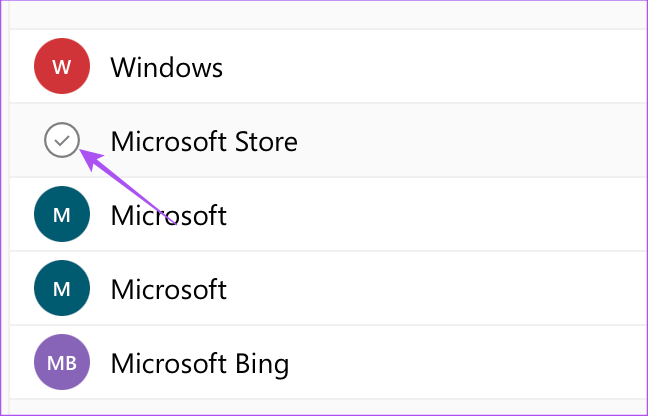
Passaggio 3: Dopo aver selezionato le email, fai clic su Elimina.

Passaggio 4: seleziona Elementi eliminati dal menu a sinistra.
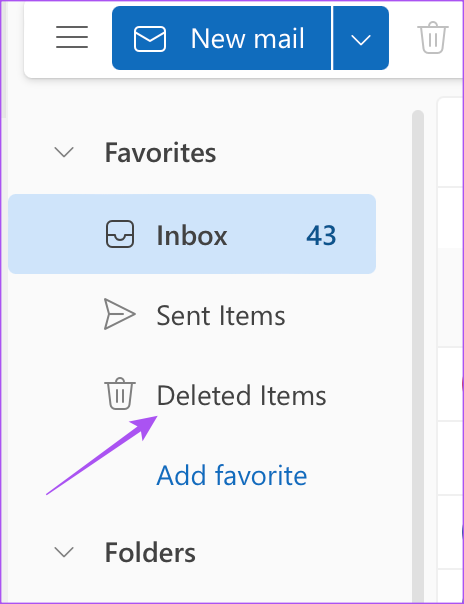
Passaggio 5: Fai clic sull’icona Elimina nella barra dei menu.
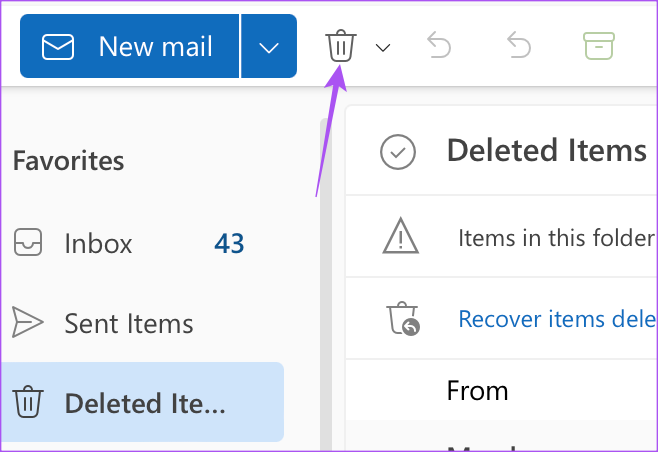
Passaggio 6: fai clic su Elimina tutto per confermare.
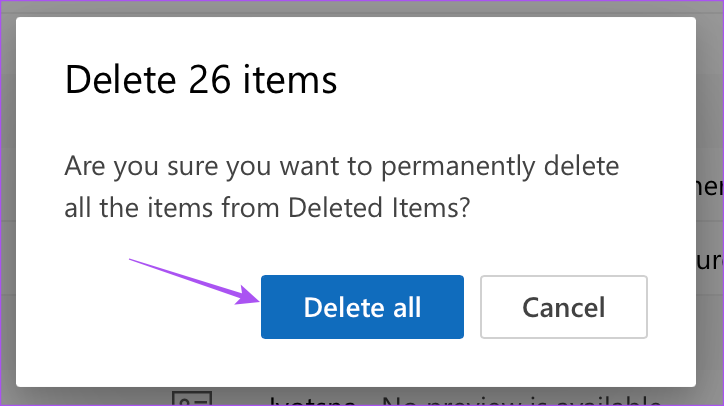
Elimina più email nell’app Outlook su Mac
L’app Outlook è disponibile anche per Mac proprio come la sua controparte su Windows. Inoltre, gli utenti Mac possono godersi il nuovo aspetto raffinato di Microsoft Outlook e rimuovere le e-mail indesiderate è abbastanza semplice. Ecco come puoi eliminare le tue email nell’app Outlook su Mac.
Passaggio 1: premi la scorciatoia da tastiera Comando + Barra spaziatrice per aprire Ricerca Spotlight, digita Outlook e premi Invio.
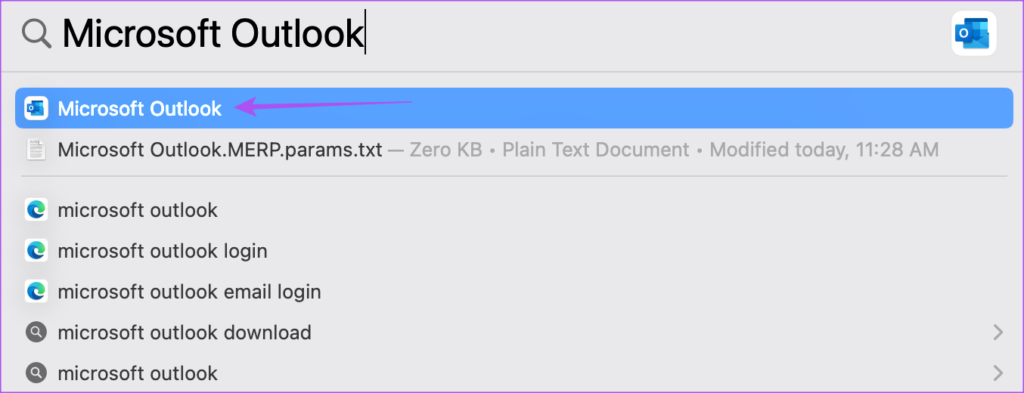
Passaggio 2: tieni premuto il tasto Comando e seleziona tutte le email che desideri eliminare.
Passaggio 3: fai clic su Elimina.
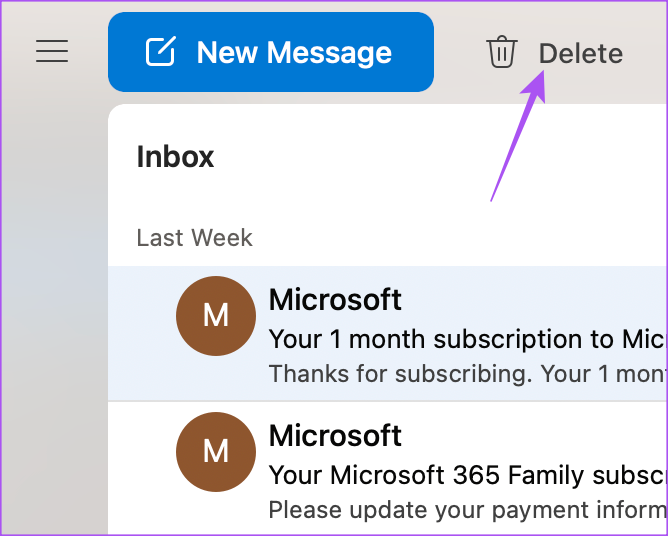
Passaggio 4: fai clic l’icona del menu hamburger nell’angolo in alto a sinistra.
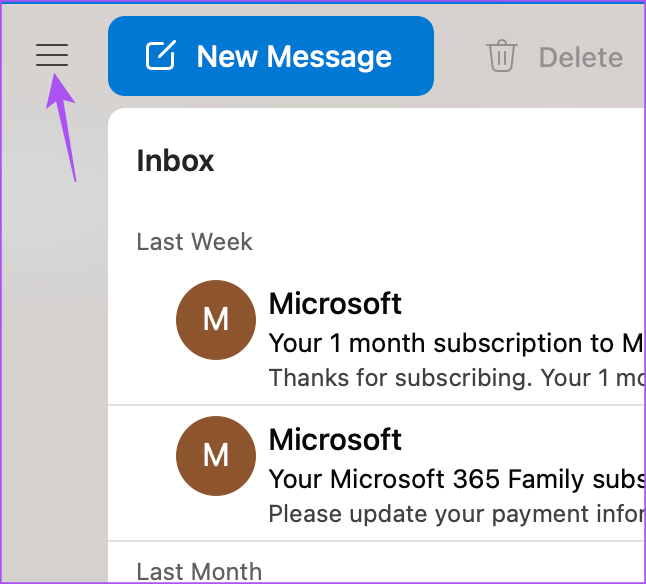
Passaggio 5: seleziona Elementi eliminati dal menu a sinistra.
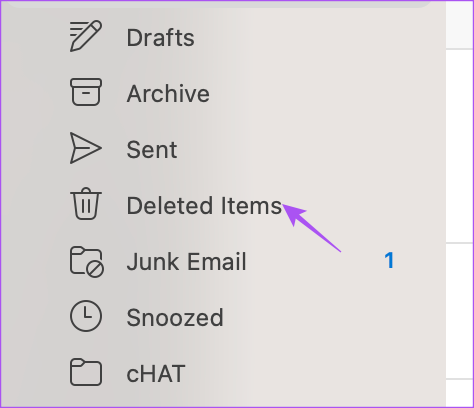
Passaggio 6: tieni premuto il tasto Comando e seleziona tutte le email che desideri eliminare.
Passaggio 7: fai clic su Elimina.
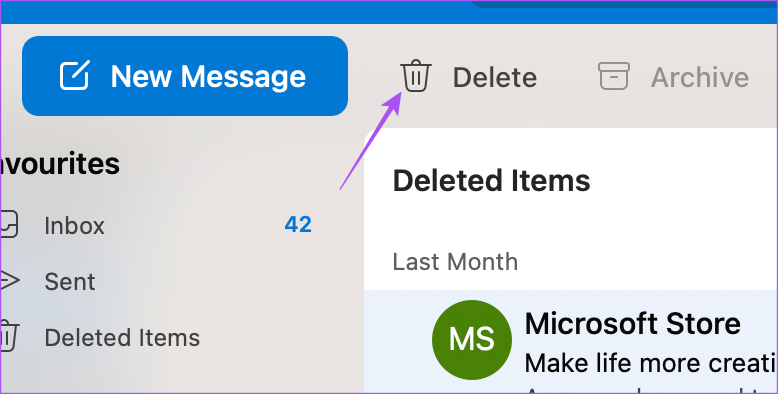
Passaggio 8: fai nuovamente clic su Elimina per confermare.
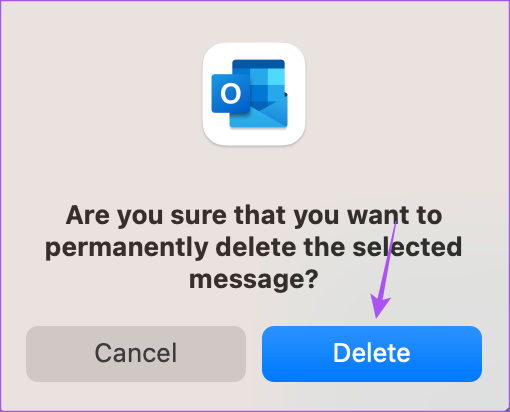
Outlook eliminerà queste email in modo permanente. Non è andata come ti aspettavi? Leggi il nostro post se l’app Outlook non funziona sul tuo Mac.
Elimina più email nell’app Outlook su Windows
L’app Microsoft Outlook su Windows è una scelta eccellente se non t risparmiare sullo spazio di archiviazione. Soprattutto perché se tendi a scaricare e archiviare le e-mail da Outlook, il suo file di backup (.PST) potrebbe diventare enorme nel tempo. Ma puoi tenerlo sotto controllo. Ecco come eliminare più email nell’app Outlook su Windows.
Passaggio 1: fai clic sull’icona Start sulla barra delle applicazioni, digita Outlook nella barra di ricerca e premi Invio.
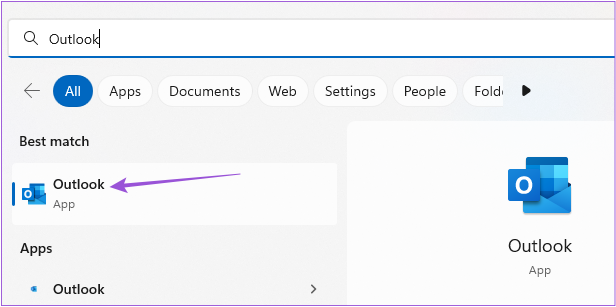
Passaggio 2: Tieni premuto il tasto Ctrl e seleziona tutte le email che desideri eliminare.
Passaggio 3: Fai clic su Elimina.
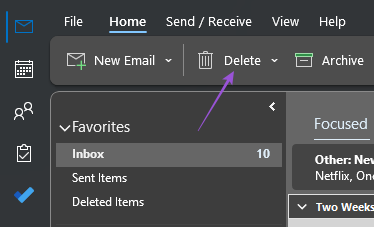
Passaggio 4: Fai clic su Elementi eliminati da sinistra menu.
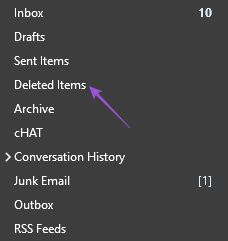
Passaggio 5: Tieni premuto il tasto Ctrl e seleziona tutte le email che desideri eliminare.
Passaggio 6: Fai clic su Elimina.
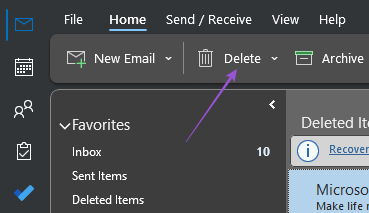
Passaggio 7: Fai clic su Sì per confermare.
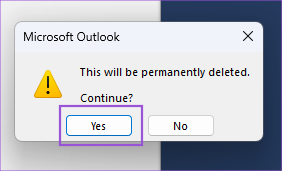
Outlook eliminerà quelle e-mail in modo permanente.
Ripulisci il disordine
Se la posta in arrivo di Outlook si sta riempiendo di tonnellate di e-mail inutili, è una buona opzione eliminarle tutte dal tuo account e-mail. Ma a volte, l’eliminazione di più e-mail può diventare un lavoro ingrato. Ecco perché Outlook ti offre anche la possibilità di eliminare automaticamente le email. Puoi configurare l’eliminazione o l’archiviazione automatica delle email per continuare a utilizzare la tua casella di posta in tutta tranquillità.