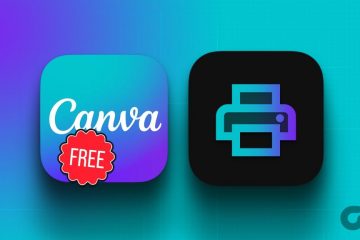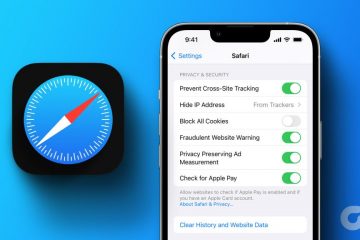Microsoft ha introdotto l’app Impostazioni con Windows 8. Da allora, ha apportato innumerevoli miglioramenti all’app. L’app delle impostazioni su Windows 11 ha un aspetto nettamente diverso da Windows 10 e ospita più impostazioni e opzioni che in precedenza non esistevano nel Pannello di controllo. Microsoft sta lentamente cercando di ridurre la dipendenza dal Pannello di controllo e sta spostando tutto nell’app Impostazioni per fondersi con l’interfaccia utente ridisegnata.
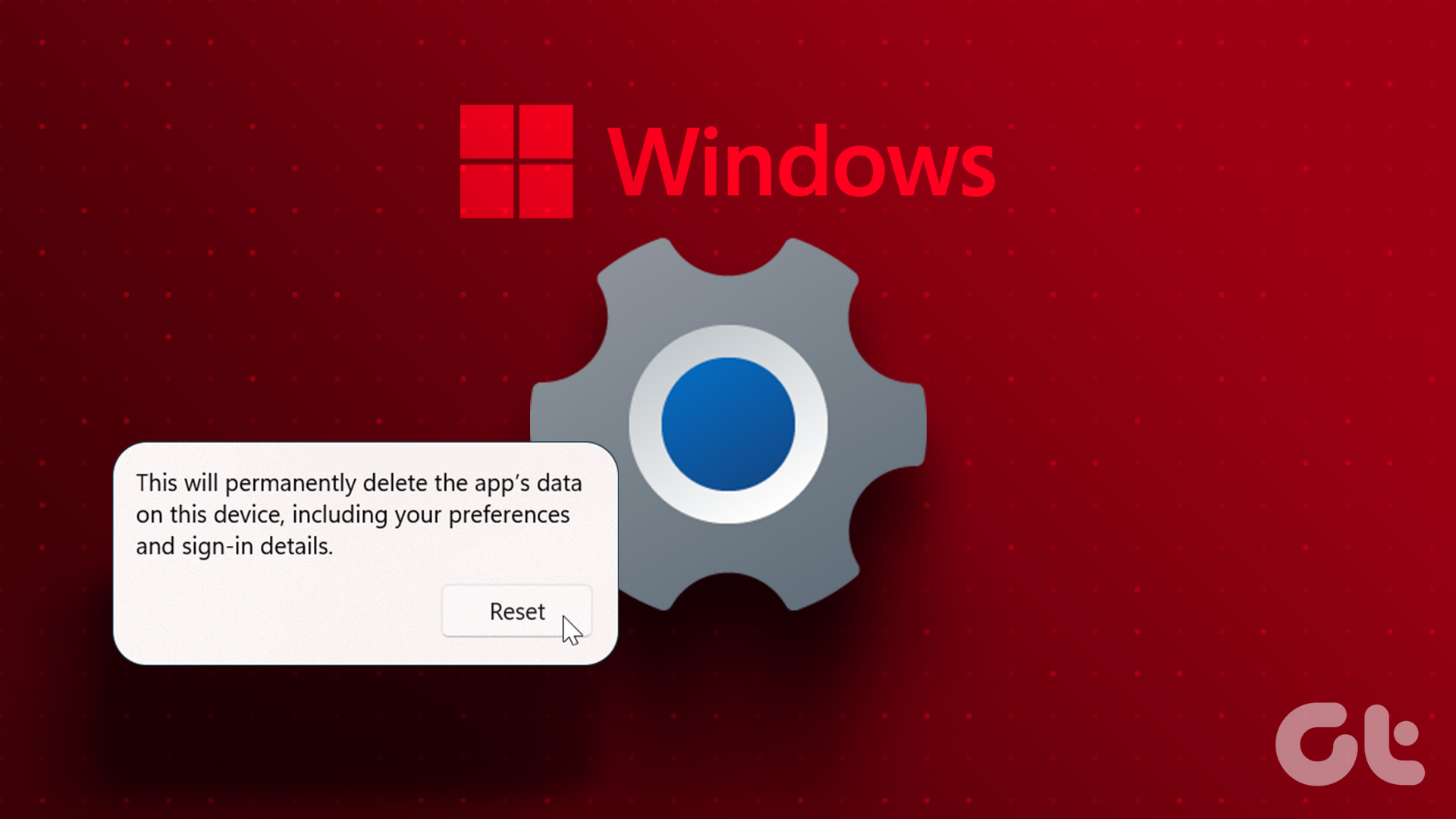
Ma cosa succede se l’app Impostazioni inizia a funzionare su Windows? Se la risoluzione dei problemi di base non funziona, puoi ripristinare l’app Impostazioni. Discuteremo diversi metodi per reimpostare l’app su Windows 10 e Windows 11.
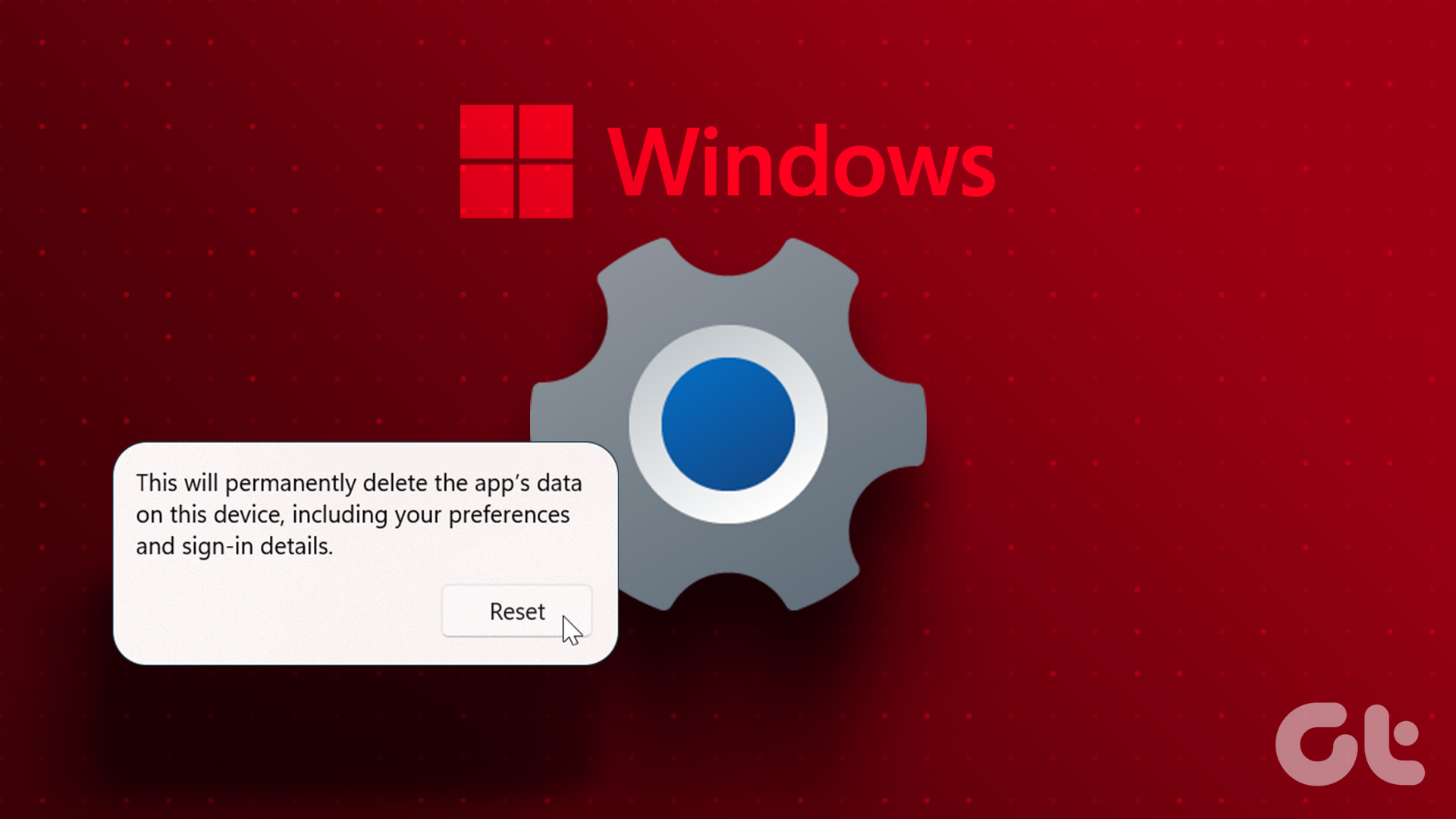
1. Ripristina app Impostazioni utilizzando le impostazioni avanzate
Windows 10 e Windows 11 offrono la possibilità di ripristinare l’app Impostazioni utilizzando il riquadro delle impostazioni avanzate. Di solito, apri l’elenco delle app installate e quindi accedi alle impostazioni avanzate da lì. Ma l’app Impostazioni non appare nell’elenco delle app installate. Ecco come ripristinarlo:
Passaggio 1: premi il tasto Windows per aprire il menu Start. Digita Impostazioni e quindi fai clic sull’opzione Impostazioni app nel riquadro di destra.
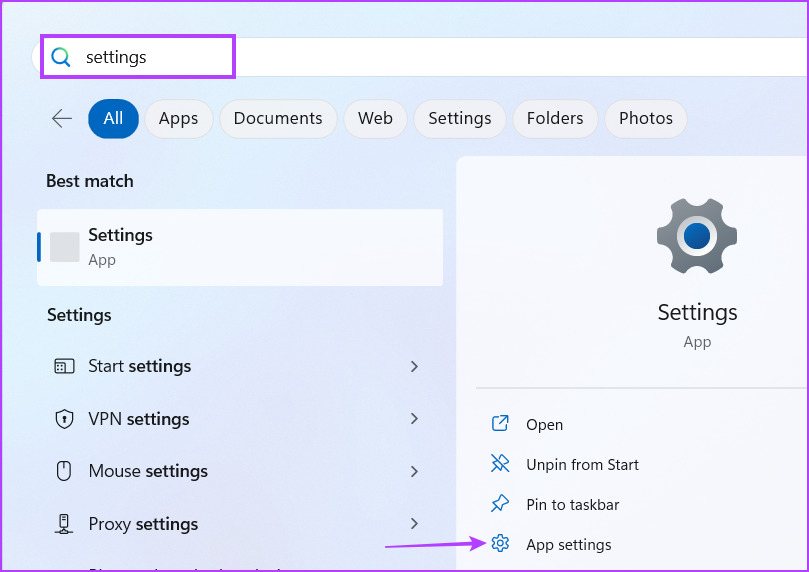
Passaggio 2: scorri verso il basso la pagina Impostazioni avanzate e individua la sezione Ripristina. Fare clic sul pulsante Reimposta. Puoi anche riparare l’app utilizzando l’opzione Ripara prima di ripristinarla. Windows 10 non ha la possibilità di riparare l’app.
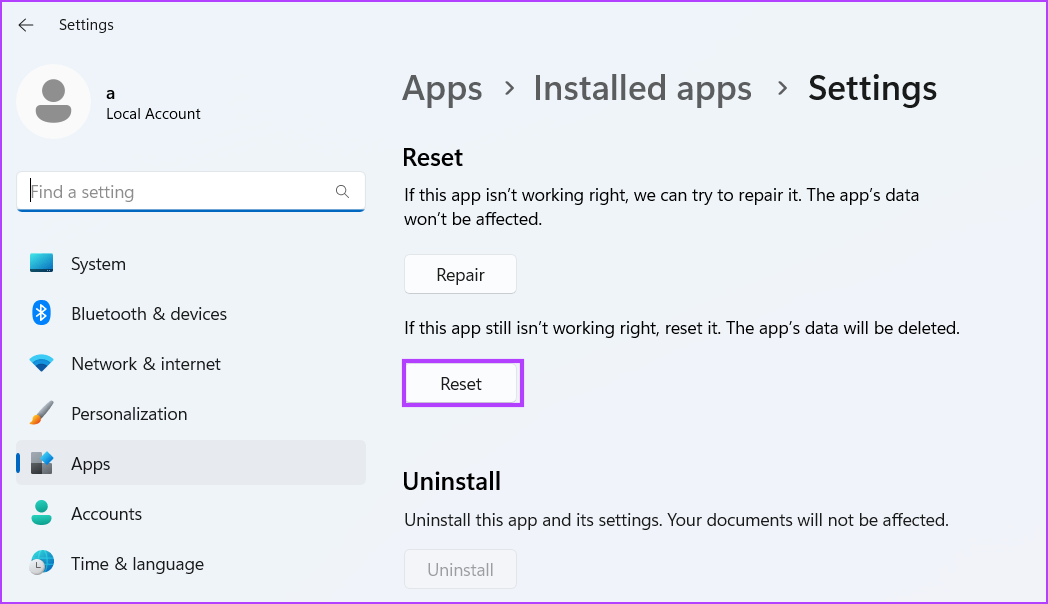
2. Ripristina app Impostazioni utilizzando il prompt dei comandi
Microsoft ha introdotto un modo per ripristinare l’app Impostazioni con il prompt dei comandi. Questo metodo funzionerà in Windows 10 e Windows 11. Controlla i seguenti passaggi:
Passaggio 1: fai clic con il pulsante destro del mouse sul pulsante Start per avviare il menu Power User. Fai clic sull’opzione Terminale (amministratore) nell’elenco.
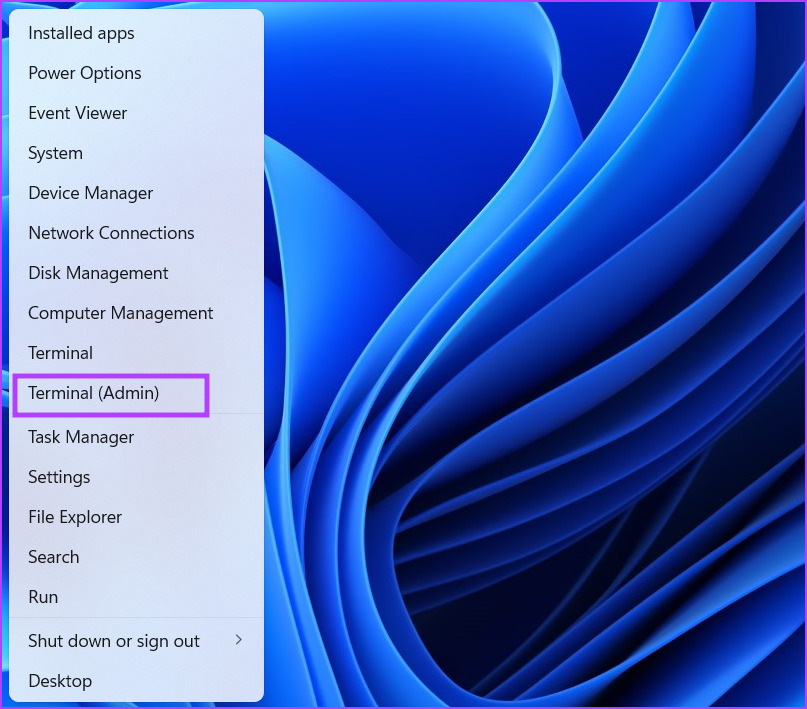
Passaggio 2: verrà visualizzato il controllo dell’account utente. Fai clic sul pulsante Sì per continuare.
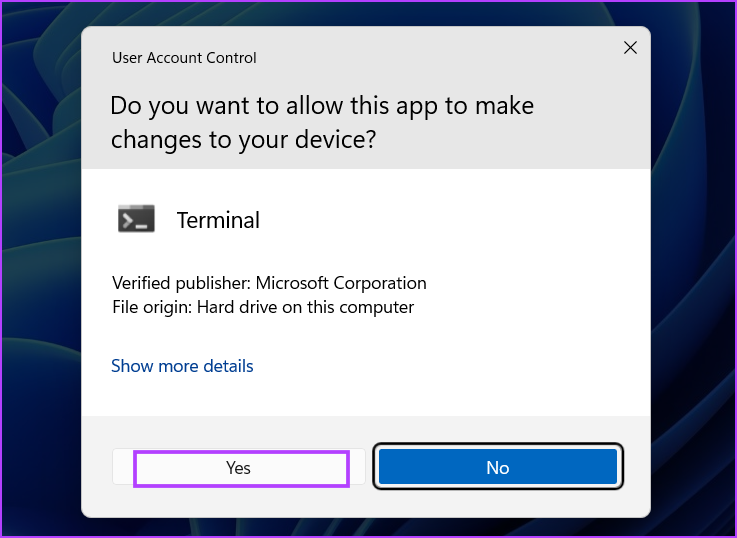
Passaggio 3: nella finestra dell’app Terminale, digita il seguente comando e premi Invio:
PowerShell-ExecutionPolicy Unrestricted-Command”& {$manifest=(Get-AppxPackage immersivecontrolpanel).InstallLocation +’\AppxManifest.xml’; Add-AppxPackage-DisableDevelopmentMode-Register $manifest}”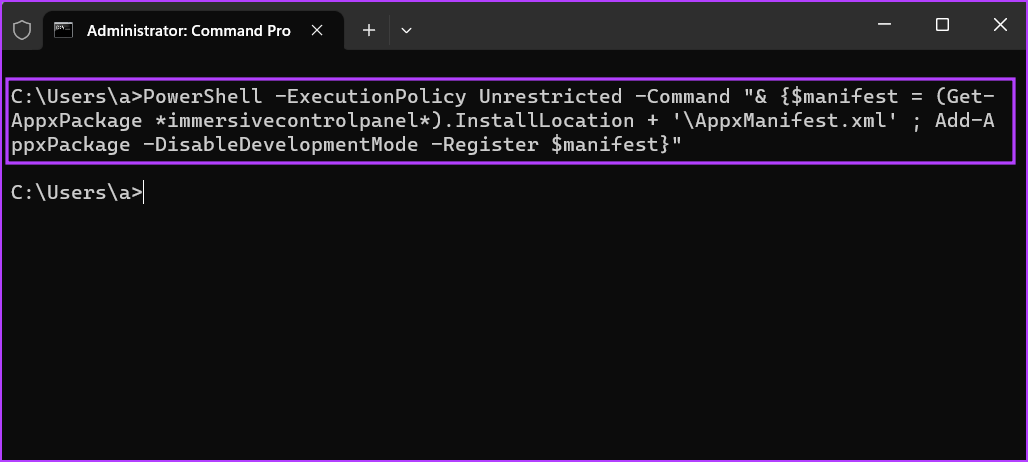
Passaggio 4: Attendi l’esecuzione del comando. Non vedrai alcun messaggio di conferma. Chiudi la finestra dell’app Terminale.
3. Ripristina app Impostazioni utilizzando PowerShell
Microsoft stava testando un cmdlet per facilitare il ripristino dell’app Impostazioni tramite PowerShell. Ma la funzione non è mai arrivata su Windows 10. Pertanto, questo metodo funzionerà solo in Windows 11. Se provi a eseguire questo comando in Windows 10, riscontrerai un errore.
Passaggio 1: Premi il tasto Windows, digita PowerShell e premi contemporaneamente Ctrl + Maiusc + Invio scorciatoia da tastiera.

Passaggio 2: verrà avviato il controllo dell’account utente. Fai clic sul pulsante Sì.
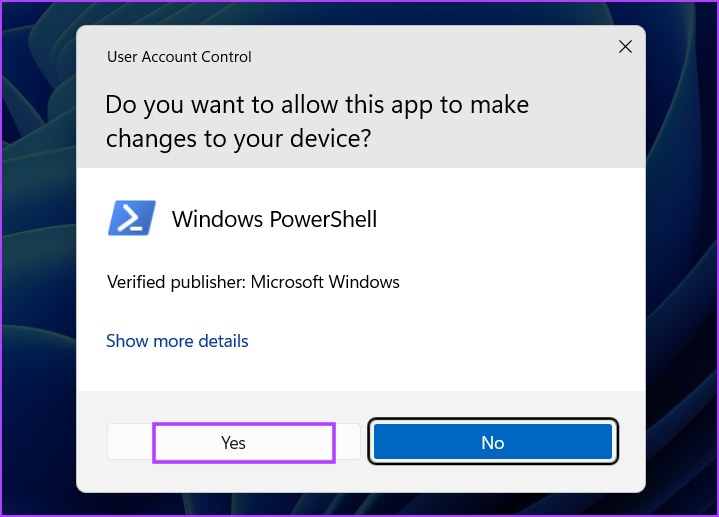
Passaggio 3: Ora digita il seguente comando nella finestra di PowerShell e premi Invio:
Get-AppxPackage Windows.ImmersiveControlPanel | Reset-AppxPackage 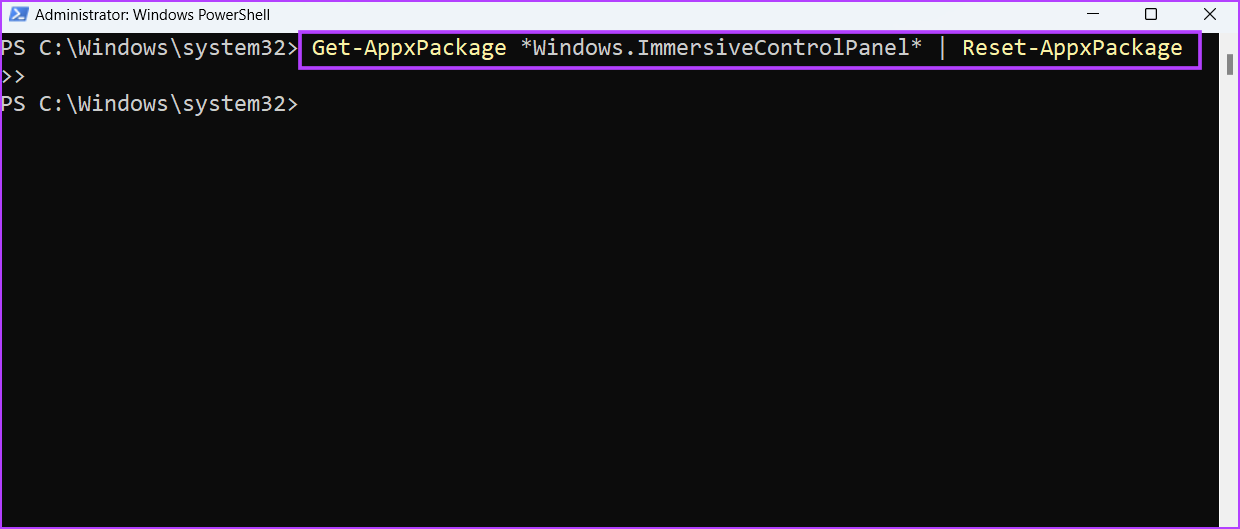
Passaggio 4: vedrai del codice eseguito nella finestra di PowerShell per un paio di secondi. Successivamente, puoi chiudere la finestra.
4. Ripristina app Impostazioni utilizzando il file batch
L’esecuzione di comandi ogni volta che si desidera ripristinare le app Impostazioni può richiedere molto tempo. Quindi, puoi creare un file batch dello stesso ed eseguirlo ogni volta che ne hai bisogno. Puoi salvare il file batch sul desktop per un facile accesso e non sarà necessario aprire il prompt dei comandi o approfondire le impostazioni avanzate. Ecco come:
Passaggio 1: premi la scorciatoia da tastiera Windows + D per passare al desktop.
Passaggio 2: Fare clic con il tasto destro sul desktop e selezionare l’opzione Nuovo dal menu contestuale. Quindi seleziona l’opzione Documento di testo.
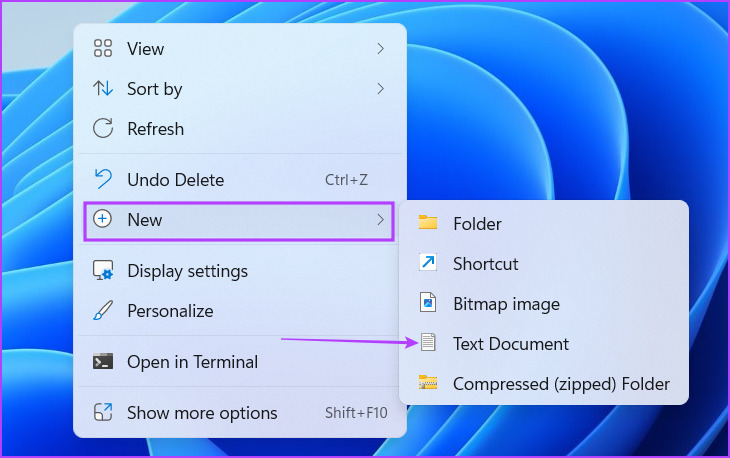
Passaggio 3: fai doppio clic sul file di testo appena creato per aprirlo. Copia e incolla la seguente riga nel file:
@echo off cmd.exe/k PowerShell-ExecutionPolicy Unrestricted-Command”& {$manifest=(Get-AppxPackage immersivecontrolpanel).InstallLocation +’\AppxManifest.xml’; Add-AppxPackage-DisableDevelopmentMode-Register $manifest}”exit 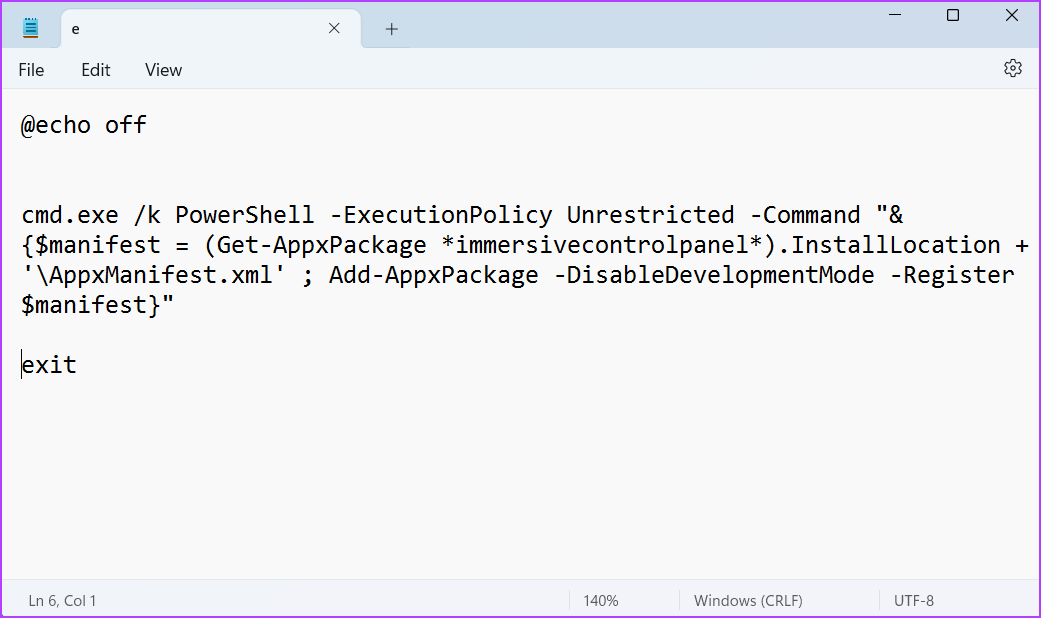
Passaggio 4: premi subito la scorciatoia da tastiera Ctrl + Maiusc + S per aprire la finestra Salva con nome. Digita il nome del file batch ResetSetting.bat.
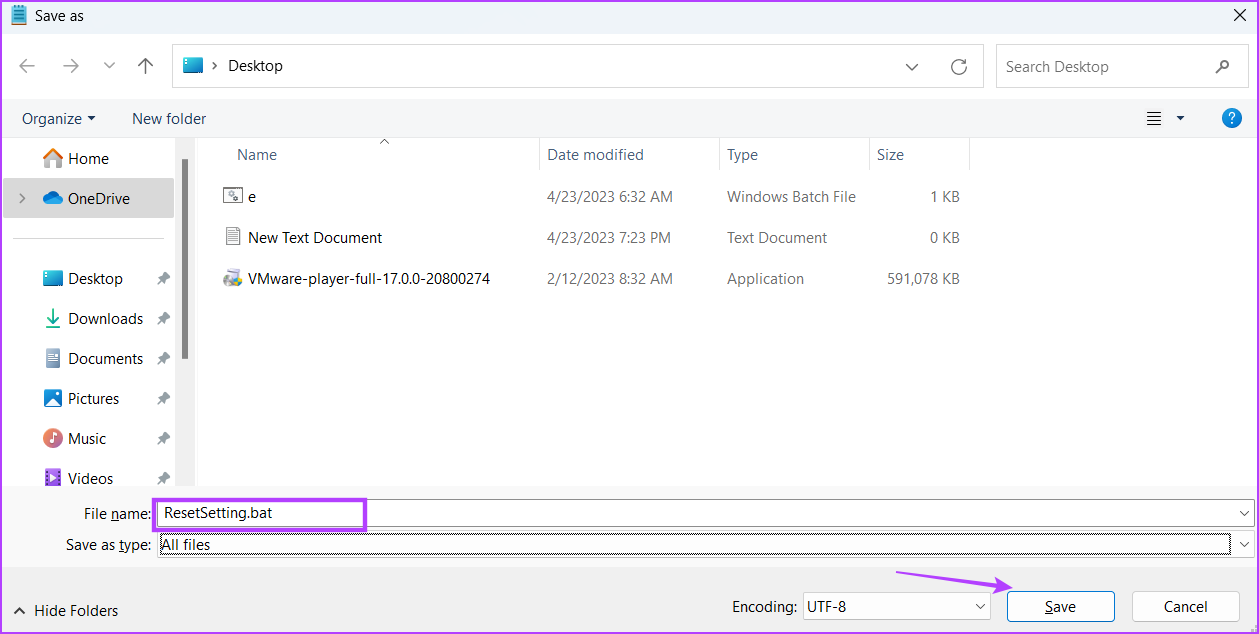
Passaggio 5: fai clic sull’elenco a discesa Salva come e seleziona l’opzione Tutti i file. Quindi, fai clic sul pulsante Salva. Il file batch verrà visualizzato sul desktop.
Passaggio 6: chiudi il file Blocco note. Vai sul desktop e fai clic con il pulsante destro del mouse sul file batch appena creato. Seleziona l’opzione Esegui come amministratore.
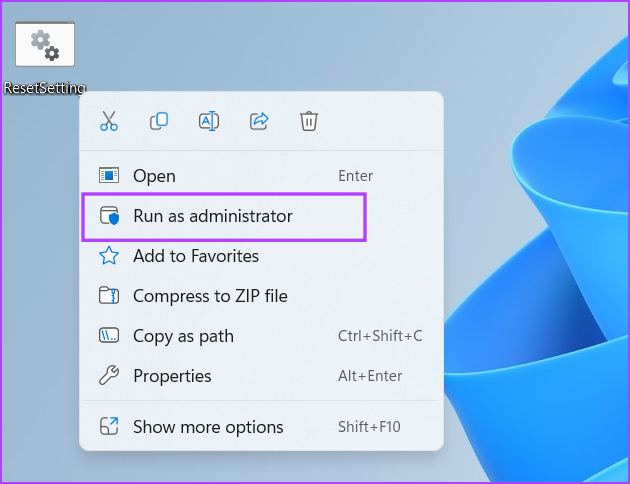
Passaggio 7: la finestra dell’account utente verrà nuovamente visualizzata. Fai clic sul pulsante Sì.
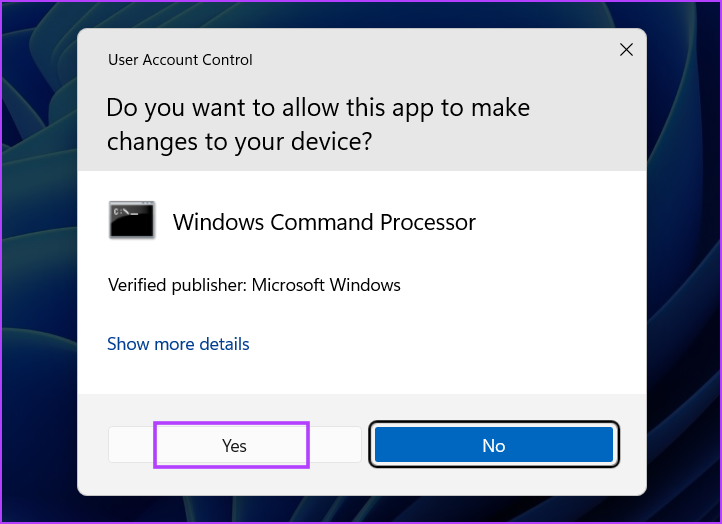
Passaggio 8: il file batch eseguirà il comando per reimpostare l’app Impostazioni. Non vedrai alcun messaggio di conferma. Successivamente, chiudi la finestra del prompt dei comandi.
Risolvi facilmente i problemi con l’app Impostazioni
L’app Impostazioni di Windows è il punto di riferimento per regolare le impostazioni più minute del sistema. Ma quando l’app Impostazioni non funziona correttamente, Microsoft offre la possibilità di ripararla o ripristinarla. Puoi provare il metodo più semplice. Ma se non riesci ad aprire l’app Impostazioni, puoi utilizzare il prompt dei comandi o i metodi di PowerShell per reimpostarla.