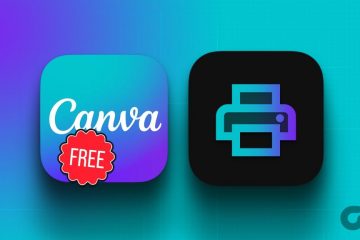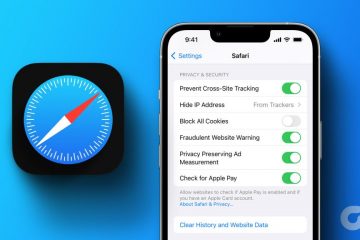Con la funzione Cronologia di Google Maps, puoi fare un viaggio nella memoria e vedere tutti i luoghi che hai visitato in precedenza. Puoi anche utilizzare questa funzione per ripercorrere i tuoi passi e trovare i percorsi che hai percorso in un determinato giorno. Sebbene la sequenza temporale di Google Maps funzioni in modo impeccabile per la maggior parte, ci possono essere momenti in cui non riesce a tracciare i tuoi movimenti per vari motivi.
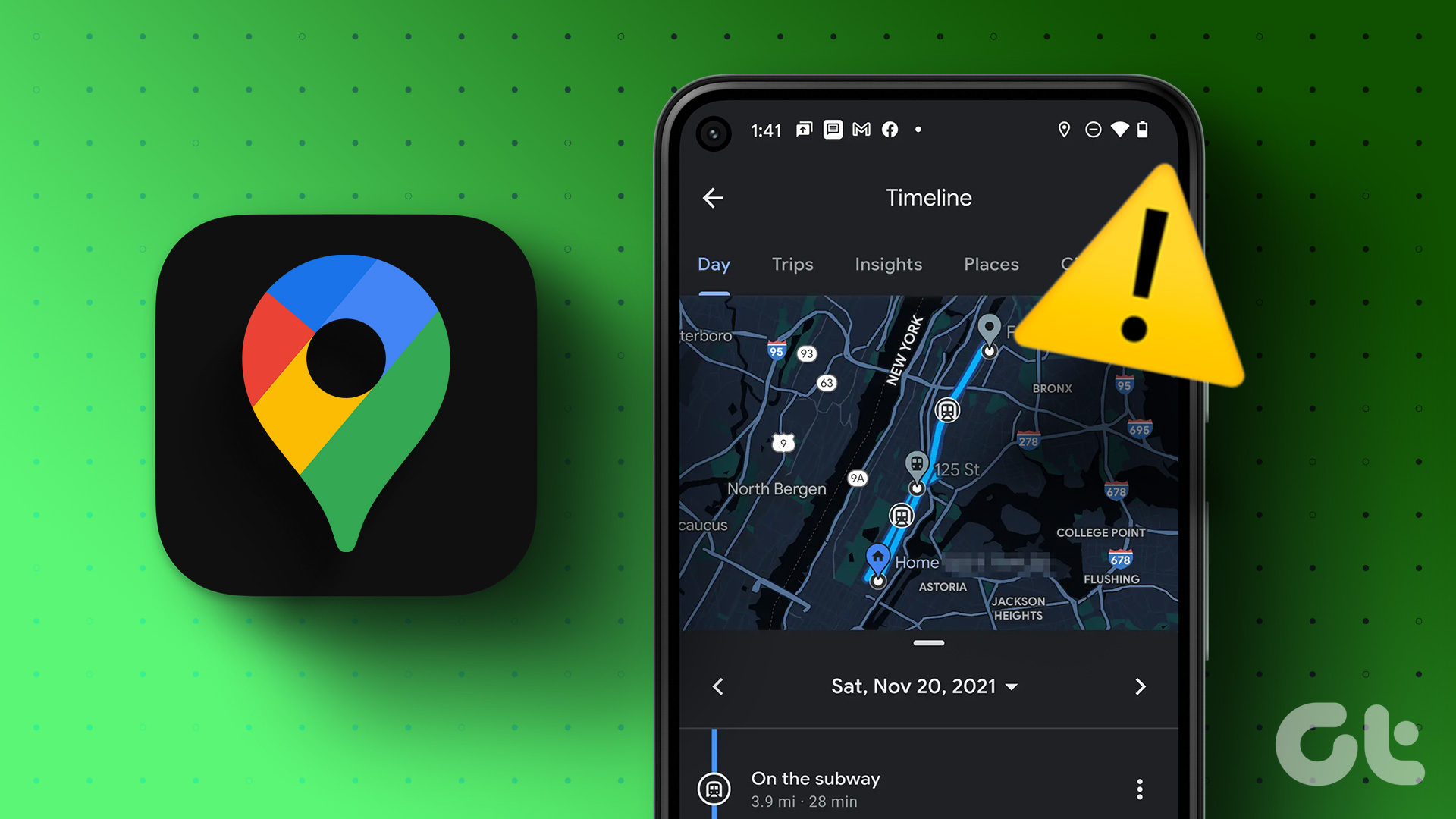
Questo di solito si verifica quando Google Maps non è autorizzato a raccogliere i dati sulla tua posizione. Detto questo, potrebbero esserci altri fattori in gioco. In questa guida, ti illustreremo tutti i modi possibili per risolvere il problema relativo al mancato funzionamento della sequenza temporale di Google Maps su Android e iPhone.
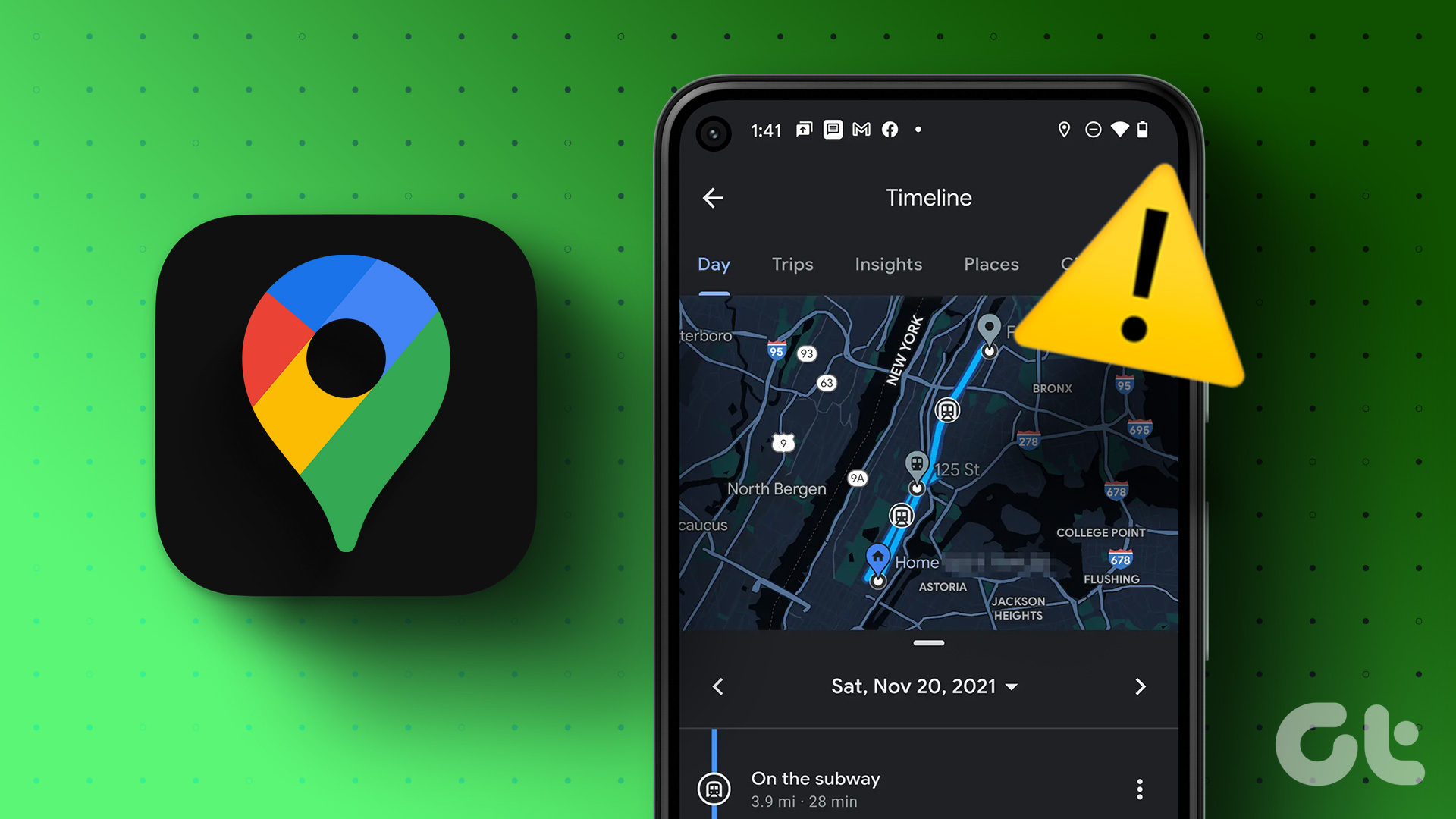
1. Configura l’autorizzazione alla posizione per Google Maps
Google Maps richiede l’accesso continuo alla posizione sul tuo Android o iPhone per tracciare la tua posizione e creare una sequenza temporale precisa. Pertanto, la prima cosa che devi assicurarti è che Google Maps possa utilizzare la tua posizione in qualsiasi momento.
Android
Passaggio 1: Lungo-premi sull’icona di Google Maps e tocca l’icona delle informazioni”i”dal menu.
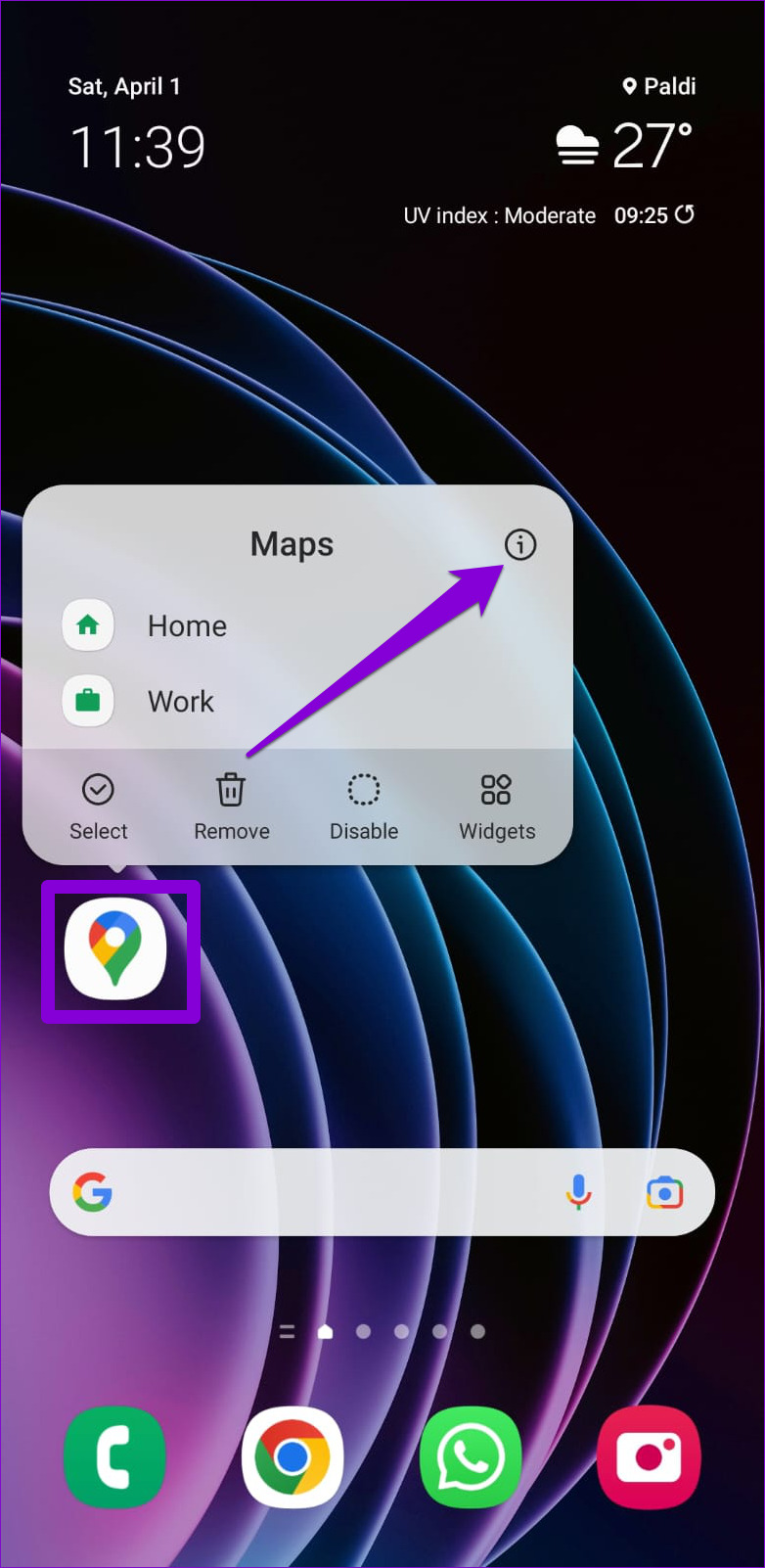
Passaggio 2: nel menu Info app, vai su Autorizzazioni.
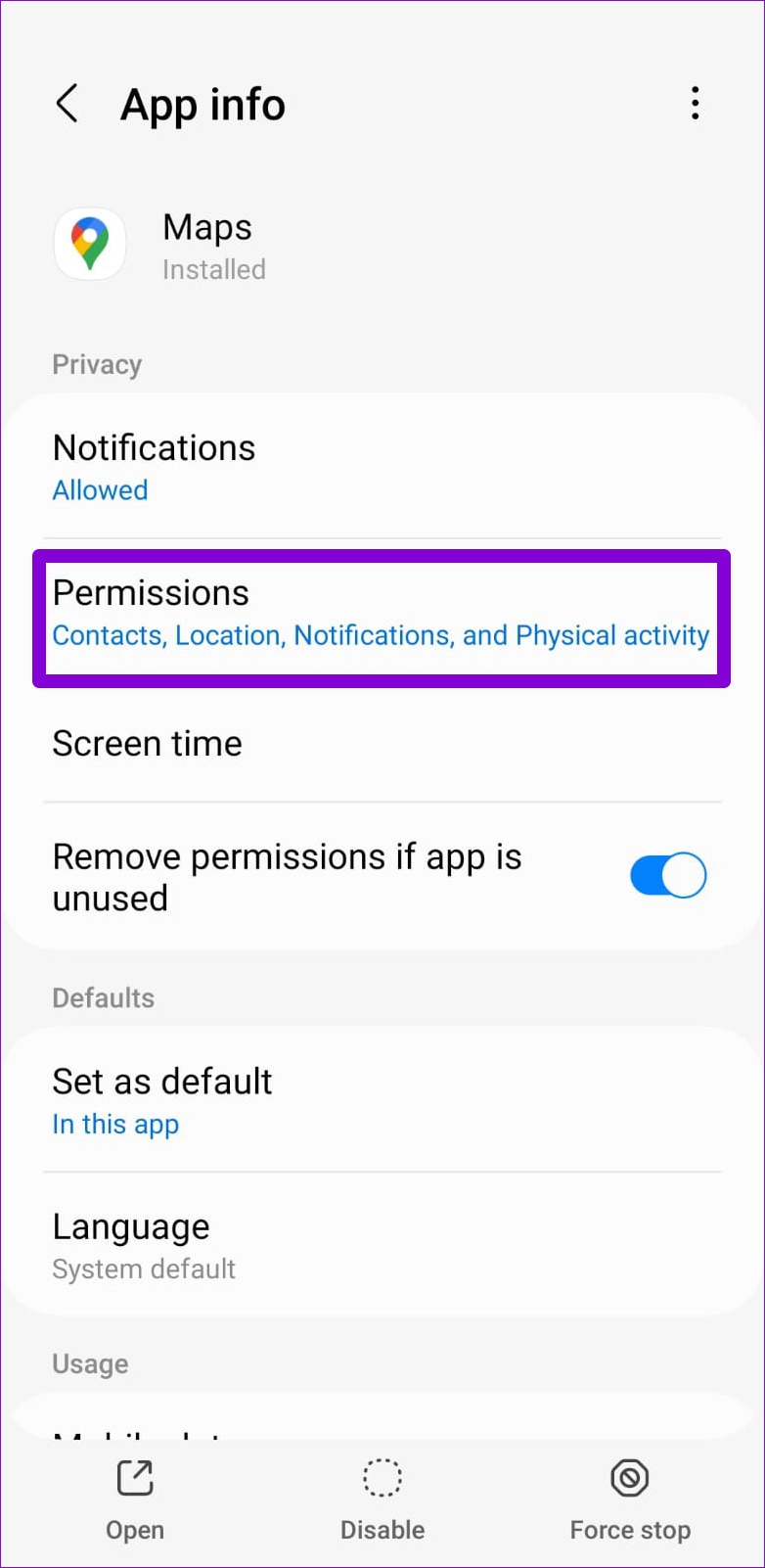
Passaggio 3: Tocca Posizione e seleziona”Consenti sempre”.
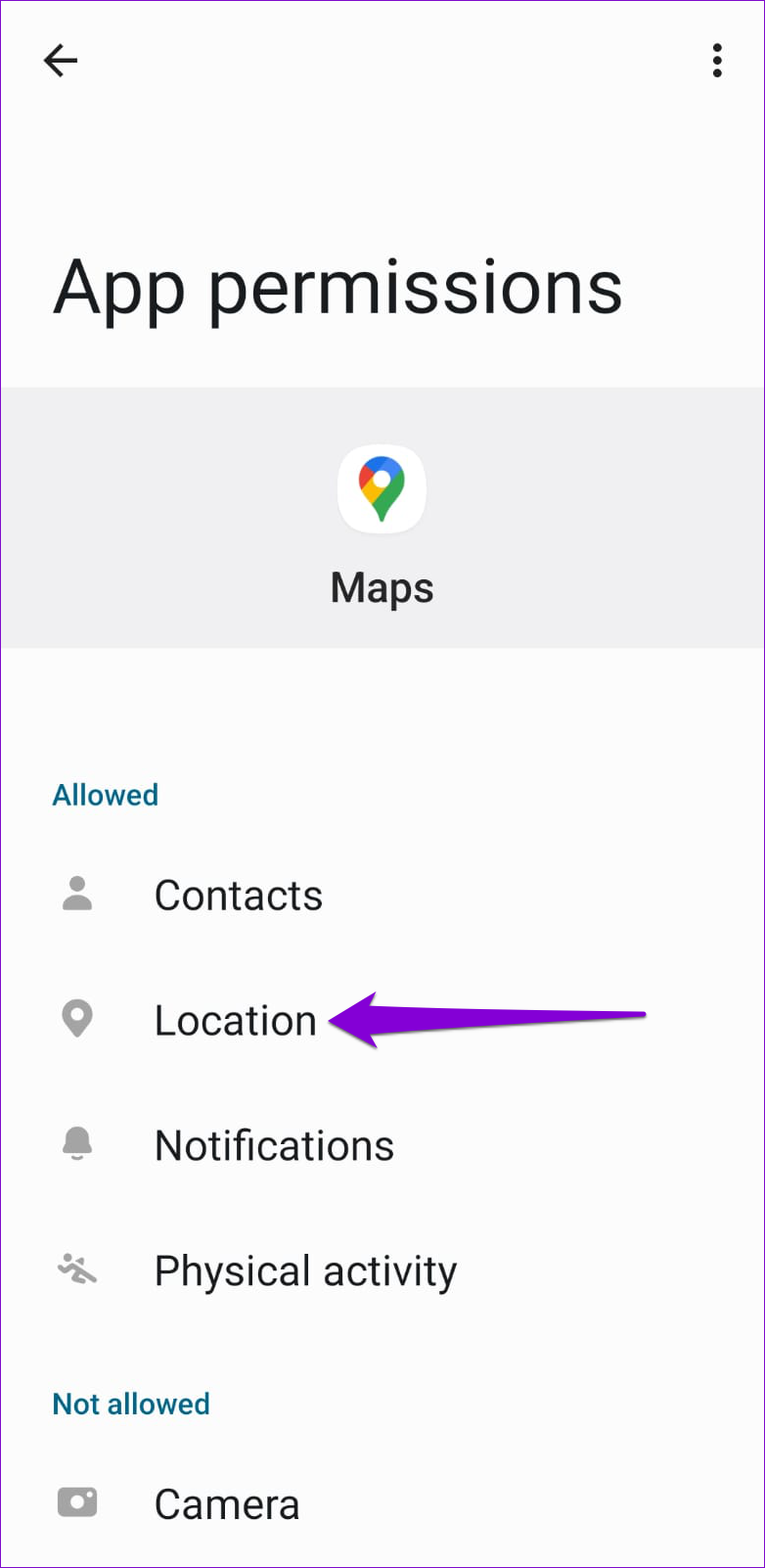
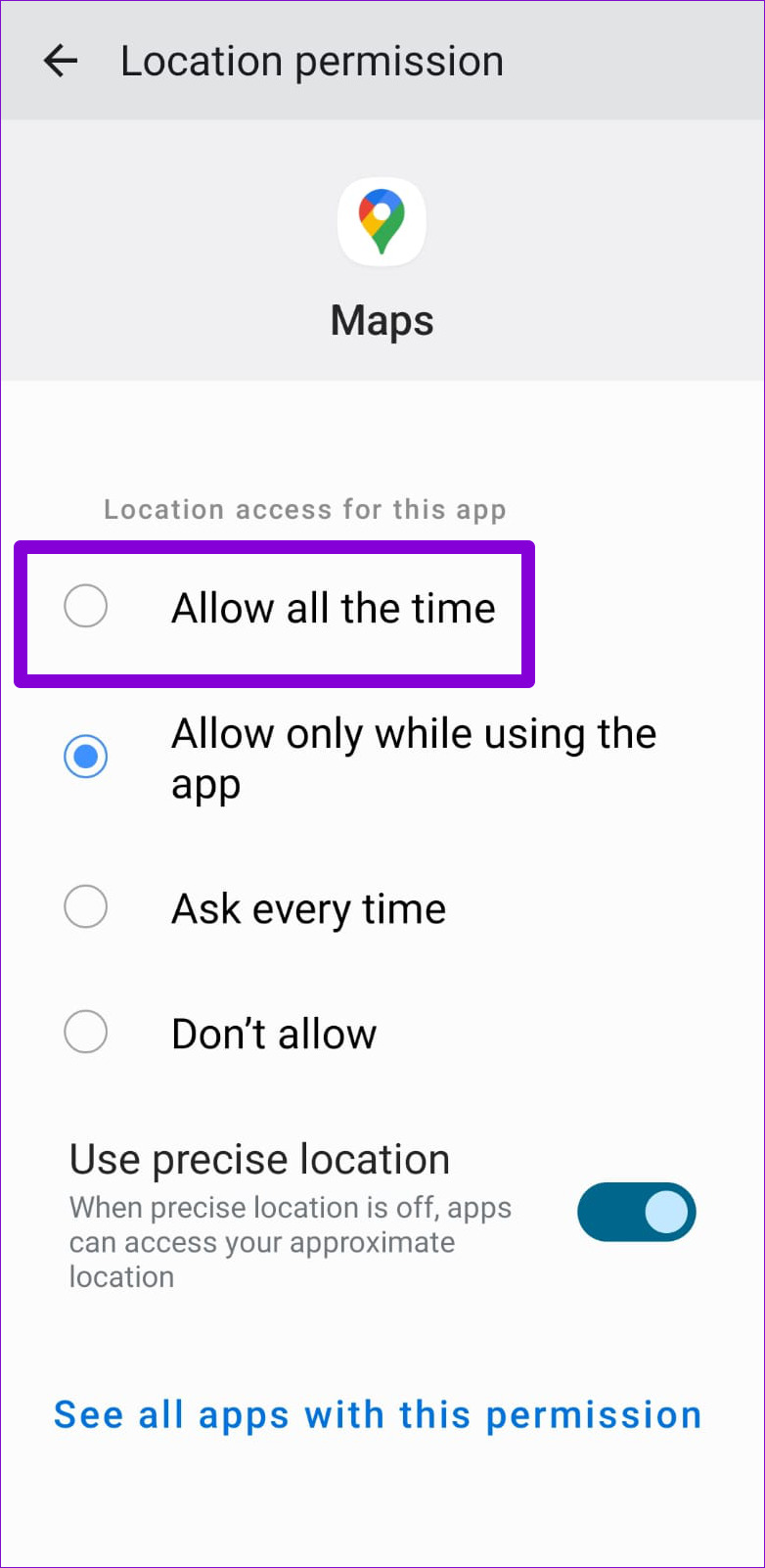
iPhone
Passaggio 1: apri l’app Impostazioni e scorri verso il basso per toccare Google Maps.
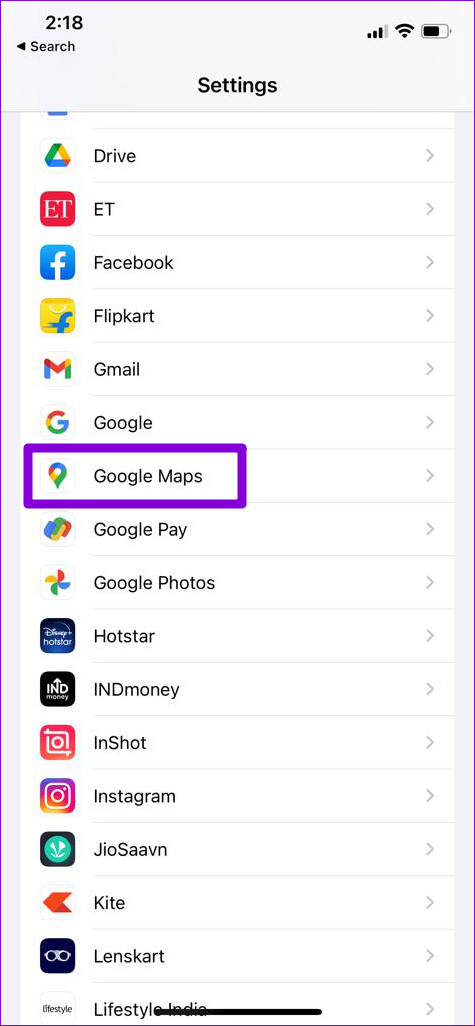
Passaggio 2: tocca Posizione e seleziona Sempre dalla schermata seguente.
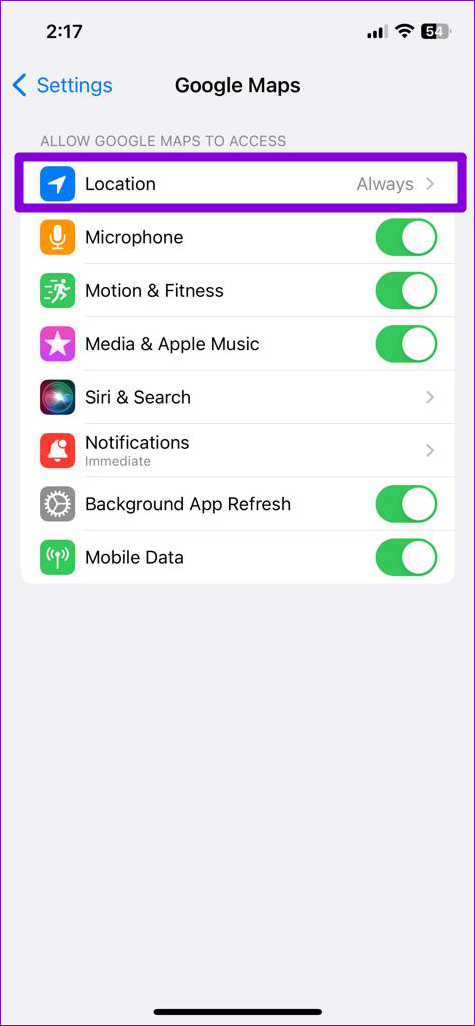
2. Attiva la funzione Cronologia delle posizioni
Google Maps potrebbe non riuscire a tenere traccia dei tuoi movimenti se hai disattivato la funzione Cronologia delle posizioni nell’app. Ecco come abilitarlo.
Passaggio 1: apri l’app Google Maps sul tuo telefono, tocca l’icona del tuo profilo nell’angolo in alto a destra e seleziona La tua cronologia.
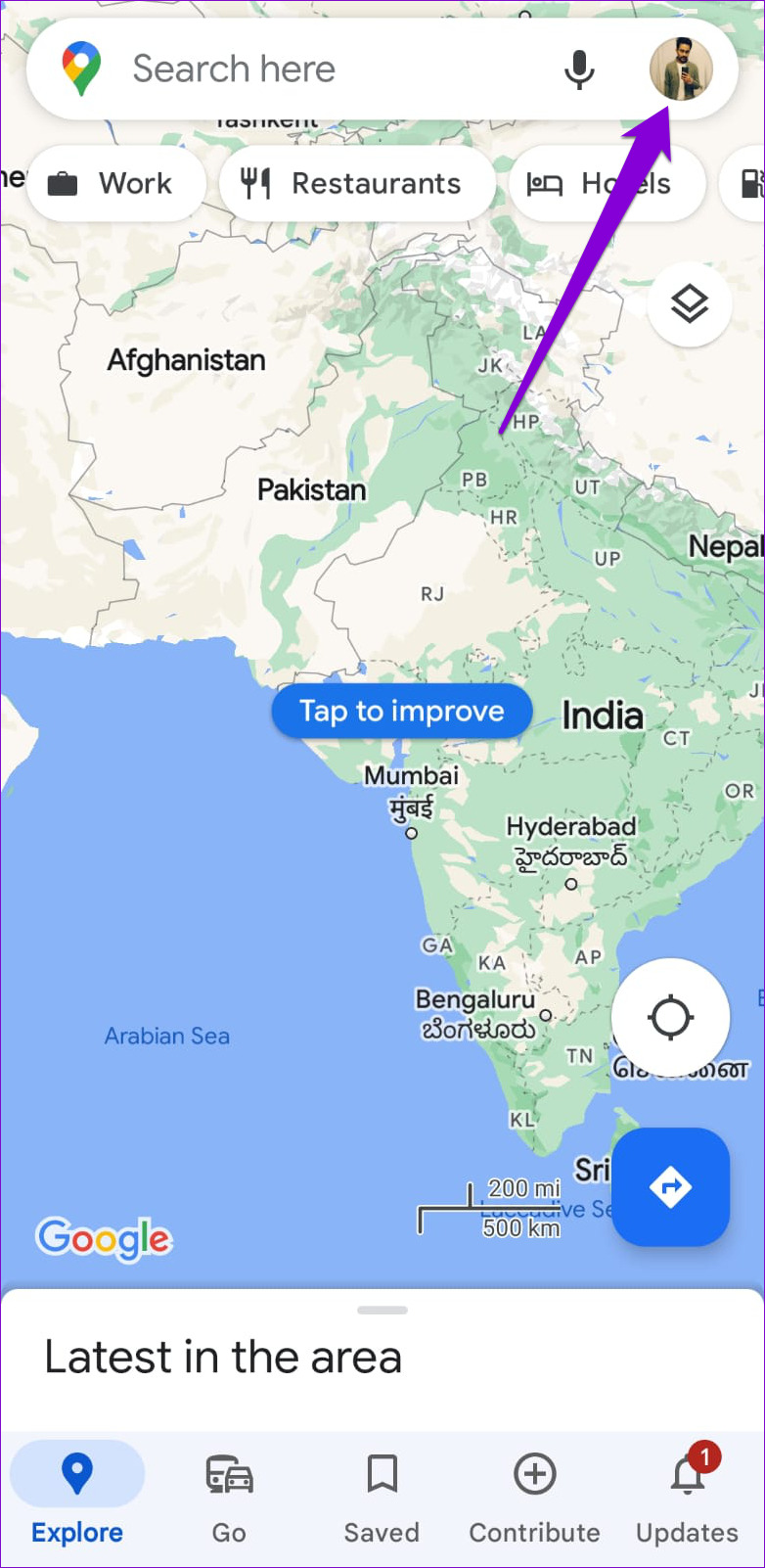
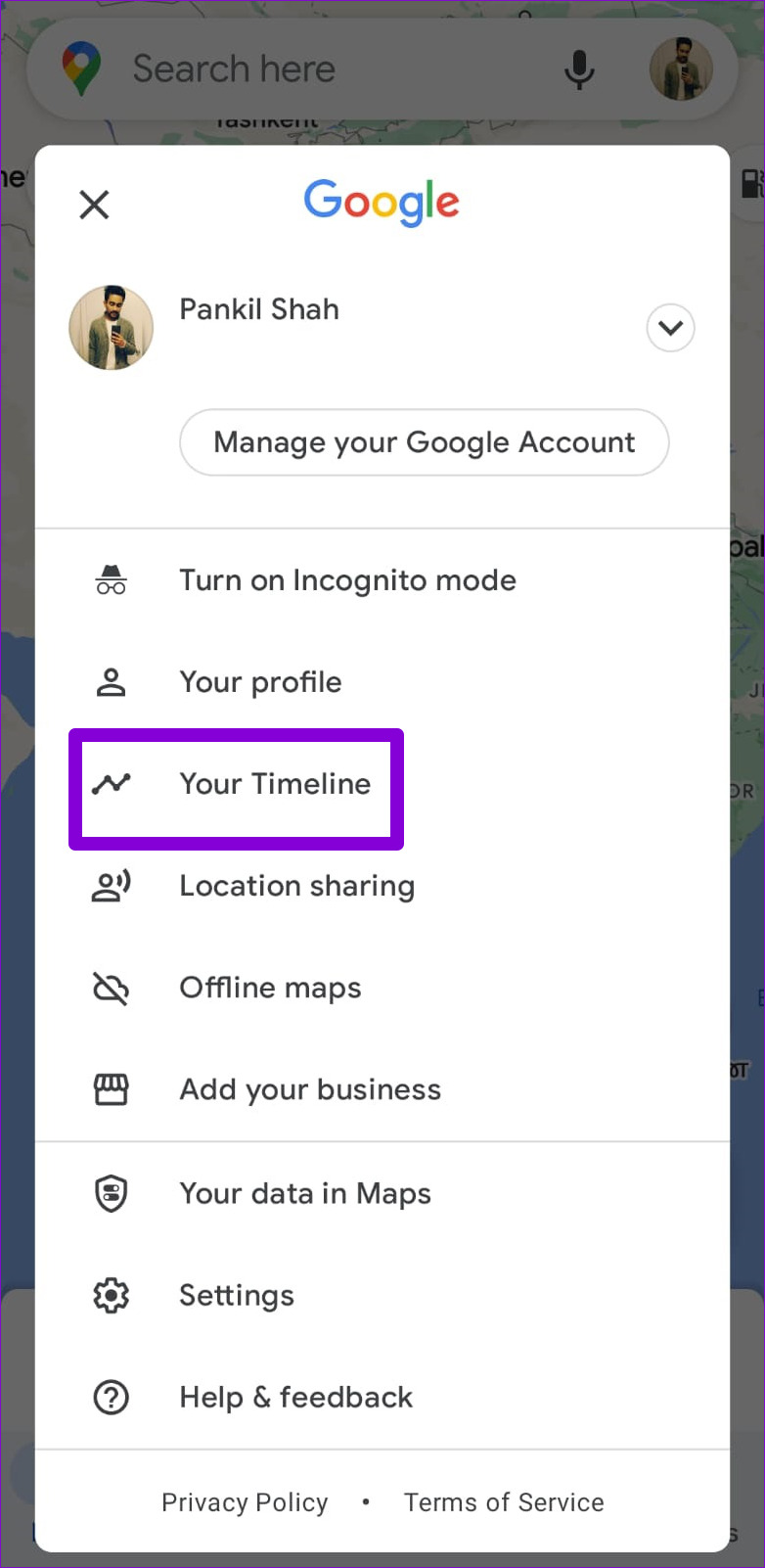
Passaggio 2: tocca l’icona del menu con i tre puntini orizzontali in alto e seleziona Impostazioni e privacy.
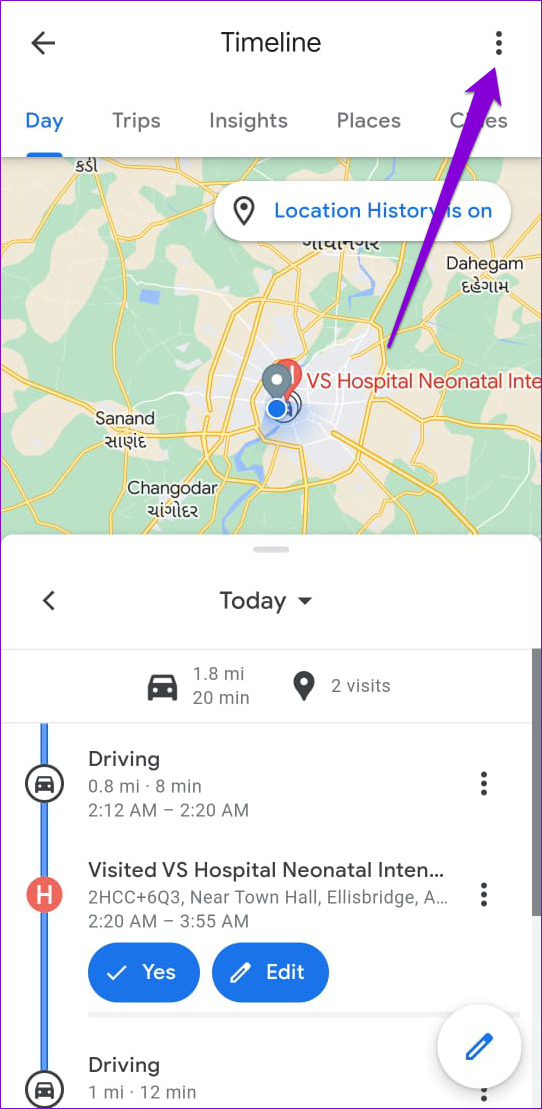
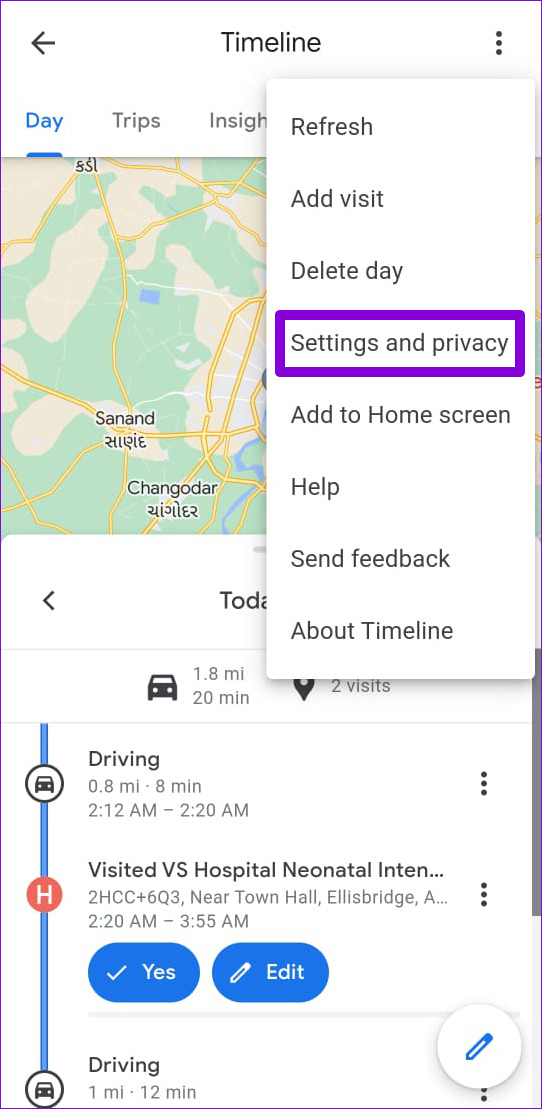
Passaggio 3: tocca”Cronologia delle posizioni disattivata”.
Passaggio 4: tocca l’icona Attiva pulsante sotto Cronologia delle posizioni.
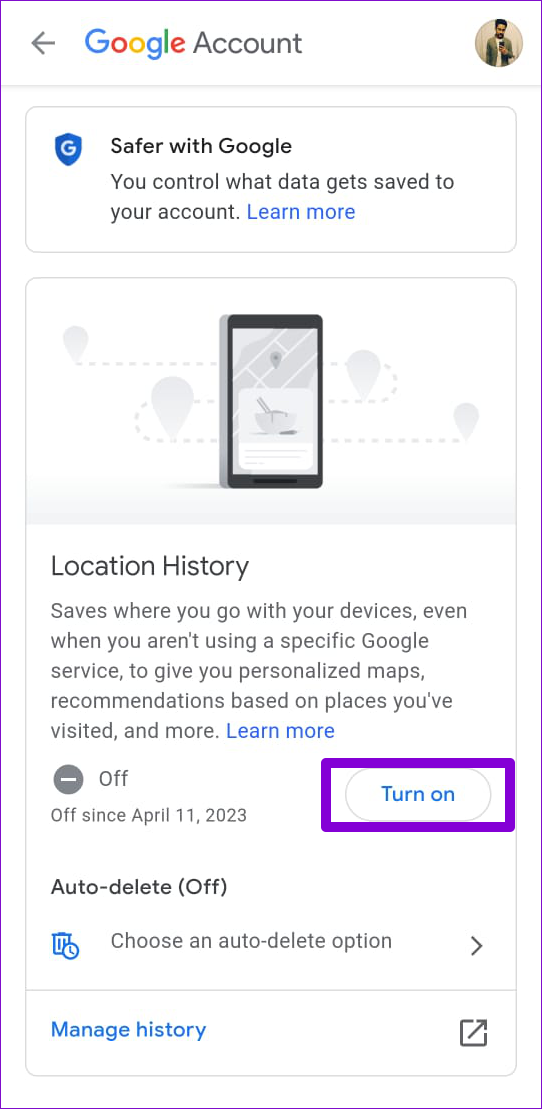
Passaggio 5: tocca la freccia accanto a”Dispositivi su questo account”e assicurati che la casella di controllo a sinistra del telefono sia selezionata.
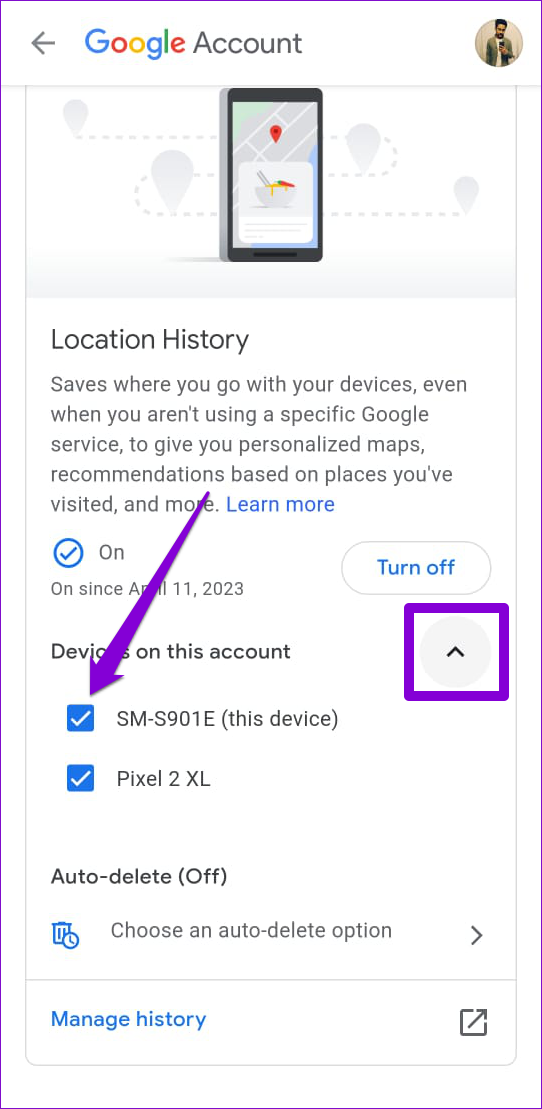
3. Abilita il monitoraggio dell’attività web e delle app per il tuo account Google
Oltre ai dati sulla tua posizione, Google Maps dipende dalle tue attività all’interno di altre app e servizi Google per produrre una sequenza temporale completa. Se hai disattivato il monitoraggio dell’attività web e delle app per il tuo account Google, è probabile che si verifichino problemi con la funzione sequenza temporale. Ecco cosa puoi fare per risolverlo.
Passaggio 1: nell’app Google Maps, tocca l’icona del tuo profilo nell’angolo in alto a destra e seleziona La tua cronologia.
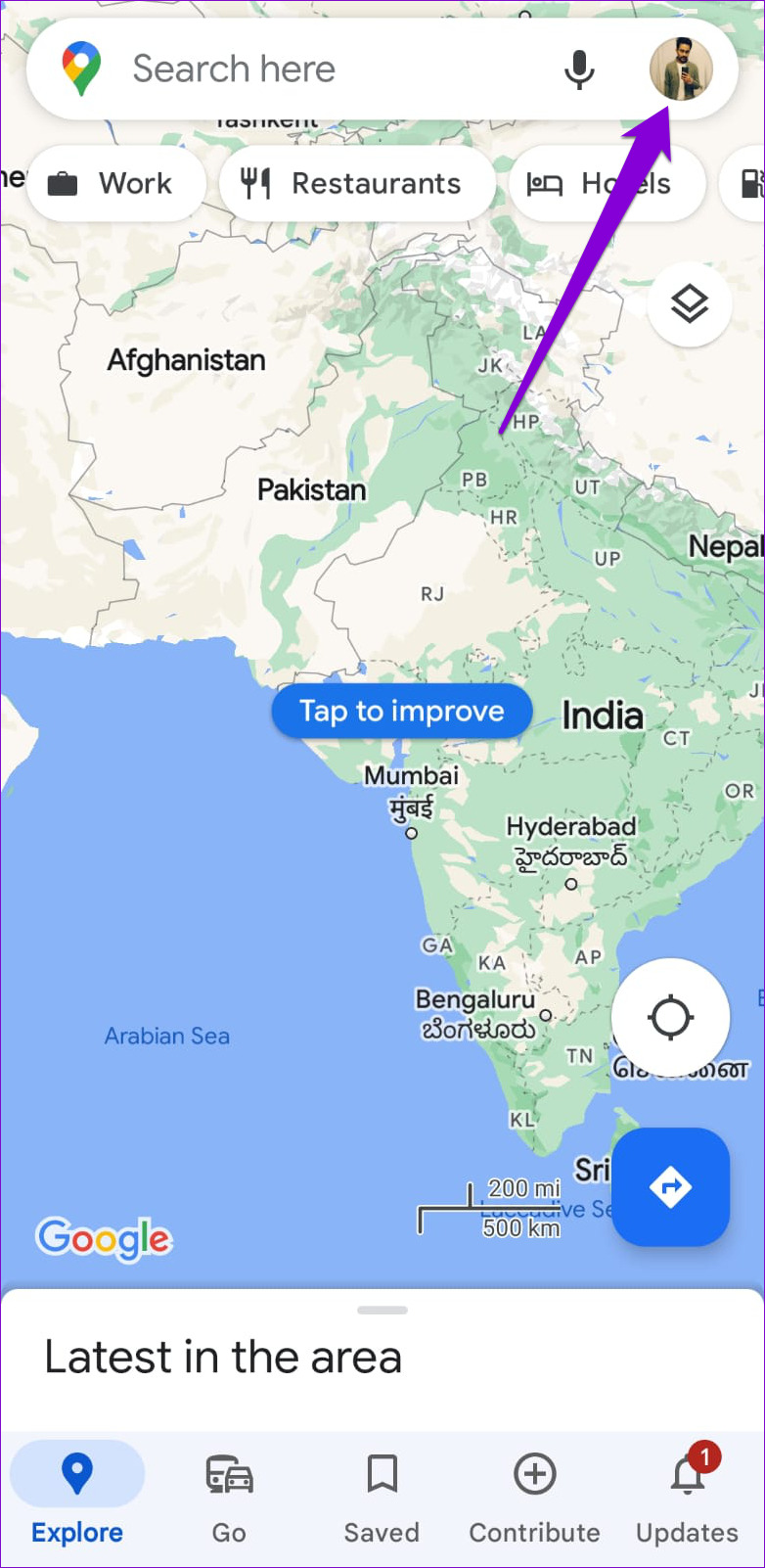
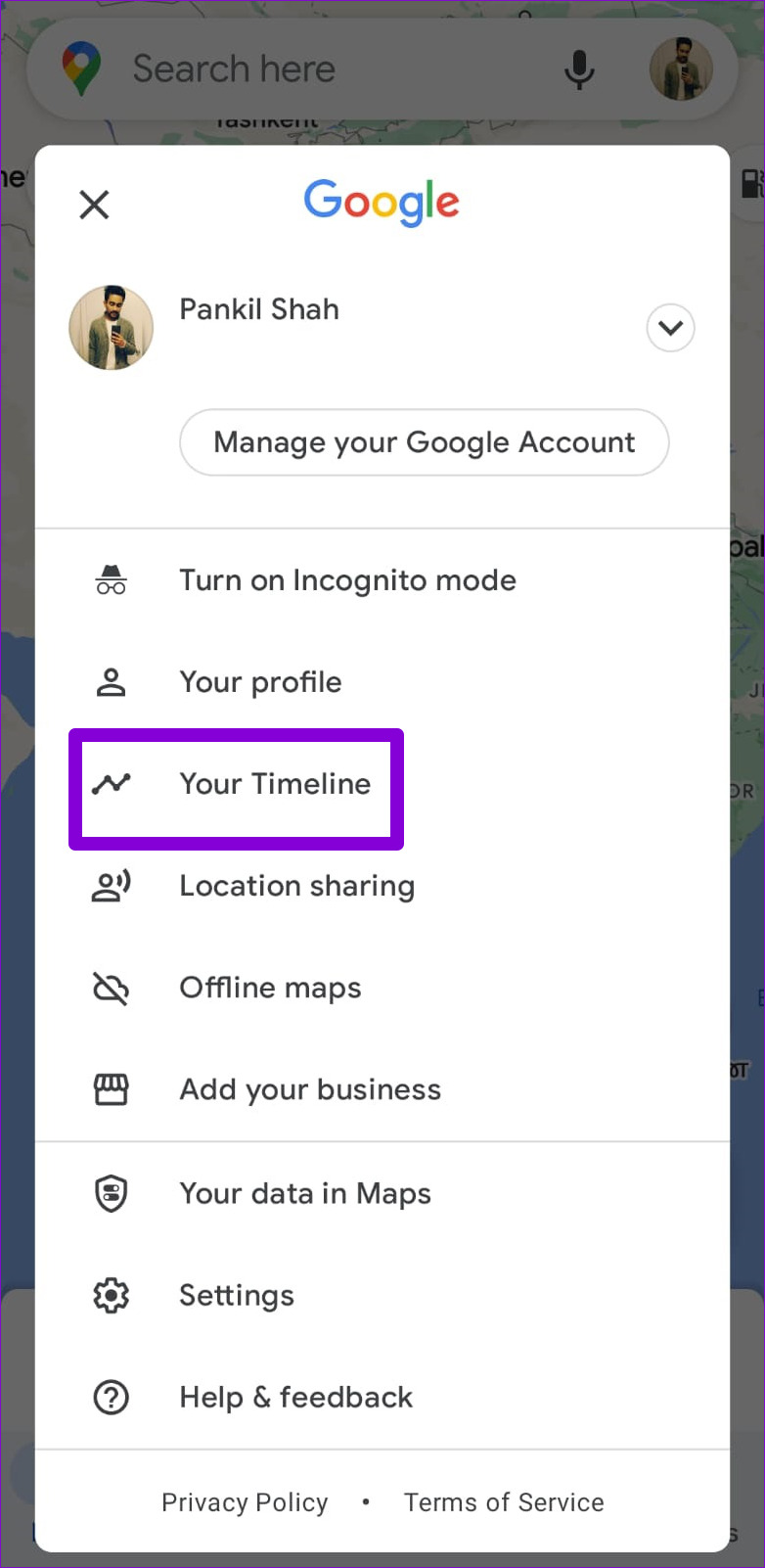
Passaggio 2: Tocca l’icona del menu a tre punti nell’angolo in alto a destra e seleziona Impostazioni e privacy.
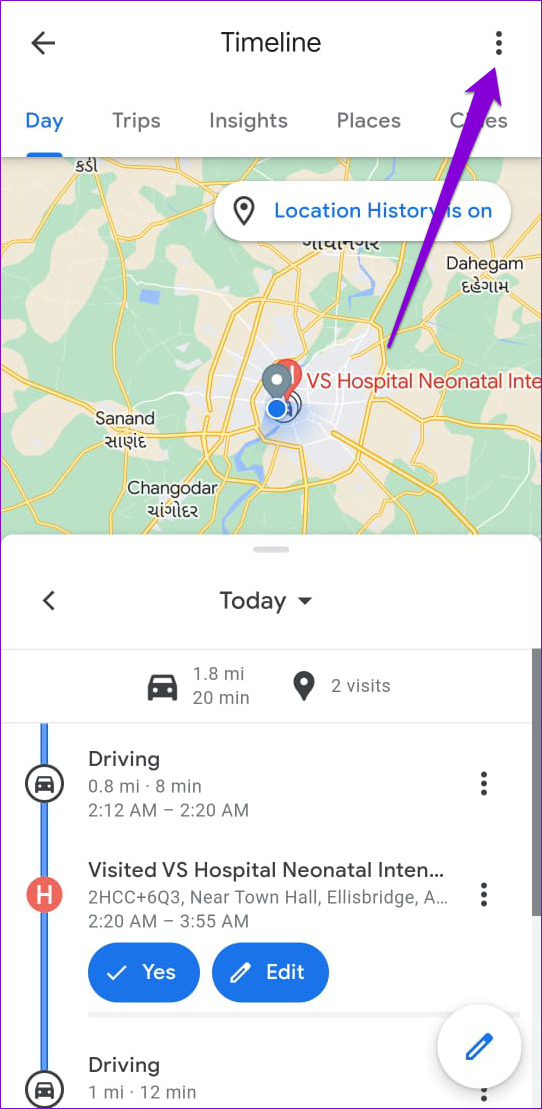
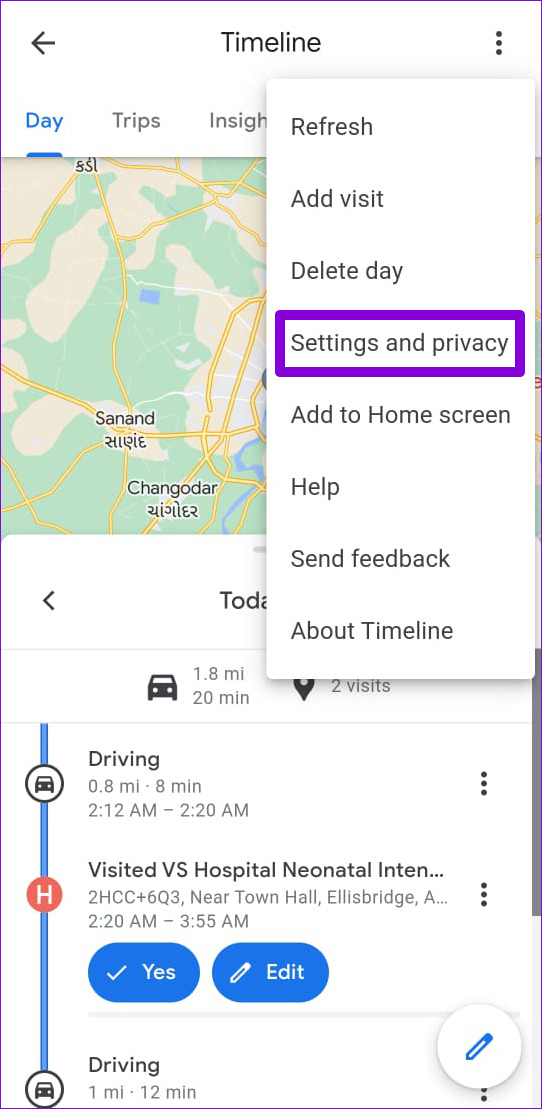
Passaggio 3: tocca”Attività web e app disattivata”.
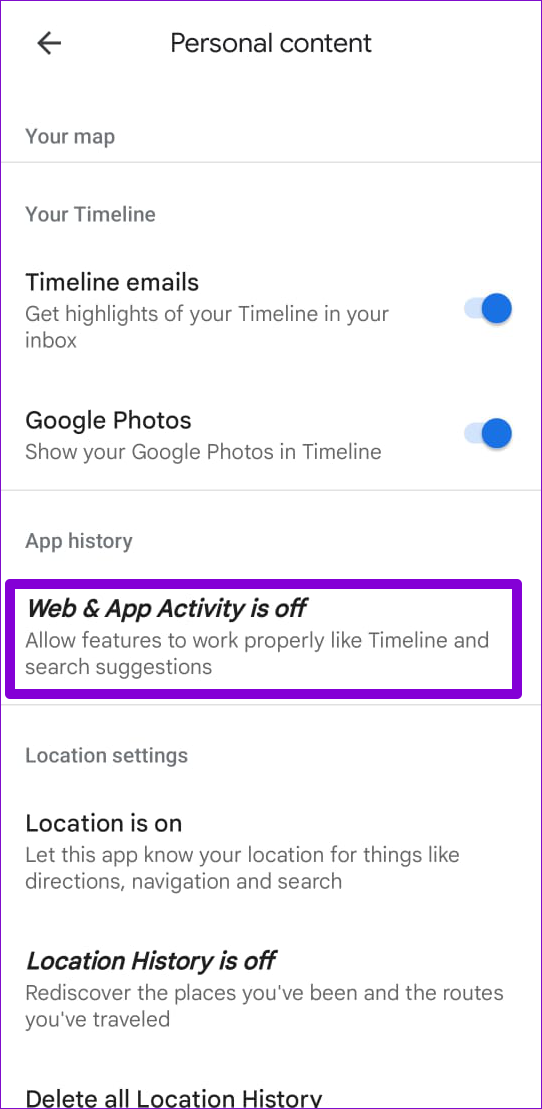
Passaggio 4: Tocca il pulsante Attiva.
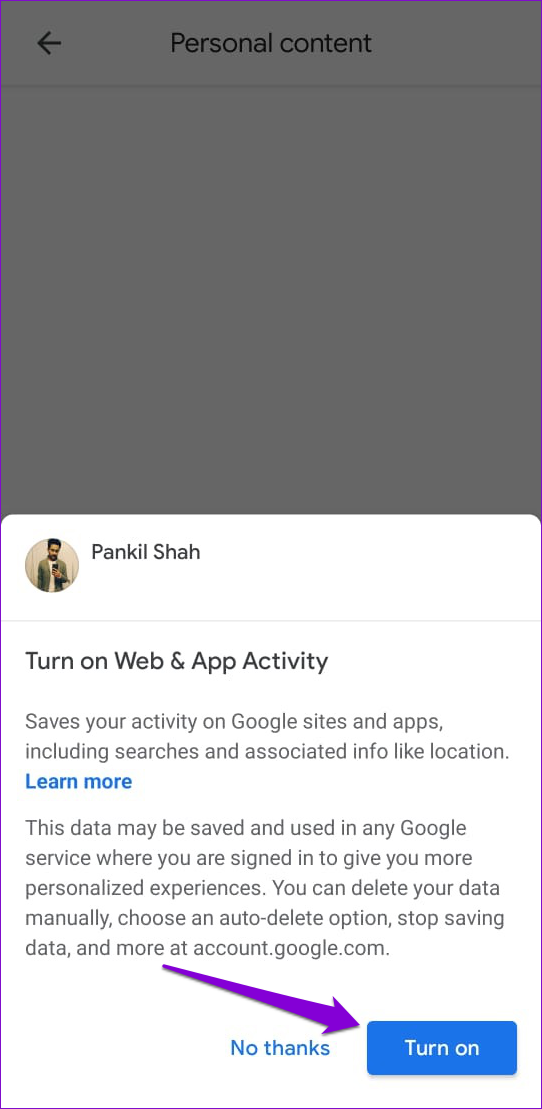
4. Consenti l’esecuzione in background di Google Maps
Limitare l’attività in background di Google Maps può anche causare problemi con la funzione cronologia e impedirne il corretto funzionamento. Per evitare ciò, dovresti consentire a Google Maps di funzionare in background seguendo i passaggi seguenti.
Android
Passaggio 1: premi a lungo sul Icona di Google Maps e tocca l’icona delle informazioni”i”dal menu visualizzato.
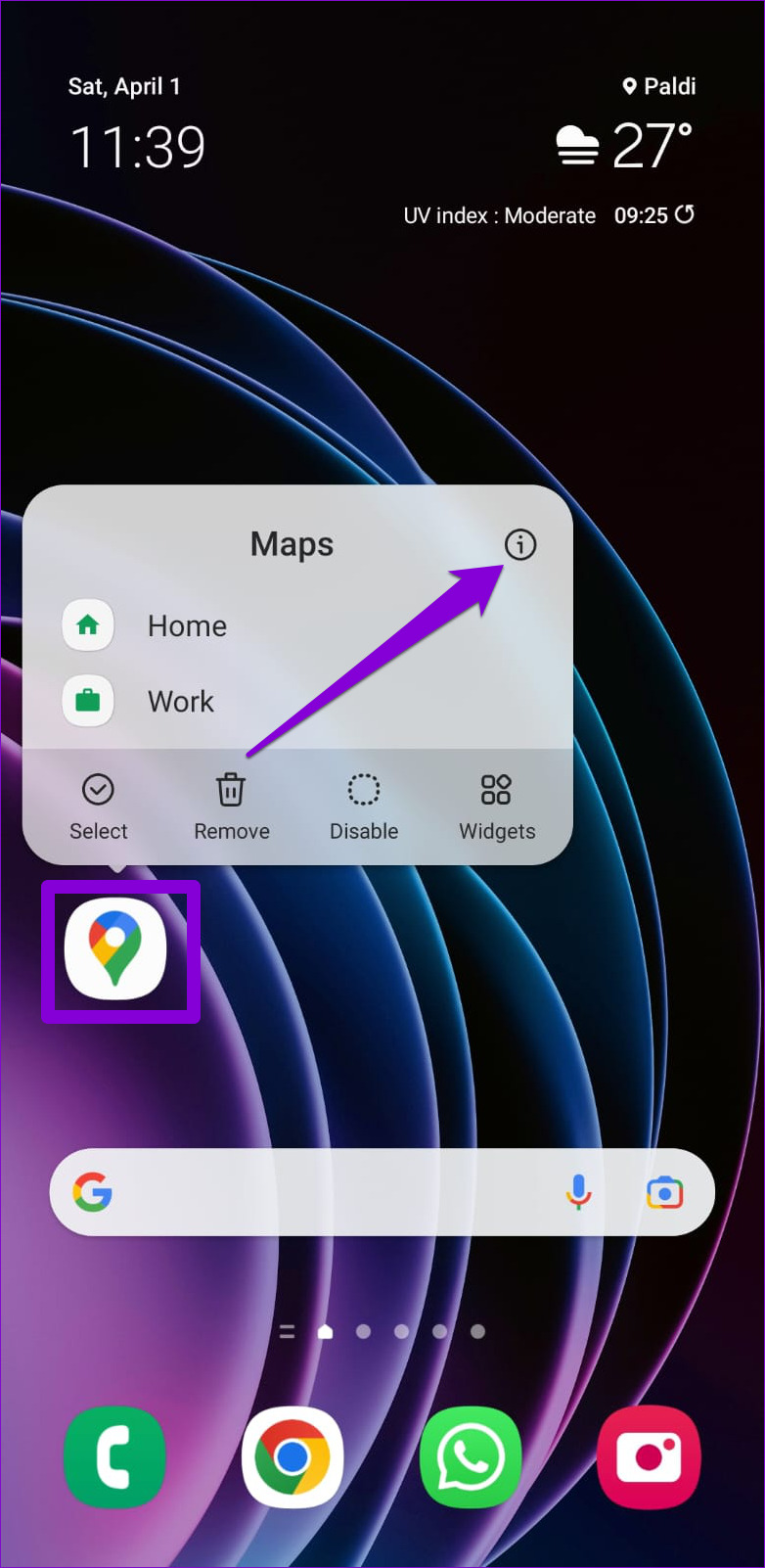
Passaggio 2: dalla schermata Informazioni app, tocca Batteria e seleziona Senza restrizioni dalla schermata successiva.
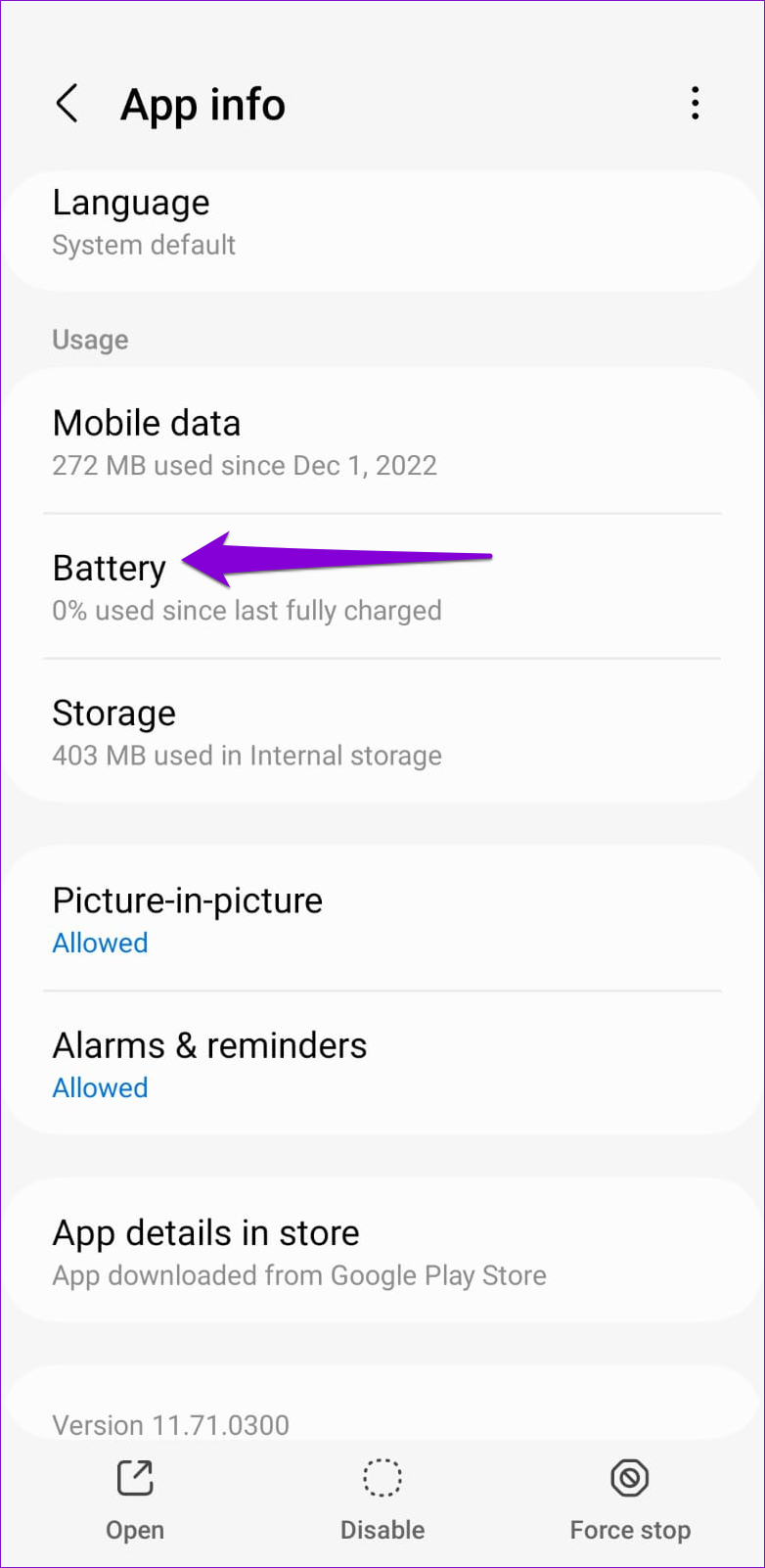
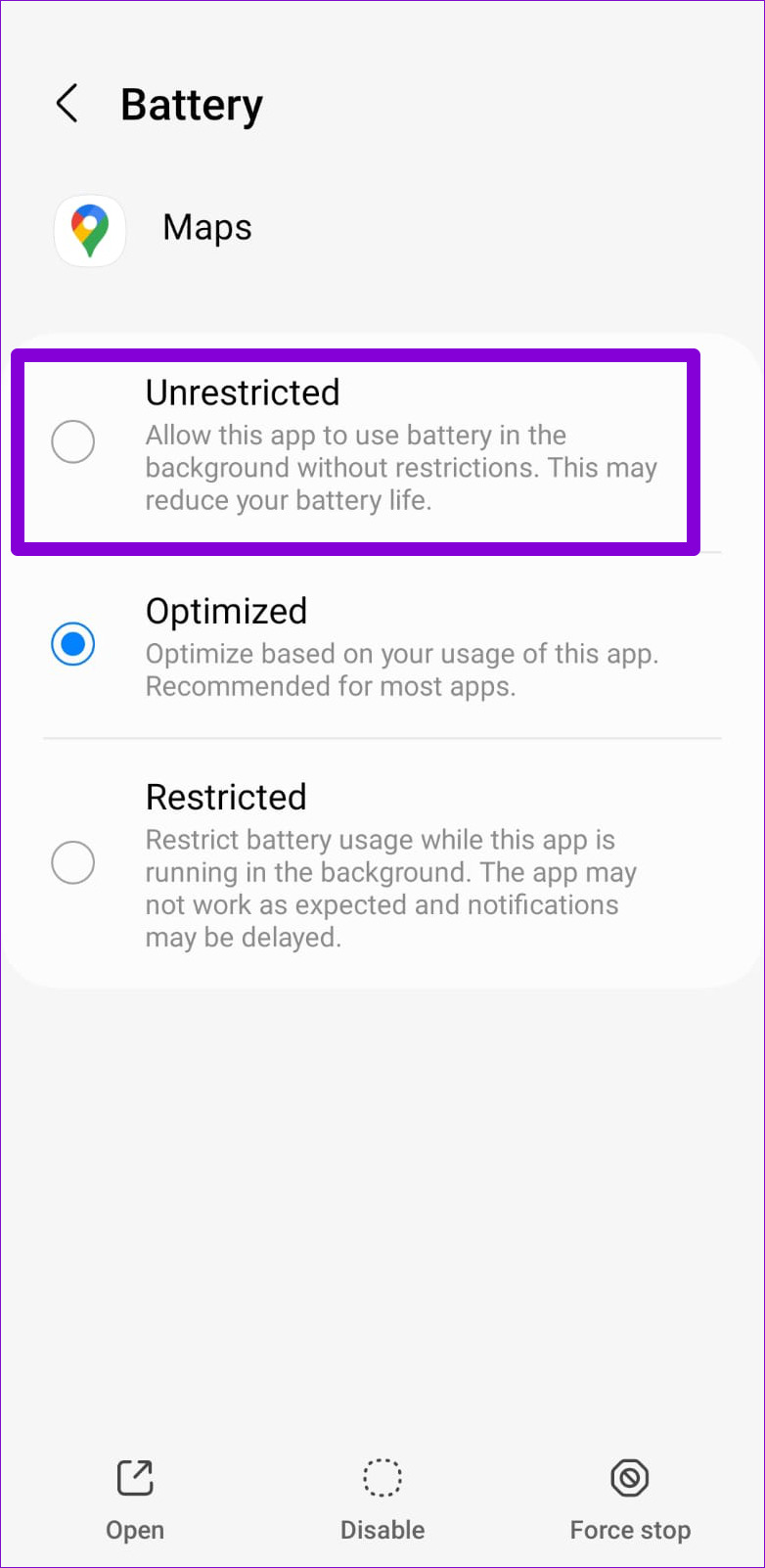
Passaggio 3: Torna alla pagina delle informazioni sull’app e tocca Dati mobili. Quindi, attiva gli interruttori accanto a”Consenti utilizzo dati in background”e”Consenti utilizzo dati mentre Risparmio dati è attivo”.
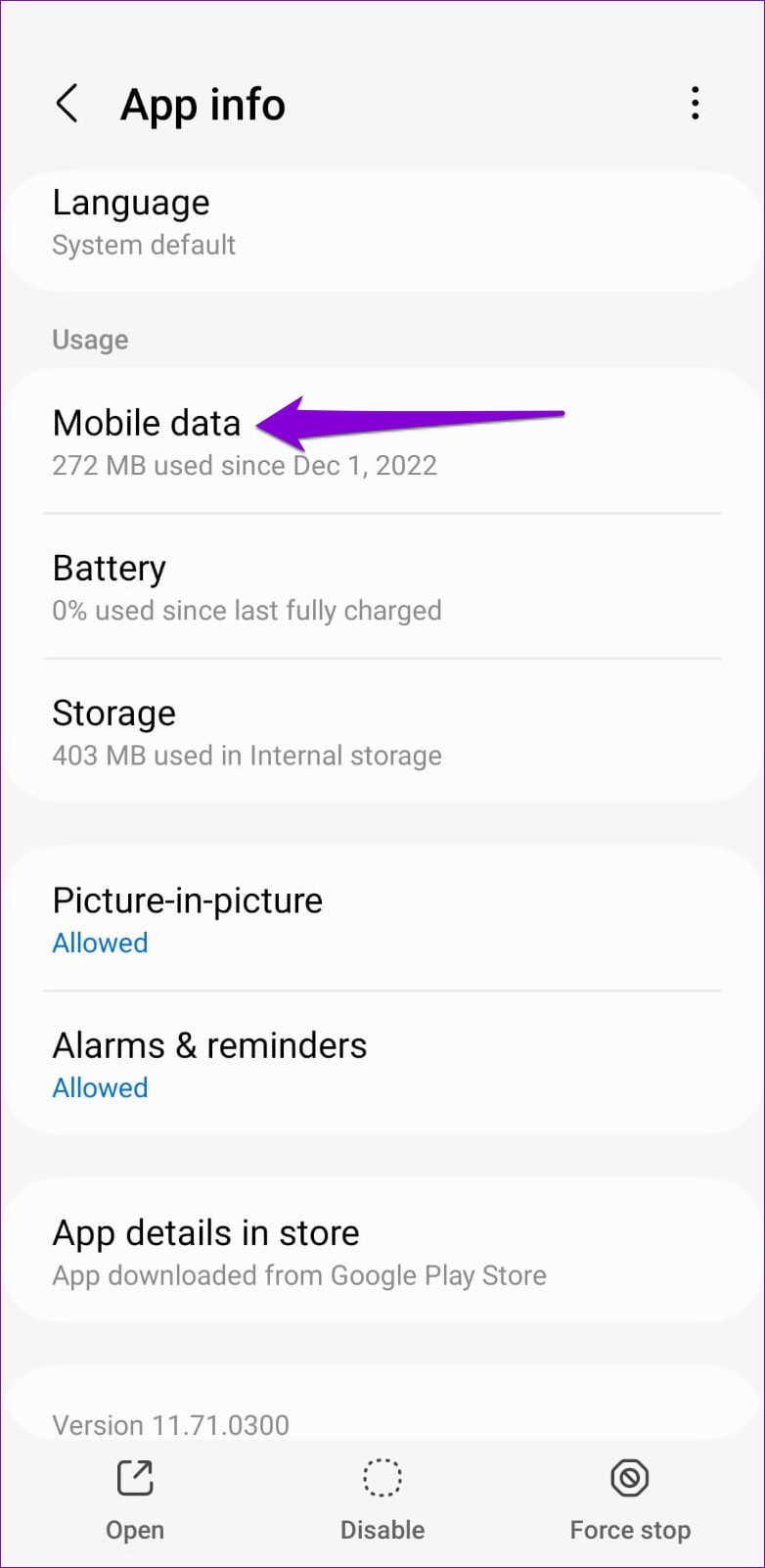
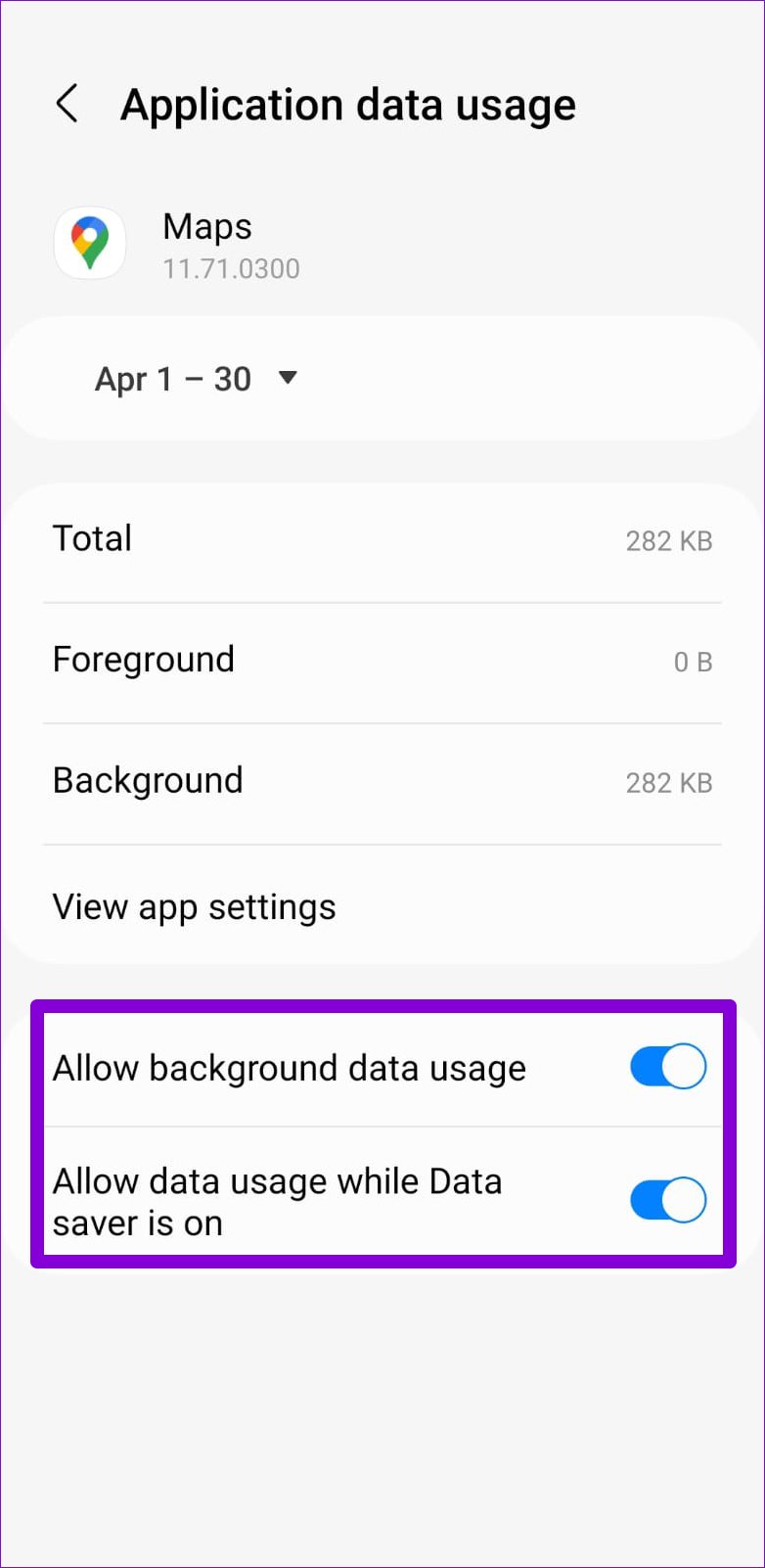
iPhone
Passaggio 1: Apri l’app Impostazioni sul tuo iPhone e tocca Generale.
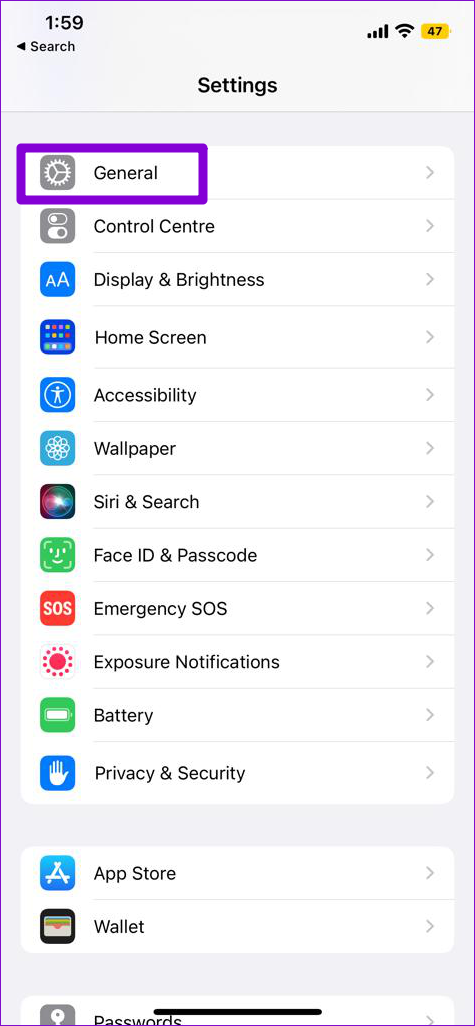
Passaggio 2: seleziona Aggiornamento app in background e abilita l’interruttore accanto a Google Maps.
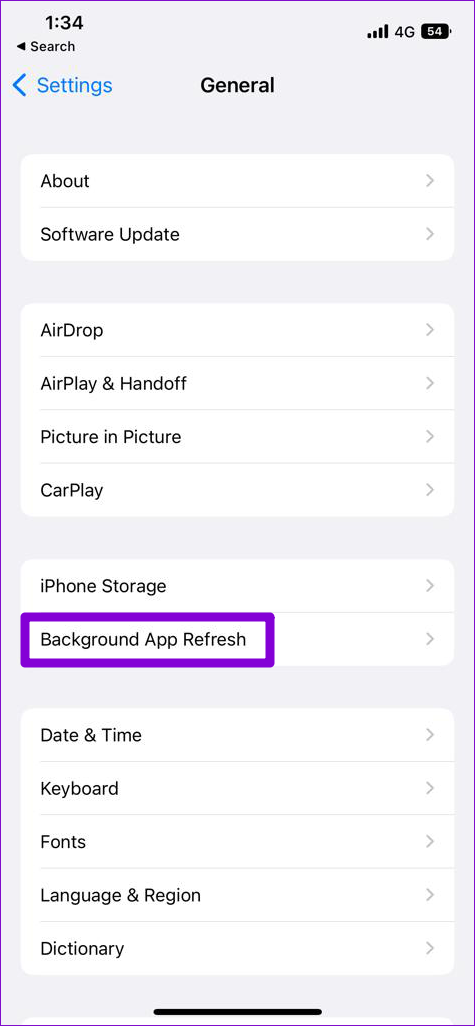
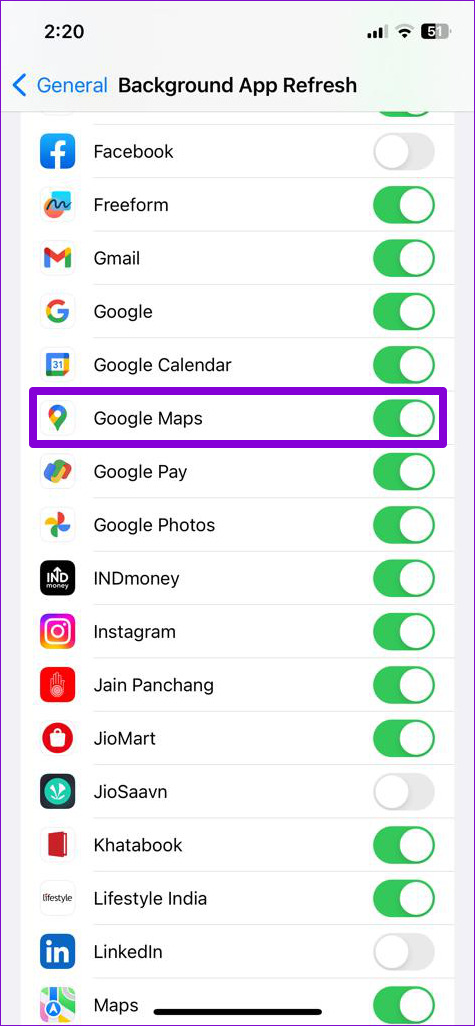
5. Esci da Google Maps e accedi di nuovo
Anche i problemi di autenticazione con il tuo account possono impedire a Google Maps di salvare la cronologia. Nella maggior parte dei casi, puoi risolvere tali problemi eseguendo la disconnessione e l’accesso all’app Google Maps.
Android
Passaggio 1: in Google App Maps sul telefono, tocca l’icona del tuo profilo nell’angolo in alto a destra e seleziona Impostazioni.
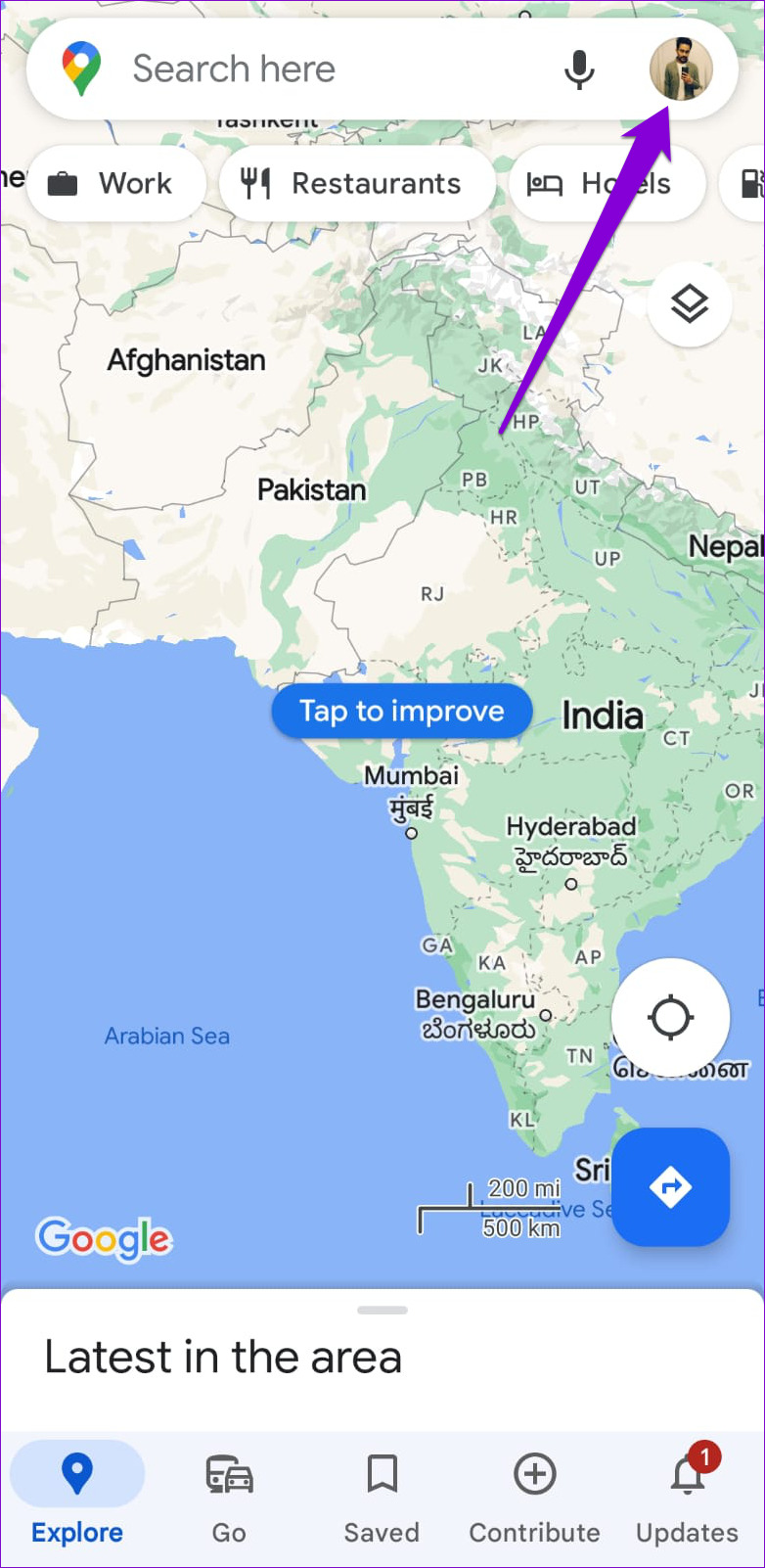
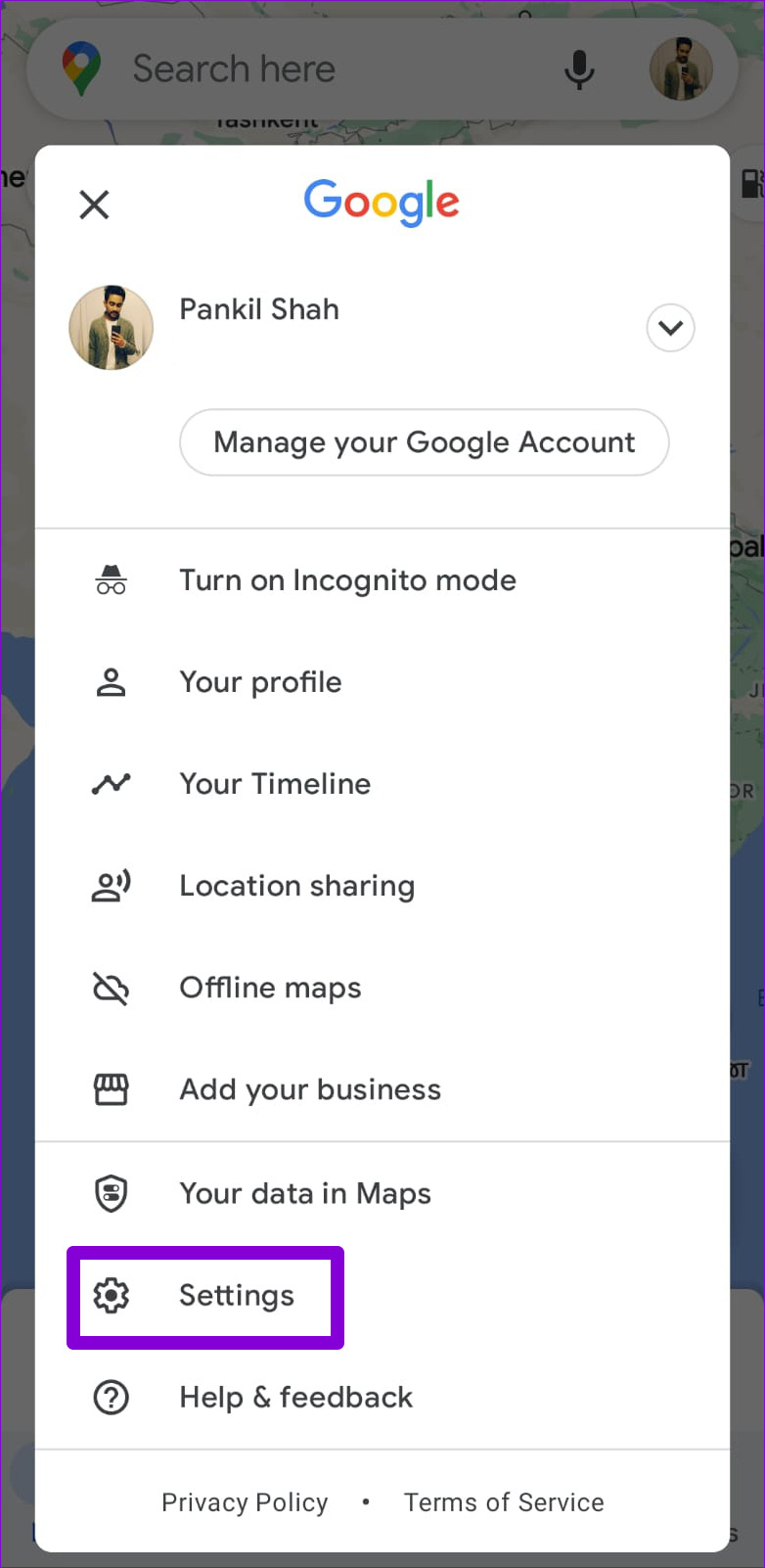
Passaggio 2: scorri fino in fondo per toccare”Esci da Google Maps”.
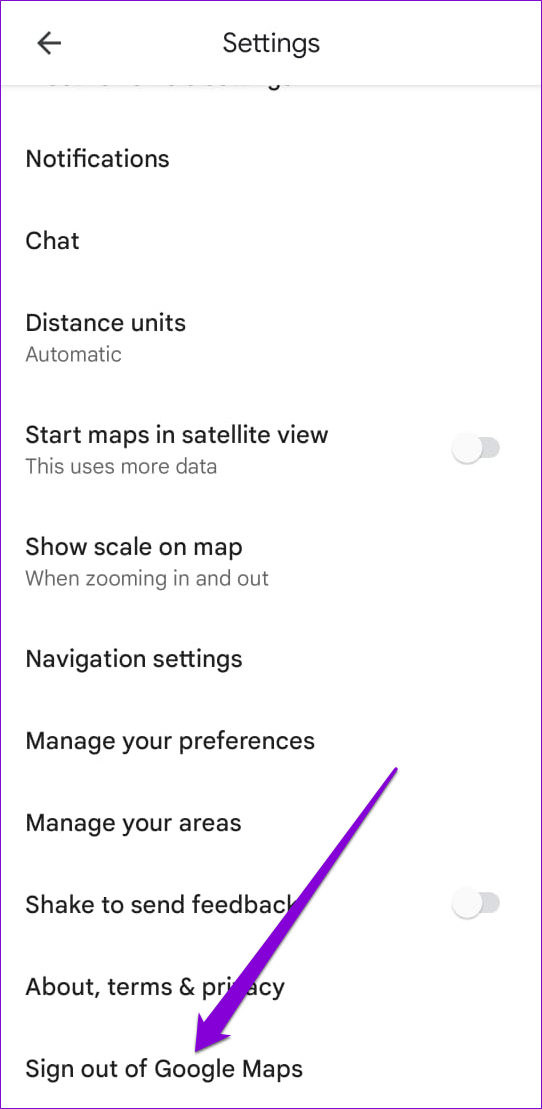
Passaggio 3: Tocca Accedi e seleziona il tuo account Google dall’elenco.
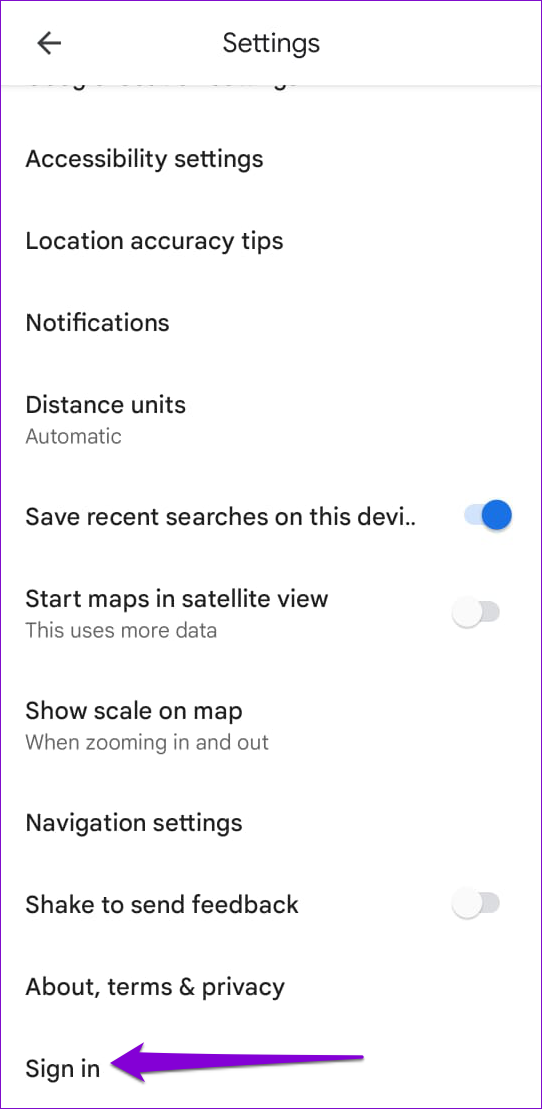
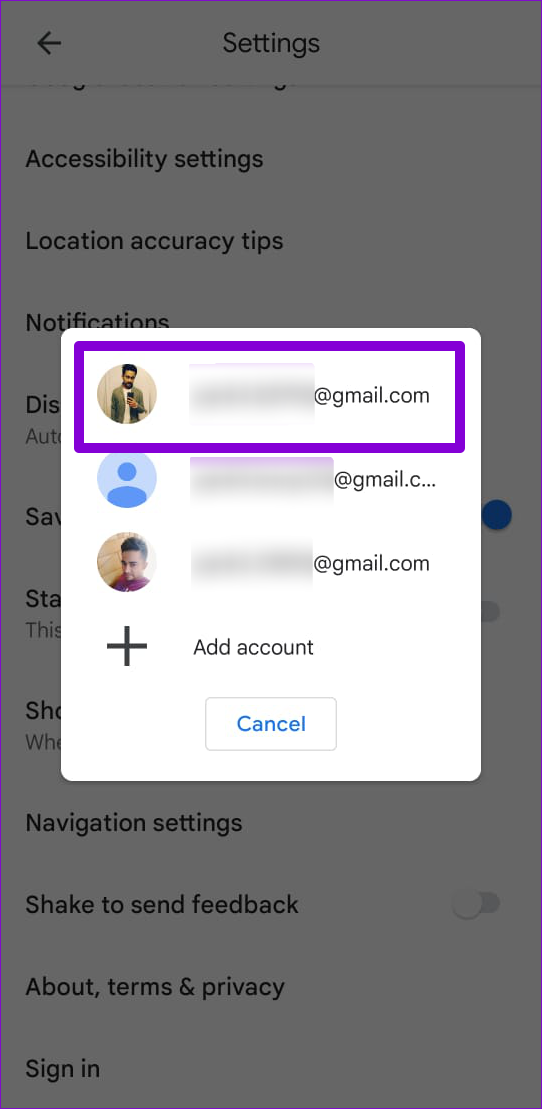
iPhone
Passaggio 1: apri l’app Google Maps sul tuo telefono, tocca l’icona del tuo profilo in alto a destra angolo.
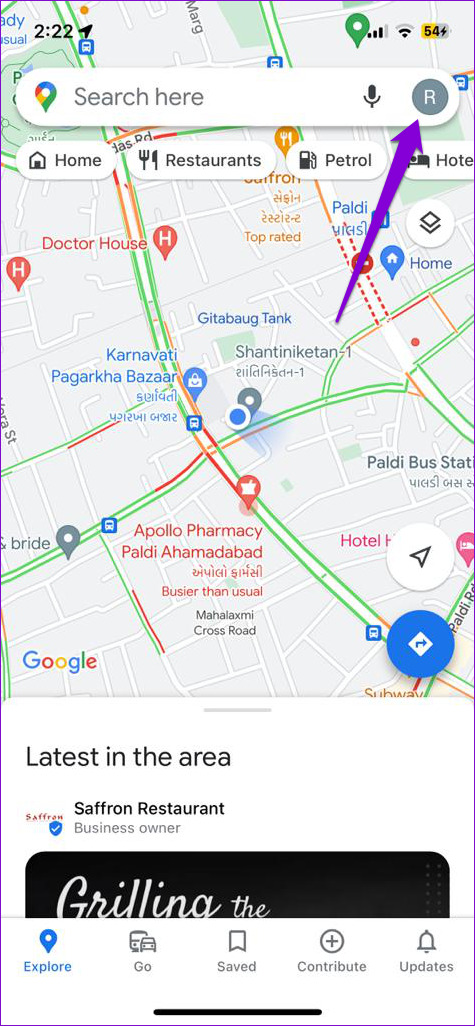
Passaggio 2: tocca la freccia rivolta verso il basso accanto al tuo account e seleziona”Usa Maps senza un account”.
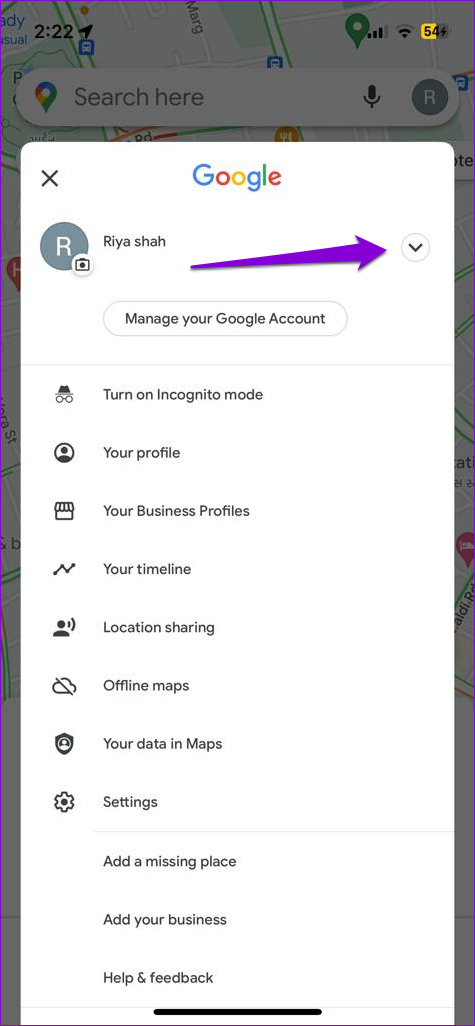
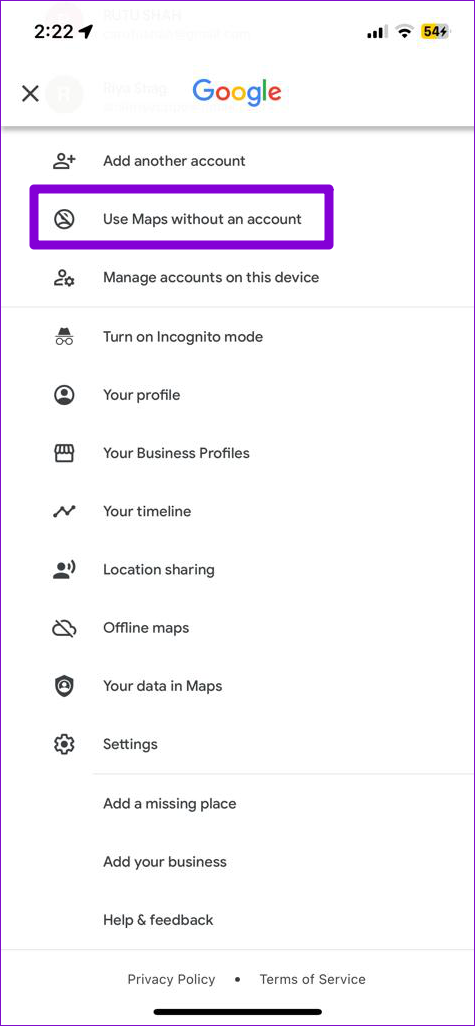
Passaggio 3: tocca di nuovo l’icona del profilo.
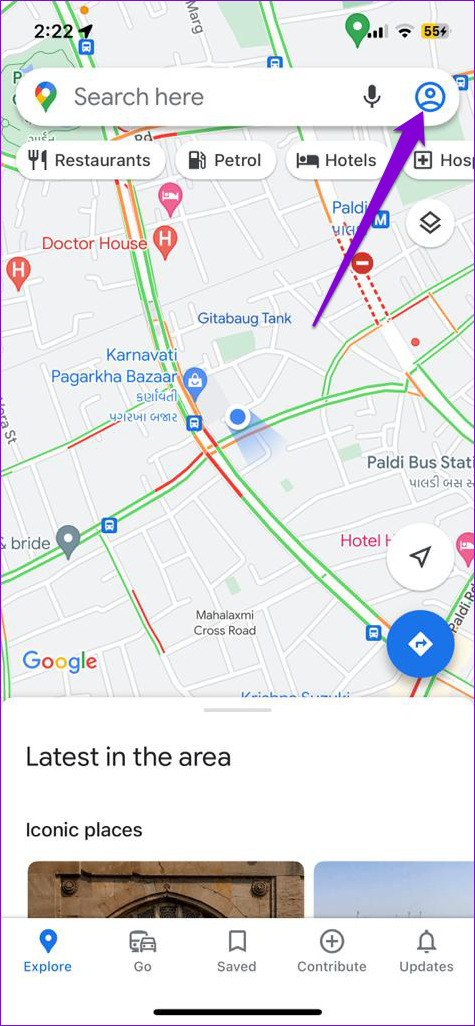
Passaggio 4: tocca Scegli un account e seleziona il tuo account Google per accedere nuovamente.
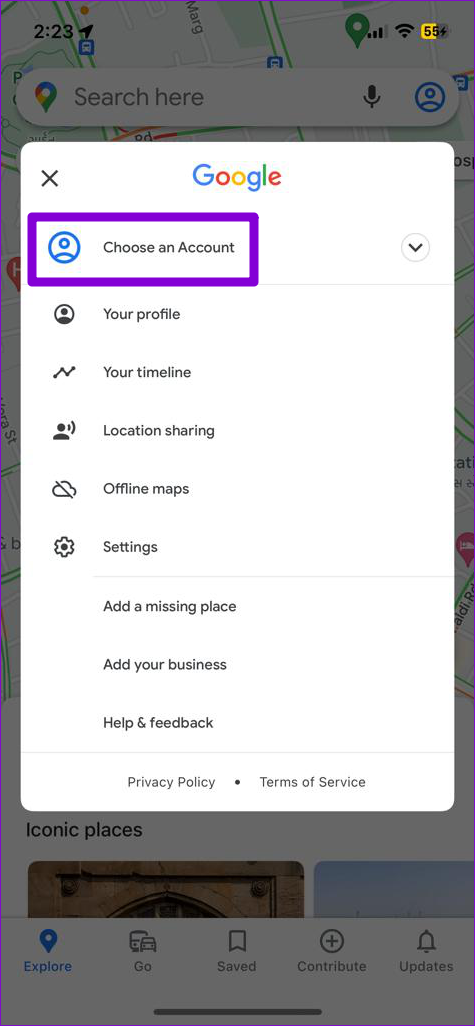
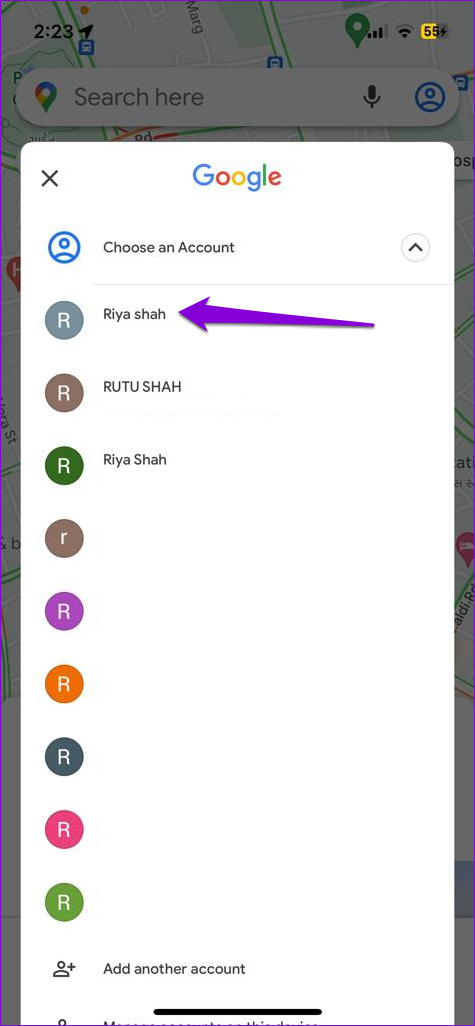
6. Ripristina Google Play Services (Android)
Su Android, Google Play Services svolge un ruolo cruciale nel collegare le app a vari servizi Google. Se Google Play Services riscontra problemi, Google Maps potrebbe non riuscire a sincronizzare i dati sulla tua posizione e creare una sequenza temporale. Puoi provare a reimpostare Google Play Services su Android per vedere se questo aiuta.
Passaggio 1: apri l’app Impostazioni e vai su App.
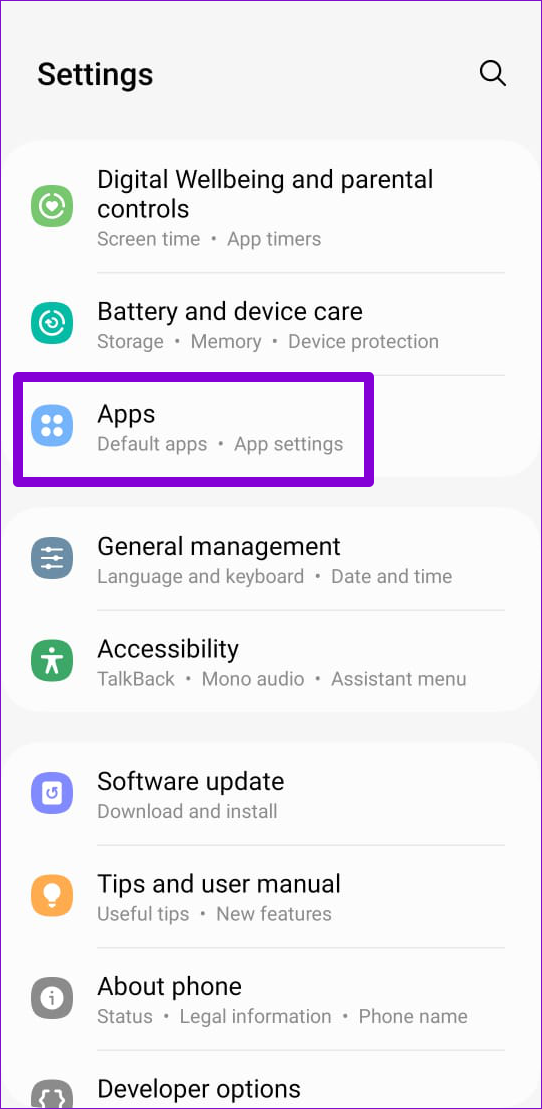
Passaggio 2: Scorri verso il basso per toccare Google Play Services e seleziona Archiviazione dal seguente menu.
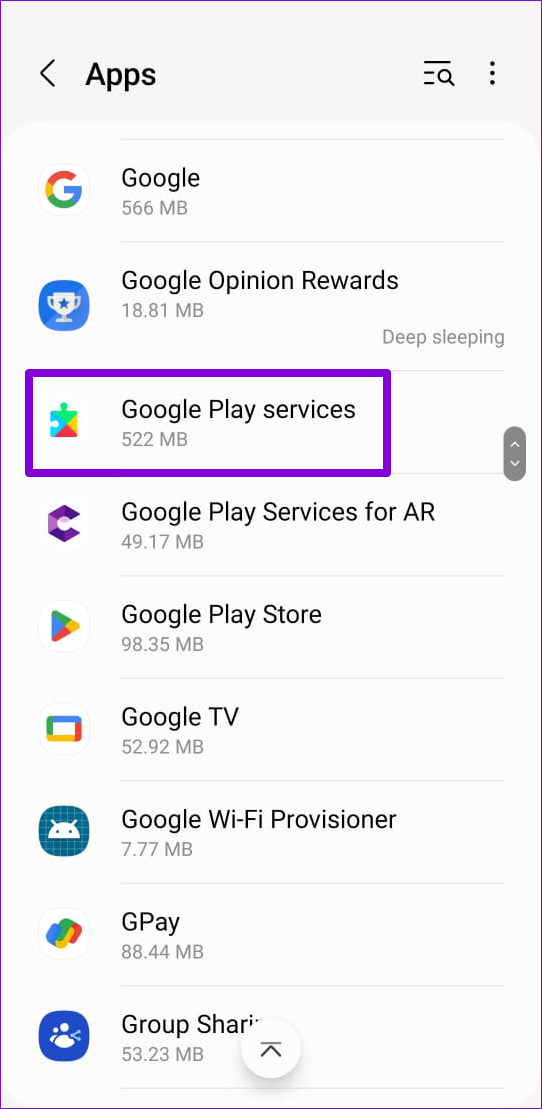
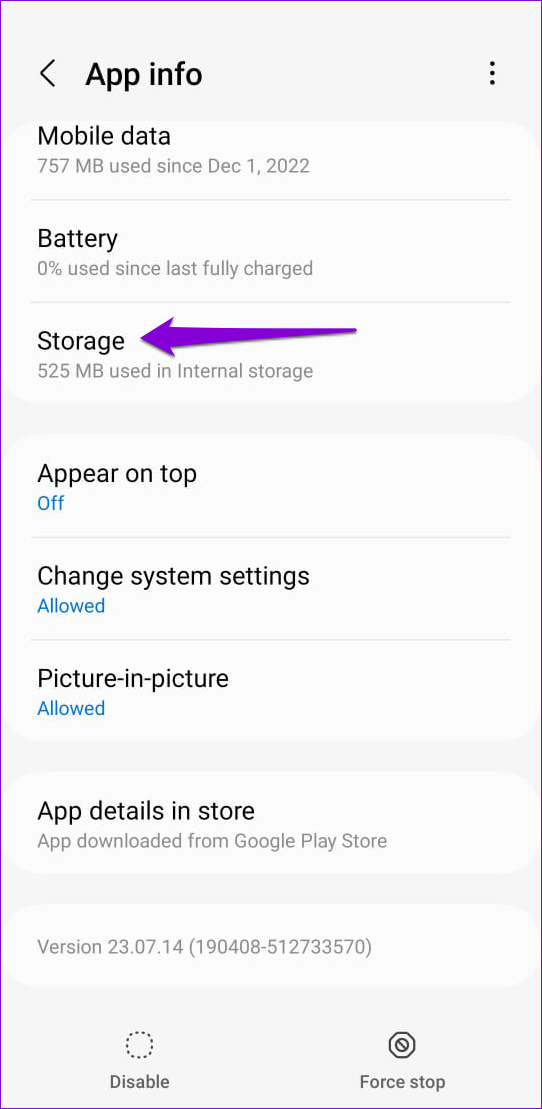
Passaggio 3: tocca l’opzione Gestisci spazio di archiviazione in basso e premi il pulsante Cancella tutti i dati.
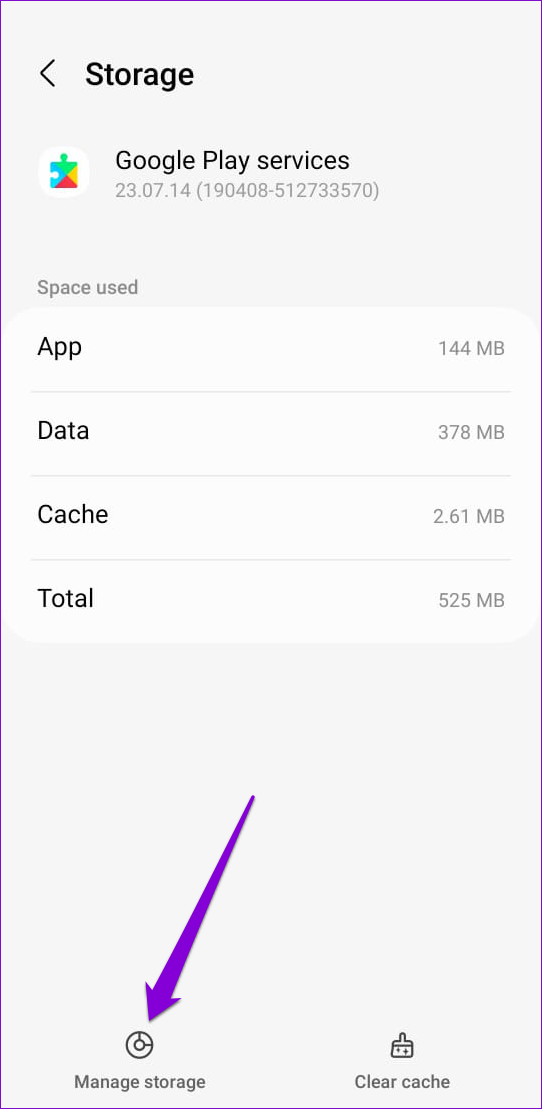
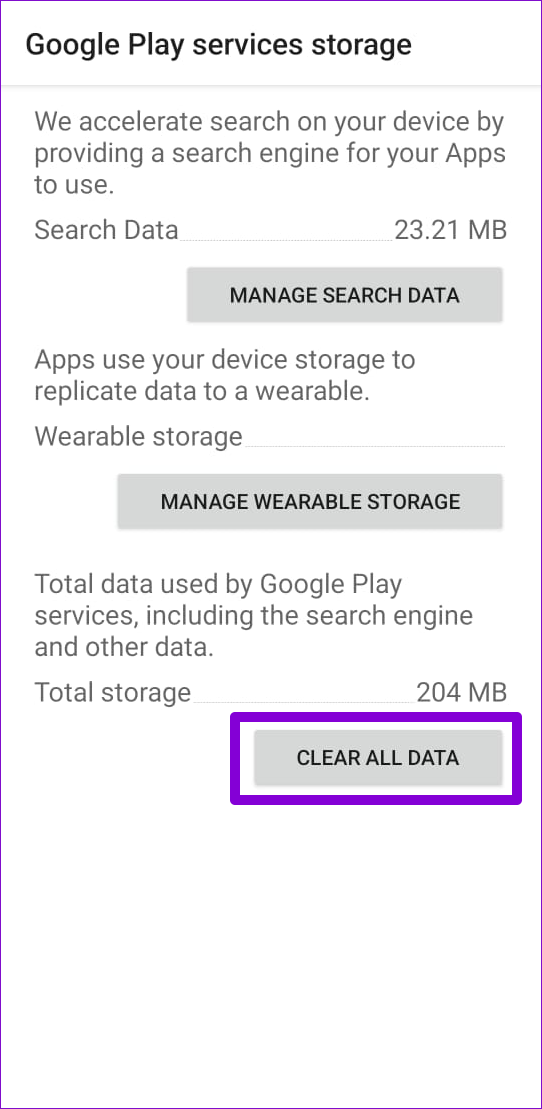
7. Cancella cache di Google Maps (Android)
La cancellazione dei dati della cache di Google Maps rimuove tutti i file temporanei dell’app e costringe l’app a ricrearli da zero. Questo può aiutare a risolvere i problemi causati da file di cache corrotti o inaccessibili e a far funzionare nuovamente l’app.
Passaggio 1: premi a lungo sull’icona di Google Maps e tocca la”i”icona informazioni dal menu che si apre.
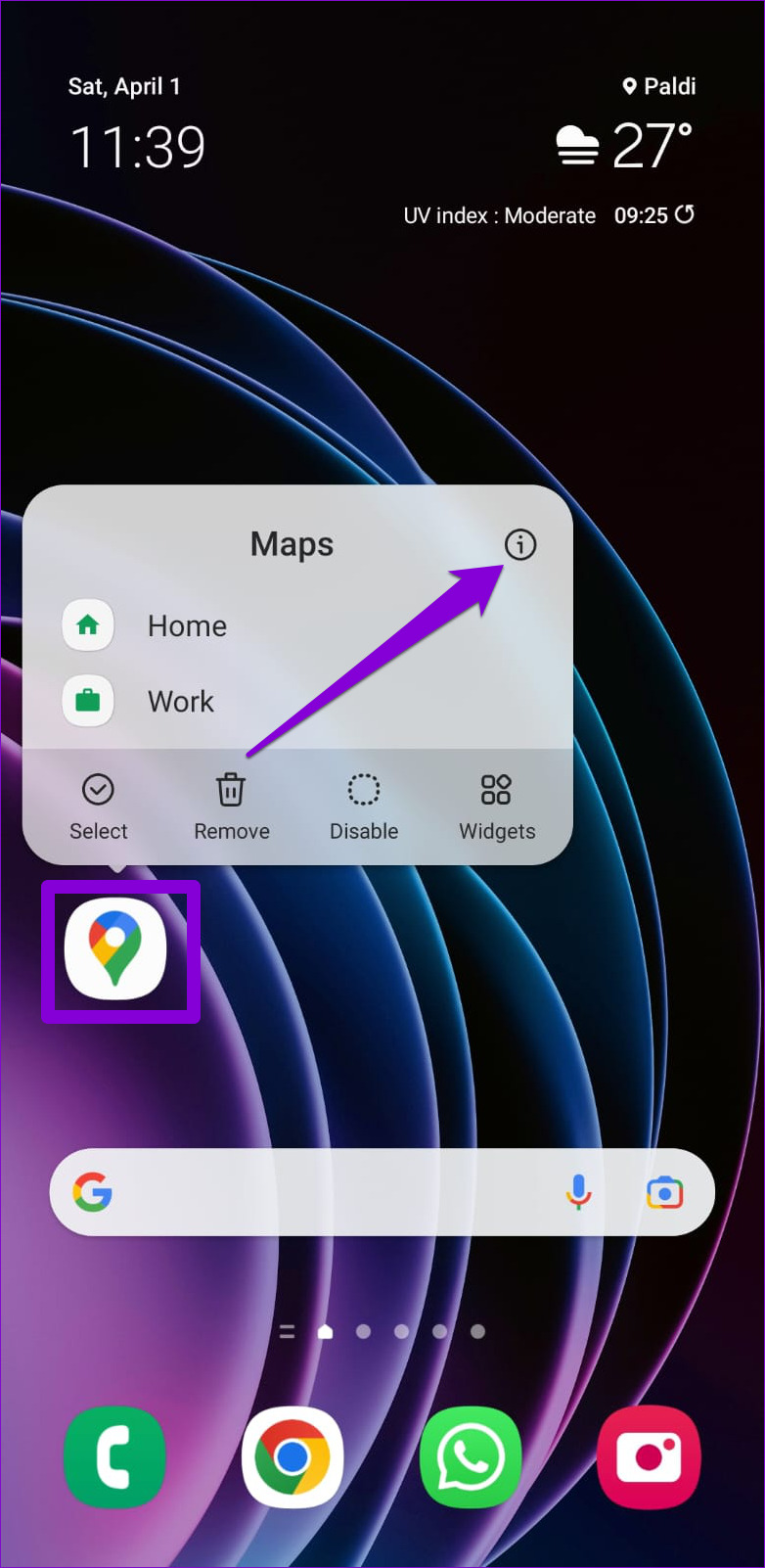
Passaggio 2: vai su Archiviazione e tocca l’opzione Svuota cache.
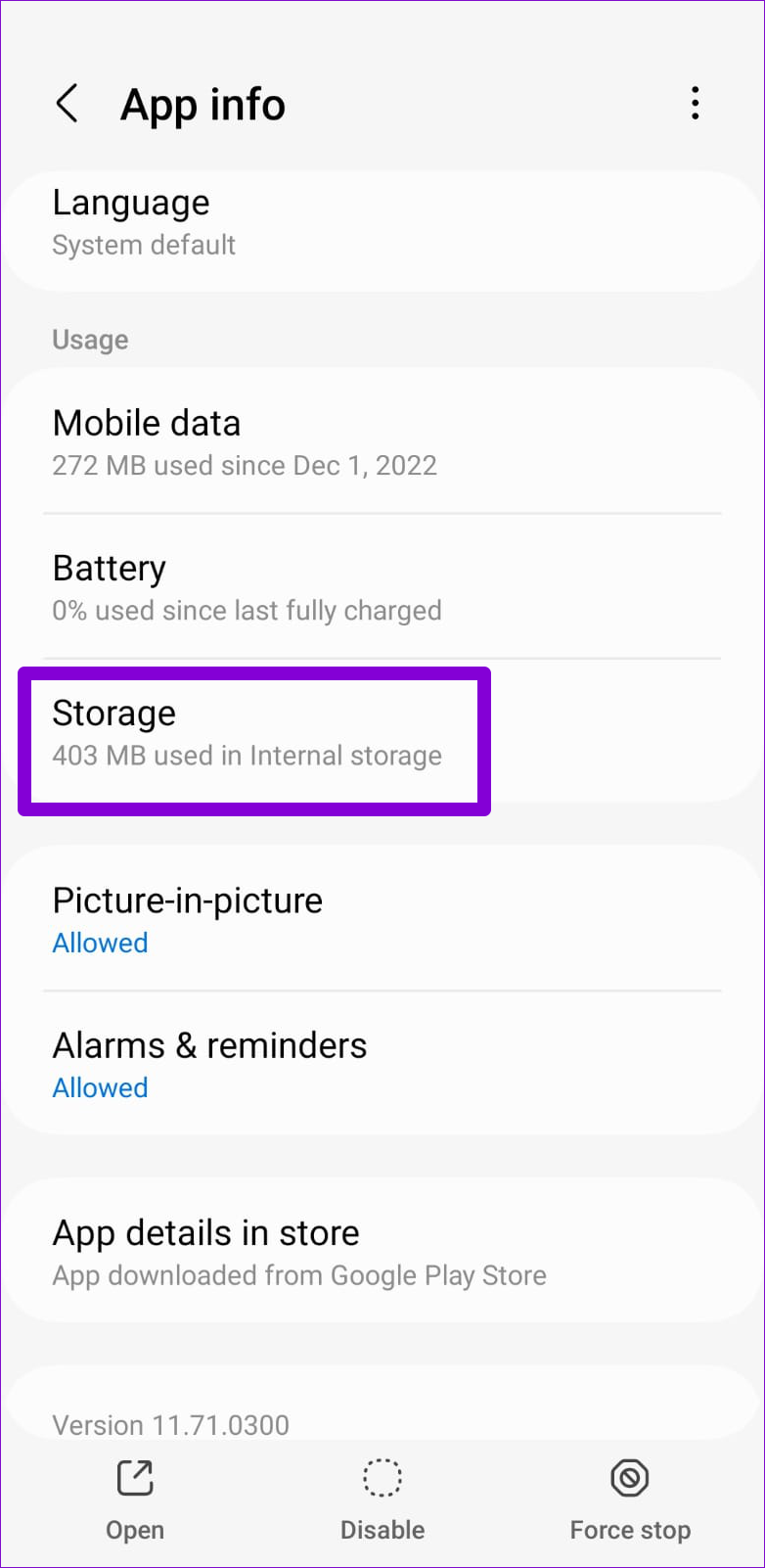
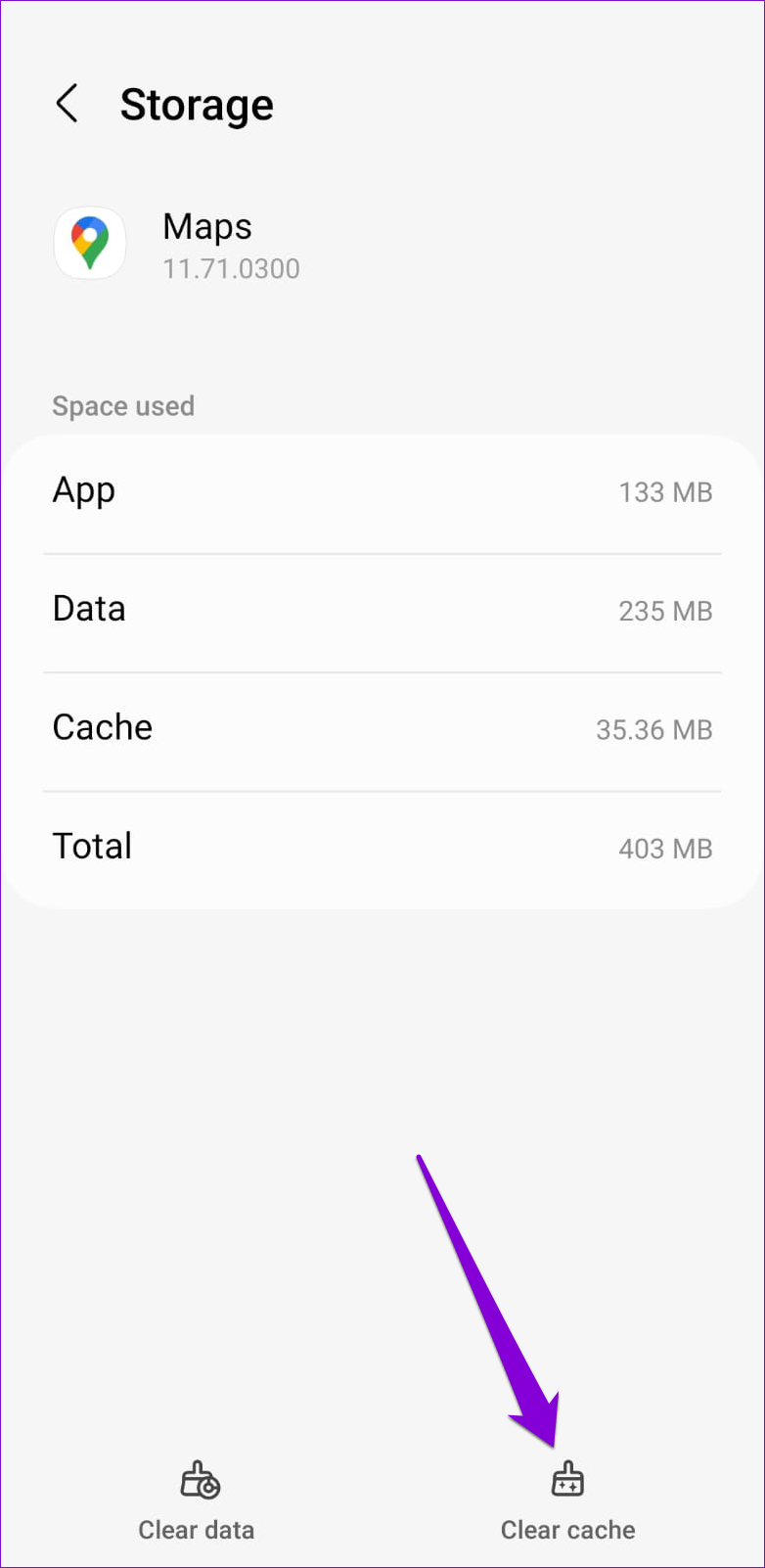
Traccia i tuoi passi
L’applicazione dei suggerimenti precedenti dovrebbe risolvere il problema sottostante e ottenere la sequenza temporale di Google Maps lavorare di nuovo. Se nessuna delle soluzioni aiuta, puoi verificare se è disponibile una versione più recente di Google Maps andando su Play Store o App Store.