Visualizzi l’errore”L’installazione non è riuscita”quando tenti di installare un’app per Mac utilizzando un file.pkg,.dmg,.zip o altri tipi di file scaricati? Questo tutorial esamina tutte le soluzioni per risolvere questo problema.
Uno dei problemi più frequenti che potresti riscontrare durante l’installazione di una nuova app sul tuo Mac viene visualizzato con il seguente messaggio di errore:”L’installazione non è riuscita. Il programma di installazione ha rilevato un errore che ha causato il fallimento dell’installazione. Contatta il produttore del software per assistenza.”
Ti aiuteremo a risolvere questo e altri problemi correlati.
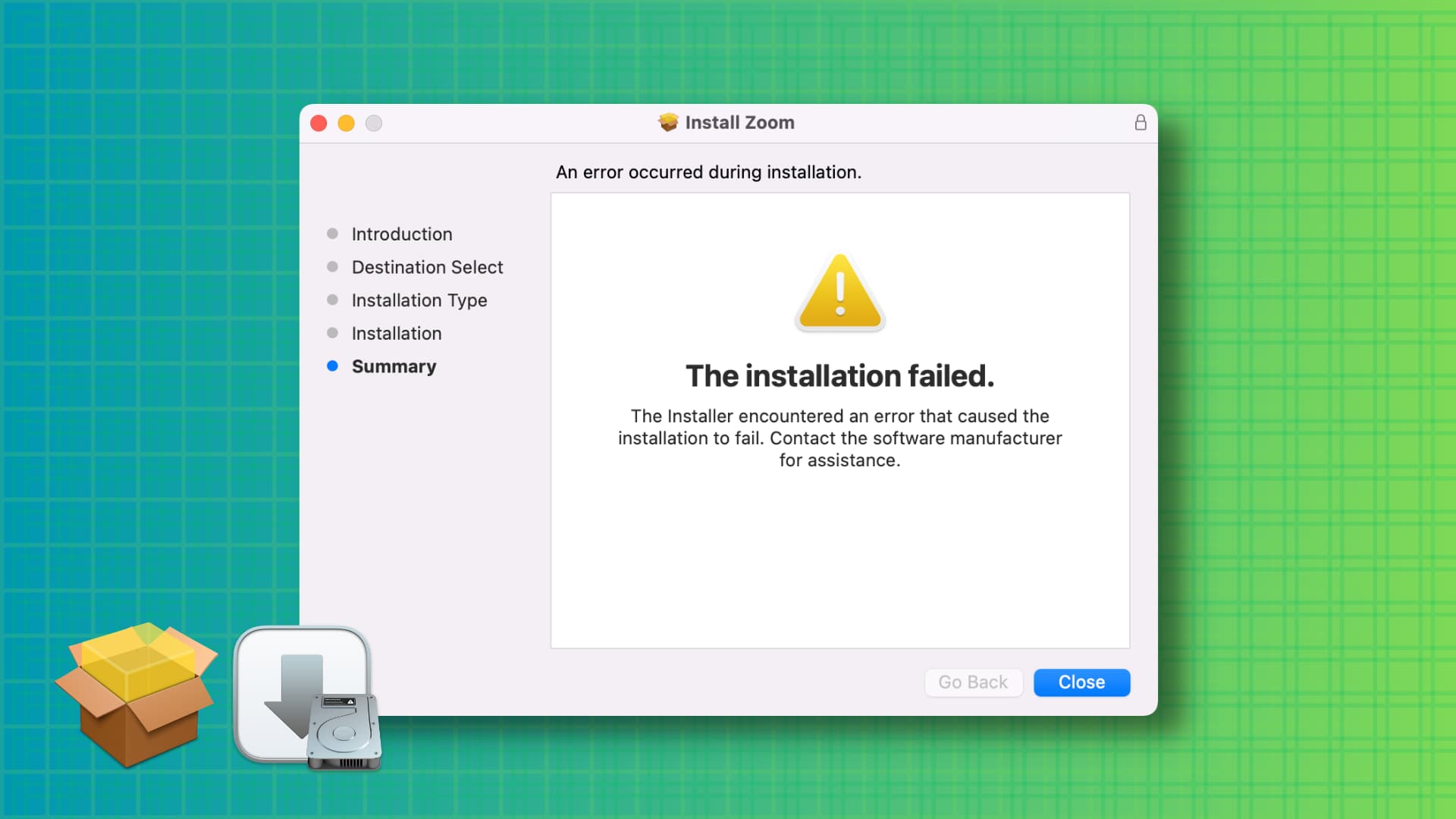 Risolvi i problemi di installazione dell’app su Mac: nascondi
Risolvi i problemi di installazione dell’app su Mac: nascondi
Sposta il file lontano dalla cartella Download
Dopo essere stato afflitto da questo problema per giorni, ero determinato a cancellare il mio Mac e riconfigurarlo! Per fortuna, mi sono imbattuto in un post della community Apple in cui qualcuno consigliava di spostare il file pkg scaricato dalla cartella Download in un altro punto come il desktop, il che ha funzionato.
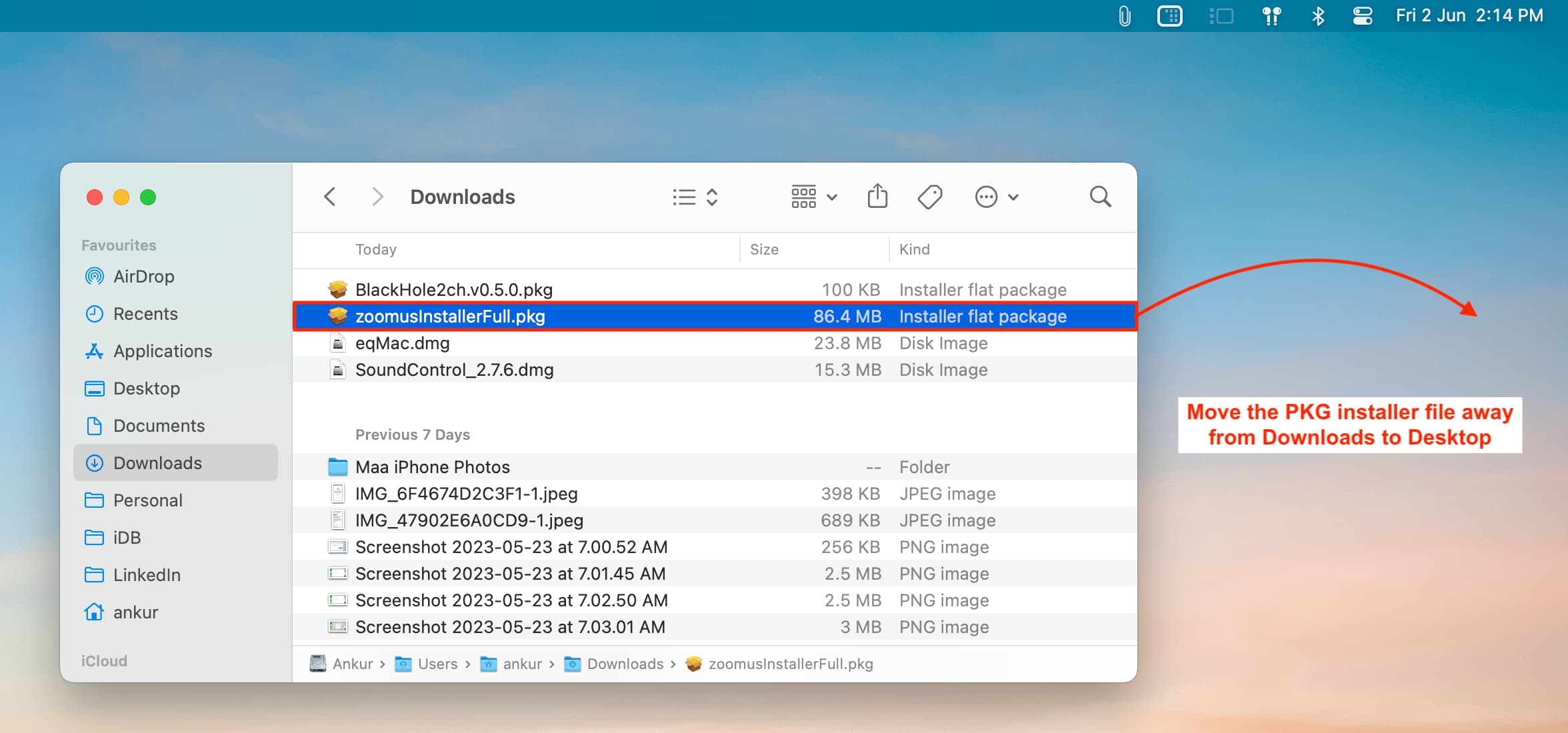
Una volta sul desktop, fai doppio clic sul file pkg dal desktop e consenti al programma di installazione di accedere a quella cartella.
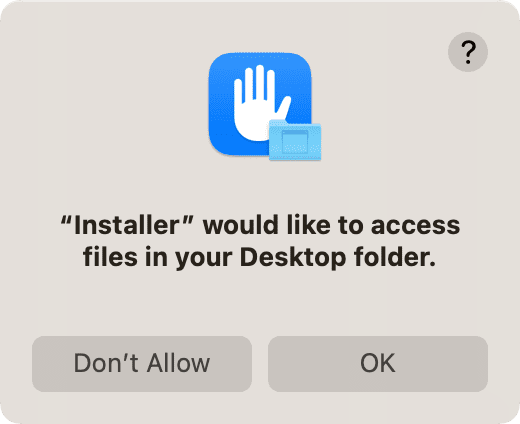
Ora, segui i consueti passaggi di installazione.
Riprova l’installazione
In rare occasioni, il programma di installazione di macOS potrebbe non riuscire a installare un’app a causa di problemi casuali e imprevisti. Prova a ripetere i passaggi un paio di volte e dovrebbe funzionare in uno dei tentativi successivi.
Assicurati che il file dell’applicazione che hai scaricato sia compatibile con macOS
Quando sei acceso sito Web ufficiale di un’app o GitHub per scaricare l’app per Mac, assicurati di:
Prenditi un momento per esplorare la pagina Web e scaricare l’ultima versione dell’app. Inoltre, fai del tuo meglio per ignorare le versioni beta. Scarica la versione per Mac dell’app. Nella maggior parte dei casi, sarà un file .dmg,.zip, .pkg o .app ). Non scaricare la versione Windows (.exe) dell’app. Scopri se il tuo Mac ha un processore Intel o silicio Apple. Prova sempre a scaricare la versione nativa dell’app se ti viene data una scelta dallo sviluppatore. Ad esempio, ottieni la versione in silicio Apple se il tuo Mac ha un chip M1 o M2. 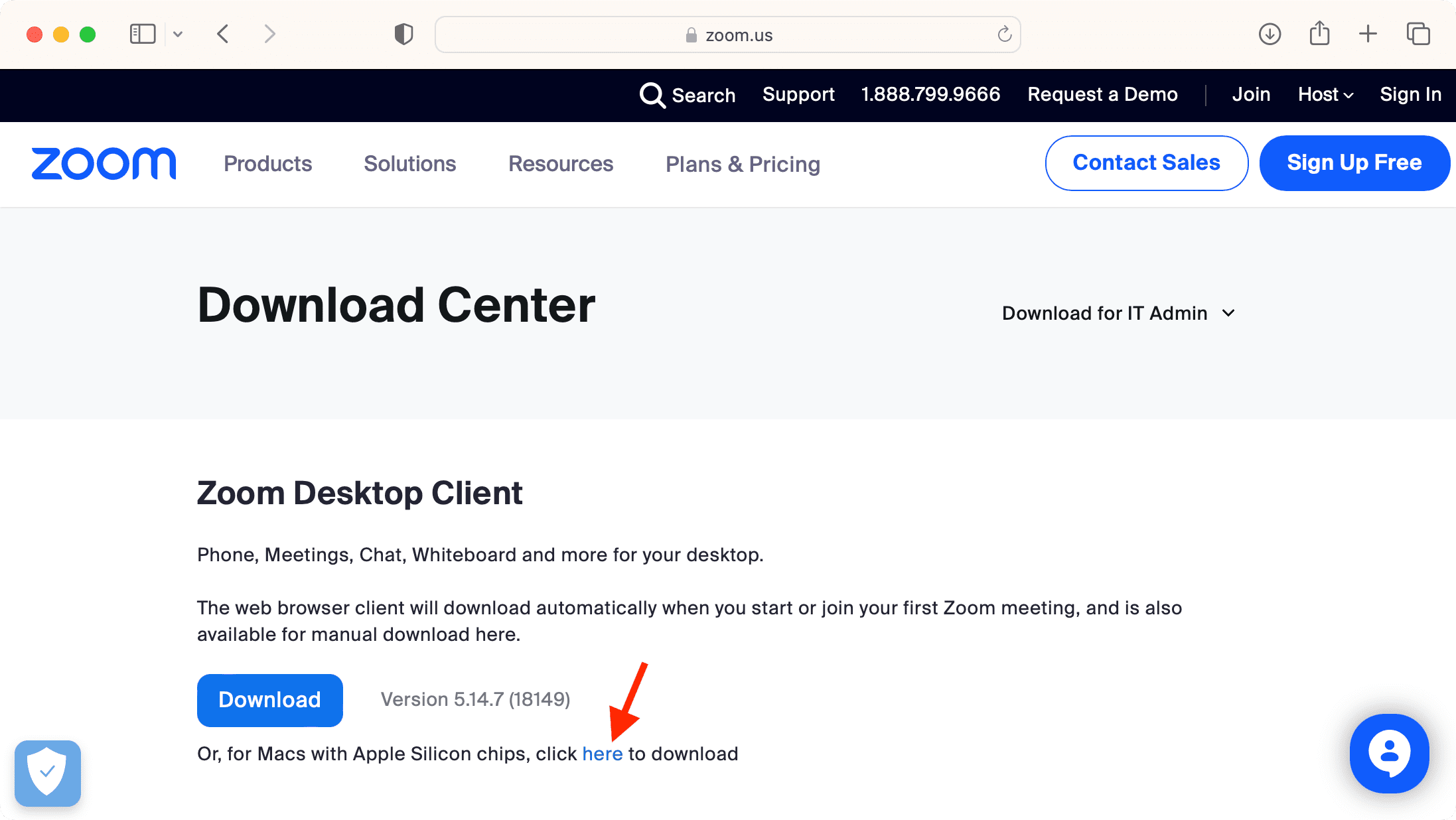
Riavvia il tuo Mac
A volte l’installazione dell’app potrebbe non riuscire a causa di glitch o errori temporanei. Spegnere e riaccendere il computer dovrebbe essere d’aiuto.
Esci da tutte le app e poi prova a installare l’app
Salva il tuo lavoro in corso e chiudi tutte le app aperte sul tuo Mac. Quando ci sei, ricordati di controllare la barra dei menu in alto per le app attive e di chiuderle.
Nota: se esci da un’app antivirus o da un’app di tipo simile non aiuta, vai avanti e disinstallalo.
Scegli il disco interno del Mac durante l’installazione dell’app
Quando il programma di installazione è aperto, assicurati di selezionare il disco interno corretto del tuo Mac per procedere con l’installazione, e non un’unità connessa come disco rigido esterno, chiavetta USB, tec.
Leggi le istruzioni di installazione corrette fornite dallo sviluppatore dell’app
Anche se l’installazione dell’app per la maggior parte delle app Mac è semplice, alcune app potrebbero avere requisiti speciali. Assicurati di seguire le istruzioni di installazione sul sito Web ufficiale. Ecco un buon esempio in cui lo lo sviluppatore ha spiegato cosa fare prima di tentare l’installazione la loro app.
Imposta il tuo Mac in modo che apra app non App Store
Vai a Impostazioni di sistema > Privacy e sicurezza. Scorri verso il basso fino all’intestazione Sicurezza e assicurati che”App Store e sviluppatori identificati“sia selezionato in”Consenti il download di applicazioni da”.
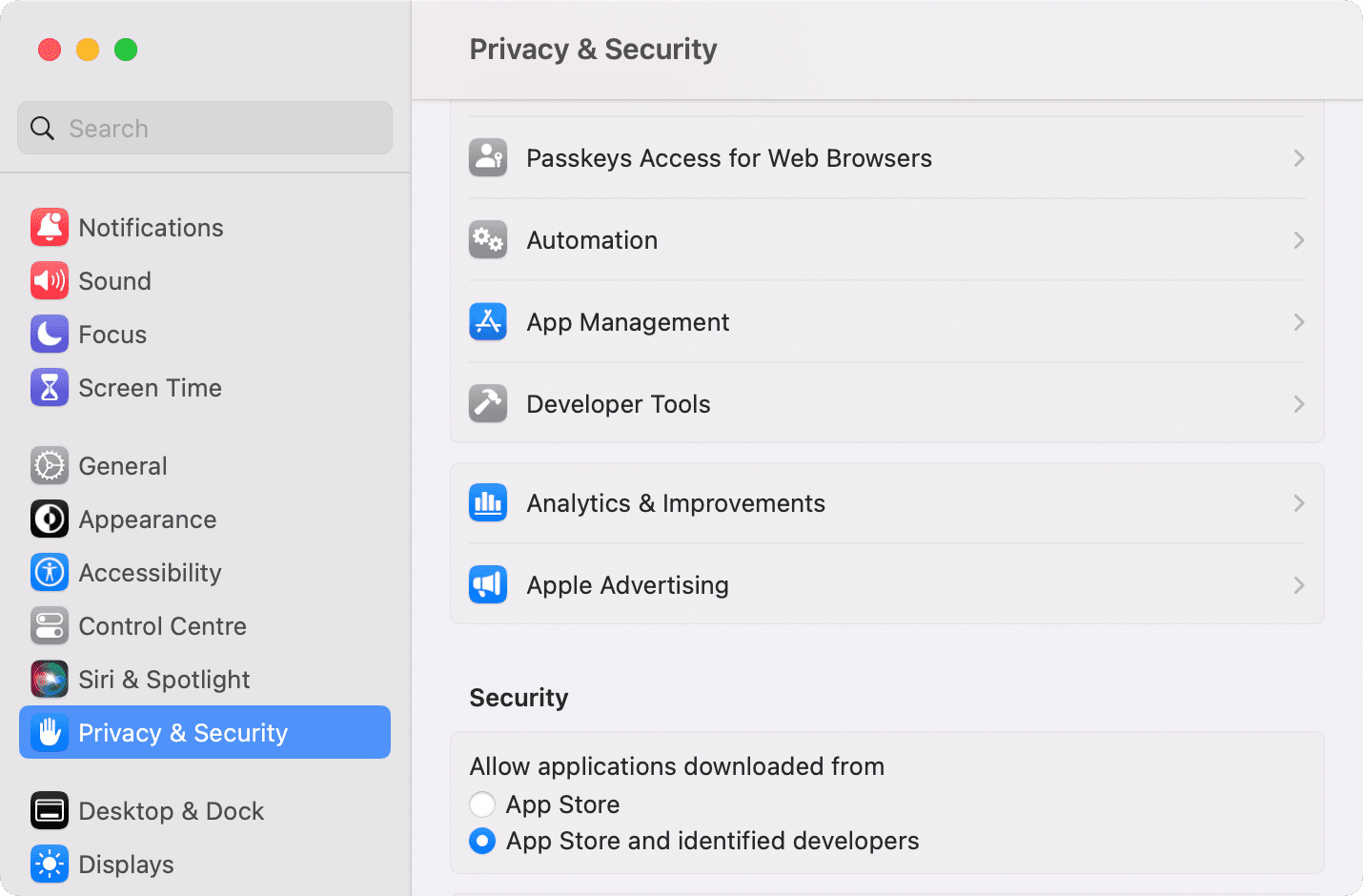
Correlati: Come aprire app per Mac scaricate da Internet
Installa app quando sei nell’account amministratore
Usi più account utente sul tuo Mac? Se hai effettuato l’accesso a un account standard non amministratore, disconnettiti facendo clic sull’icona Apple in alto a sinistra e scegliendo Esci [nome]. Successivamente, accedi all’account amministratore e prova a installare nuovamente l’app.
Prova a scaricare il file utilizzando Safari
Se il file dell’app è stato scaricato utilizzando Chrome, Firefox o un altro browser non riesce a installarsi, prova a recuperare quel file utilizzando Safari di Apple.
Aggiorna il tuo Mac
Non possiamo escludere la possibilità di bug di sistema che causano problemi con l’installazione di app esterne. Su macOS Ventura o versioni successive, vai a Impostazioni di sistema > Generali > Aggiornamento software per aggiornare il tuo computer. Su macOS Monterey e versioni precedenti, vai a Preferenze di Sistema > Aggiornamento software.
Disattiva temporaneamente Firewall e FileVault
Raramente Occasionalmente, l’installazione dei file.pkg potrebbe non riuscire a causa delle impostazioni di sicurezza e crittografia del tuo Mac. Prova a disattivarli temporaneamente, quindi prova a installare nuovamente l’app.
Per disattivare il firewall: vai su Impostazioni di sistema > Rete > Firewall e disattiva il firewall. Per disattivare FileVault: apri Impostazioni di sistema > Privacy e sicurezza e fai clic su Disattiva accanto a FileVault.
Dopo aver seguito i passaggi precedenti, riavvia il Mac e prova a installare nuovamente l’app.
Importante: indipendentemente dal fatto che l’installazione abbia esito positivo o meno, non dimenticare di ripetere-abilita le due impostazioni precedenti per proteggere il tuo Mac.
Prova a disabilitare Tempo di utilizzo
Vai a Impostazioni di sistema > Tempo di utilizzo e spegnilo. Ora, questo potrebbe risolvere il problema e garantire che l’installazione dell’app abbia esito positivo.
Avvia il tuo Mac in modalità provvisoria
Quando non puoi installare l’app in modalità normale, avviala in modalità provvisoria, quindi prova a installare l’app.
Reinstalla macOS e riprova
Infine, se nulla ti aiuta, reinstalla macOS sul tuo Mac. Tieni presente che non eliminerà i tuoi file personali, ma eseguirà solo una nuova installazione del sistema operativo.
Controlla dopo:
