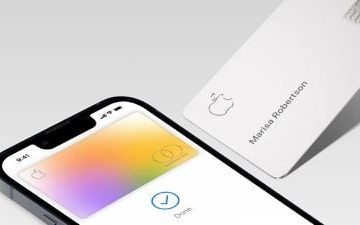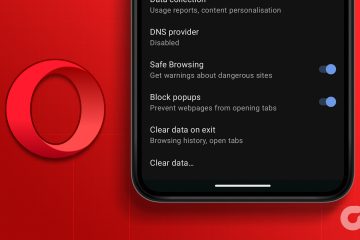Snipping Tool è una semplice app per acquisire schermate sul tuo computer Windows. Oltre al tasto PrintScreen dedicato sulla tastiera, puoi utilizzare l’app Snipping Tool per acquisire schermate in diversi modi e persino annotarle. Sì, puoi modificare gli screenshot o ritagliare l’area indesiderata da esso.
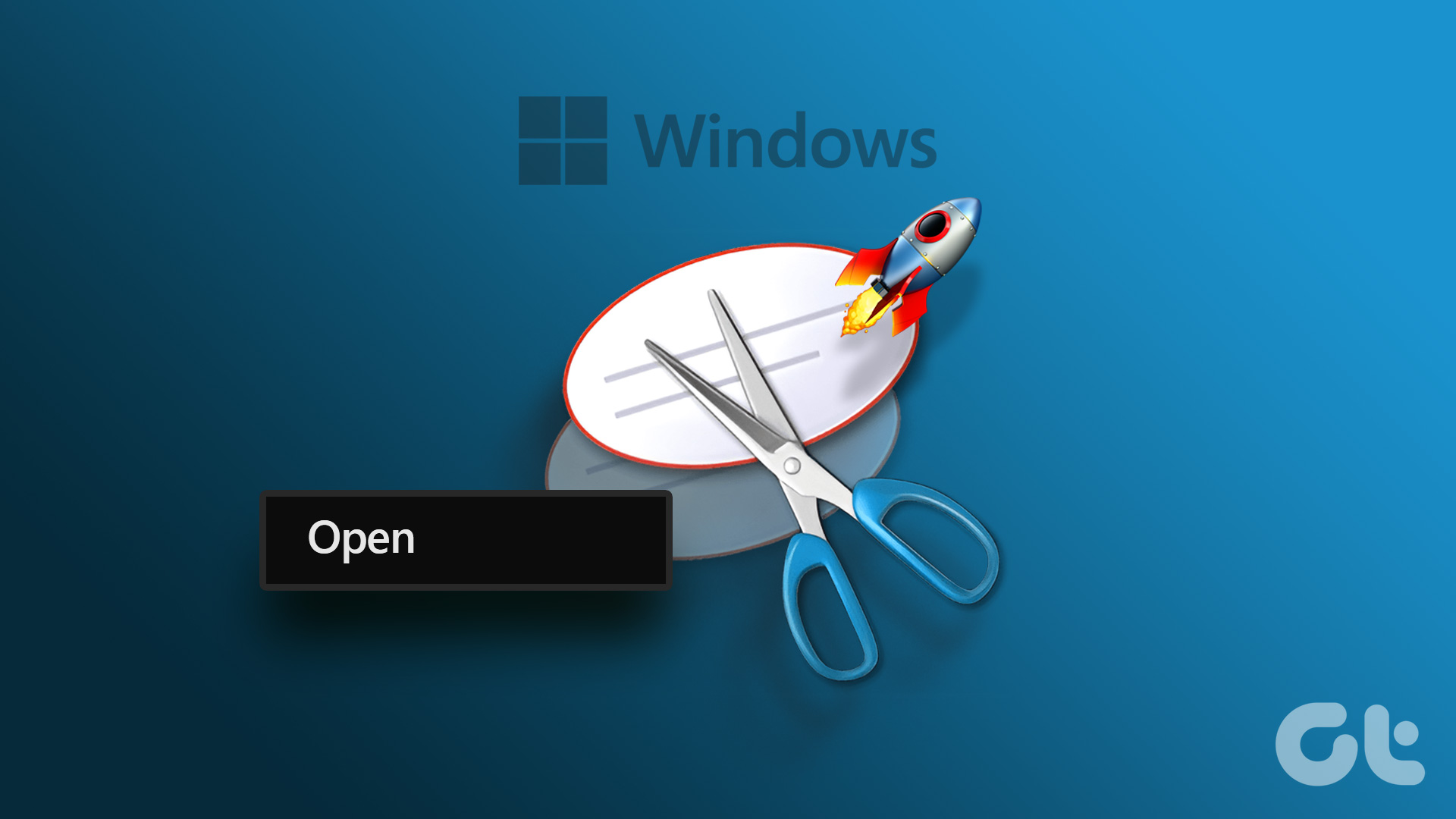
L’ultima versione di Snipping Tool in Windows 11 arriva con una funzione di registrazione dello schermo con un’interfaccia aggiornata. Quindi, ottieni una soluzione completa per l’acquisizione e la registrazione dello schermo in un’unica app. Fortunatamente, c’è più di un modo per aprire lo strumento di cattura e potrebbero essere utili se ti affidi spesso a questa utility. Elencheremo più metodi per aprire lo strumento di cattura su Windows. Immergiamoci nel post.
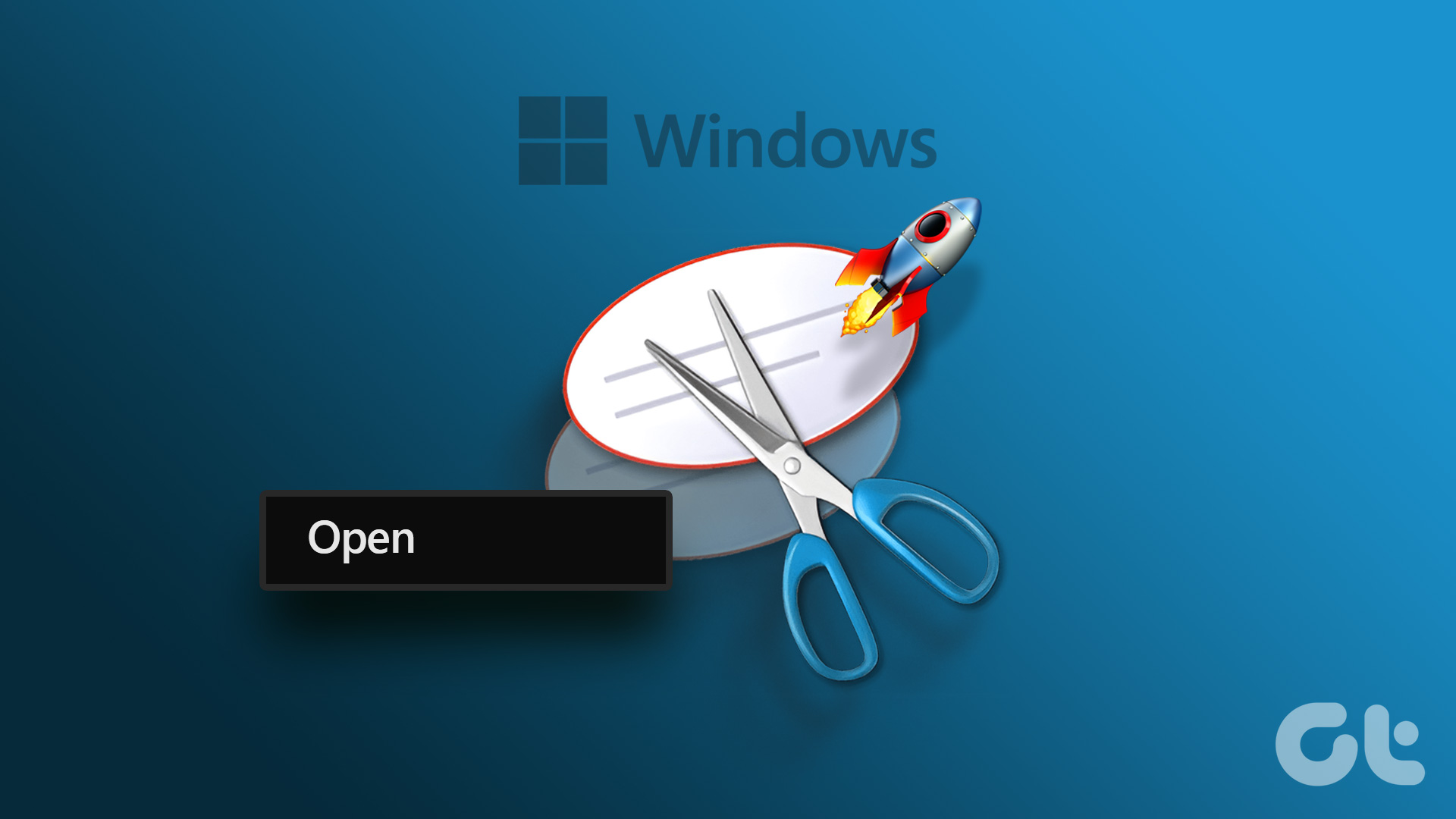
1. Apri lo strumento di cattura utilizzando il menu Start
Il menu Start di Windows è uno sportello unico per trovare e avviare programmi. Per avviare lo Strumento di cattura utilizzando il menu Start, controlla i seguenti passaggi:
Passaggio 1: premi il tasto Windows per avviare il menu Start.
Passaggio 2: digita Strumento di cattura nella barra di ricerca e premi Invio per aprire lo strumento.
2. Apri lo strumento di cattura utilizzando una scorciatoia da tastiera
Dopo alcuni recenti aggiornamenti allo strumento, puoi avviare lo strumento di cattura sul tuo computer con una scorciatoia da tastiera. Premi la scorciatoia da tastiera Windows + Maiusc + S per avviare lo strumento di cattura. Questo collegamento avvierà direttamente la finestra di cattura dello schermo. Puoi selezionare la modalità di cattura dello schermo facendo clic sulle icone nella parte superiore della finestra di cattura.
3. Apri lo strumento di cattura utilizzando la finestra di dialogo Esegui
La finestra di dialogo Esegui è un metodo conveniente per avviare app e accedere alle cartelle. La maggior parte delle app di sistema integrate dispone di shortcode preconfigurati per avviarle utilizzando l’app di esecuzione. Snipping Tool ha anche uno shortcode per avviare lo strumento. Ecco come:
Passaggio 1: premi la scorciatoia da tastiera Windows + R per aprire la finestra di dialogo Esegui.
Passaggio 2: Digita snippingtool e premi Invio.
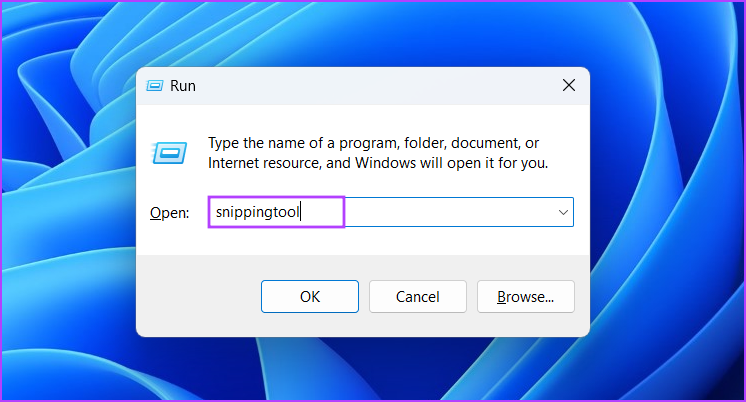
L’app Snipping Tool verrà avviata sul tuo computer.
4. Apri lo strumento di cattura utilizzando il collegamento bloccato
Il menu Start offre la possibilità di bloccare i collegamenti alle app. Allo stesso modo, puoi bloccare lo strumento di cattura sulla barra delle applicazioni per comodità. Ecco come:
Passaggio 1: apri il menu Start e digita Strumento di cattura nella barra di ricerca.
Passaggio 2: Passare all’elenco di opzioni nel riquadro di destra. Quindi fai clic sull’opzione Aggiungi a Start.
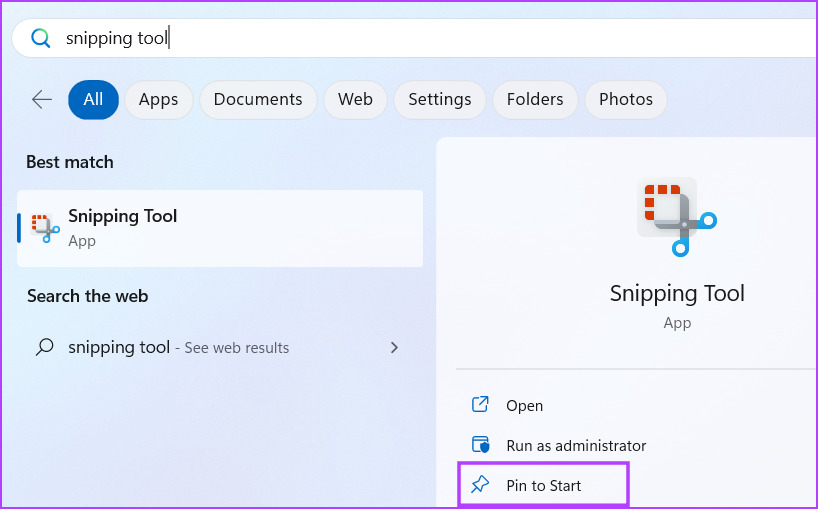
Passaggio 3: L’icona dello strumento di cattura apparirà nel menu Start. In alternativa, puoi fare clic destro su di esso e selezionare l’opzione Aggiungi alla barra delle applicazioni nel menu contestuale.
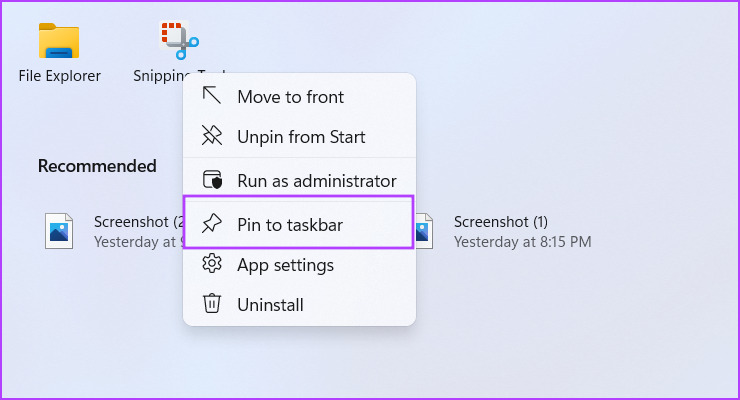
Puoi aprire rapidamente lo Strumento di cattura dal menu Start e dalla barra delle applicazioni.
5. Apri Snipping Tool utilizzando Esplora file
A differenza delle utilità di sistema di Windows, Snipping Tool non è presente all’interno della cartella SysWOW. Invece, si trova nella cartella WindowsApps all’interno della cartella Programmi nell’unità C. Quindi, puoi utilizzare Esplora file per accedere allo Strumento di cattura. Ecco come:
Passaggio 1: premi la scorciatoia da tastiera Windows + E per avviare Esplora file.
Passaggio 2: Vai nella barra degli indirizzi, incolla il seguente percorso e premi Invio:
C:\Program Files\WindowsApps\Microsoft.ScreenSketch_11.2302.20.0_x64__8wekyb3d8bbwe\SnippingTool 
Passaggio 3: fai doppio clic sul Snippingtool.exe file dell’applicazione per avviare lo strumento sul tuo computer.
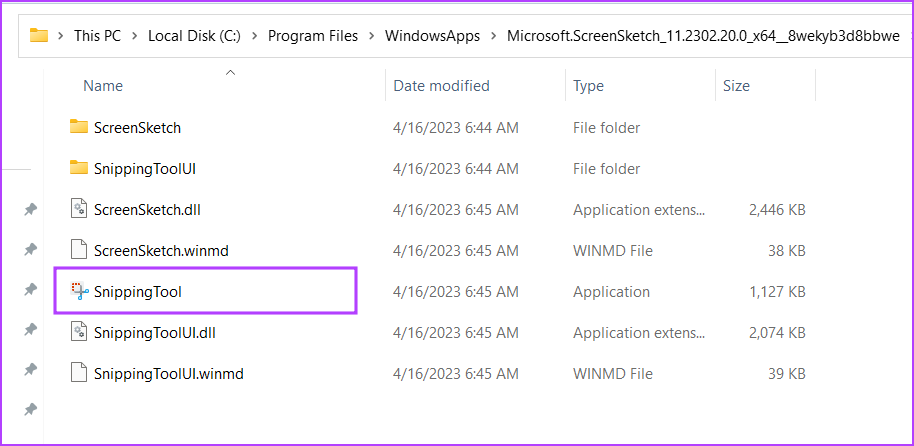
6. Apri lo strumento di cattura utilizzando Task Manager
Task Manager non è solo uno strumento di gestione dei processi e delle prestazioni. È perfettamente in grado di avviare anche applicazioni. Ripeti i seguenti passaggi:
Passaggio 1: premi la scorciatoia da tastiera Ctrl + Alt + Esc per aprire Task Manager.
Passaggio 2: Nella finestra Task Manager, vai alla barra in alto e fai clic sul pulsante Esegui nuova attività.
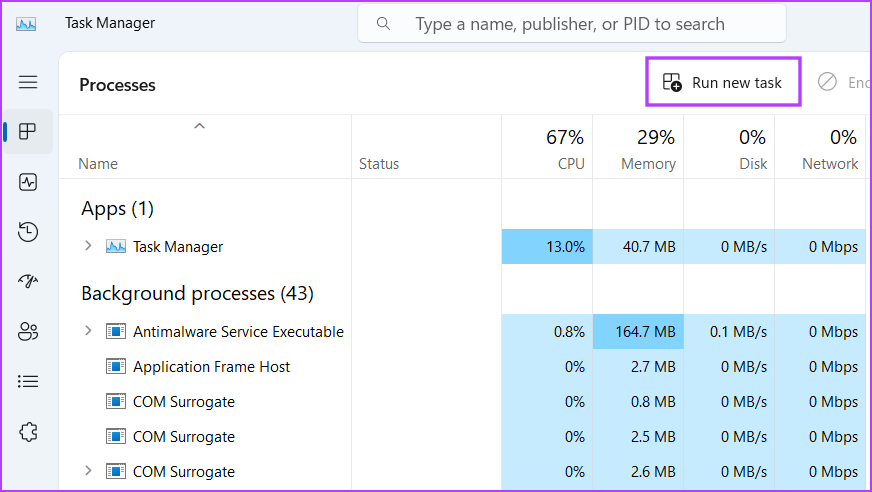
Passaggio 3: digita snippingtool nella casella di testo e premi Invio.
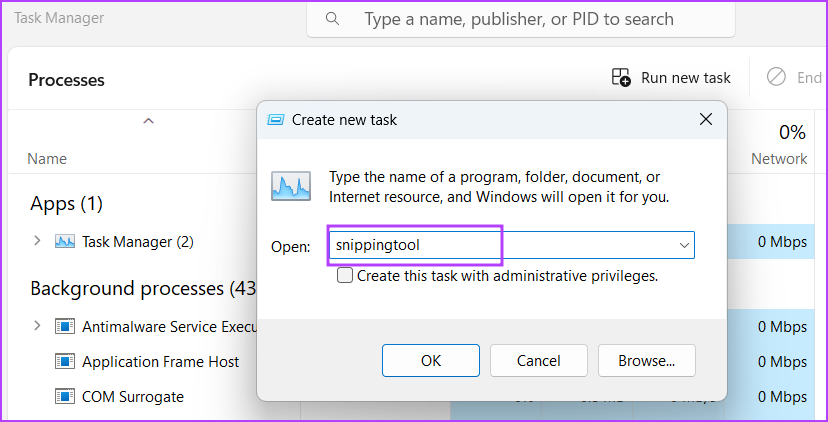
Questo avvierà lo strumento di cattura sul tuo PC.
7. Apri lo strumento di cattura utilizzando l’app terminale
Odi navigare tra menu e cartelle per aprire un’app? Bene, abbiamo capito. L’avvio di un’app utilizzando l’app Terminal è più veloce per gli amanti della riga di comando. In Windows 11, l’app Terminal combina CMD e PowerShell e puoi utilizzarli per avviare lo Strumento di cattura. Ecco come farlo:
Passaggio 1: fai clic con il pulsante destro del mouse sul pulsante Start e seleziona l’opzione Terminale dal menu Power User.
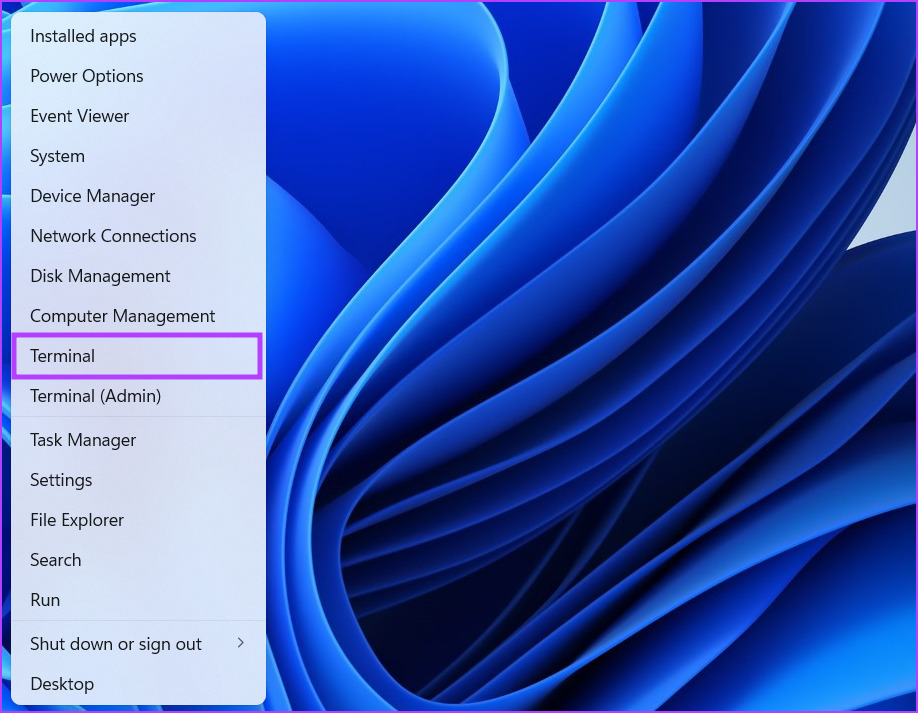
Passaggio 2: Digita il seguente comando nella finestra Terminale e premi Invio:
snippingtool.exe 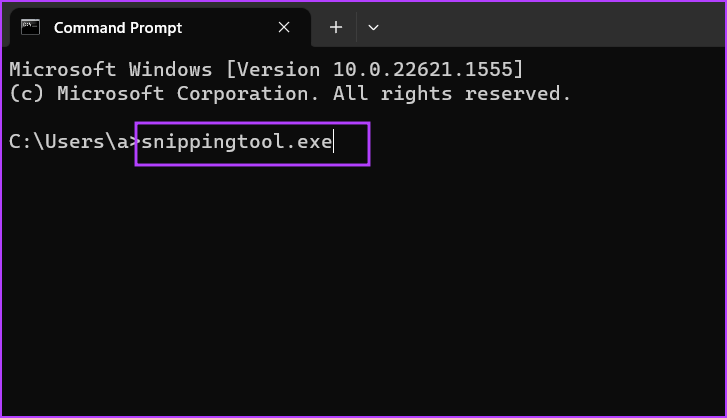
Strumento di cattura verrà avviato sul tuo PC. Puoi usare lo stesso comando nella finestra di PowerShell e produrrà gli stessi risultati.
8. Apri lo strumento di cattura utilizzando un collegamento sul desktop
La creazione di un collegamento sul desktop salva gli sforzi ripetuti per trovare ed eseguire programmi sul tuo computer, puoi creare il collegamento una volta e quindi avviare l’app utilizzandolo. Ecco come:
Passaggio 1: premi la scorciatoia da tastiera Windows + D per passare al desktop.
Passaggio 2: Fare clic con il tasto destro sul desktop e fare clic sull’opzione Nuovo. Quindi, fai clic sull’opzione Scorciatoia dal menu contestuale.
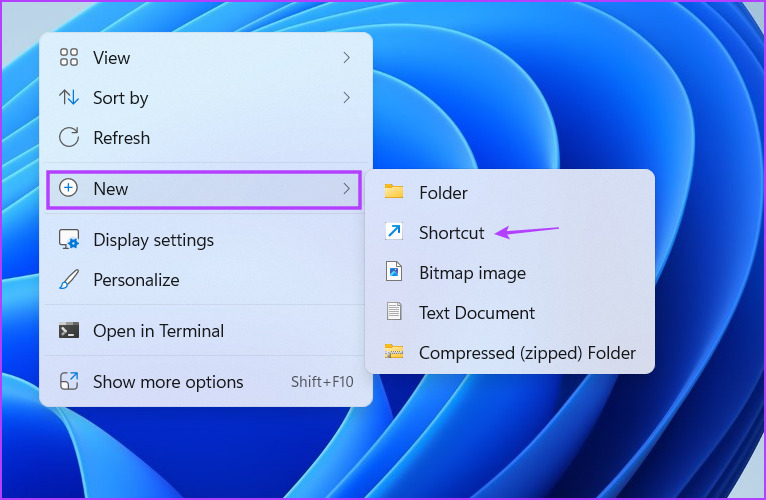
Passaggio 3: si aprirà una finestra Crea collegamento. Incolla il seguente percorso nella casella di testo e fai clic sul pulsante Avanti:
snippingtool.exe 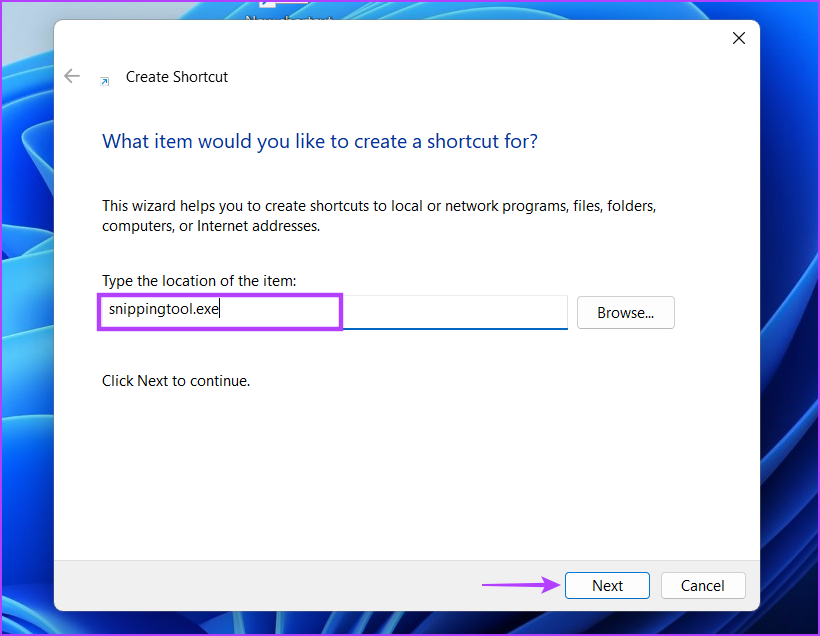
Passaggio 4: digita Strumento di cattura come nome del collegamento. Fare clic sul pulsante Fine. Il collegamento verrà visualizzato sul desktop.
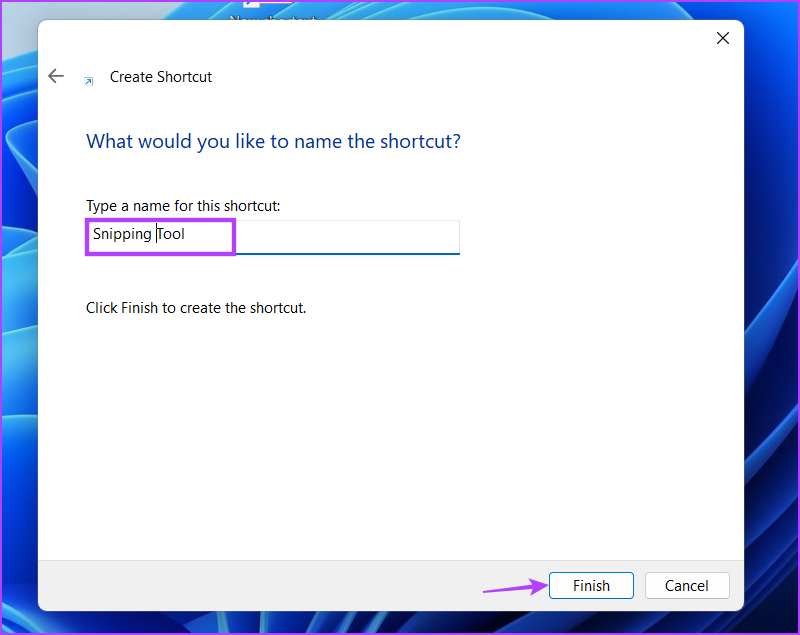
Apri lo strumento di cattura più velocemente
Lo strumento di cattura può catturare schermate in diverse modalità e ora offre un’opzione per registrare lo schermo. Lentamente, sta diventando un vero e proprio strumento di cattura dello schermo in competizione con ShareX e altri programmi.