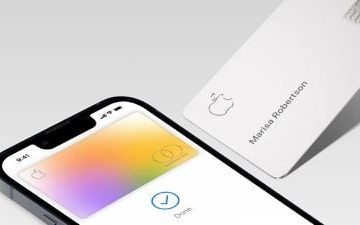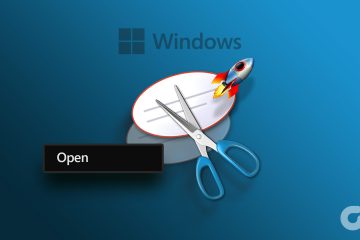Opera non è solo uno dei browser più veloci in circolazione, ma include anche alcune straordinarie funzionalità come un blocco degli annunci integrato, VPN gratuita e varie altre opzioni di personalizzazione. Una di queste funzionalità consente agli utenti di consentire o bloccare popup e reindirizzamenti sul browser Opera.
Con questo, gli utenti possono stare alla larga dai fastidiosi popup pubblicitari e reindirizzare mentre lo utilizzano per funzionalità necessarie come guardare video o partecipare a riunioni tramite il lettore pop-up o scaricare file tramite l’opzione di reindirizzamento.
Ma come puoi bloccare i popup pubblicitari e i reindirizzamenti in Opera garantendo al contempo le funzionalità necessarie? In questo articolo, ti mostreremo tutto ciò che devi sapere sulle impostazioni del blocco popup di Opera. Cominciamo.
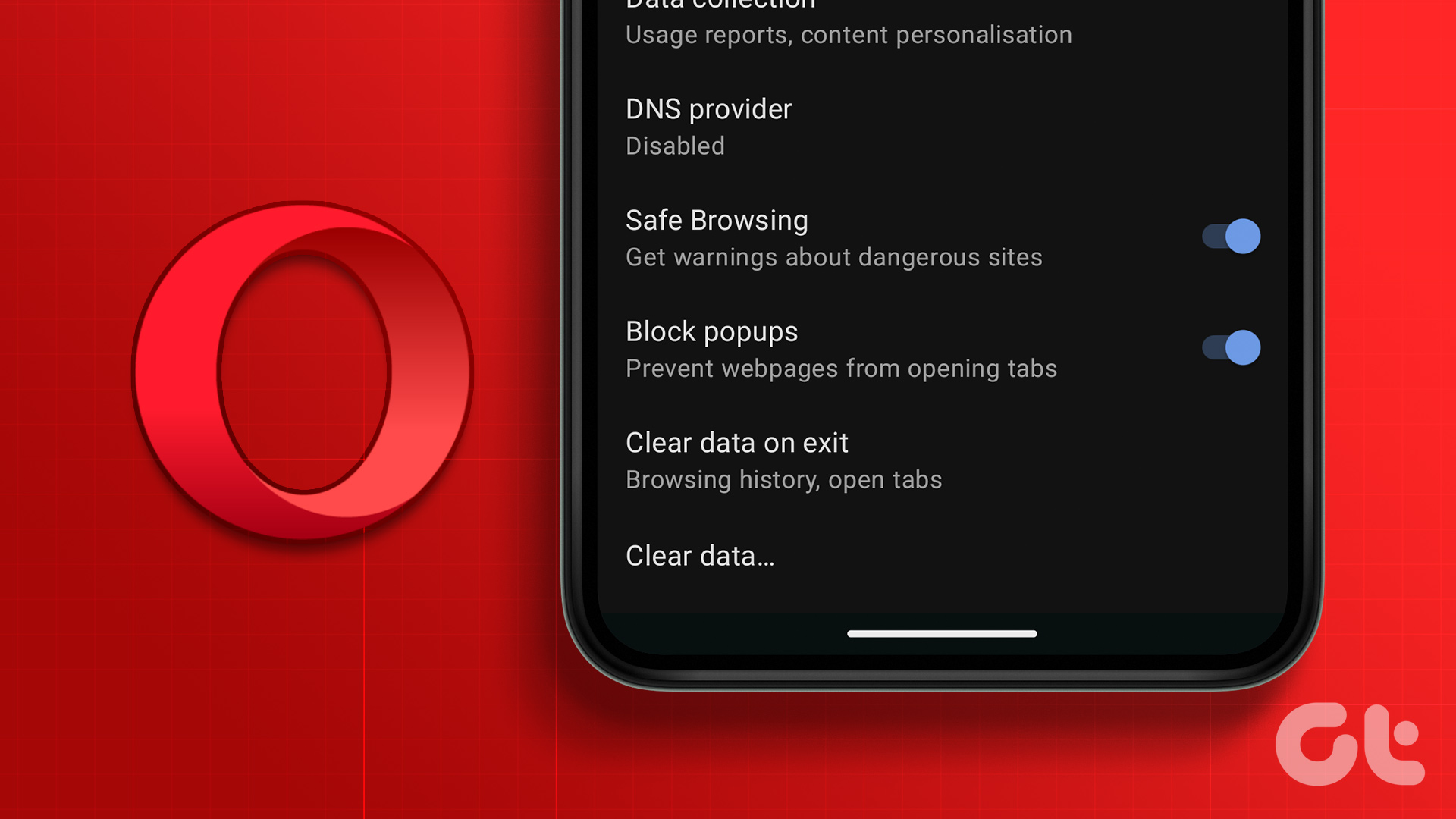
Consenti o Blocca popup e reindirizzamenti su Opera
Per impostazione predefinita, non è necessario bloccare annunci e popup in Opera, poiché il browser ti protegge da questi contenuti fastidiosi. Tuttavia, a volte può anche bloccare alcune funzionalità essenziali come download o riproduzione di video o riunioni in finestre popup per determinati siti Web.
Per fortuna, puoi disattivare completamente popup e reindirizzamenti su Opera. Ecco come:
Passaggio 1: apri il browser Opera e fai clic sull’icona a forma di ingranaggio nella barra laterale.
Nota: Puoi anche fare clic sul pulsante di personalizzazione nell’angolo in alto a destra e scegliere le impostazioni dal basso.

Passaggio 2: scegli”Privacy e sicurezza”e scegli Impostazioni sito.
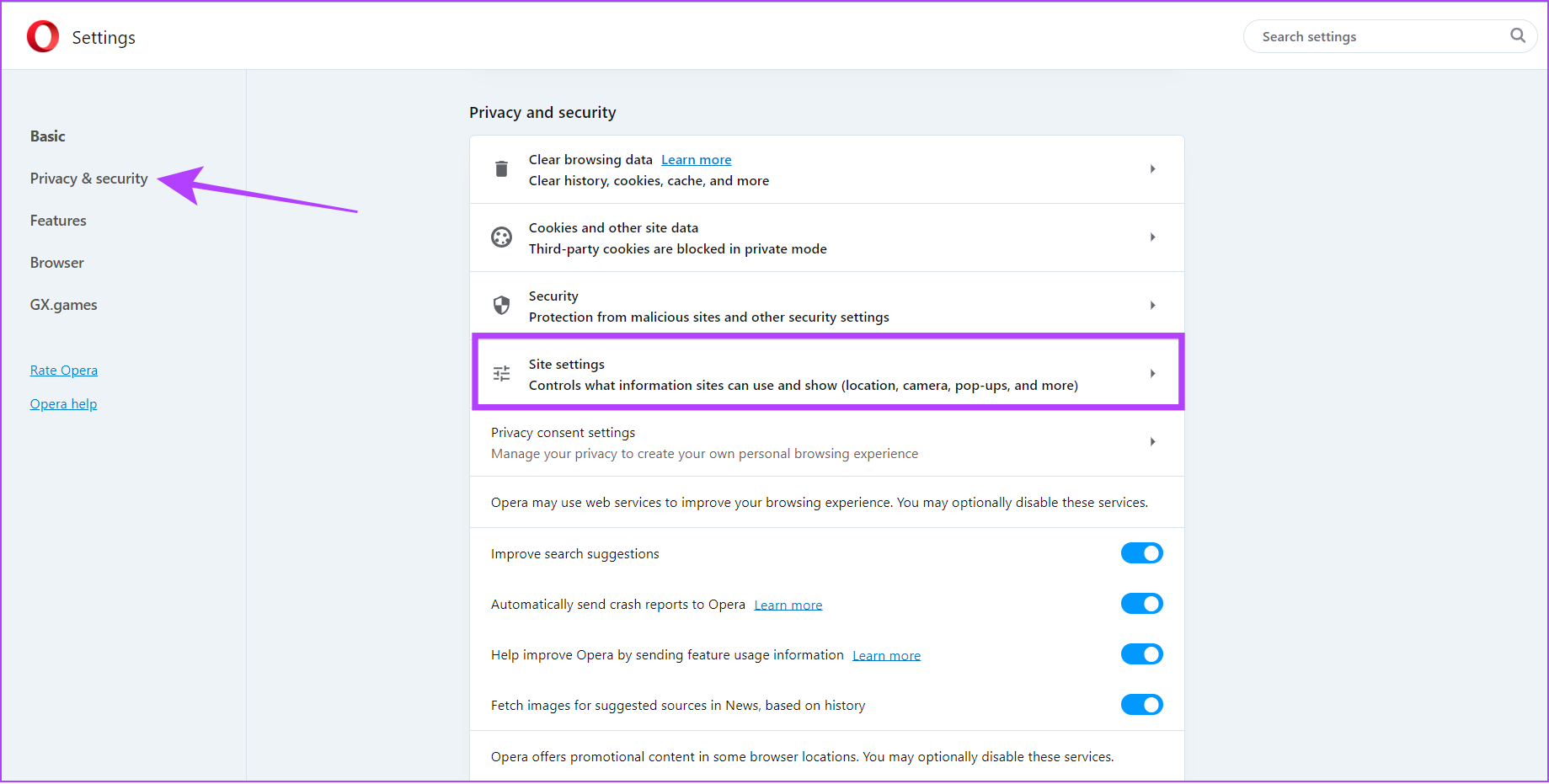
Passaggio 3: Ora, fai clic su”Popup e reindirizzamenti”in Contenuto.
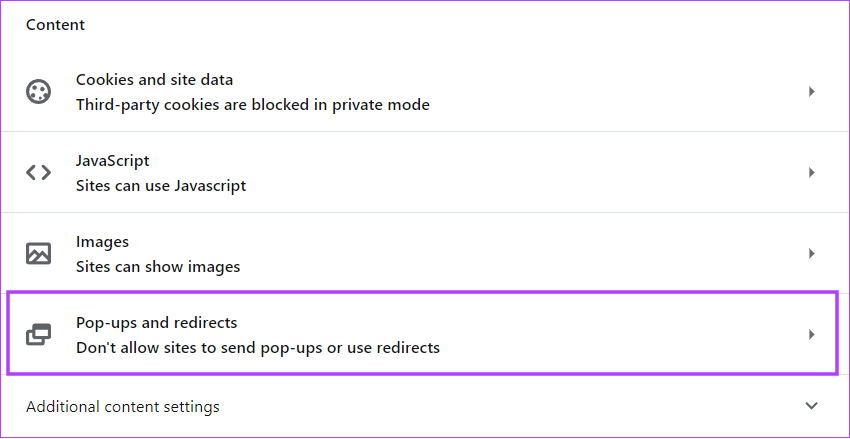
Passaggio 4: in Comportamento predefinito, per coloro che:
Desiderano popup e reindirizzamenti: scegli”I siti possono inviare popup e utilizzare reindirizzamenti”. Blocca popup e reindirizzamenti: scegli”Non consentire ai siti di inviare popup o utilizzare reindirizzamenti”.
Consenti popup e reindirizzamenti per siti specifici su Opera
Come forse saprai, quando abiliti popup e reindirizzamenti, i siti Web potrebbero visualizzare pop-up per s o utilizzare reindirizzamenti per navigare verso siti Web che potresti non voler navigare. Pertanto, puoi consentire popup e reindirizzamenti per i siti di cui ti fidi. Ecco come:
Passaggio 1: apri il browser Opera.
Passaggio 2: vai su Impostazioni >”Privacy e sicurezza”.
Passaggio 3: fai clic su Impostazioni sito.
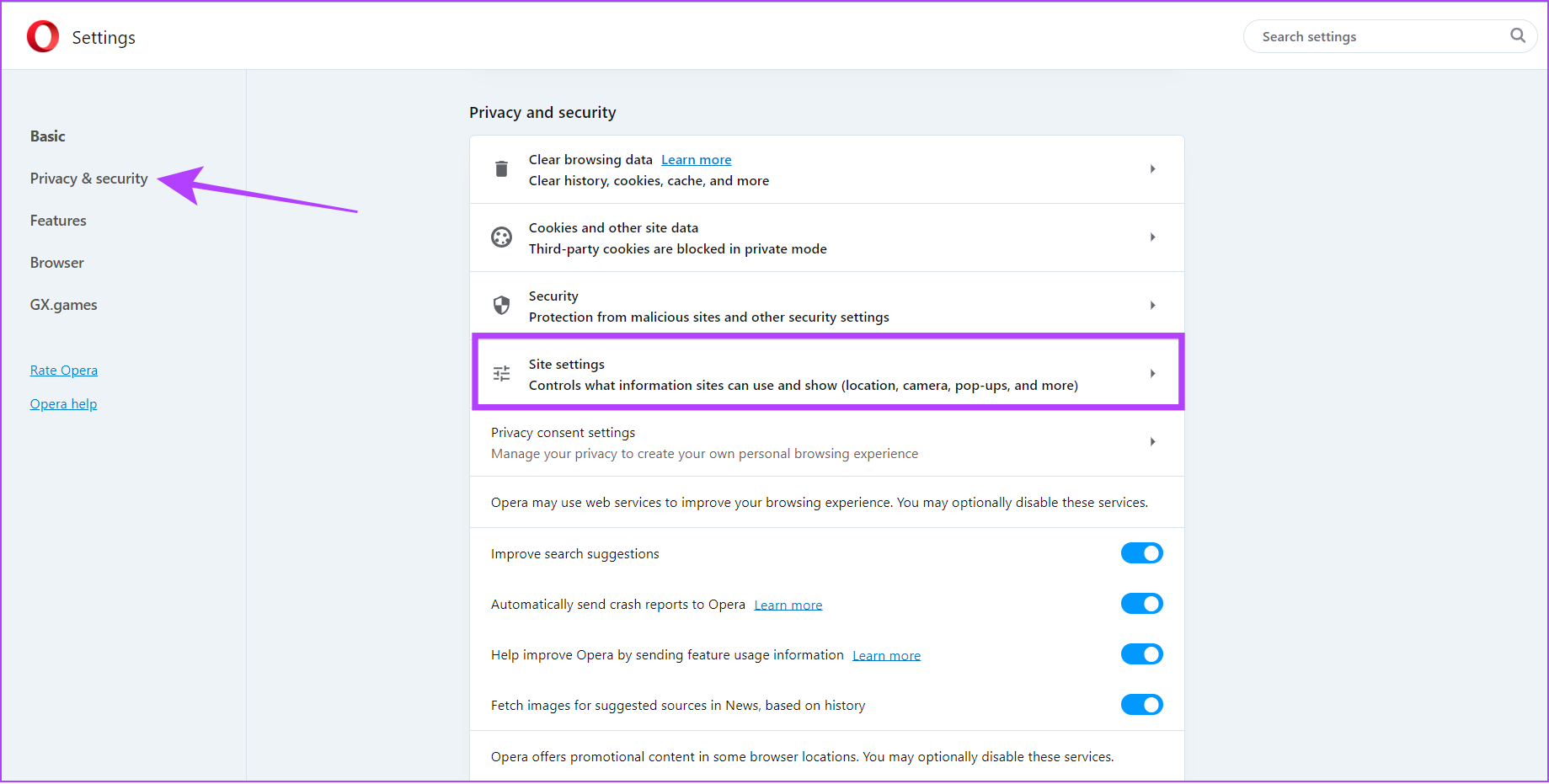
Passaggio 3: scegli popup e reindirizzamenti.
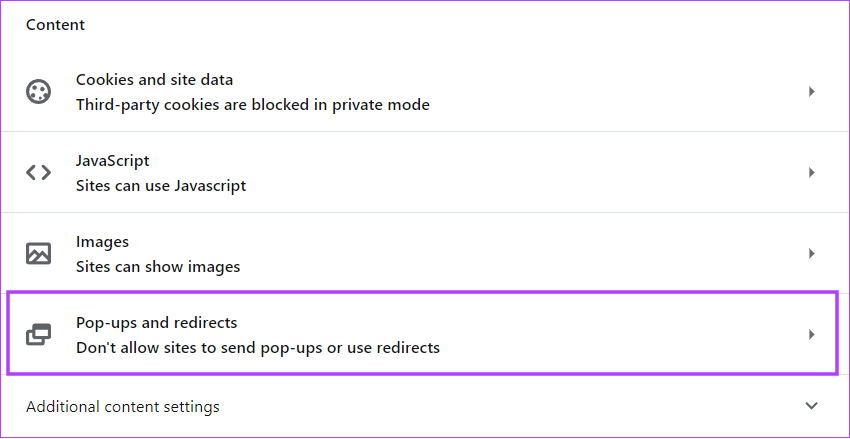
Passaggio 4: fai clic su Aggiungi accanto a”Autorizzato a inviare popup e utilizzare reindirizzamenti”
Nota: se desideri bloccare un sito Web, fai semplicemente clic su Aggiungi successivo a”Non è consentito inviare popup o utilizzare reindirizzamenti”.
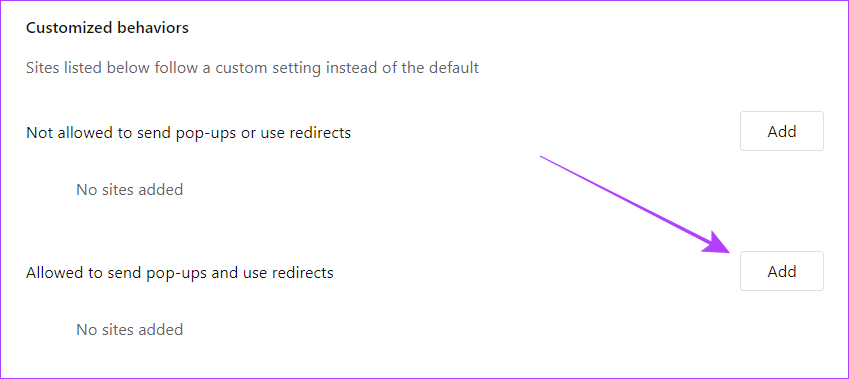
Passaggio 5: Aggiungi l’URL del sito e fai clic su Aggiungi.

Modifica o rimuovi siti aggiunti per Pop-up e reindirizzamenti
Errare è umano, correggere è divino. Pertanto, se ritieni di aver accidentalmente aggiunto o impedito a un sito Web di utilizzare popup e funzionalità di reindirizzamento o di non aver inserito l’URL corretto, segui i passaggi seguenti per modificarlo.
Passaggio 1: Apri il browser Opera e vai su Impostazioni >’Privacy e sicurezza’> Impostazioni sito.
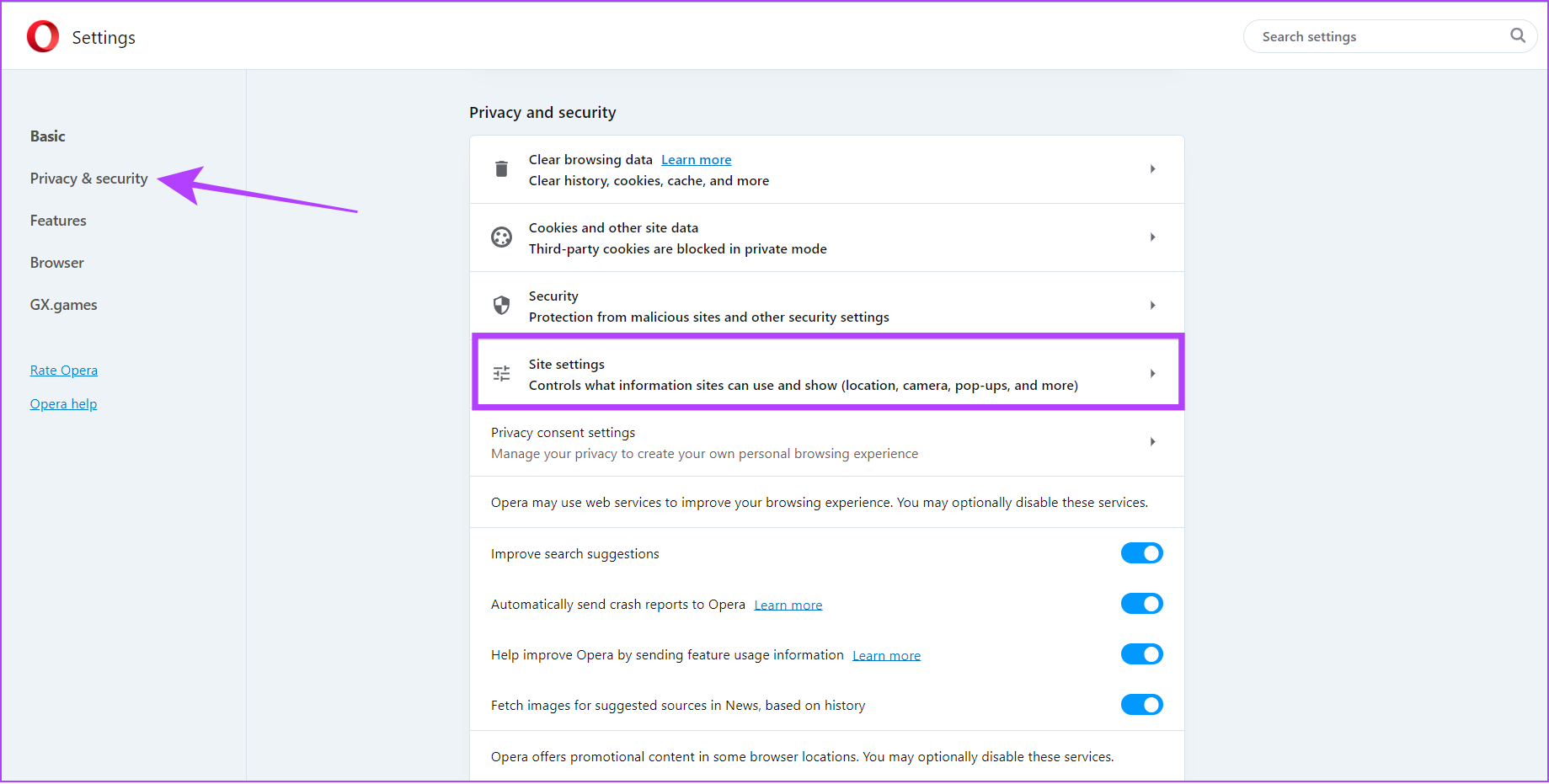
Passaggio 2: fai clic su Popup e reindirizzamenti.
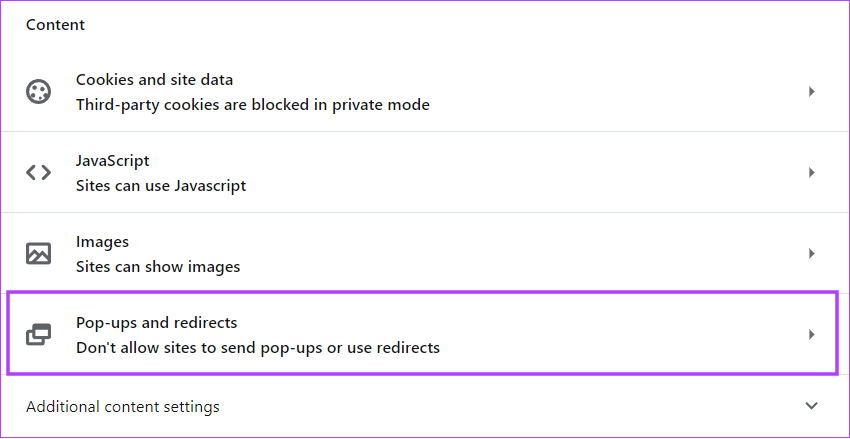
Passaggio 3: Ora, fai clic sui tre punti accanto al sito web che desideri modificare o rimuovere.
Passaggio 4: Per modificare, fai clic su Modifica. Aggiorna l’URL e seleziona Salva.
In alternativa, puoi selezionare Rimuovi per rimuovere del tutto il sito.
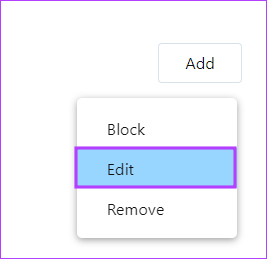
Suggerimento: A parte questo, se vuoi spostare il sito web da l’elenco da consentito a bloccato, fare clic su Blocca. Il sito Web verrà spostato istantaneamente nell’elenco bloccato e viceversa.
Come abilitare o disabilitare la finestra pop-up video
Oltre all’opzione pop-up, Opera offre anche una funzione di pop-out video in cui crea automaticamente una finestra pop-up del video che stavi guardando o della videoconferenza in cui ti trovi mentre cambi scheda. Inoltre, questa funzione funziona anche se blocchi annunci e popup per tutti i siti web.
Quindi, ecco come abilitarla o disabilitarla in base alle tue preferenze.
Passaggio 1: Apri Opera e vai su Impostazioni.

Passaggio 2: Seleziona Funzioni dalla barra laterale.
Passaggio 3: Per abilitare un pop automatico-up per le videoconferenze, scorri verso il basso e attiva”Attiva pop-out videoconferenza”.
Suggerimento: per far funzionare automaticamente questa funzione, attiva”Fai uscire automaticamente i video quando possibile’.
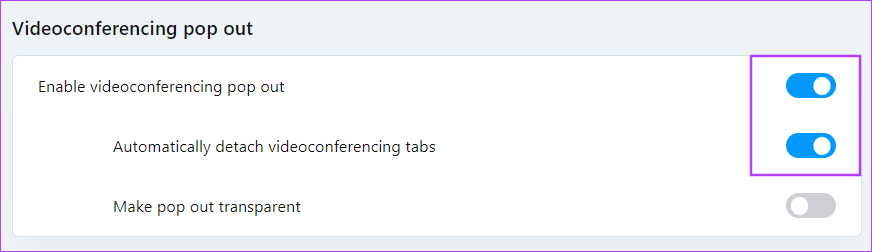
Passaggio 4: per coloro che desiderano abilitare una finestra pop-up automatica per i video, scorri verso il basso e attiva”Abilita pop-up video”.
Suggerimento: Attiva”Fai uscire automaticamente i video quando possibile”se desideri che la funzione funzioni automaticamente.
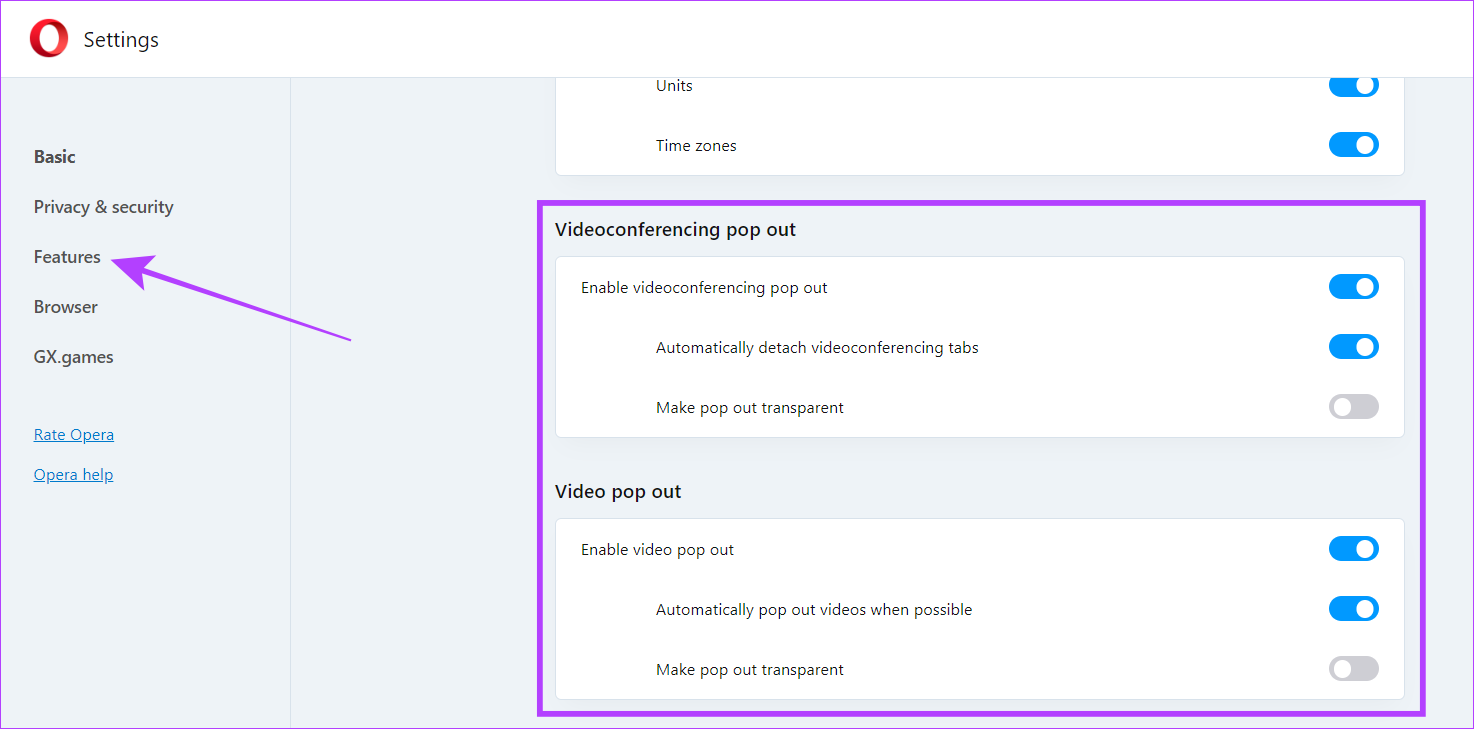
Ecco fatto! Ciò abiliterà i pop-out video per i video o le chiamate in conferenza. Tuttavia, puoi disabilitare questa funzione seguendo i passaggi precedenti e disattivando la rispettiva opzione.
Blocca o consenti i popup sull’app Opera Mobile
Sebbene non sia così ricca di funzionalità come la versione per PC, Opera per mobile è inoltre dotata di funzionalità interessanti come VPN, ad blocker e varie opzioni di personalizzazione, inclusa l’opzione per disabilitare pop-up e reindirizzamenti. Ecco come puoi disabilitarli o addirittura consentirli:
Passaggio 1: Apri il browser Opera sul tuo smartphone.
Passaggio 2: Tocca l’icona del profilo.
A seconda della personalizzazione, l’icona del profilo potrebbe essere in alto a destra o in basso a destra.

Passaggio 3: Seleziona le impostazioni (icona a forma di ingranaggio).
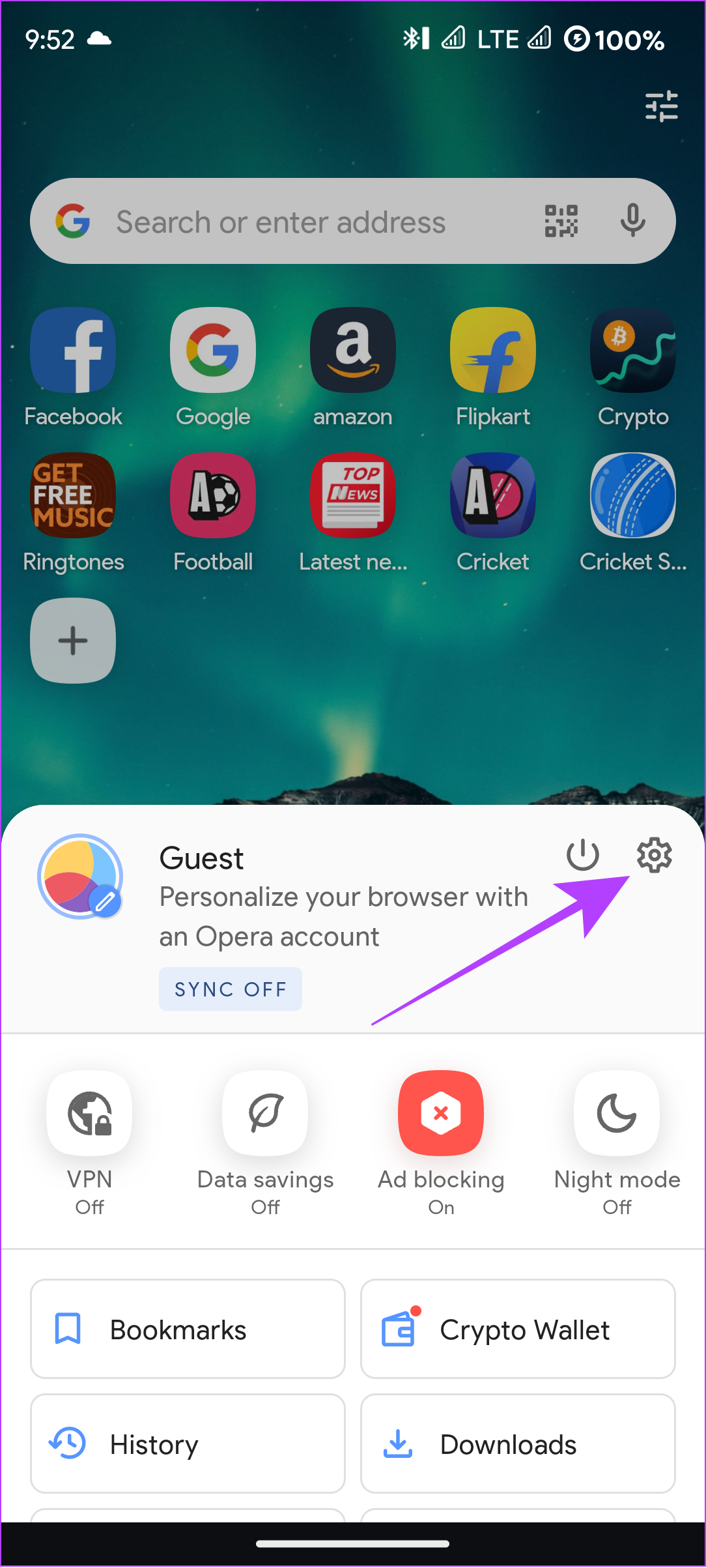
Passaggio 4: Seleziona Privacy e sicurezza.
Passaggio 5: attiva Blocca popup.

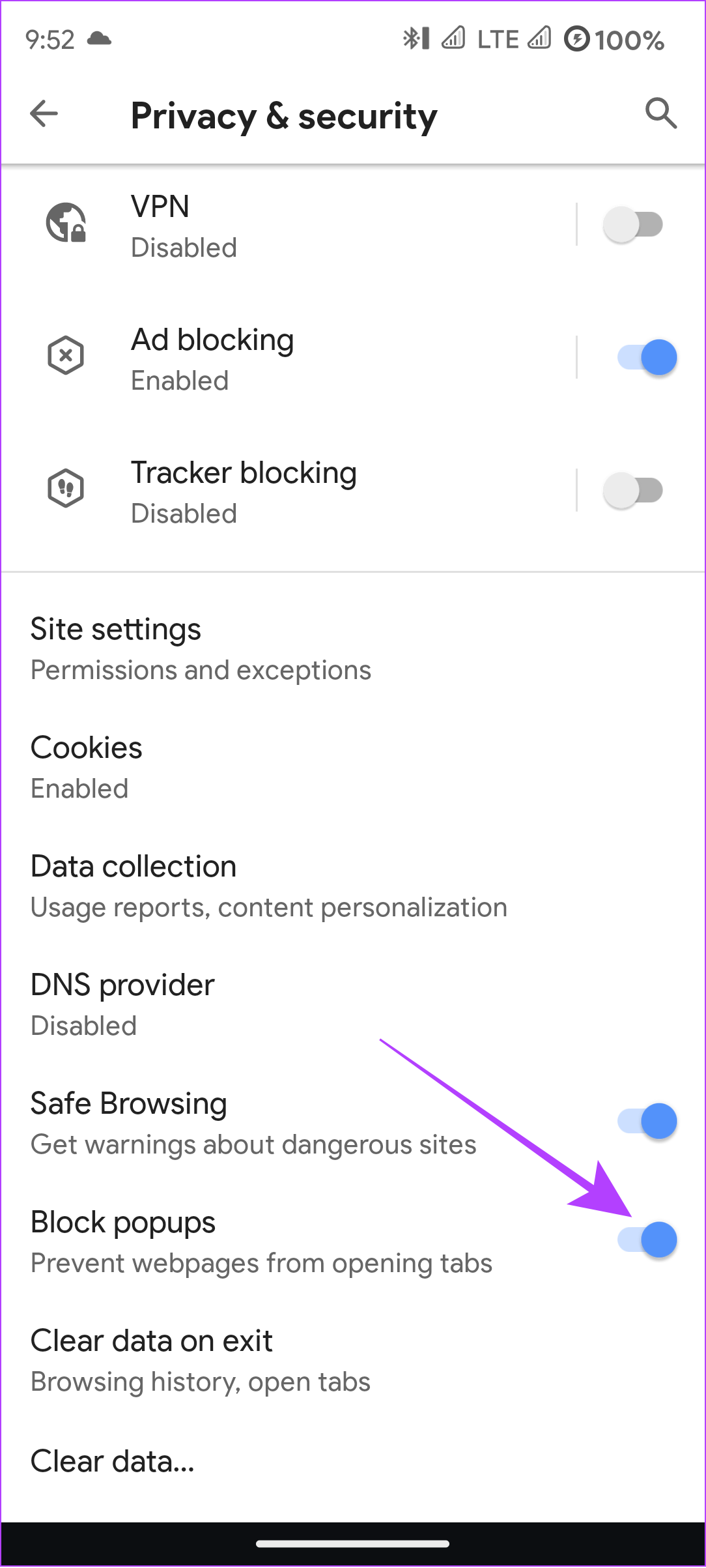
Al momento, non hai qualsiasi opzione per consentire pop-up e reindirizzamenti per siti specifici nell’app mobile di Opera. Speriamo che Opera lo lanci presto.
Domande frequenti su Opera Web Browser
1. Come posso risolvere il problema con Opera che non funziona?
Se riscontri un problema del genere, è meglio aggiornare il browser Opera. A parte questo, puoi provare a chiudere il browser e riavviarlo di nuovo. Questo dovrebbe risolvere il problema.
2. Opera GX è migliore di Chrome?
Questo è qualcosa che non può essere concluso con alcune frasi. Tuttavia, se sei un giocatore, Opera GX è più adatto a te rispetto a Chrome. Puoi anche controllare il nostro confronto tra Opera GX e Chrome per ulteriori informazioni.
Goditi Opera senza pubblicità
Opera è uno dei browser più ricchi di funzionalità in circolazione. Con il suo blocco pop-up e reindirizzamento, puoi stare lontano da quei fastidiosi annunci pop-up e reindirizzamenti. Tuttavia, potrebbe anche impedirti di godere di alcune interessanti funzionalità di vari siti Web e servizi.
Ci auguriamo che questa guida ti abbia aiutato a imparare come consentire o bloccare popup e reindirizzamenti su Opera.