I tuoi dati sulla posizione sono utili ad altre app e servizi per capire quale tipo di contenuto potrebbe interessarti. Tuttavia, non tutti utilizzano i tuoi dati in modo responsabile e questo potrebbe renderti vulnerabile agli attacchi informatici. Per assicurarti che ciò non accada, puoi falsificare o modificare la tua posizione in Chrome, Microsoft Edge e Firefox e rendere privati i dati sulla tua posizione. Continua a leggere per saperne di più.
Anche se la privacy sta lentamente ma veramente diventando un mito, ci sono ancora alcuni modi per garantire che le tue informazioni, come i dati sulla posizione, non siano completamente compromesse. Per fare ciò, puoi scegliere una VPN o un’estensione del browser. Tuttavia, sai che puoi anche modificare la tua posizione in Edge, Chrome e Firefox e persino disabilitarla?
Esistono 3 semplici modi per modificare con successo la tua posizione in Chrome, Edge e Firefox: utilizzando VPN, estensioni del browser e opzioni del menu del browser. Diamo un breve sguardo a tutti loro.
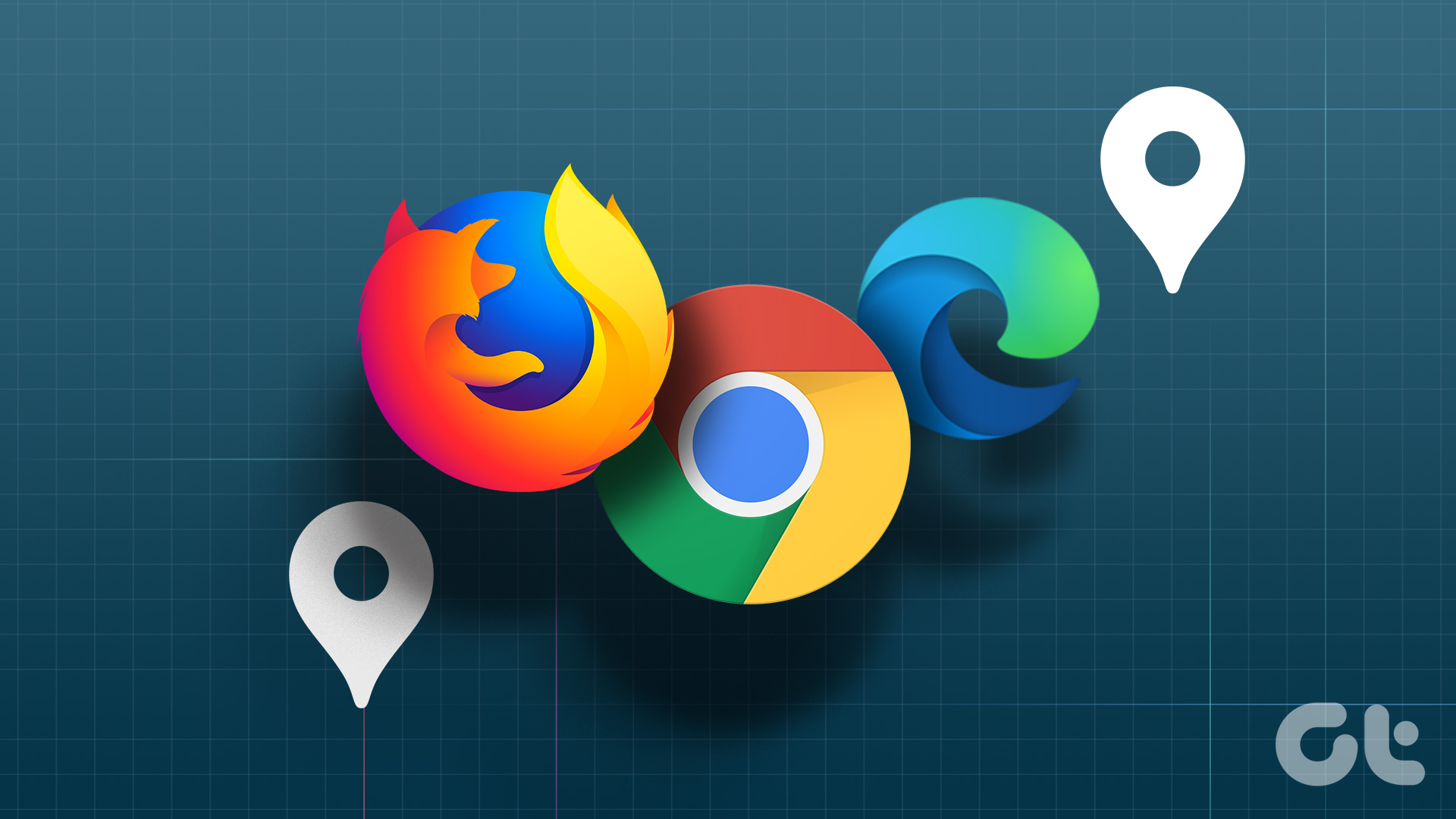
1. Usa una VPN per falsificare la tua posizione in Chrome, Edge e Firefox
Una VPN o rete privata virtuale fa esattamente ciò che suggerisce il suo nome. Rende la tua rete privata veramente privata quando ti connetti ai suoi server. In questo modo gli altri saranno in grado di vedere la tua posizione solo come server della posizione a cui sei attualmente connesso. Inoltre, la maggior parte delle app VPN è dotata di kill switch che disconnettono la tua connessione di rete se la tua VPN fallisce a metà strada.
In questa nota, diamo un’occhiata a come connetterti alla VPN per cambiare il tuo indirizzo IP e simula la tua posizione.
Nota: a scopo dimostrativo, utilizzeremo la versione gratuita di Proton VPN.
Passaggio 1: Scarica e installa l’app Proton VPN utilizzando il link sottostante. Una volta fatto, aprilo e accedi.
Passaggio 2: Qui, vai alla posizione a cui desideri connetterti.
Passaggio 3: Quindi, fai clic su Collegare. In alternativa, puoi anche fare clic su Connessione rapida per consentire a Proton VPN di decidere la posizione e connettersi rapidamente ad essa.
Una volta che la VPN è stata connessa, invece di Quick Connect, la tua app dovrebbe mostrare il pulsante Disconnetti.
Suggerimento: puoi anche utilizzare una qualsiasi di queste app VPN prontamente disponibili per Android e iOS per modificare o falsificare la tua posizione in Chrome, Edge e Applicazione mobile Firefox.
2. Spoofing della tua posizione utilizzando un’estensione
Sebbene le app VPN siano dotate di funzionalità aggiuntive, come il kill switch, le estensioni del browser non sono molto indietro. Utilizzando questi, puoi facilmente cambiare la tua posizione in Firefox, Chrome o Edge, senza influire sul resto delle app e dei servizi del tuo dispositivo.
Inoltre, è possibile accedervi facilmente dall’opzione di menu del browser e di solito non richiedono un’app separata per funzionare. Ecco come installare le estensioni su Chrome, Edge e Firefox.
Nota: le seguenti estensioni sono gratuite e non richiedono un abbonamento. Tuttavia, a causa di ciò, le opzioni per le posizioni da connettere potrebbero essere limitate.
Per Chrome
Passaggio 1: apri la pagina Snap VPN nel webstore di Chrome.
Ottieni Snap VPN per Google Chrome
Passaggio 2: qui, fai clic su”Aggiungi a Chrome”.
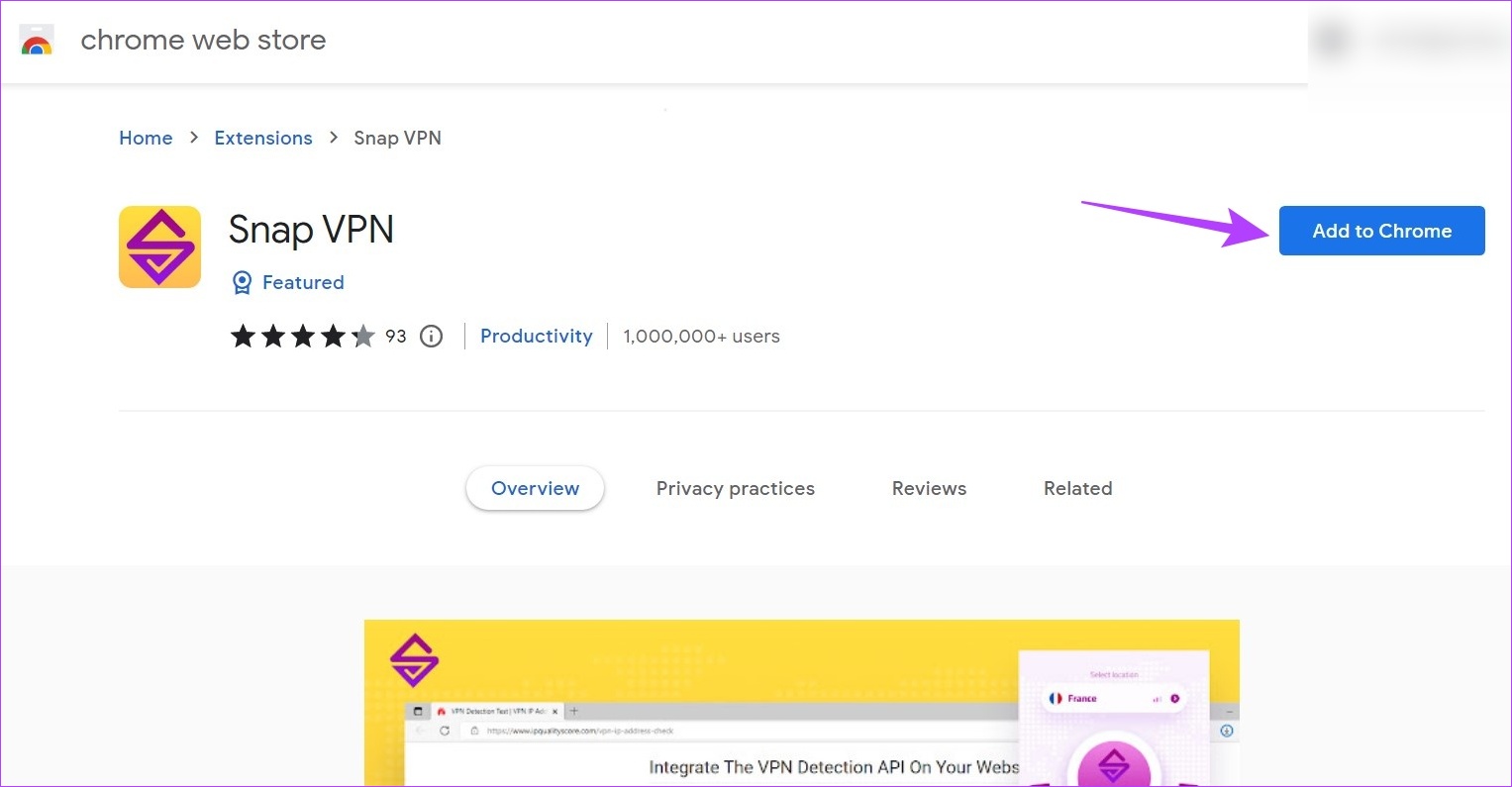
Passaggio 3: fai clic su Aggiungi estensione per confermare.
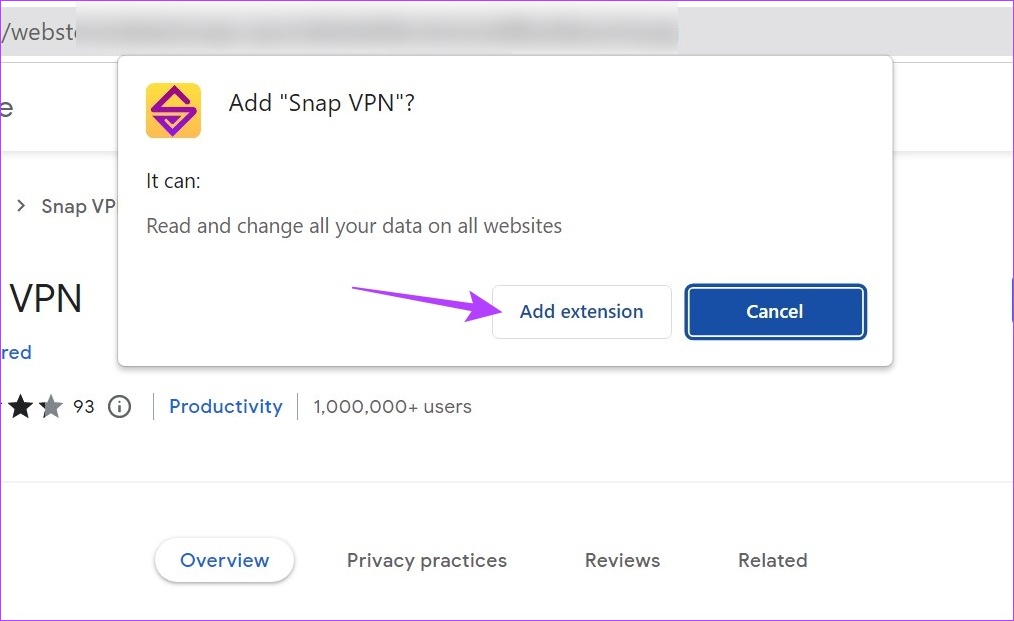
Passaggio 4: Una volta installata l’estensione, fai clic sull’icona Estensioni.
Passaggio 5: qui, fai clic su Snap VPN.
Suggerimento: puoi anche fare clic sull’icona della puntina da disegno per aggiungere l’estensione alla barra degli strumenti di Chrome.
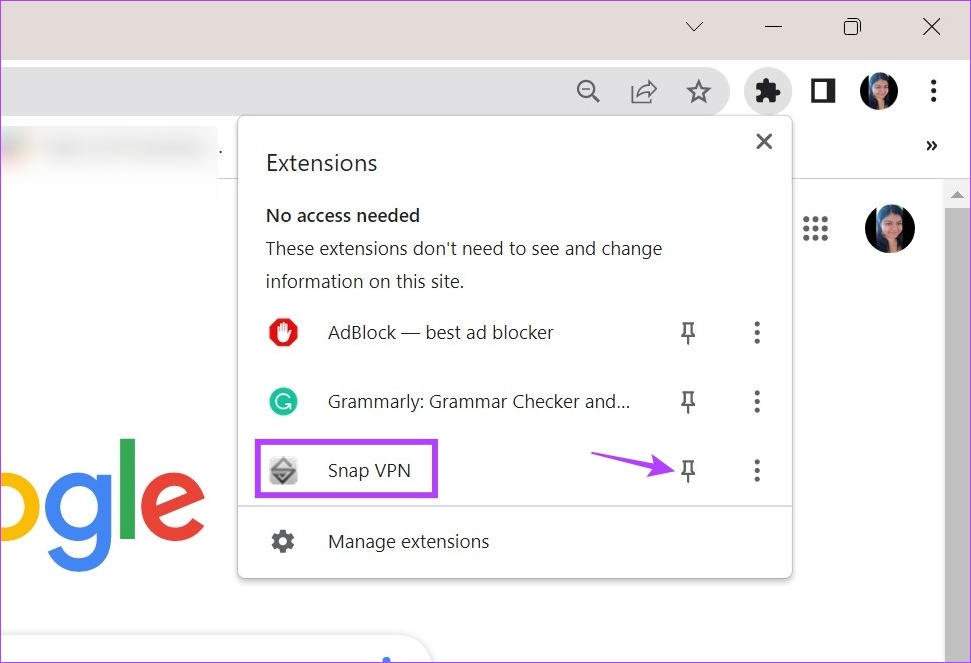
Passaggio 6: Qui, fai clic sull’icona della freccia per aprire l’elenco delle posizioni disponibili.
Passaggio 7: Seleziona la posizione desiderata.
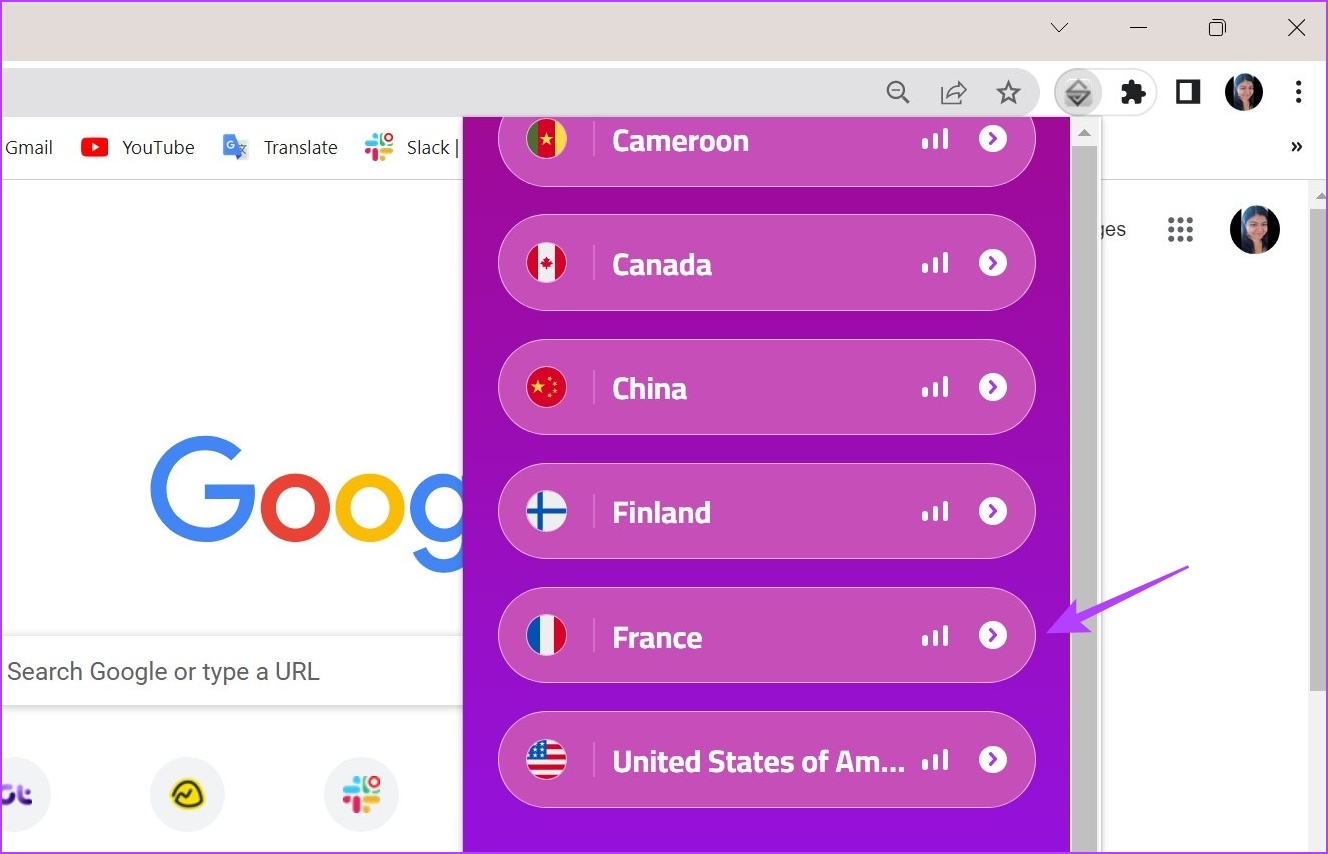
Ora, attendi che l’estensione si connetta alla posizione selezionata. Una volta fatto, prova ad aprire un altro sito, come Google o YouTube, e controlla se la tua posizione è cambiata.
Per Edge
Passaggio 1: Apri lo Snap Pagina VPN sul browser Web Edge.
Ottieni Snap VPN per Microsoft Edge
Passaggio 2: qui, fai clic su Ottieni.
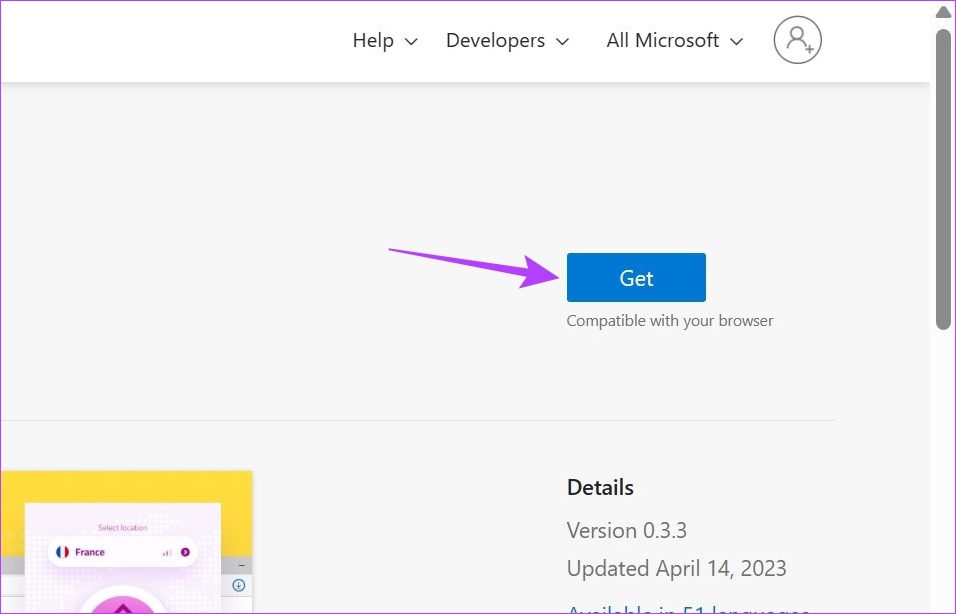
Passaggio 3: Quindi, fai clic su Aggiungi estensione.

Passaggio 4: Al termine dell’installazione dell’estensione, vai alla barra dei menu di Edge e fai clic sull’icona dell’estensione.
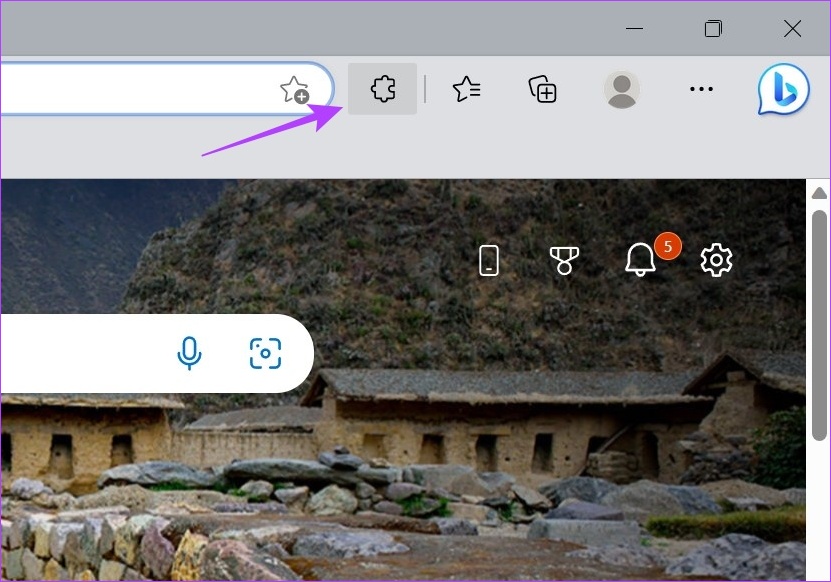
Passaggio 5: qui, fai clic su Snap VPN.

Passaggio 6: Fai clic sull’icona della freccia per aprire un elenco di tutte le posizioni attualmente disponibili.
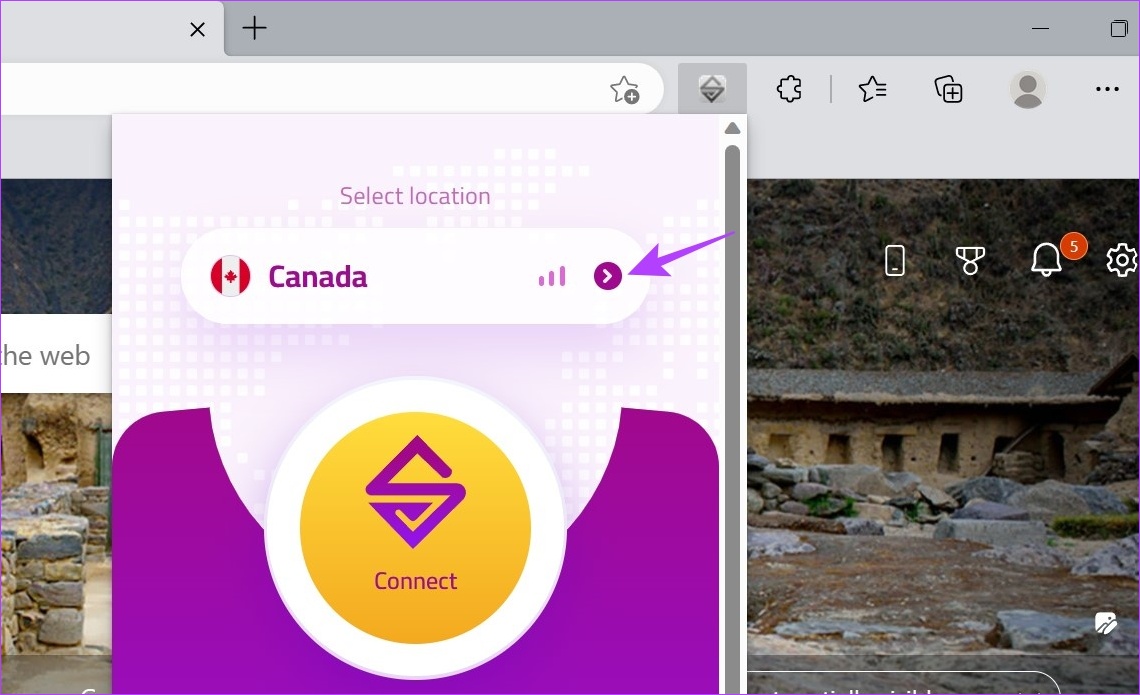
Passaggio 7: Quindi, fai clic sulla posizione desiderata a cui connettersi.
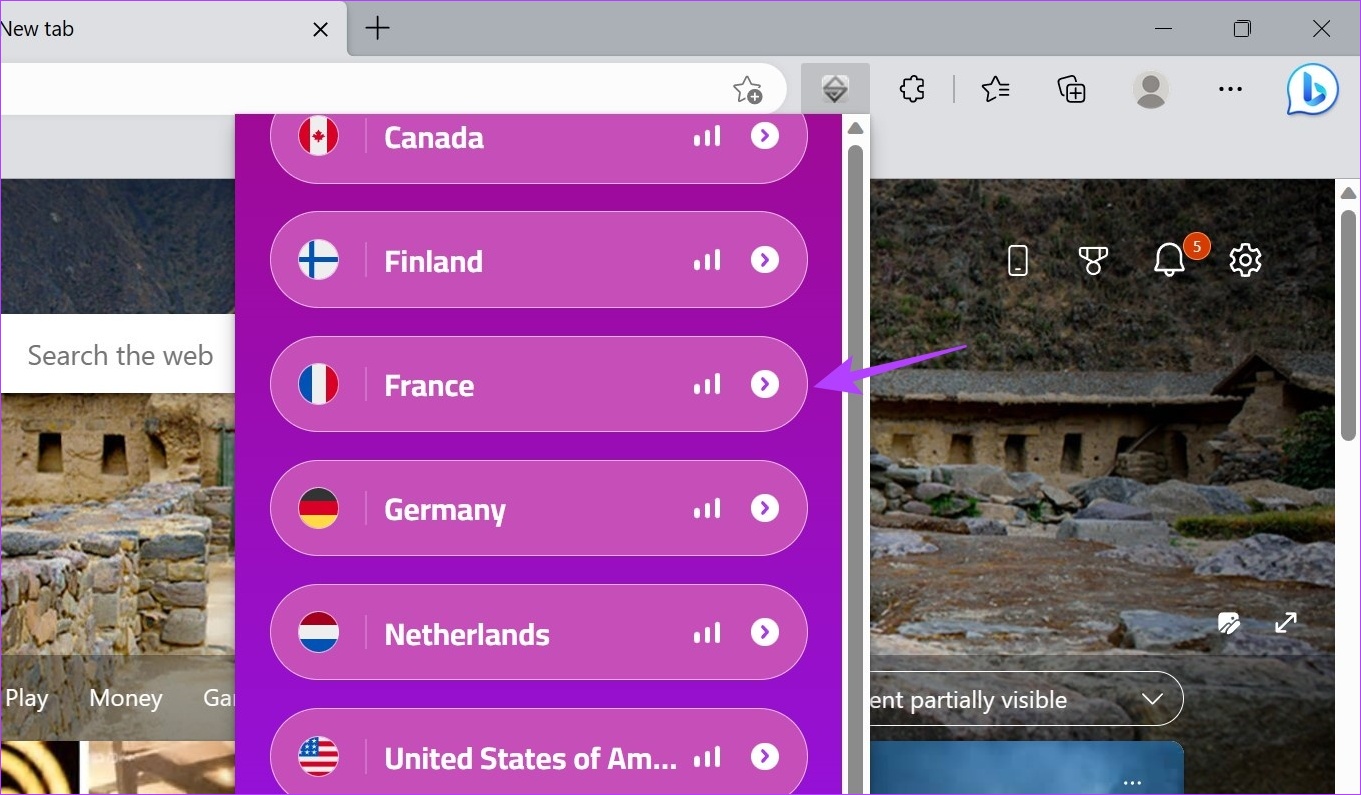
Proprio come Chrome, una volta che lo stato della VPN mostra Connesso, apri qualsiasi sito web per confermare.
Per Firefox
Passaggio 1: apri la pagina del componente aggiuntivo di CyberGhost VPN in Firefox.
Ottieni CyberGhost VPN per Mozilla Firefox
Passaggio 2: Qui, fai clic su”Aggiungi a Firefox’.

Passaggio 3: Quindi, fai clic su Aggiungi.
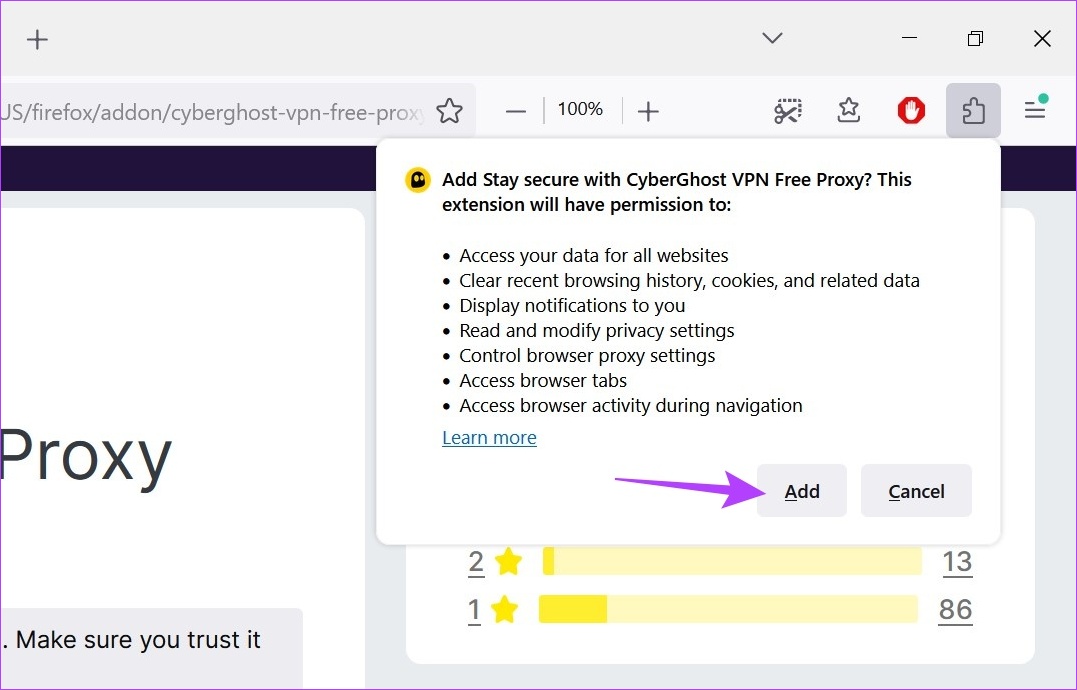
Passaggio 4: qui puoi selezionare l’opzione”Consenti a questa estensione di essere eseguita in finestra privata”se desideri che l’estensione CyberGhost VPN sia anche per la modalità di navigazione in incognito.
Passaggio 5: Quindi, fai clic su OK.
Passaggio 6: fai clic sull’icona dell’estensione e, una volta aperto l’elenco, fai clic su CyberGhost VPN.
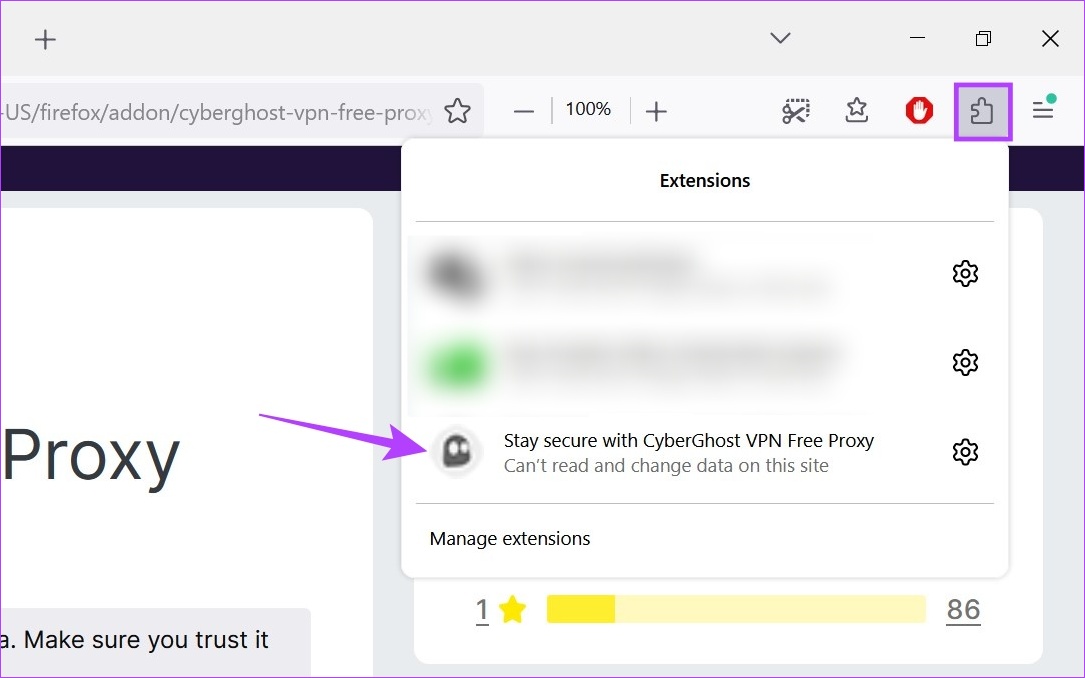
Passaggio 7: Qui, fai clic sul campo Connetti a per aprire un elenco di paesi disponibili.
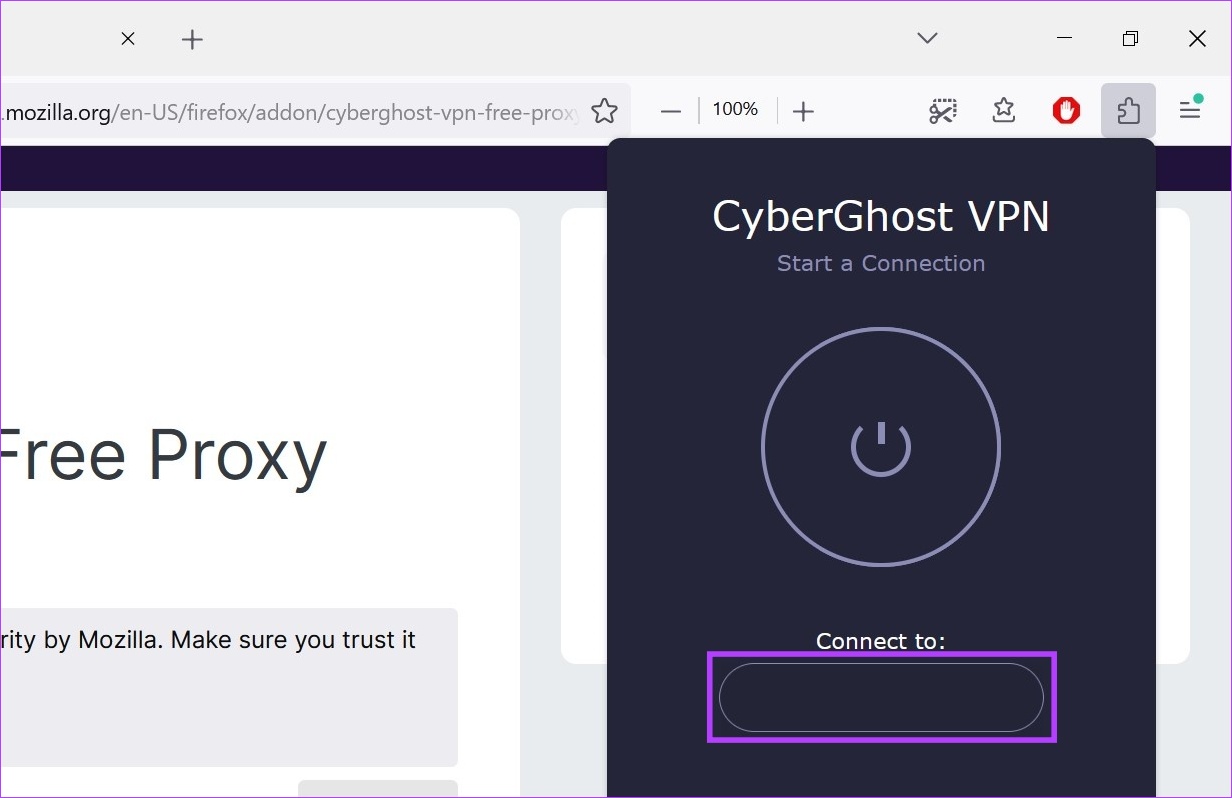
Passaggio 8: Una volta selezionato il Paese, fai clic sul pulsante di accensione per connetterti.
L’estensione CyberGhost VPN mostrerà un’opzione di disconnessione una volta che la connessione VPN è riuscito.
3. Utilizzo delle impostazioni del browser
Sebbene l’utilizzo di una VPN o di un’estensione del browser sia un’opzione più affidabile per falsificare la tua posizione, puoi anche modificare la posizione del browser utilizzando le impostazioni del browser. Tuttavia, alcune app saranno comunque in grado di rilevare la tua posizione modificata, mentre altre potrebbero semplicemente mostrare la tua posizione come sconosciuta. Anche se non è un metodo infallibile, puoi provarlo se vuoi semplicemente nascondere i tuoi dati immediati sulla posizione.
Ecco come usarlo:
Nota: La chiusura delle finestre del browser comporterà la rivelazione della tua vera posizione.
Per Chrome e Edge
Nota: il metodo per modificare la posizione utilizzando il menu delle impostazioni è lo stesso per Chrome e Edge. Quindi, per dimostrazione, utilizzeremo Chrome.
Passaggio 1: vai su Cerca e digita Google Chrome. Apri Google Chrome dai risultati di ricerca.
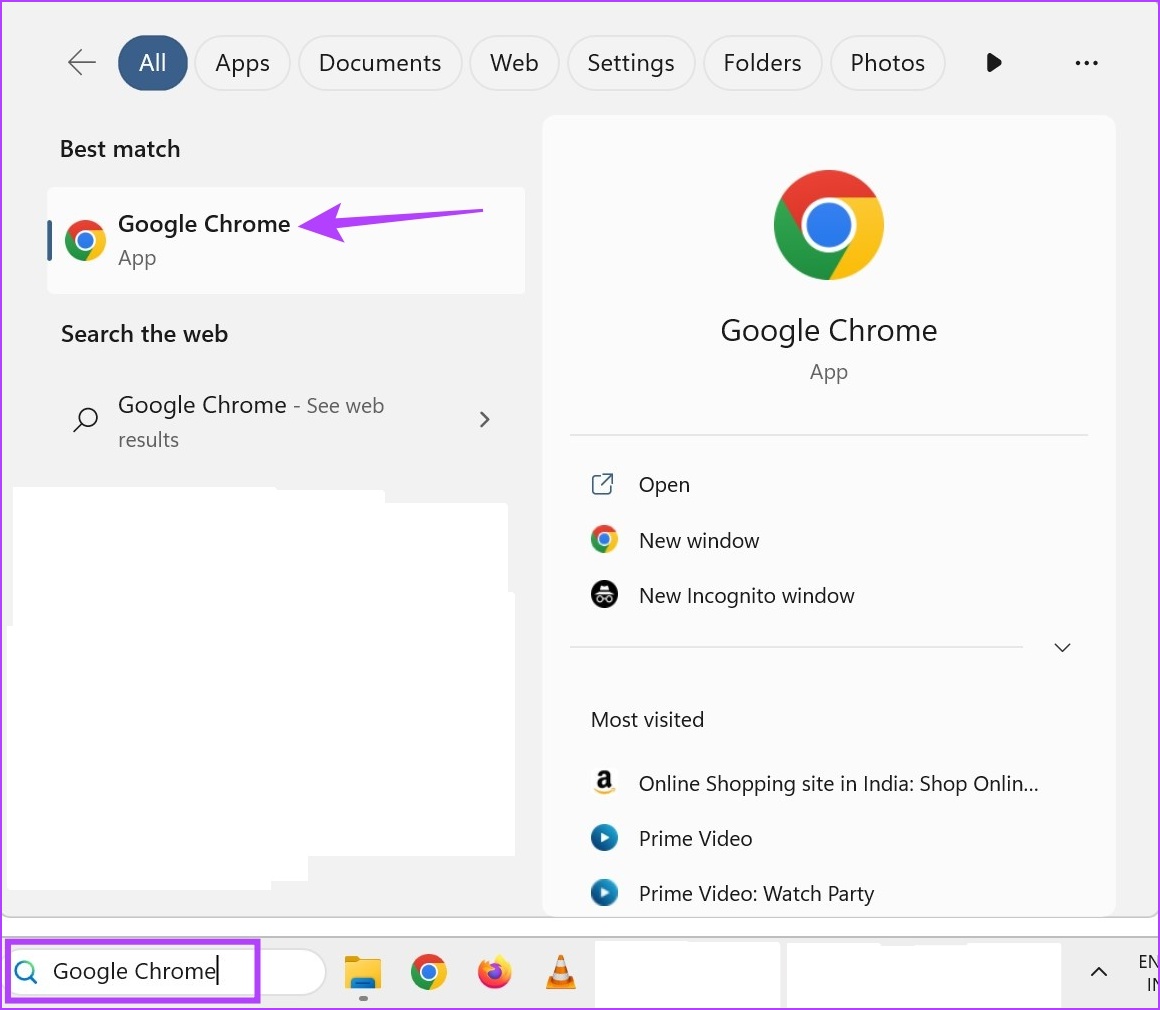
Passaggio 2: Quindi, fai clic sull’icona a tre punti.
Passaggio 3: qui, fai clic su Altri strumenti e poi su Strumenti per sviluppatori.
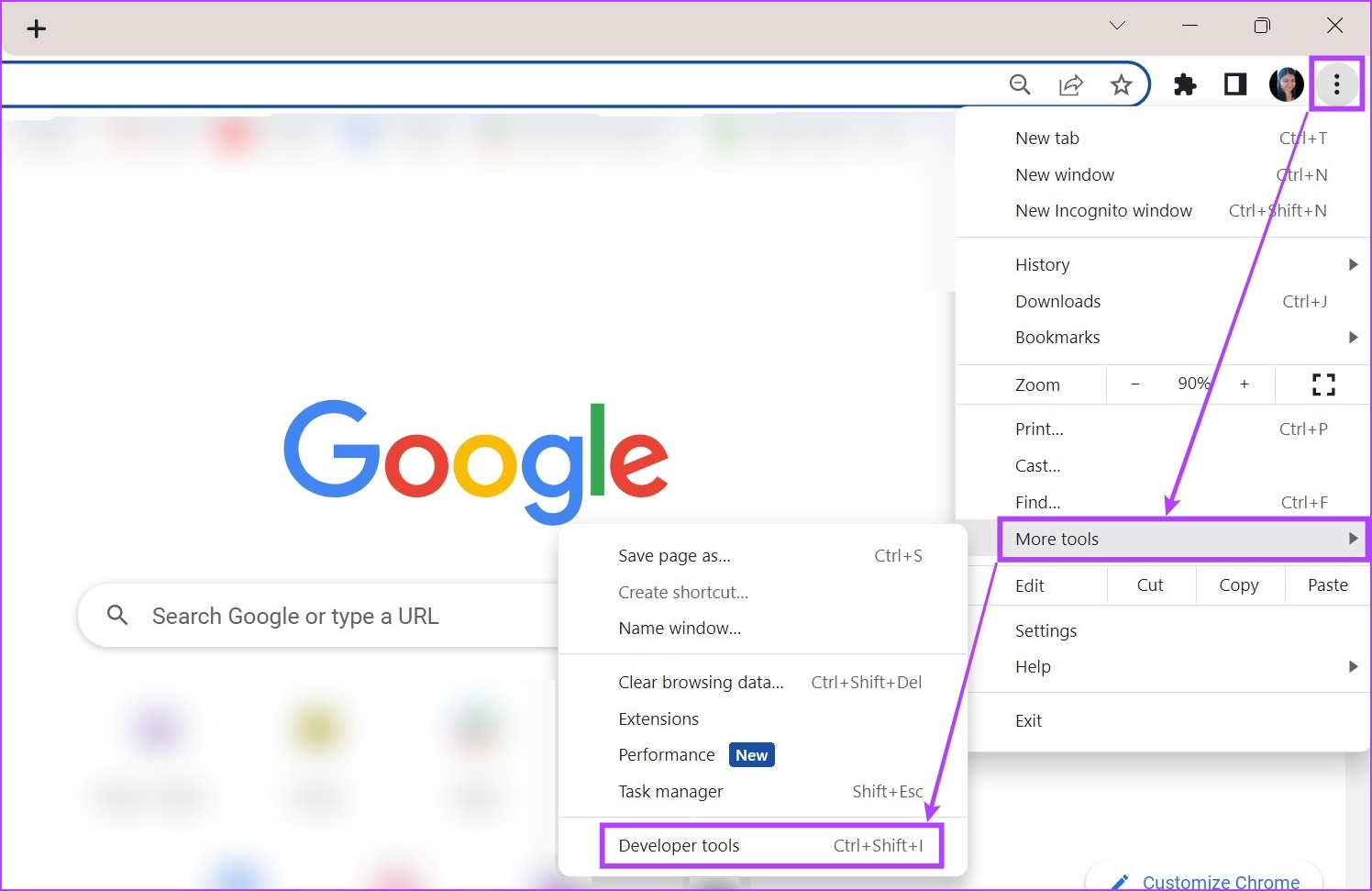
Passaggio 4: Ora, nel menu della console per sviluppatori, fai clic sull’icona a tre punti sulla destra.
Passaggio 5: quindi vai su Altri strumenti e seleziona Sensori.

Passaggio 6: qui, fai clic sul menu a discesa Nessuna sostituzione e seleziona una delle località prealimentate.
Suggerimento: in alternativa, puoi aggiungere le coordinate di longitudine e latitudine per selezionare manualmente la posizione desiderata.
Questo cambierà la tua posizione nel browser.
Per Firefox
Passaggio 1: vai su Cerca, digita Firefox e apri il browser dai risultati della ricerca.
Passaggio 2: Qui, digita about:config nella barra degli indirizzi e premi Invio.
Passaggio 3: Fai clic su”Accetta il rischio e continua”.
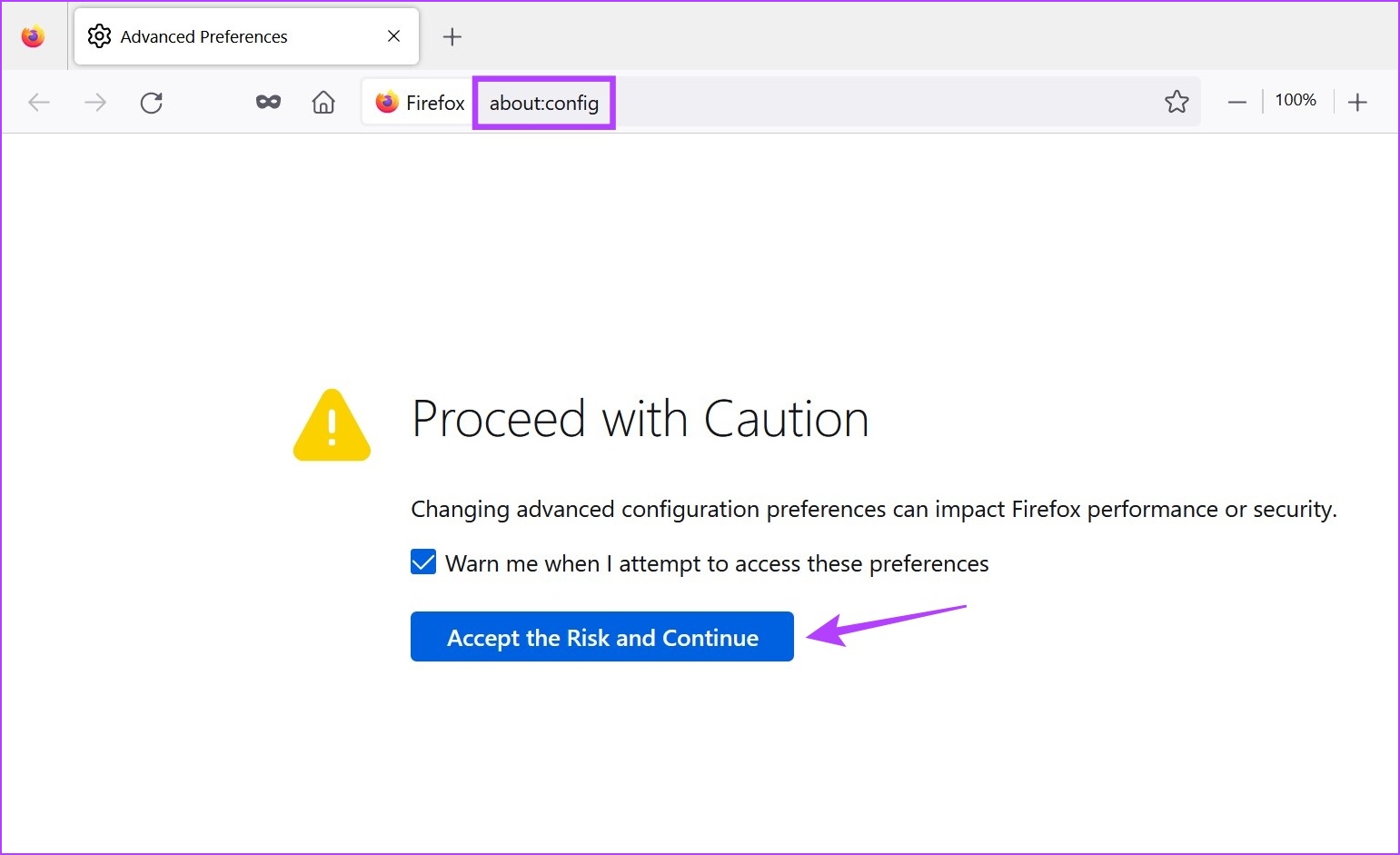
Passaggio 4: ora, nella barra di ricerca, digita geo.enabled e assicurati che sia impostato su True.
Passaggio 5: Quindi, digita geo.provider.network.url nella barra degli indirizzi.
Passaggio 6: Qui, fai clic sull’icona icona a forma di matita.
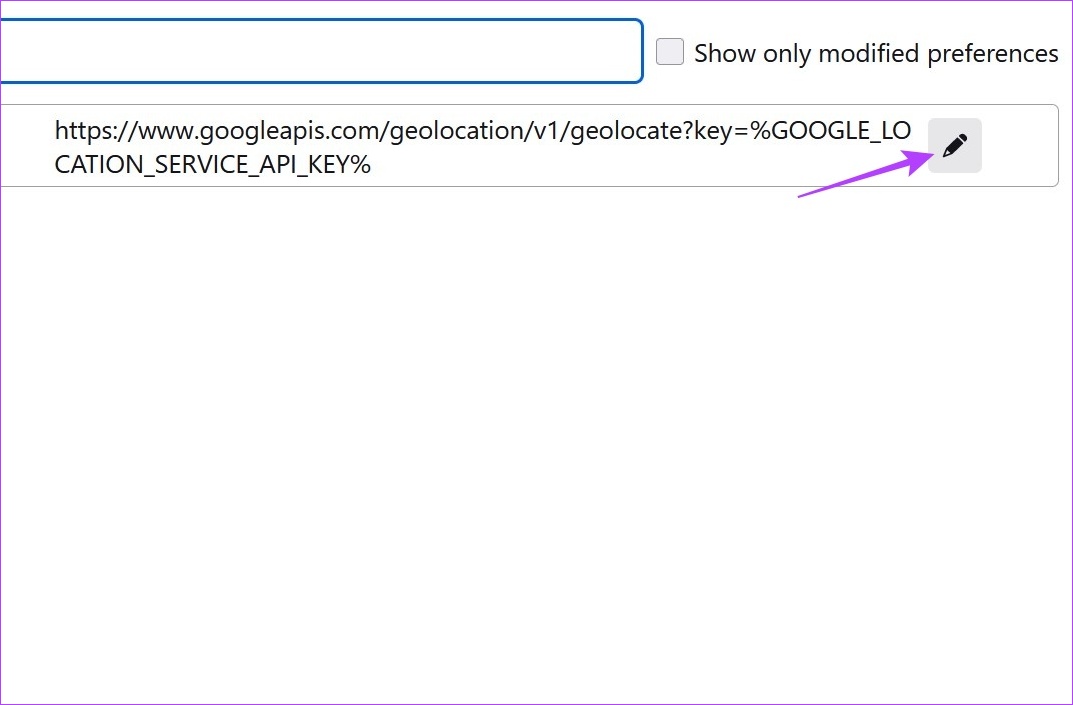
Passaggio 7: Una volta aperta la finestra di modifica, elimina il testo precedente e aggiungi invece quanto segue:
data:application/json,{“location”: {“lat”: 40.7590,”lng”:-73.9845},”accuracy”: 27000.0}
Nota: questo cambierebbe la posizione di Firefox in Times Square, Nuovo York. Se hai in mente un’altra posizione specifica, puoi modificare le coordinate della posizione di conseguenza.
Passaggio 8: una volta terminato, fai clic sull’icona di spunta.

Bonus: disabilita l’accesso alla posizione utilizzando le impostazioni del browser
Oltre allo spoofing della tua posizione in Chrome, Edge e Firefox, puoi anche disattivare l’accesso alla posizione in modo che le app non siano in grado di accedere alla tua attuale geolocalizzazione. Sebbene ciò non renderà disponibili i servizi con limitazioni geografiche, garantirà che i servizi non abbiano accesso ai dati esatti della tua posizione.
Per Chrome
Passaggio 1: apri Chrome.
Passaggio 2: qui, fai clic su l’icona a tre punti.
Passaggio 3: Quindi, fai clic su Impostazioni.
Passaggio 4: dalla scheda del menu , fai clic su”Privacy e sicurezza”.
Passaggio 5: scorri verso il basso e fai clic su Impostazioni sito.
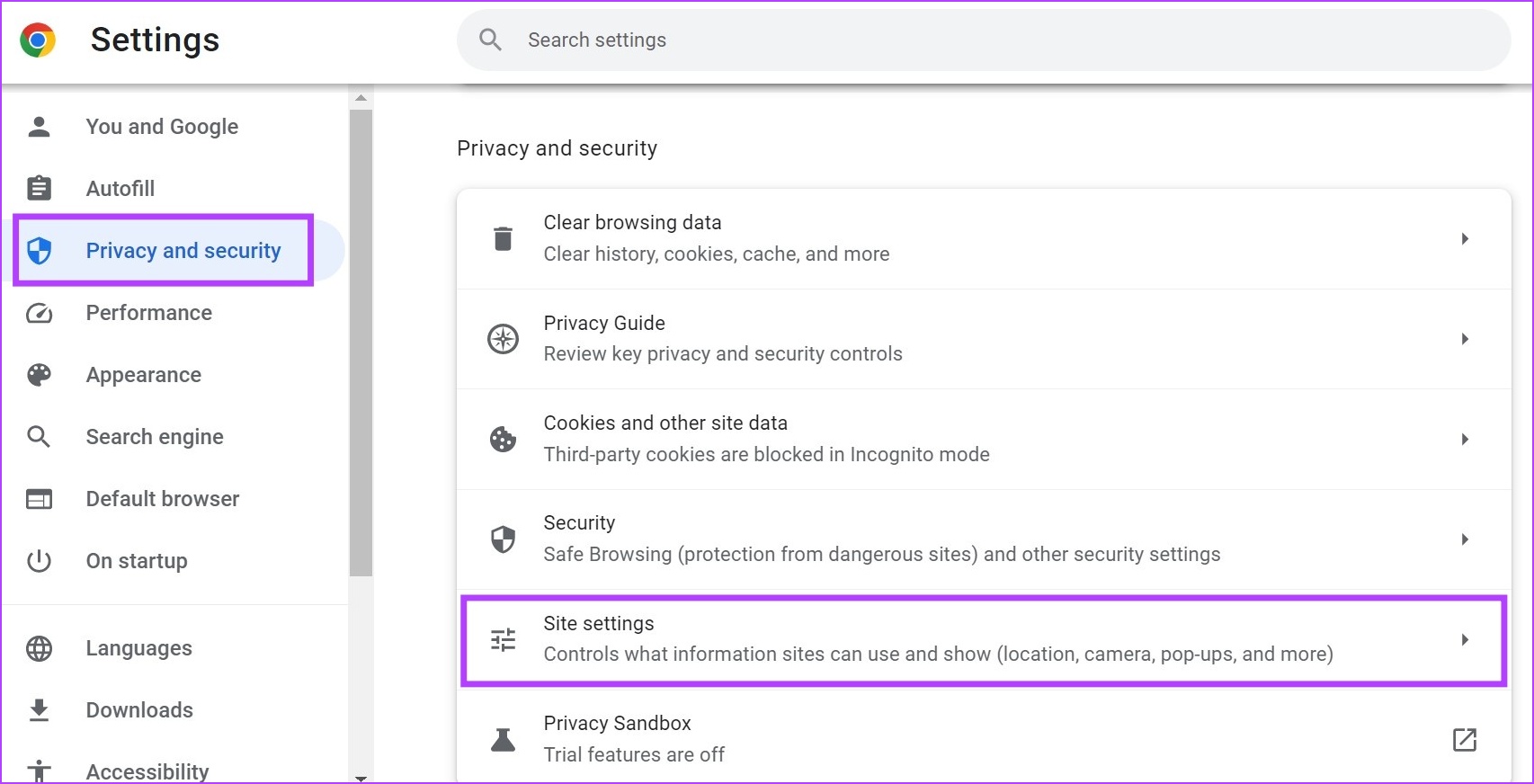
Passaggio 6: qui, vai alla sezione Autorizzazioni e fai clic su Posizione.
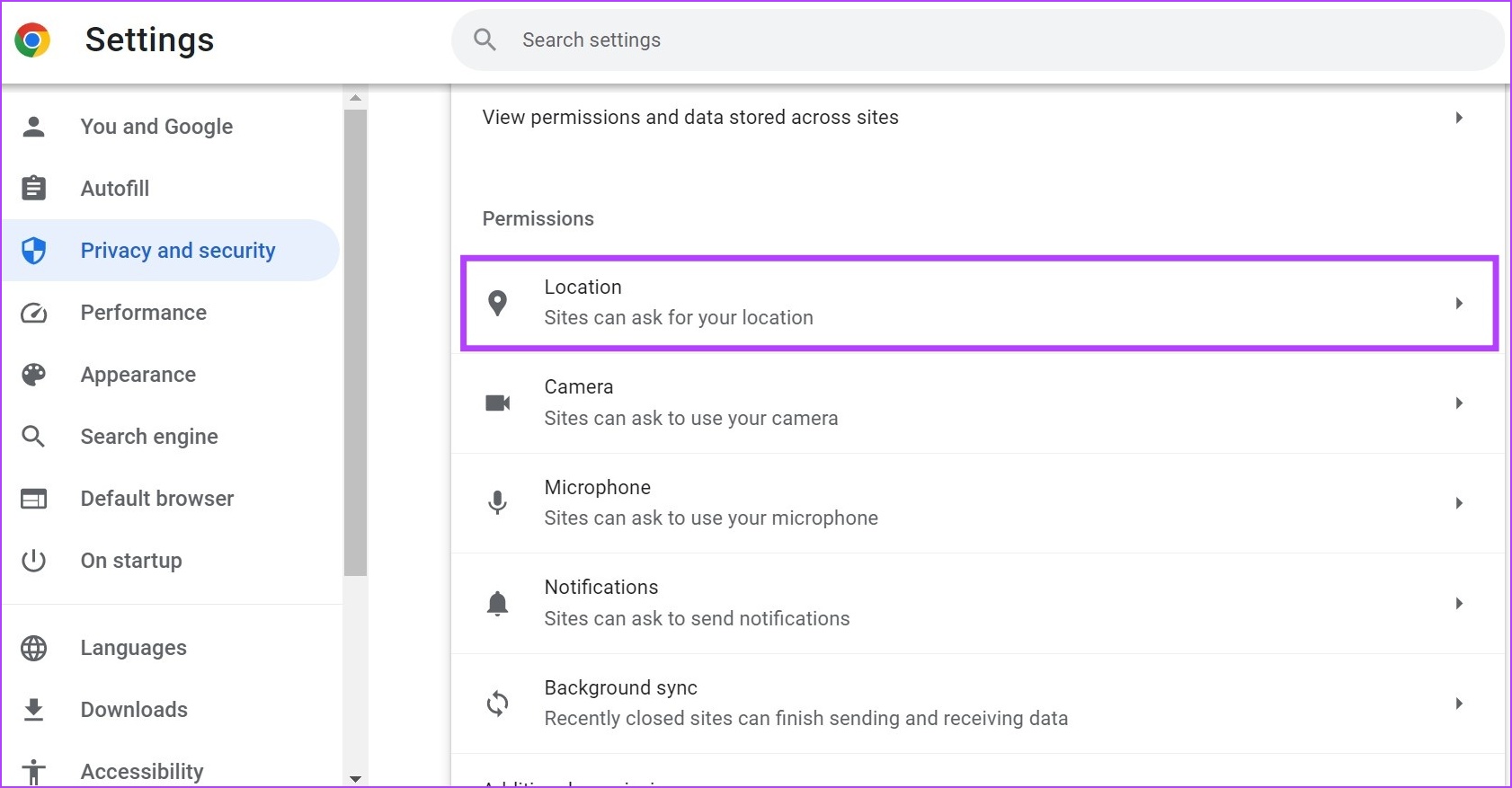
Passaggio 7: seleziona l’opzione”Non consentire siti per visualizzare l’opzione relativa alla tua posizione.
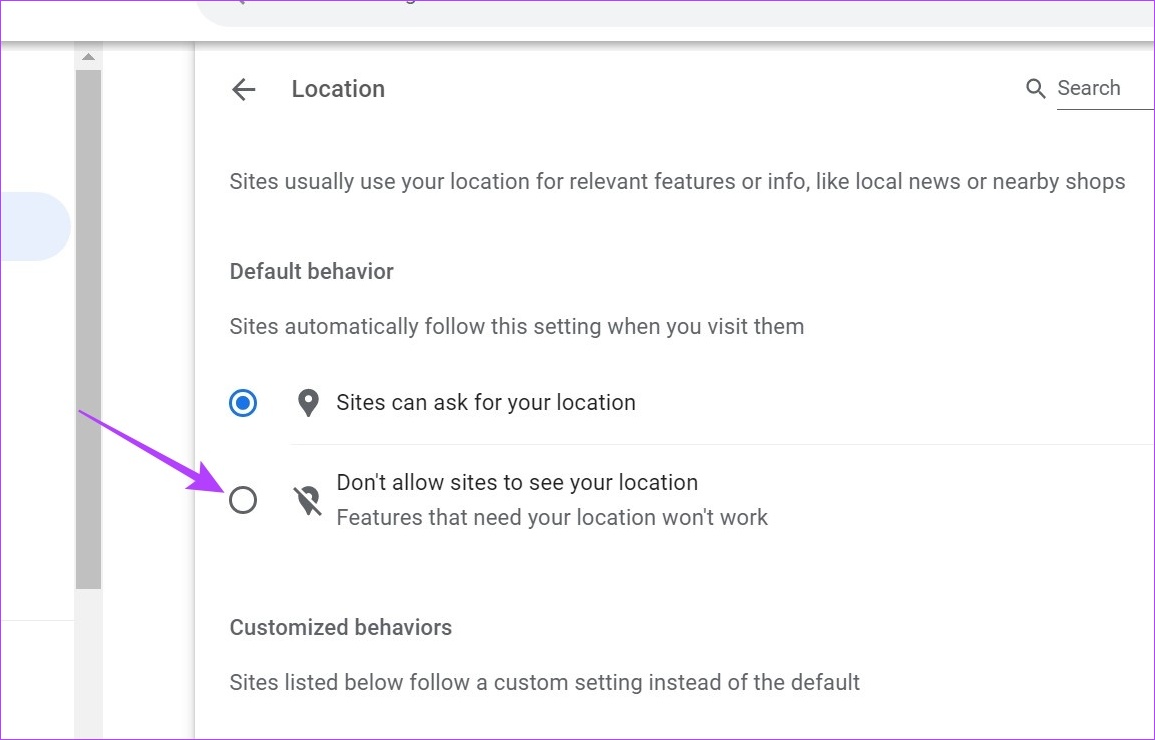
In questo modo i siti non potranno accedere alla tua posizione in Google Chrome. Inoltre, se un sito è stato aggiunto come eccezione, assicurati di eliminarlo come richiesto.
Per Edge
Passaggio 1: fai clic su Cerca e digita Edge. Quindi, apri Edge dai risultati della ricerca.
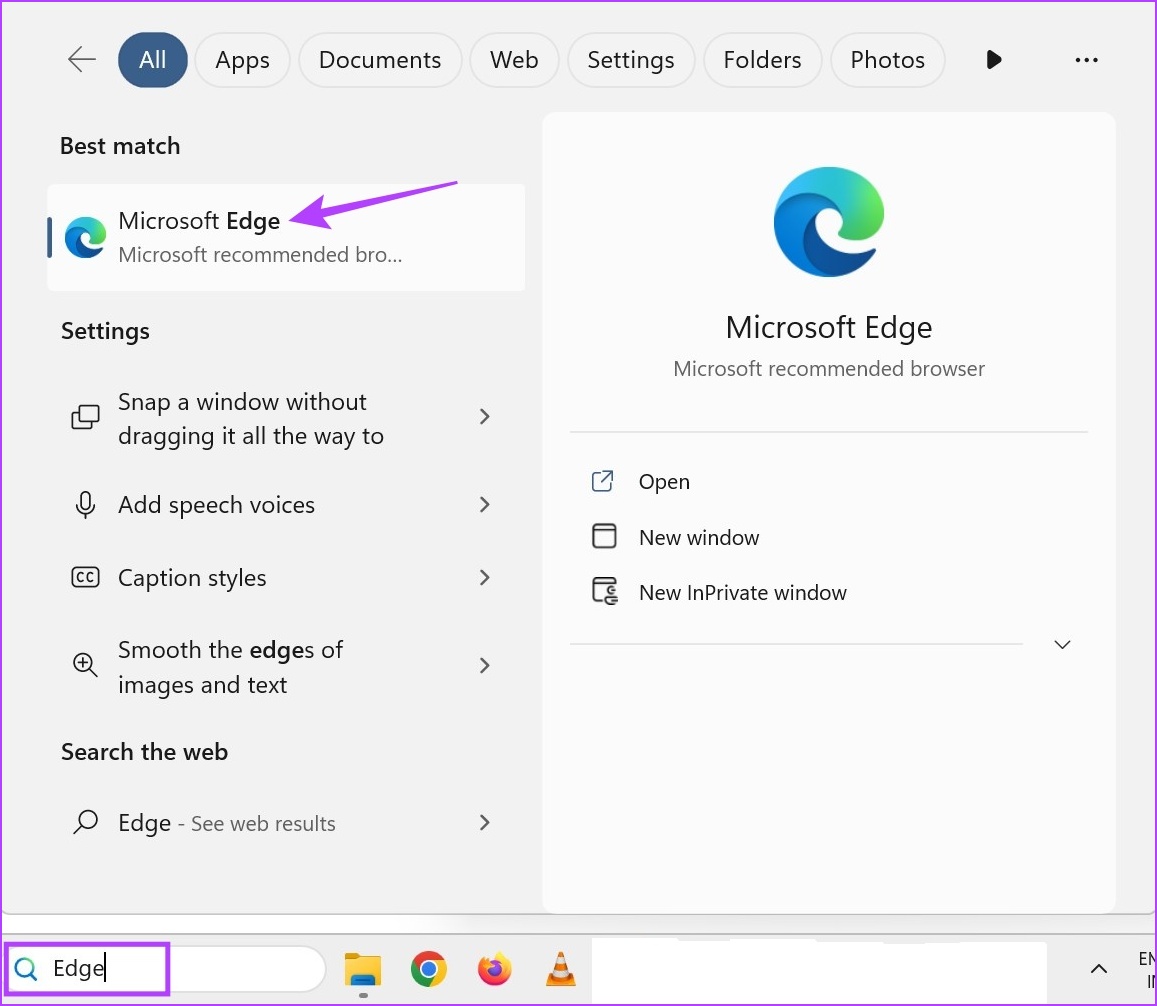
Passaggio 2: qui, fai clic sull’icona con i tre puntini e poi su Impostazioni. p> 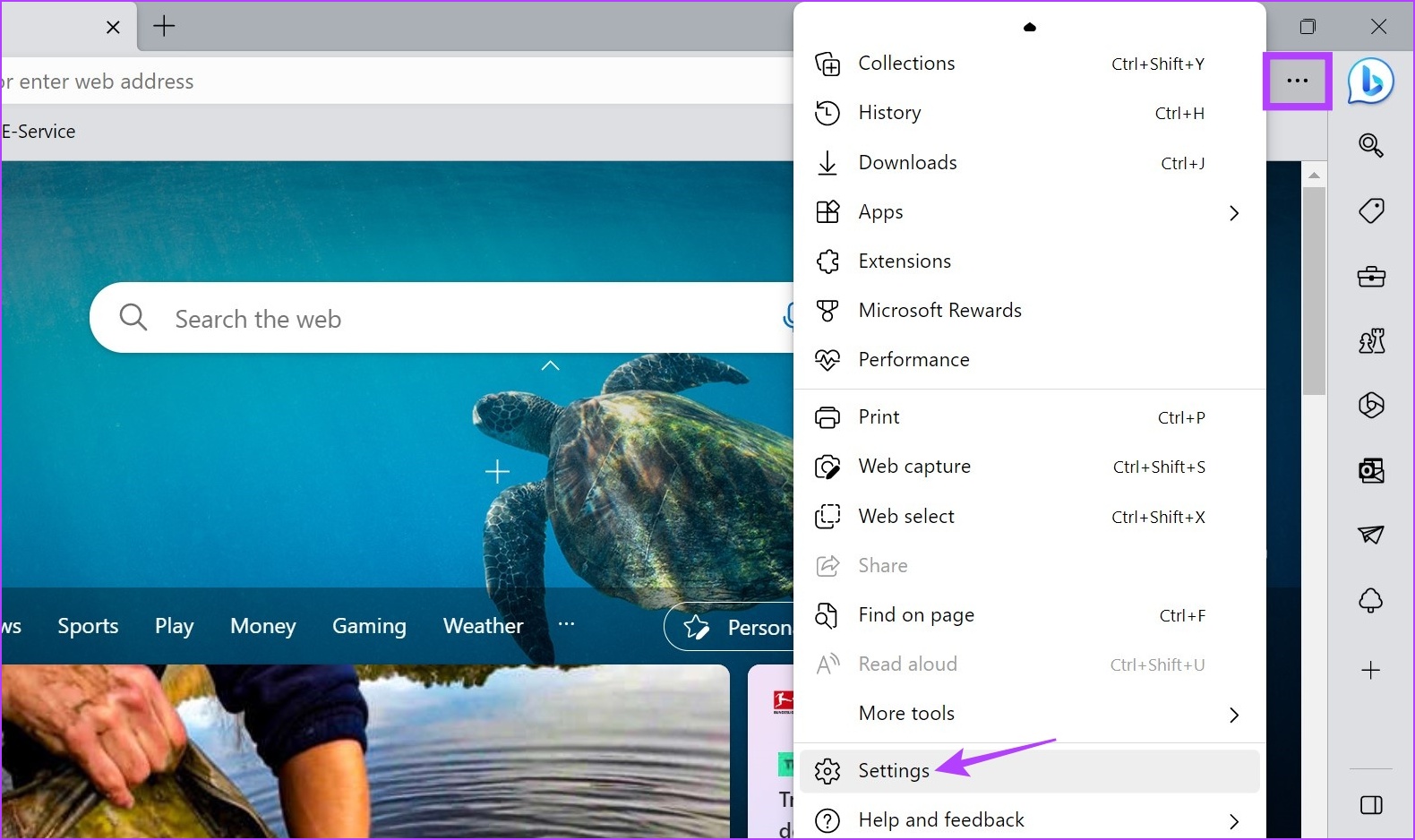
Passaggio 3: Dalla barra laterale del menu, fai clic su”Cookie e autorizzazioni del sito”.
Passaggio 4: Scorri verso il basso e fai clic su Posizione.
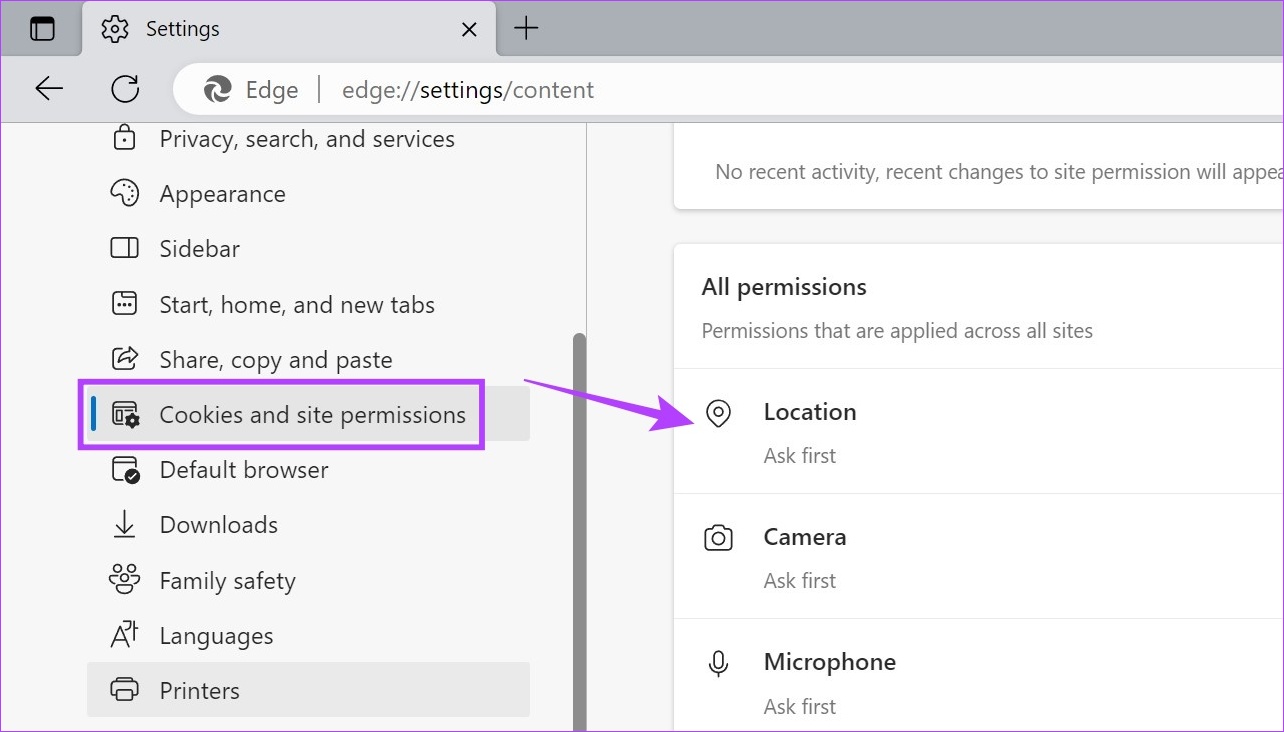
Passaggio 5: qui, attiva l’interruttore per”Chiedi prima di accedere”.
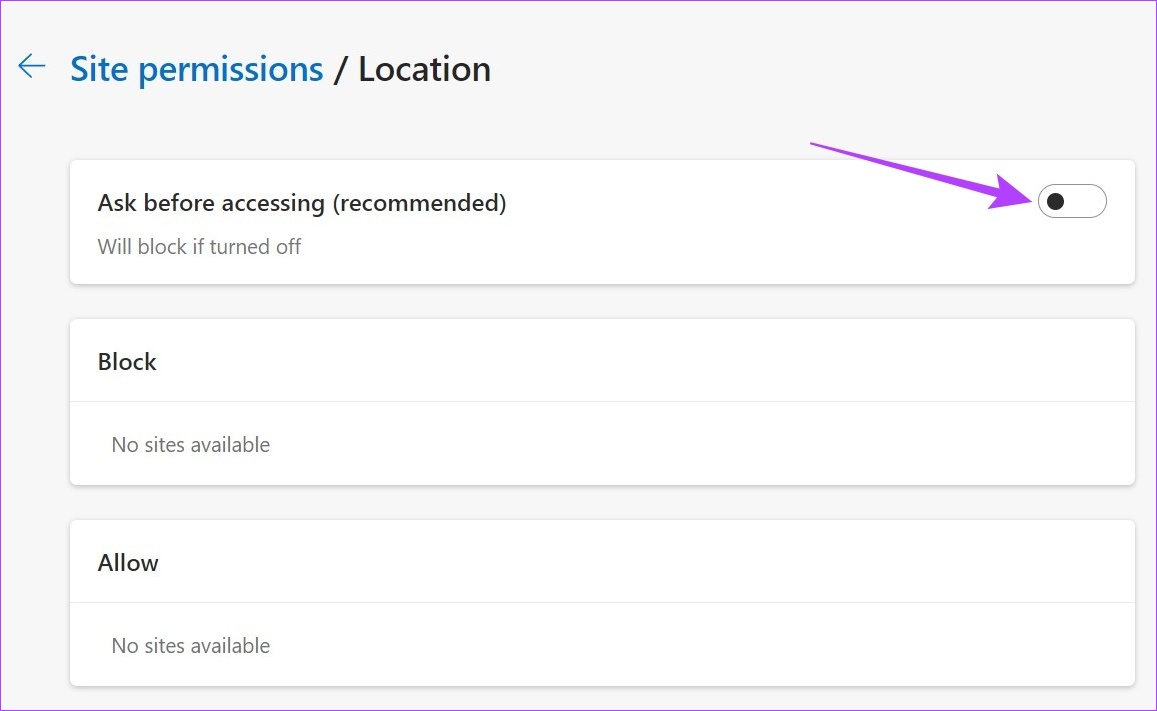
In questo modo i siti ti chiederanno il permesso ogni volta prima di accedere ai tuoi dati sulla posizione.
Per Firefox
Passaggio 1: Apri Firefox.
Passaggio 2: fai clic sull’icona a tre punti, quindi fai clic su Impostazioni.

Passaggio 3: Qui, fai clic su”Privacy e sicurezza”.
Passaggio 4: quindi scorri verso il basso fino a Posizione e fai clic sull’opzione Impostazioni di fronte. p> 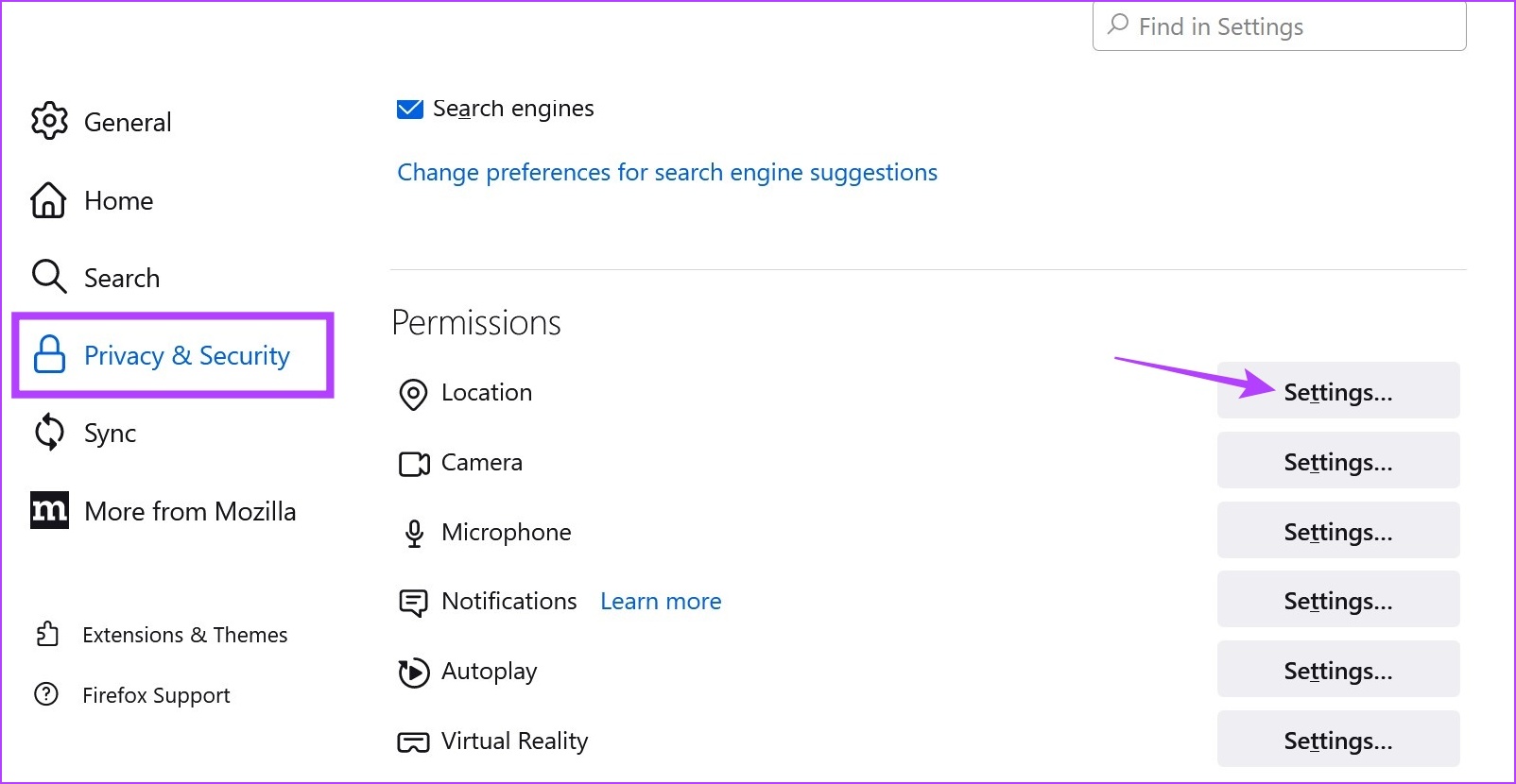
Passaggio 5: qui, seleziona l’opzione”Blocca nuove richieste che chiedono di accedere alla tua posizione”.
Passaggio 6: Quindi, fai clic su Salva modifiche.
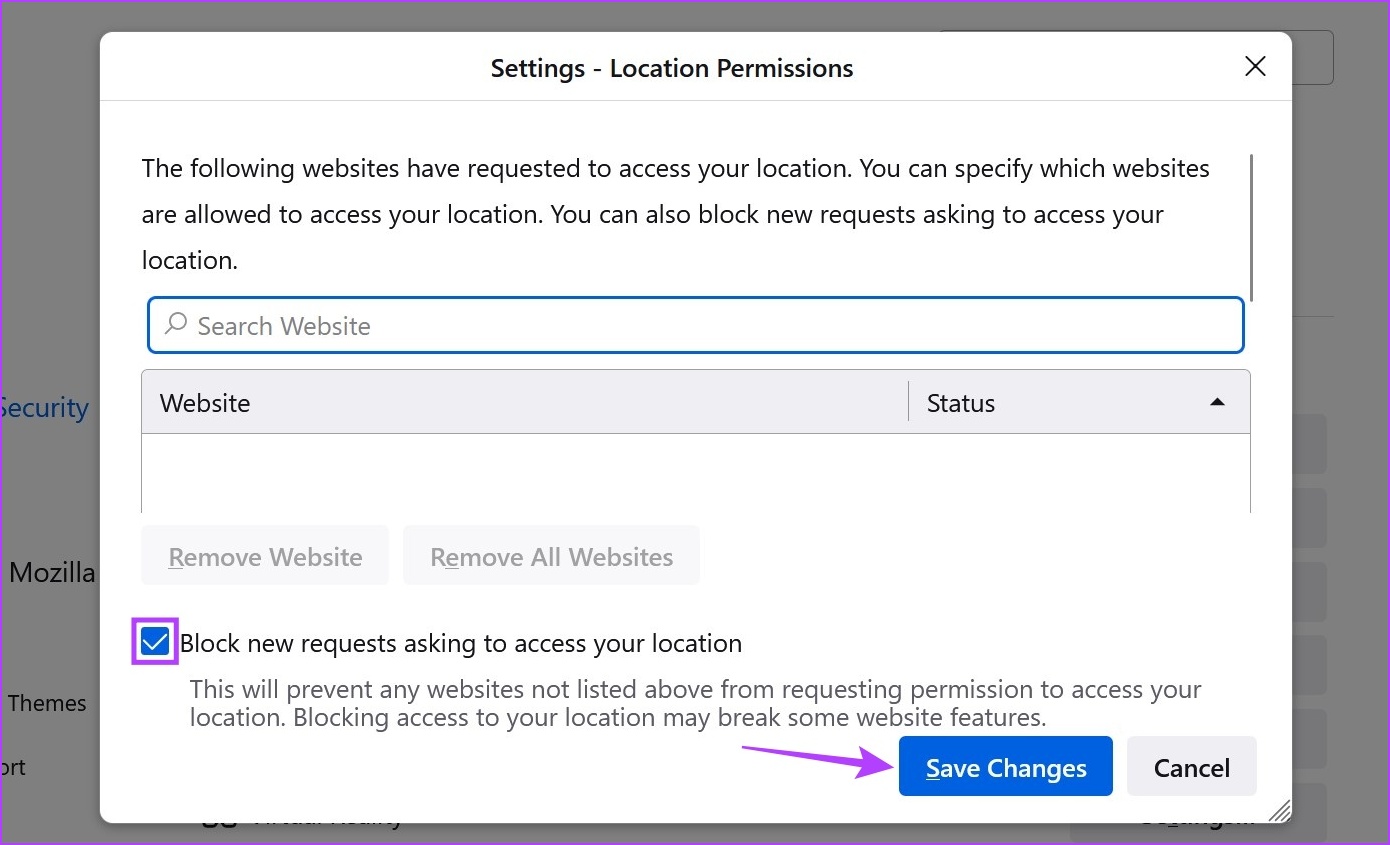
Questo impedirà ai siti web di richiedere la tua posizione in Firefox. Puoi anche esaminare i siti Web che potrebbero essere stati aggiunti come eccezione ed eliminarli prima di salvare le modifiche in Firefox.
Domande frequenti per la modifica della posizione su Chrome, Edge e Firefox
1. Puoi cambiare nuovamente la posizione in Chrome, Edge e Firefox?
Sì, se utilizzi una VPN o un’estensione per simulare la tua posizione in Chrome, Edge o Firefox, apri semplicemente l’app e cambiare il server di localizzazione. Ciò assicurerà che la tua posizione venga modificata anche nel tuo rispettivo browser.
2. Come torni alla tua posizione in Chrome, Edge e Firefox?
Disattivando l’estensione o disconnettendoti dal server della tua VPN, il tuo browser mostrerà la tua posizione attuale.
Nascondi la tua posizione
Sebbene la disabilitazione della tua posizione ti aiuti apparentemente a rimanere in incognito, alcuni siti Web possono comunque accedere alle informazioni sulla tua posizione. Questo è il motivo per cui ti consigliamo di utilizzare una VPN o determinate estensioni di spoofing della posizione affidabili per modificare la tua posizione in Chrome, Edge e Firefox.
