Sono ormai lontani i tempi in cui gli utenti Windows si affidavano ai siti Web di download di software per scaricare i loro software preferiti. Oggi, sia Windows 10 che 11 vengono forniti con Microsoft Store che consente di scaricare app e giochi.
Microsoft Store è una destinazione unica per tutte le tue esigenze software su Windows. Sebbene Microsoft Store sia utile, potresti ricevere un messaggio di errore quando lo apri sul tuo computer Windows 11.
Recentemente, molti utenti hanno segnalato il messaggio di errore“Microsoft Store è bloccato” su Windows 11. Il messaggio di errore viene visualizzato durante l’apertura di Microsoft Store su Windows 11 e gli utenti non possono superare questa schermata.
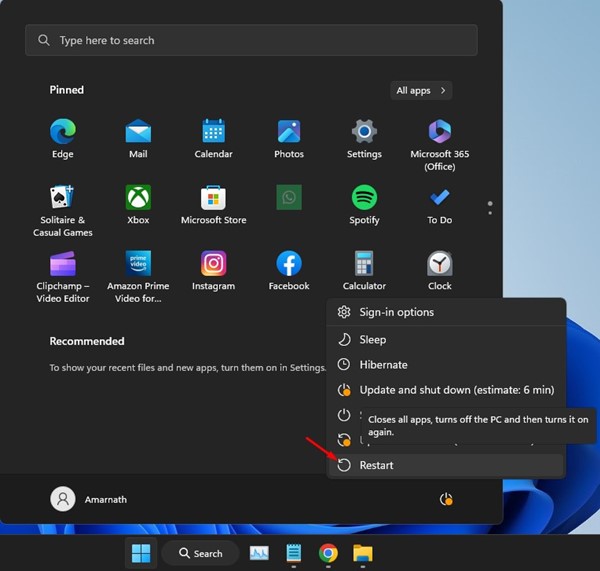
Allora, cosa significa il messaggio di errore”Microsoft Store è bloccato”? E perché appare su Windows 11? Tratteremo questo argomento in questo articolo. Cominciamo.
Perché viene visualizzato l’errore”Microsoft Store è bloccato”?
Il motivo principale dell’errore”Microsoft Store è bloccato”su Windows 11 è altri programmi che bloccano l’app. Oppure potrebbe anche essere possibile che l’amministratore di sistema abbia revocato l’accesso al tuo account utente per utilizzare Microsoft Store.
Microsoft Store può anche bloccare Windows 11 a causa di malware, virus o programmi spyware. Poiché la causa effettiva di questo errore è ancora sconosciuta, è meglio fare affidamento sui suggerimenti di base per la risoluzione dei problemi per risolvere il problema.
9 modi per risolvere il blocco di Microsoft Store su Windows 11
Microsoft Store Blocked, che spesso viene fornito con un codice di errore: 0x800704EC, potrebbe essere difficile da risolvere poiché il vero motivo del problema è sconosciuto, ma questi metodi possono aiutare a risolvere i problemi.
1. Riavvia il tuo computer Windows 11
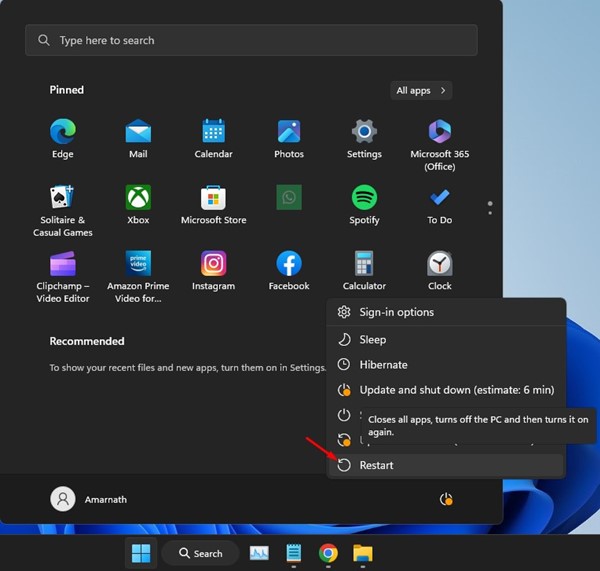
In primo luogo, Microsoft Store potrebbe non aprirsi a causa di bug o anomalie del sistema operativo. Puoi eliminare tutti questi bug semplicemente riavviando il tuo computer Windows 11.
Il riavvio periodico è anche una buona pratica per mantenere la salute del tuo computer. Quindi, prima di provare i metodi successivi, fai clic sul pulsante di accensione di Windows 11 e seleziona Riavvia. Dopo il riavvio, apri nuovamente Microsoft Store dal menu Start.
2. Apporta modifiche all’editor Criteri di gruppo locali
Dall’editor Criteri di gruppo locali, puoi disattivare l’applicazione dello store. Quando è disattivato, non puoi aprire o scaricare app da Microsoft Store. Quindi, devi assicurarti che Windows 11 non sia configurato per bloccare le installazioni delle app dello store.
1. Fai clic su Cerca in Windows 11 e digita Criteri di gruppo locali. Quindi, apri la modifica dei criteri di gruppo dall’elenco.
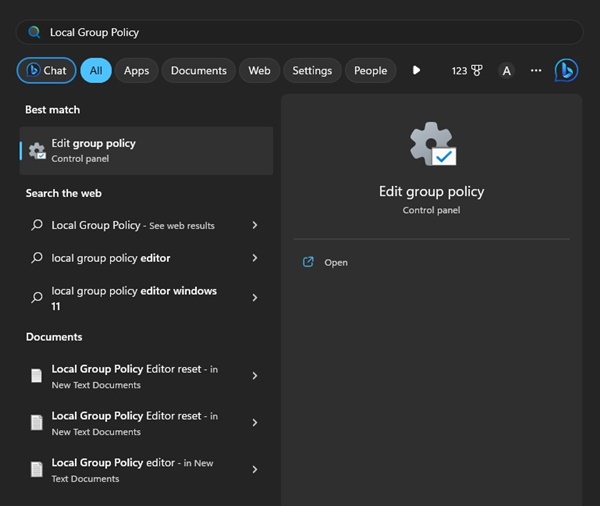
2. Quando si apre l’Editor Criteri di gruppo locali, vai a questo percorso:
Configurazione computer > Modelli amministrativi > Componenti di Windows > Store 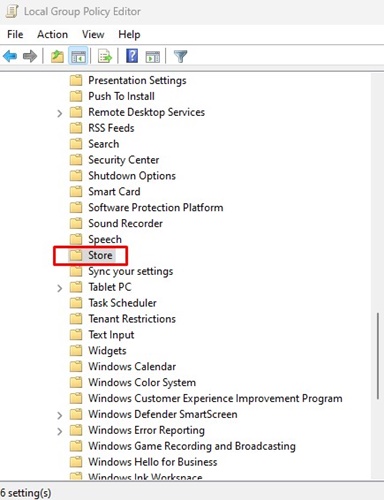
3. Ora, sul lato destro, fai doppio clic su Disattiva l’applicazione Store.
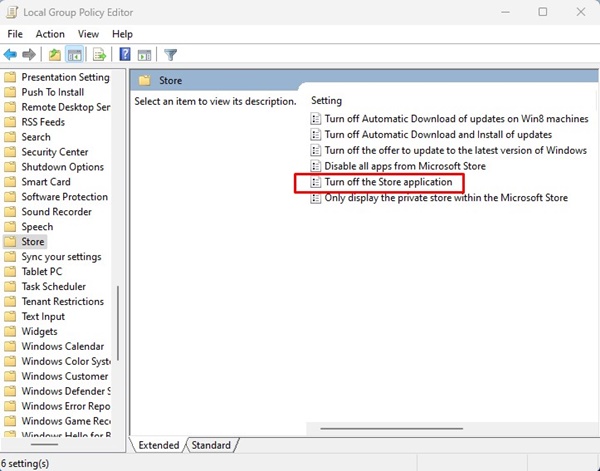
4. Nel messaggio visualizzato, seleziona Disabilitato o Non configurato e fai clic su Ok.
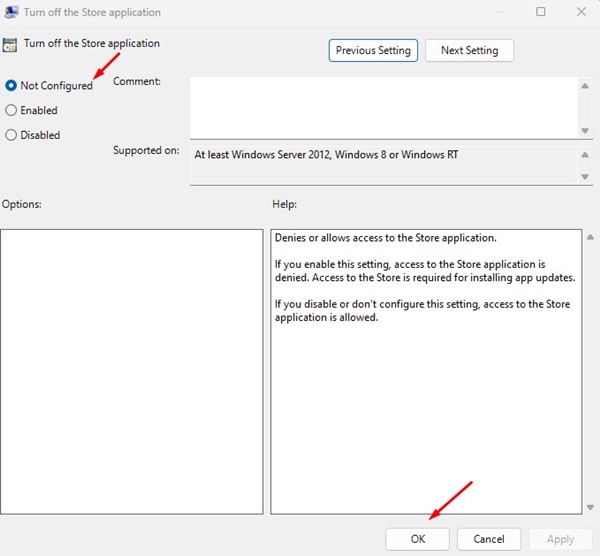
5. Successivamente, ho dovuto accedere a Configurazione utente > Modelli amministrativi > Componenti di Windows > Store.
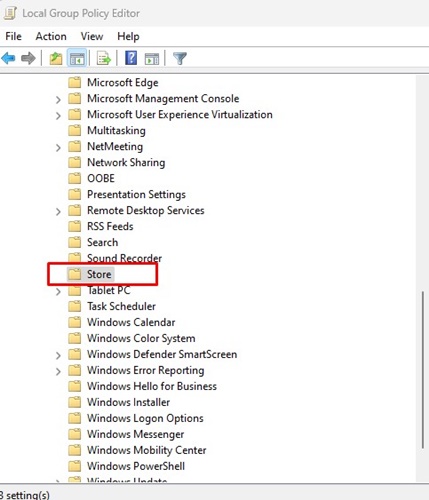
6. Fai doppio clic su Disattiva l’applicazione Store e seleziona Disabilitato o Non configurato.
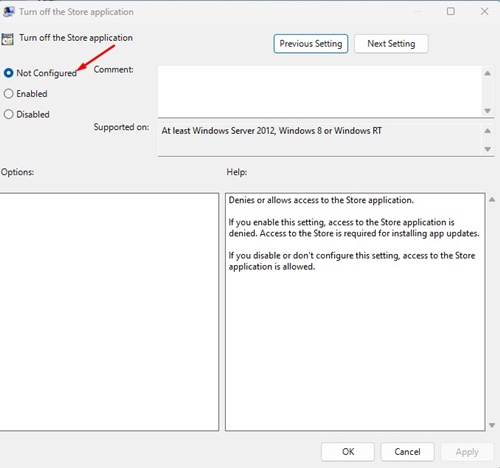
Ecco fatto! Ecco come puoi modificare l’Editor Criteri di gruppo locali per risolvere l’errore Microsoft Store è bloccato.
3. Sblocca l’app Microsoft Store sul PC
Se non riesci ad aprire l’app Microsoft Store, qualcuno l’ha bloccata sul tuo PC. Pertanto, devi sbloccare l’app Microsoft Store e quindi aprirla.
1. Premi il tasto Windows + il pulsante R sulla tastiera e inserisci secpol.msc.
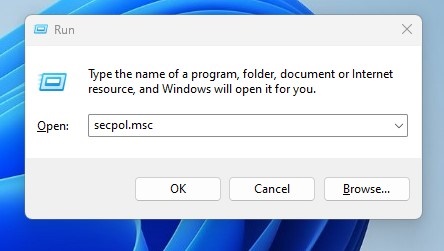
2. Quindi, naviga in questo percorso: Criteri di controllo delle applicazioni > AppLocker > Regole per le app in pacchetto.
3. Ora, nella colonna del nome, trova la regola”Microsoft.WindowStore“, fai clic con il pulsante destro del mouse e seleziona”Elimina“.
4. Nella richiesta di conferma, fai clic sul pulsante”Sì“.
Ecco fatto! Ora apri di nuovo l’app Microsoft Store. Questa volta non vedrai alcuna schermata del problema.
4. Esegui l’app di Windows Store, Risoluzione dei problemi
Quando nulla sembra funzionare, devi eseguire lo strumento di risoluzione dei problemi che trova e risolve i problemi dell’app di Microsoft Store. Ecco come eseguire lo strumento di risoluzione dei problemi delle app di Windows Store su PC.
1. Fai clic sul pulsante Start di Windows 11 e seleziona”Impostazioni“.
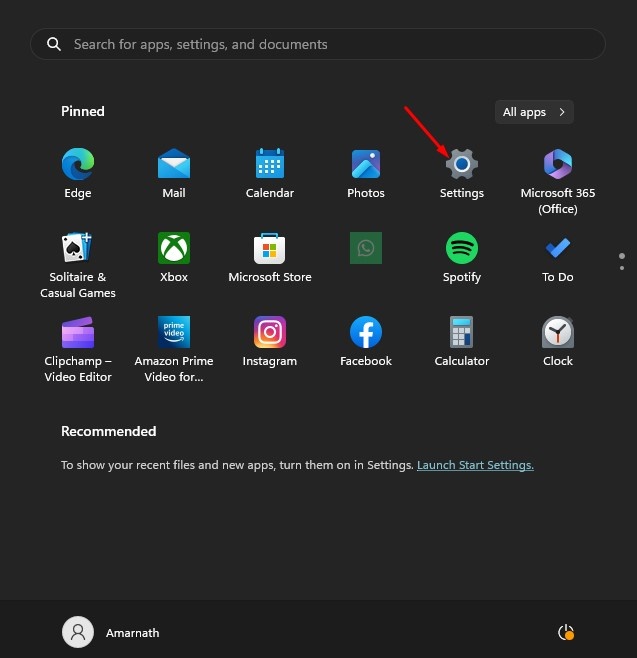
2. Nelle Impostazioni, passa alla scheda Sistema.
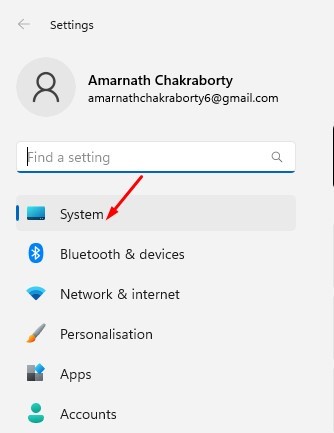
3. Nel riquadro di destra, fai clic su Risoluzione dei problemi.

4. Successivamente, fai clic su Altri strumenti per la risoluzione dei problemi.
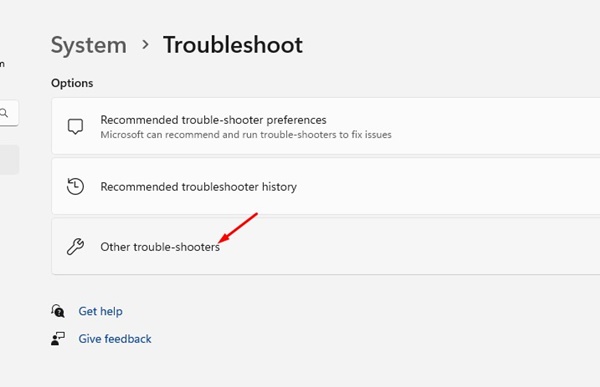
5. Ora trova le app di Windows Store e fai clic sul pulsante Esegui .
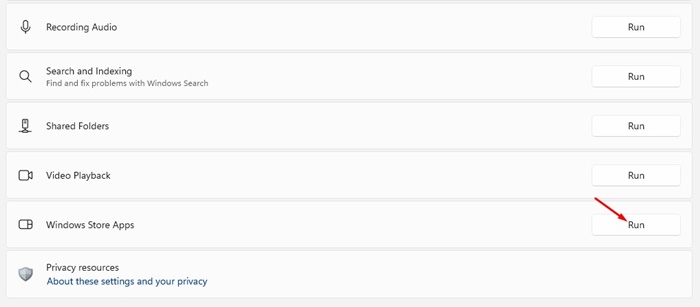
Ecco fatto! Ora devi seguire le istruzioni sullo schermo per completare il processo di risoluzione dei problemi.
5. Svuota la cache di Microsoft Store e reimpostala
Svuotare la cache dell’app Store e ripristinarla un altro modo migliore per gestire Microsoft Store è il messaggio di errore bloccato. Ecco cosa devi fare.
1. Fai clic sul pulsante Start di Windows 11 e seleziona Impostazioni.
2. Sul lato sinistro, passa alla sezione App.
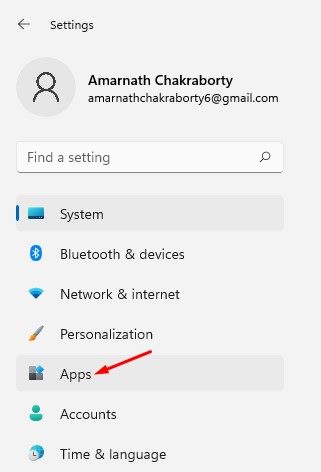
3. Sul lato destro, fai clic su App e funzionalità.
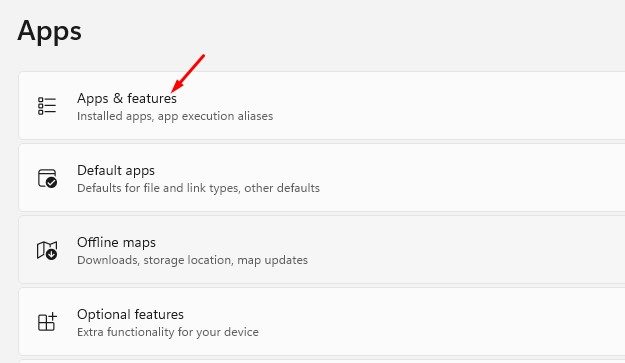
4. Successivamente, fai clic sui tre punti accanto a Microsoft Store e seleziona Opzioni avanzate.
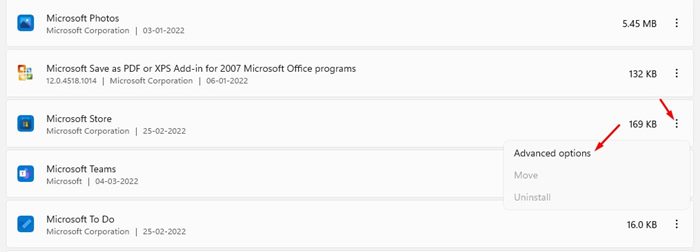
5. Ora scorri verso il basso fino a Ripristina e fai clic sul pulsante Ripristina.
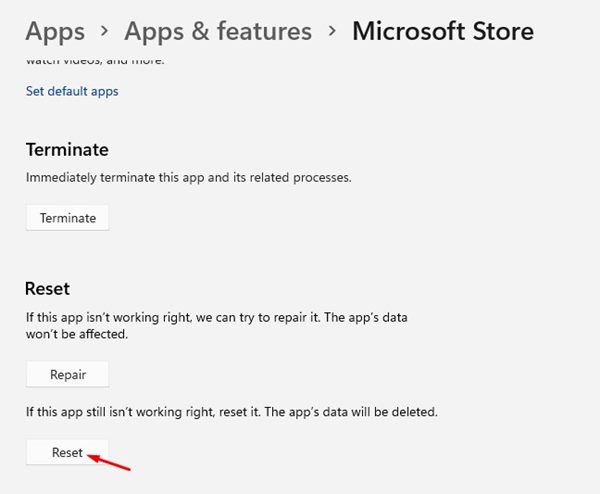
6. Nella richiesta di conferma del ripristino, fai di nuovo clic sul pulsante Ripristina.
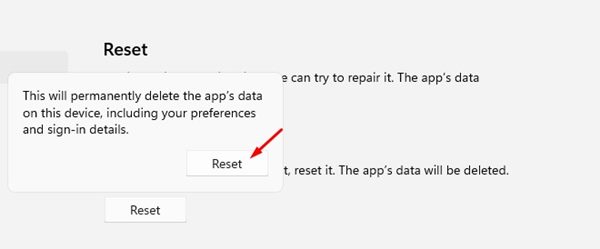
Ecco fatto! Ecco come puoi cancellare la cache dell’app di Microsoft Store e reimpostarla sul tuo computer Windows 11.
6. Svuota la cache di Microsoft Store tramite CMD
Svuotare la cache dell’app di Microsoft Store è un altro modo migliore per affrontare il problema”Microsoft Store è bloccato”. È necessario utilizzare il prompt dei comandi per cancellare la cache dell’app di Microsoft Store. Ecco cosa devi fare.
1. Fai clic sul tipo di ricerca di Windows 11 Prompt dei comandi. Successivamente, fai clic con il pulsante destro del mouse sul prompt dei comandi e seleziona Esegui come amministratore.
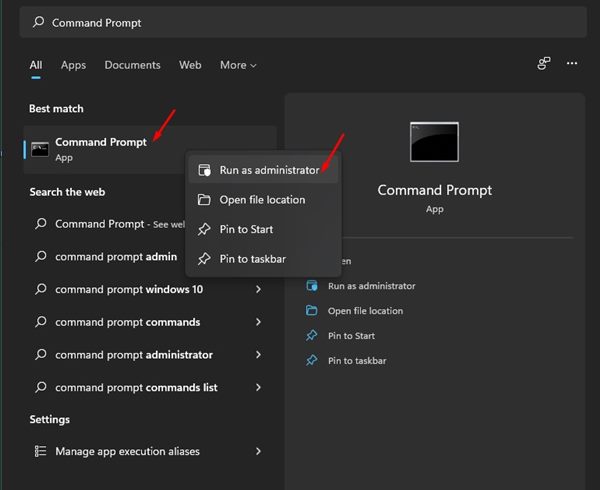
2. Nella finestra del prompt dei comandi, inserisci WSReset.exe e premi Invio.
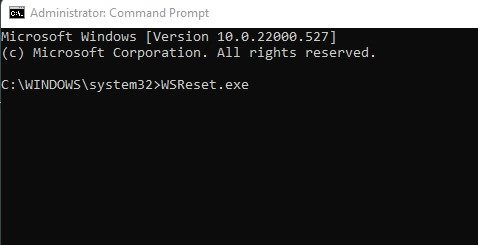
Ecco fatto! Questa operazione cancellerà tutta la cache salvata dell’app Microsoft Store sui computer Windows 11.
7. Disattiva la protezione in tempo reale di Windows Defender
A volte l’app Windows Defender o Windows Security di Windows 11 può impedire il funzionamento di Microsoft Store. Pertanto, puoi disabilitare temporaneamente la protezione in tempo reale dell’app Sicurezza di Windows per verificare se funziona.
1. Fare clic su Ricerca di Windows 11 e digitare Sicurezza di Windows. Successivamente, apri l’app Sicurezza di Windows dall’elenco.
2. Quando si apre l’app di sicurezza di Windows, passa alla scheda Protezione da virus e minacce.
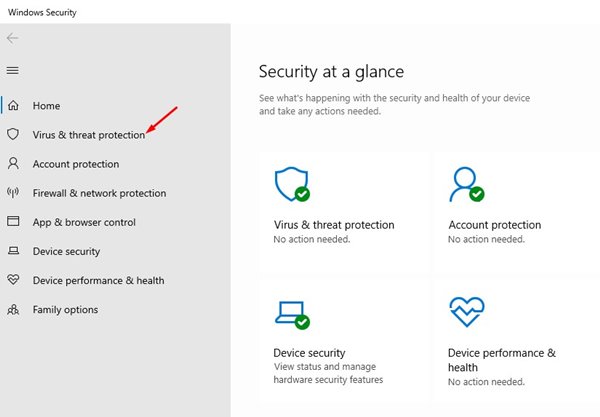
3. Fai clic sul link Gestisci impostazioni sotto le impostazioni di protezione da virus e minacce.
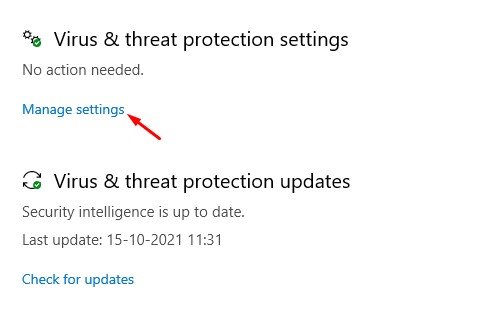
4. Una volta fatto, disattiva la Protezione in tempo reale e le altre due opzioni.
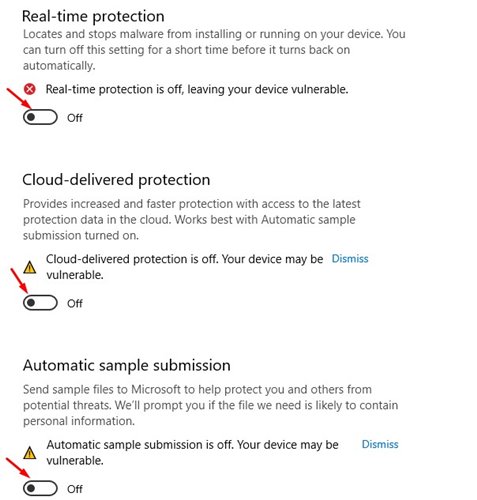
Ecco fatto! Se la disattivazione della protezione in tempo reale non ha funzionato, riattivala.
8. Reinstalla l’app Microsoft Store
Sebbene Microsoft Store sia un’app di sistema, puoi comunque disinstallarla e reinstallarla con l’aiuto di PowerShell. Ecco come reinstallare l’app Microsoft Store su Windows.
1. Fare clic su Ricerca di Windows e digitare PowerShell. Successivamente, fai clic con il pulsante destro del mouse su PowerShell e seleziona Esegui come amministratore.
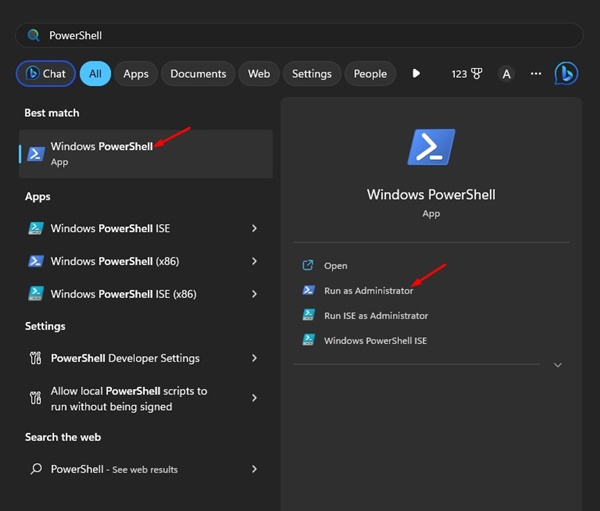
2. Quando si apre PowerShell, esegui il comando specificato per rimuovere l’app Store dal tuo PC
Get-AppxPackage-allusers *WindowsStore* | Remove-AppxPackage 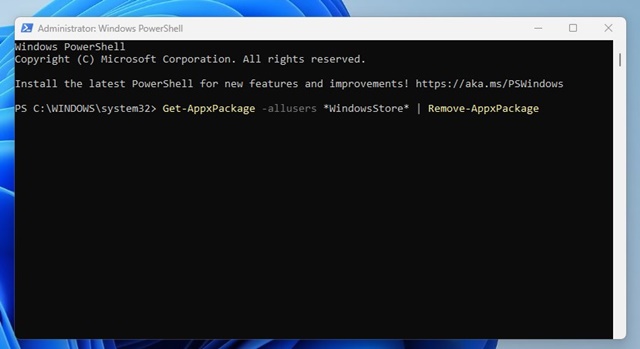
3. Ora riavvia il tuo computer Windows. Dopo il riavvio, apri una finestra di PowerShell con privilegi elevati.
4. Successivamente, esegui il comando specificato per reinstallare Microsoft Store.
Get-AppxPackage-AllUsers Microsoft.WindowsStore* | Foreach {Add-AppxPackage-DisableDevelopmentMode-Register “$($_.InstallLocation)\AppXManifest.xml”}
5. Dopo aver eseguito il comando, riavvia nuovamente il tuo computer Windows.
Ecco fatto! Ecco come correggere l’errore”Microsoft Store è bloccato”su Windows 11 reinstallando l’app Microsoft Store.
9. Aggiorna il tuo Windows 11
Mantenere Windows aggiornato è un modo sempreverde per affrontare bug e problemi di sicurezza. Inoltre, puoi utilizzare le nuove funzionalità se mantieni aggiornato il tuo sistema.
Se nulla ha funzionato per correggere l’errore”Microsoft Store è bloccato”, puoi provare ad aggiornare la tua versione di Windows.
1. Fai clic sul pulsante Start di Windows e seleziona l’app Impostazioni.
2. Passa alla scheda Windows Update nel riquadro a sinistra in Impostazioni.
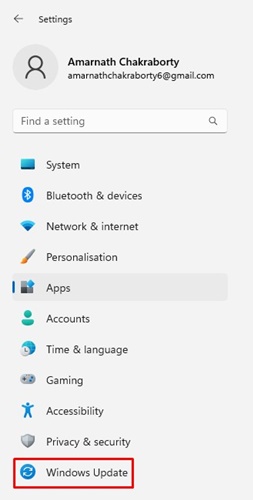
3. Sul lato destro, fai clic sul pulsante Controlla aggiornamenti.
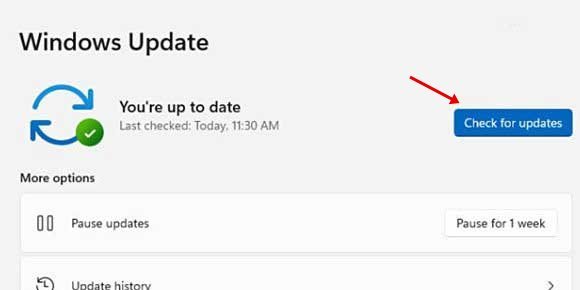
Ecco fatto! Ora Windows 11 cercherà automaticamente gli aggiornamenti disponibili. Se sono presenti aggiornamenti in sospeso, Windows 11 li scaricherà e li installerà automaticamente.
Leggi anche: Download gratuito ISO di Windows 11
L’errore di Microsoft Store è bloccato può impedirti di scaricare app e giochi per il tuo computer Windows 11. Tuttavia, puoi seguire tutti questi metodi per risolvere il problema. Non solo il problema del Microsoft Store bloccato; questi metodi di risoluzione dei problemi risolveranno quasi tutti i problemi relativi a Microsoft Store sul tuo PC.

