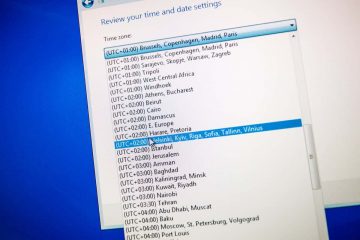Se hai email che non ti servono più, ma che non vuoi necessariamente eliminare, puoi archiviarle. In Microsoft Outlook, hai alcuni modi per archiviare manualmente o automaticamente le e-mail per toglierle di mezzo.
Ti mostreremo come archiviare le email in Outlook sul desktop, sul Web e sul tuo dispositivo mobile. Indipendentemente da dove utilizzi maggiormente Outlook, puoi fare spazio per i nuovi messaggi.
Sommario
Informazioni sull’archiviazione dei messaggi di posta elettronica in Outlook
Per Microsoft 365, account Exchange e Outlook sul Web, è disponibile una cartella di archiviazione predefinita. Con gli account del server Exchange, potrebbero essere applicati criteri di conservazione. Per gli account POP e IMAP, puoi creare una cartella Archivio.
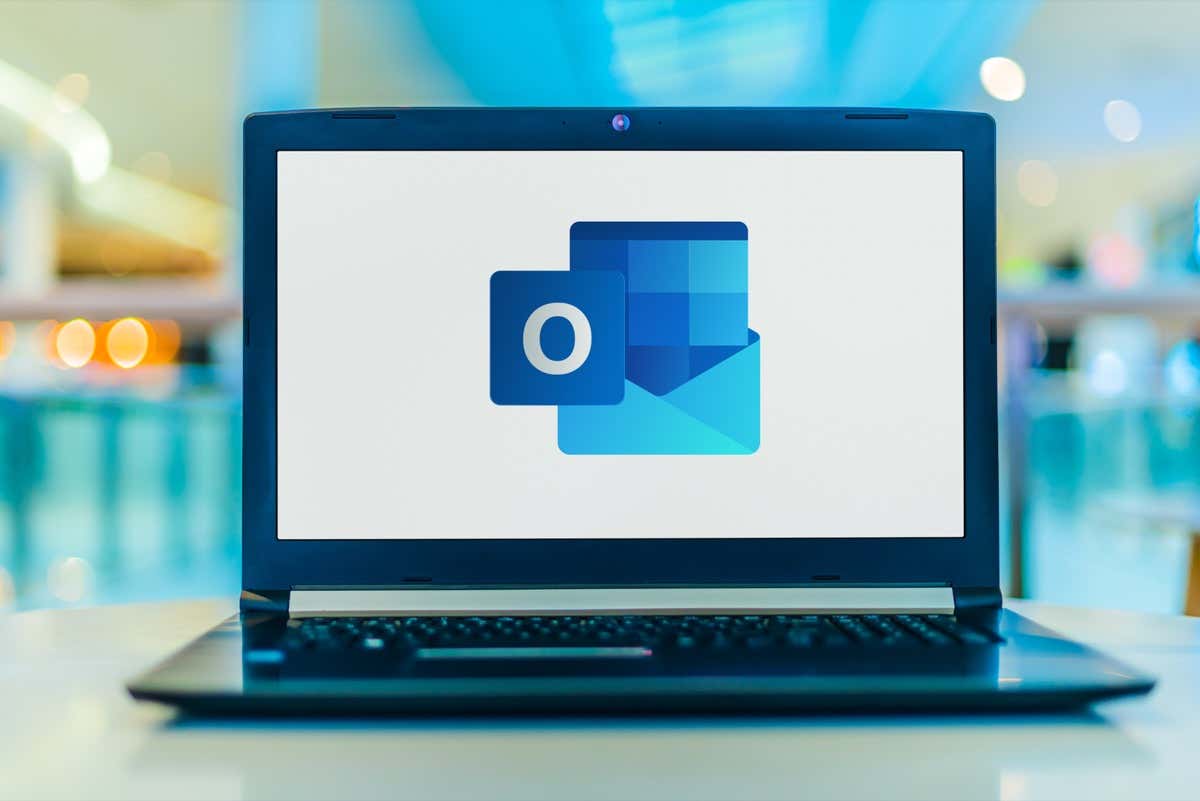
Utilizzando una cartella Archivio , puoi recuperare tutte le email che sposti lì in un secondo momento, se necessario.
Quando sposti gli elementi nella cartella Archivio utilizzando il pulsante come descritto di seguito, ciò non riduce le dimensioni della tua casella di posta. Se sei preoccupato per lo spazio, puoi creare un file di dati di Outlook separato (.pst) quando usi Windows, che spiegheremo di seguito.
Archivia i messaggi di posta elettronica di Outlook su Windows
Puoi archiviare manualmente i messaggi di posta elettronica in Outlook su Windows o utilizzare una delle funzionalità di archiviazione automatica disponibili. Queste funzionalità di archiviazione automatica possono variare a seconda della versione di Outlook.
Archivia manualmente le email su Windows
Puoi archiviare manualmente una o più email in diversi modi su Windows.
Inizia selezionando le e-mail in uno di questi modi:
Per una singola e-mail, selezionala semplicemente. Per un gruppo di email adiacenti, scegli la prima, tieni premuto Maiusc e scegli l’ultima nell’intervallo. Per un gruppo di messaggi di posta elettronica non adiacenti, scegline uno, tieni premuto Ctrl e scegline uno aggiuntivo.
Una volta selezionate le e-mail che desideri archiviare, esegui una delle seguenti operazioni:
trascina le e-mail nella cartella Archivio. Scegli Archivia nella barra multifunzione nella scheda Home o Messaggio. Fare clic con il tasto destro e selezionare Archivio. Usa il tasto Backspace. 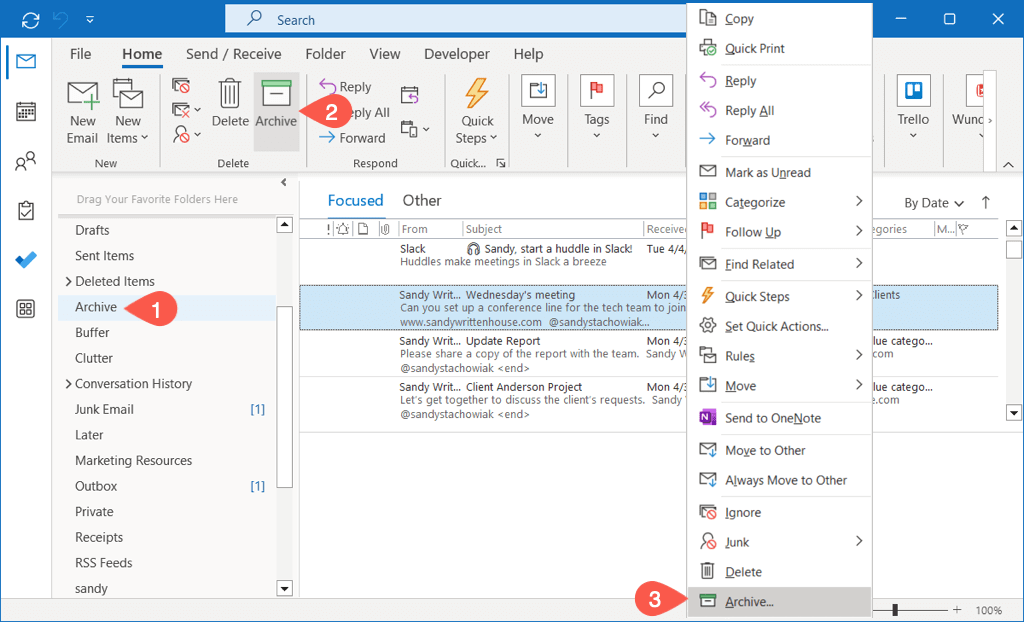
Archivia automaticamente le email su Windows
Su Windows, puoi archiviare automaticamente le email meno recenti eseguendo una pulizia della casella di posta o impostando l’archiviazione automatica in modo che venga eseguita ogni tanto.
Esegui una pulizia della posta in arrivo
Puoi spostare le e-mail in un file di dati di Outlook per risparmiare spazio e ripulire la tua casella di posta in un colpo solo.
Seleziona File > Informazioni. Quindi, apri il menu Strumenti e scegli Pulisci vecchi oggetti. 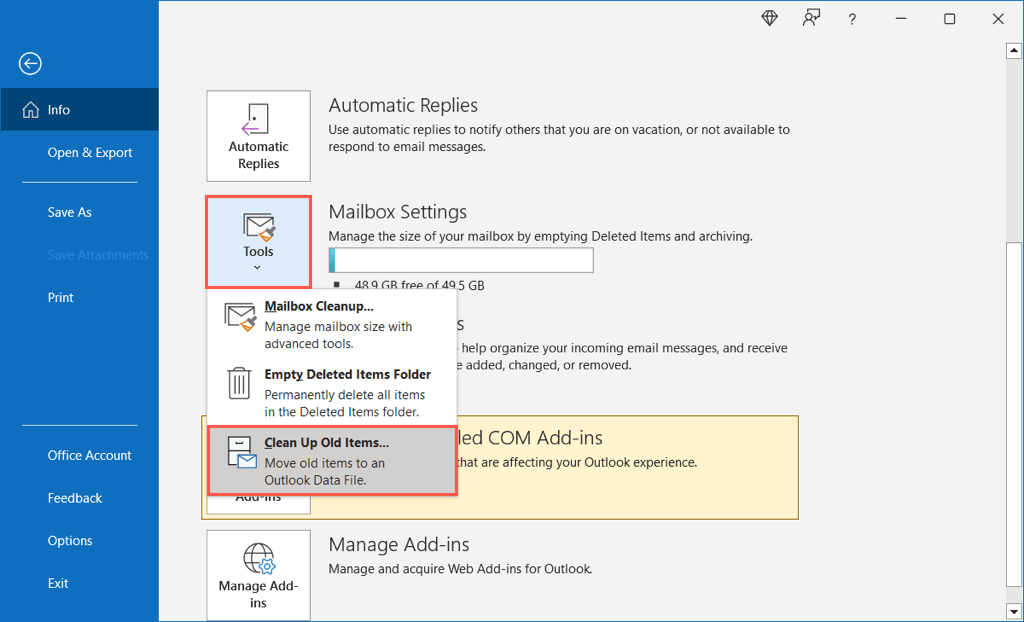 Scegli la posta in arrivo, la cartella e le sottocartelle dell’account e-mail su cui desideri eseguire la manutenzione e seleziona una data nella casella a discesa sottostante. Facoltativamente, seleziona la casella per includere le email”Non archiviare automaticamente”.
Scegli la posta in arrivo, la cartella e le sottocartelle dell’account e-mail su cui desideri eseguire la manutenzione e seleziona una data nella casella a discesa sottostante. Facoltativamente, seleziona la casella per includere le email”Non archiviare automaticamente”. 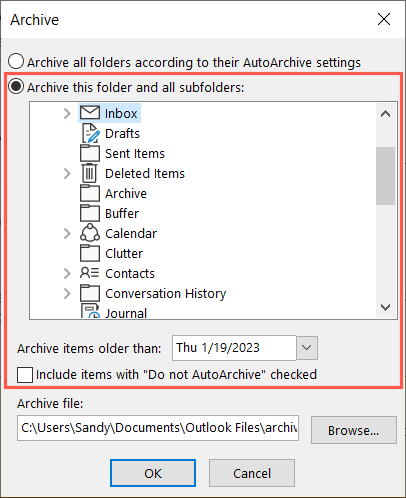 Puoi vedere il percorso del file per la posizione del file di archivio in modo da potervi accedere facilmente in seguito, se necessario. Dai un’occhiata a questi modi per accedere al file PST in caso di problemi. Scegliere OK per eseguire la pulizia.
Puoi vedere il percorso del file per la posizione del file di archivio in modo da potervi accedere facilmente in seguito, se necessario. Dai un’occhiata a questi modi per accedere al file PST in caso di problemi. Scegliere OK per eseguire la pulizia. 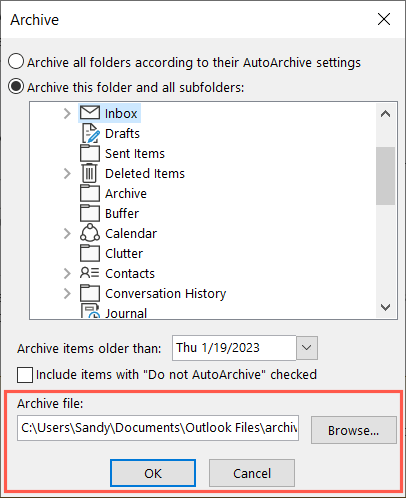
Imposta l’archiviazione automatica
Per archiviare automaticamente gli elementi in base a una pianificazione, puoi impostare l’opzione Archiviazione automatica.
Seleziona File > Opzioni. Scegli Avanzate a sinistra e Impostazioni di archiviazione automatica a destra.  Seleziona la casella in alto per la frequenza con cui desideri eseguire l’archiviazione automatica e inserisci i tempi nella casella. Facoltativamente, è possibile contrassegnare la casella di controllo affinché venga richiesto prima dell’esecuzione.
Seleziona la casella in alto per la frequenza con cui desideri eseguire l’archiviazione automatica e inserisci i tempi nella casella. Facoltativamente, è possibile contrassegnare la casella di controllo affinché venga richiesto prima dell’esecuzione. 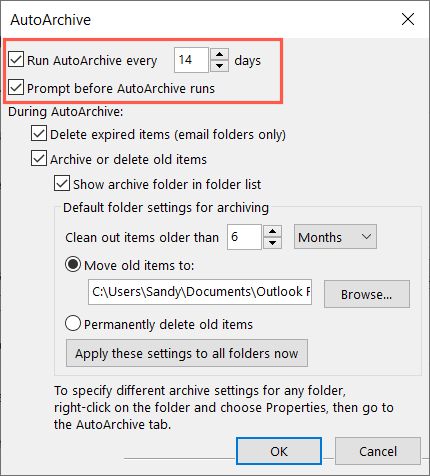 Nella sezione Durante l’archiviazione automatica, seleziona la casella Archivia o elimina i vecchi elementi, quindi seleziona l’età delle email.
Nella sezione Durante l’archiviazione automatica, seleziona la casella Archivia o elimina i vecchi elementi, quindi seleziona l’età delle email. 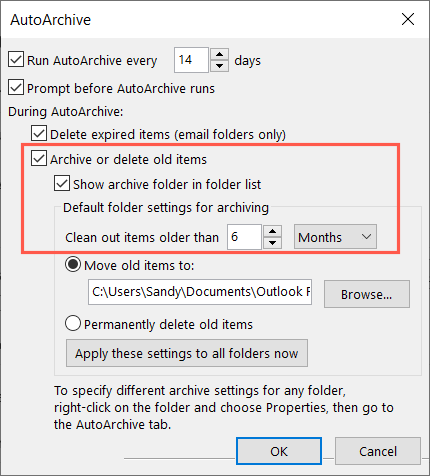 È quindi possibile scegliere di spostare gli elementi nel file di dati di Outlook o eliminarli definitivamente.
È quindi possibile scegliere di spostare gli elementi nel file di dati di Outlook o eliminarli definitivamente. 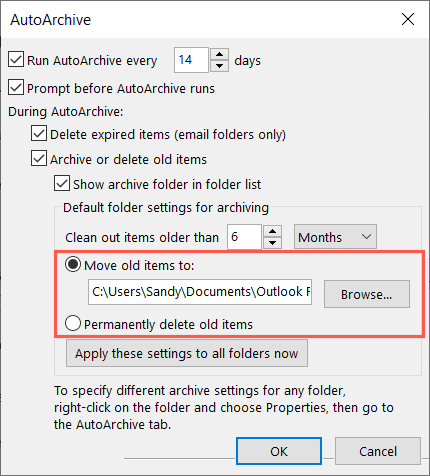 Facoltativamente, seleziona il pulsante per applicare le impostazioni a tutte le tue cartelle e poi OK per completare la configurazione. Scegliere OK nella finestra Opzioni di Outlook per salvare le modifiche.
Facoltativamente, seleziona il pulsante per applicare le impostazioni a tutte le tue cartelle e poi OK per completare la configurazione. Scegliere OK nella finestra Opzioni di Outlook per salvare le modifiche. 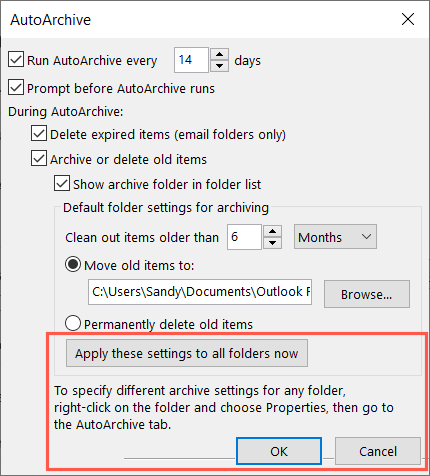
Archivia email di Outlook su Mac
Puoi archiviare manualmente e automaticamente le email in Outlook su Mac, anche se in modo leggermente diverso rispetto a Windows.
Archivia manualmente le email su Mac
Puoi archiviare manualmente una o più email in diversi modi sul tuo Mac.
Inizia selezionando le e-mail in uno di questi modi:
Per una singola e-mail, selezionala semplicemente. Per un gruppo di email adiacenti, scegli la prima, tieni premuto Maiusc e scegli l’ultima nell’intervallo. Per un gruppo di messaggi di posta elettronica non adiacenti, scegline uno, tieni premuto Comando e scegline uno aggiuntivo.
Una volta selezionate le e-mail che desideri archiviare, procedi in uno dei seguenti modi:
Seleziona Messaggio > Archivia nella barra dei menu. Scegliere Archivia nella barra multifunzione nella scheda Home. Fare clic con il tasto destro e selezionare Archivio. Seleziona il pulsante Archivia (casella) a destra nella posta in arrivo. Usa la scorciatoia da tastiera Ctrl + E. 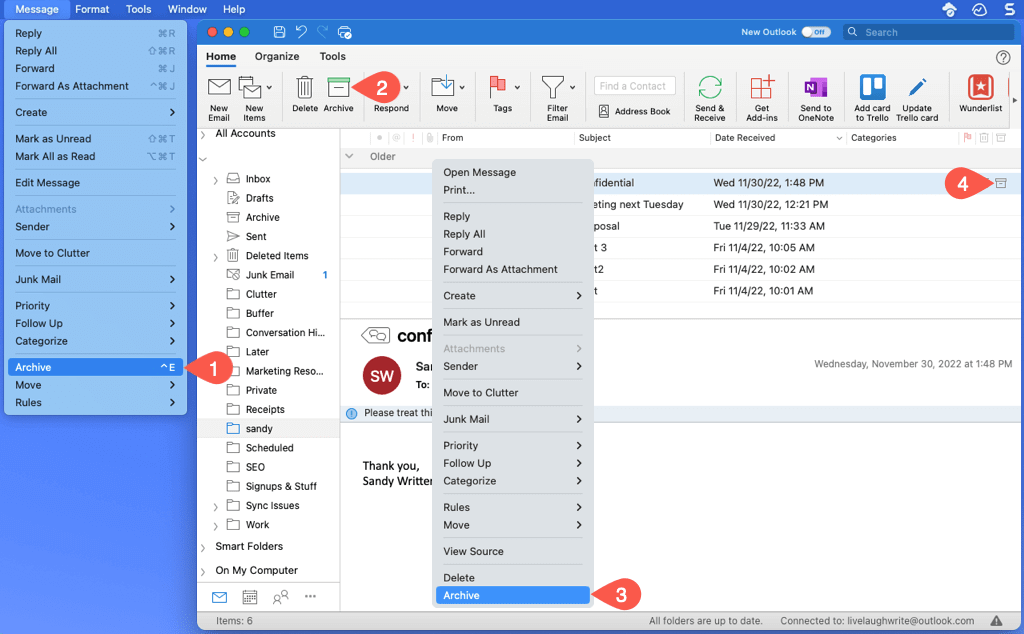
Archivia automaticamente le email su Mac
Sebbene non ci sia un’opzione di archiviazione automatica in Outlook su Mac, esiste una soluzione alternativa che potrebbe essere adatta a te. Puoi impostare una regola per archiviare email specifiche in base alla data.
Apri Outlook e seleziona Outlook > Impostazioni dalla barra dei menu. Scegli Regole nella finestra che appare. 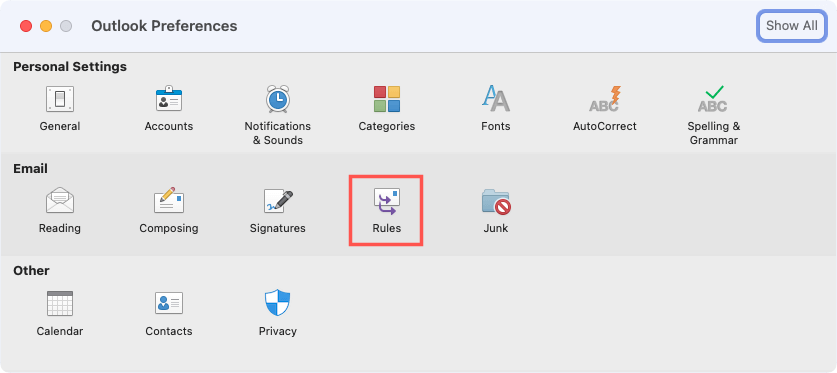 Sulla sinistra della schermata successiva, scegli un account se ne hai più di uno. A destra, seleziona il pulsante con il segno più in basso per aggiungere una nuova regola.
Sulla sinistra della schermata successiva, scegli un account se ne hai più di uno. A destra, seleziona il pulsante con il segno più in basso per aggiungere una nuova regola. 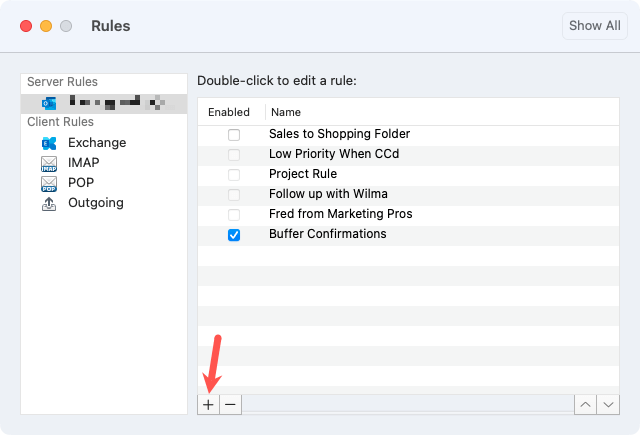 Inserisci un nome per la regola in alto. Per la condizione, utilizza la casella a discesa a sinistra per selezionare il tipo di condizione. È possibile selezionare Data di ricezione per basare la regola sulla data. A destra, inserisci un intervallo di date o utilizza semplicemente il campo Data precedente per inserire una data nel passato.
Inserisci un nome per la regola in alto. Per la condizione, utilizza la casella a discesa a sinistra per selezionare il tipo di condizione. È possibile selezionare Data di ricezione per basare la regola sulla data. A destra, inserisci un intervallo di date o utilizza semplicemente il campo Data precedente per inserire una data nel passato.
Nota: tieni presente che con il passare del tempo, potresti voler aggiornare questa regola per includere una nuova data.
 Per l’azione, scegli Sposta nella cartella nella prima casella a discesa e seleziona Archivio nell’elenco a destra.
Per l’azione, scegli Sposta nella cartella nella prima casella a discesa e seleziona Archivio nell’elenco a destra. 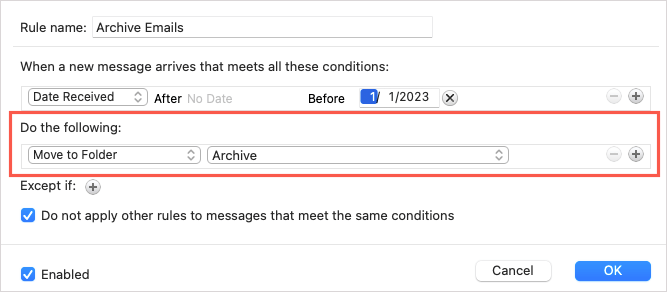 Facoltativamente, utilizza il segno più accanto a Tranne se per le email la regola deve essere evitata o seleziona la casella sottostante per ignorare altre regole che soddisfano le stesse condizioni. Verificare che la casella Abilitato sia selezionata e selezionare OK per salvare la regola.
Facoltativamente, utilizza il segno più accanto a Tranne se per le email la regola deve essere evitata o seleziona la casella sottostante per ignorare altre regole che soddisfano le stesse condizioni. Verificare che la casella Abilitato sia selezionata e selezionare OK per salvare la regola. 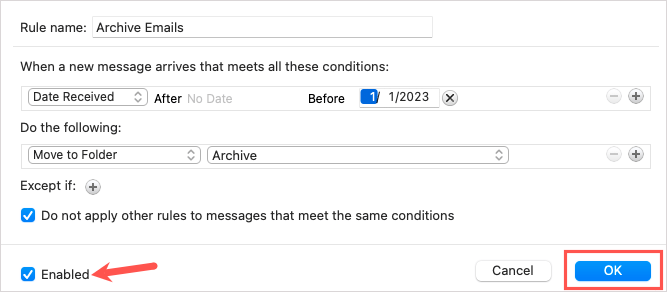
Archiviare le email di Outlook sul Web
Archiviare le email in Outlook sul Web è simile alle versioni desktop.
Archivia manualmente le email sul Web
Per una singola email, selezionala o seleziona la casella a sinistra. Per un gruppo di email adiacenti, scegli la prima, tieni premuto Maiusc e scegli l’ultima nell’intervallo. Per un gruppo di e-mail non adiacenti, scegline una, tieni premuto Ctrl (Windows) o Comando (Mac) e scegline una aggiuntiva.
Dopo aver selezionato le e-mail che desideri archiviare, procedi in uno dei seguenti modi:
Scegli Archivia nella barra degli strumenti nella scheda Home. Fare clic con il tasto destro e selezionare Archivio. Seleziona il pulsante Archivia (casella) a destra nella posta in arrivo. 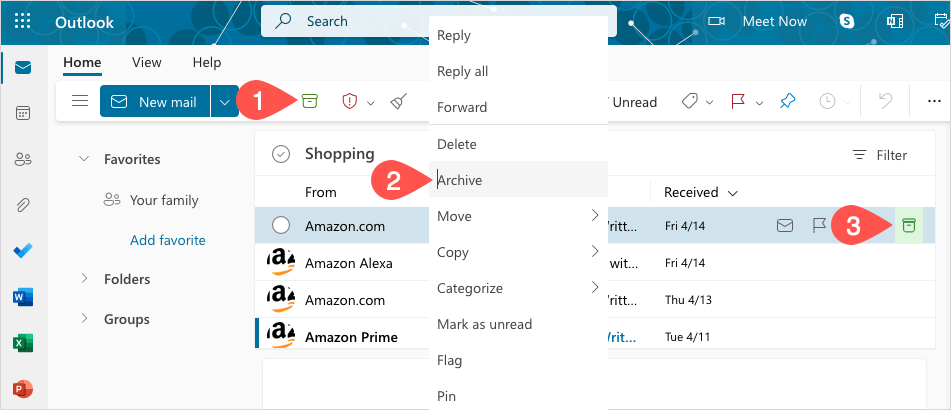
Archivia automaticamente le email sul Web
Come su Mac, al momento non è disponibile una funzionalità di archiviazione automatica in Outlook sul Web. Invece, puoi impostare una regola basata sulla data.
Seleziona l’icona a forma di ingranaggio in alto a destra e scegli Visualizza tutte le impostazioni di Outlook nella barra laterale visualizzata. 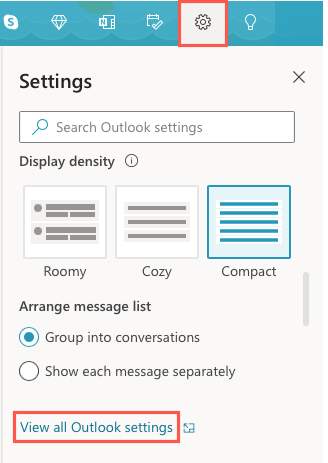 All’estrema sinistra, scegli Posta e a destra, scegli Regole. Quindi, seleziona Aggiungi nuova regola.
All’estrema sinistra, scegli Posta e a destra, scegli Regole. Quindi, seleziona Aggiungi nuova regola. 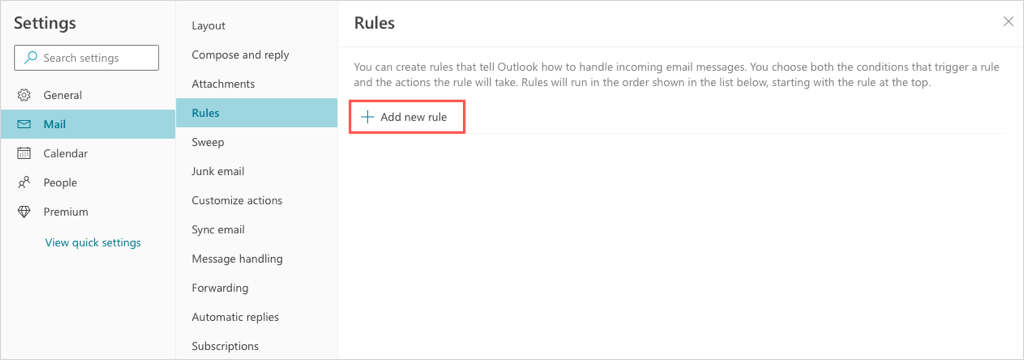 Dai un nome alla tua regola in alto. Sotto Aggiungi una condizione, utilizza l’elenco a discesa per selezionare Prima. Quindi, aggiungi la data a destra.
Dai un nome alla tua regola in alto. Sotto Aggiungi una condizione, utilizza l’elenco a discesa per selezionare Prima. Quindi, aggiungi la data a destra.
Nota: come su Mac, potresti voler aggiornare questa regola in un secondo momento per includere una nuova data.
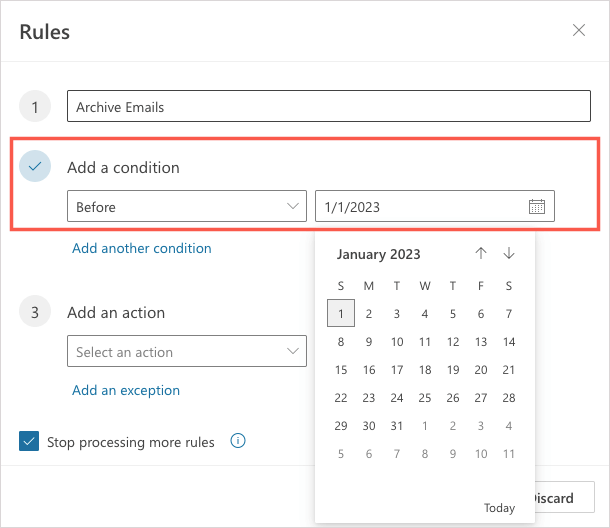 Sotto Aggiungi un’azione, utilizza l’elenco a discesa per selezionare Sposta in. Quindi, seleziona Archivia a destra.
Sotto Aggiungi un’azione, utilizza l’elenco a discesa per selezionare Sposta in. Quindi, seleziona Archivia a destra. 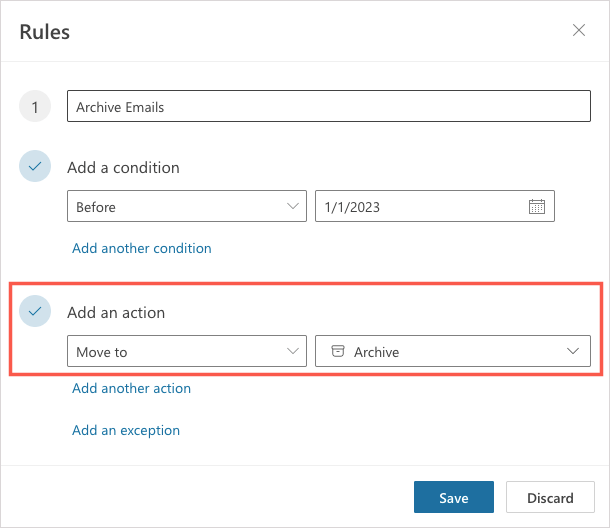 Facoltativamente, seleziona Aggiungi un’eccezione per le email che la regola dovrebbe evitare e seleziona la casella per interrompere l’elaborazione di più regole. Per eseguire immediatamente la regola nella posta in arrivo, selezionare la casella di controllo Esegui regola ora. Quindi, seleziona Salva.
Facoltativamente, seleziona Aggiungi un’eccezione per le email che la regola dovrebbe evitare e seleziona la casella per interrompere l’elaborazione di più regole. Per eseguire immediatamente la regola nella posta in arrivo, selezionare la casella di controllo Esegui regola ora. Quindi, seleziona Salva. 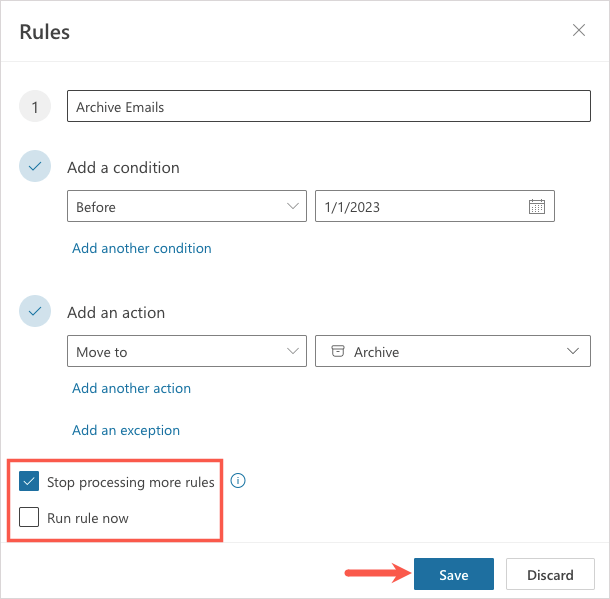
Archivia le email di Outlook su Android e iPhone
Se utilizzi Outlook sul tuo dispositivo Android o iPhone, puoi archiviare le email anche lì. Al momento, non esiste una funzione di archiviazione automatica, ma hai alcuni modi per archiviare manualmente le email.
Per archiviare una singola email, puoi utilizzare l’azione di scorrimento. Fai scorrere l’e-mail da sinistra a destra o viceversa in base alle tue impostazioni e seleziona l’icona Archivio. In alternativa, apri l’e-mail e tocca l’icona Archivio in alto.
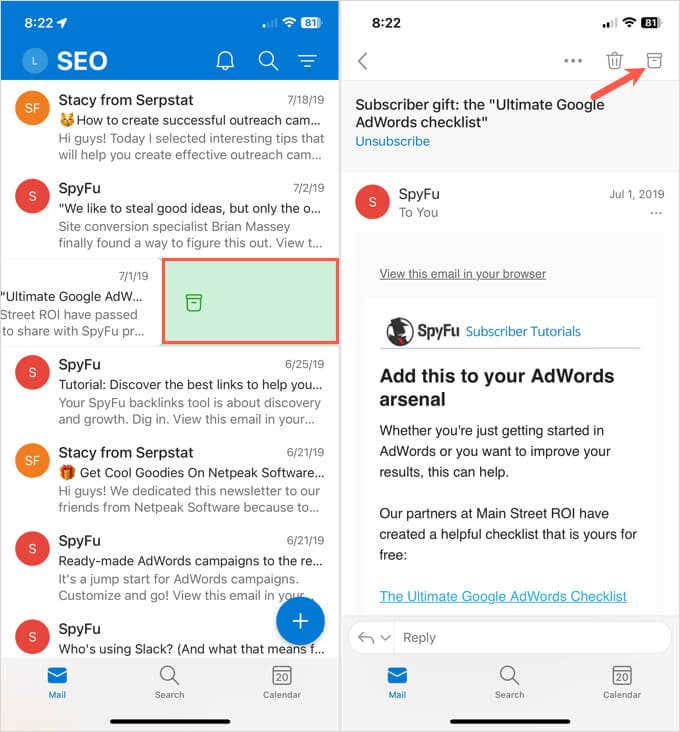
Per archiviare più email nella posta in arrivo, tocca e tieni premuta un’email e vedrai la schermata di selezione. Scegli le e-mail rimanenti e quindi tocca l’icona Archivio in alto (Android) o in basso (iPhone).
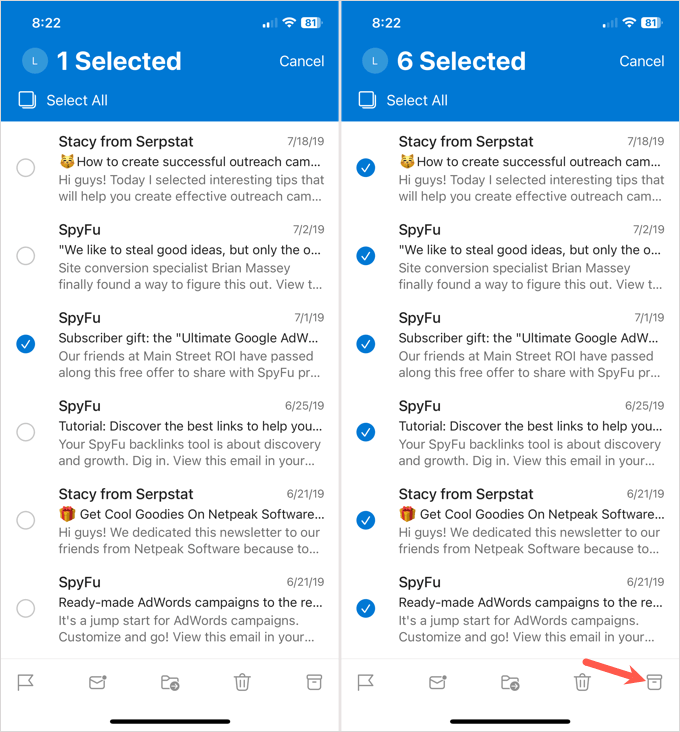
Prendersi cura di quelle vecchie e-mail non necessarie è facile in Outlook su Windows, Mac, sul Web e sul tuo dispositivo mobile. Ora che sai come archiviare le email in Outlook, scopri i modi per correggere Outlook che non si apre.