L’ultima funzione multitasking di Apple per iPad ti consente di andare oltre la restrizione di due app di Split View per utilizzare fino a quattro app contemporaneamente. Ecco come funziona.
Mentre Split View ti offre due app con cui lavorare fianco a fianco, Stage Manager, disponibile su iPadOS 16.1 e versioni successive, ti offre da due a quattro app contemporaneamente. Le finestre delle app possono avere dimensioni diverse e fluttuare l’una sull’altra e puoi avere più di un gruppo di app a portata di mano.
Stage Manager funziona bene quando raggruppi le app necessarie per eseguire un’attività, soprattutto se trovare più facile trascinare e rilasciare i contenuti da un’app all’altra. Ma puoi anche semplicemente raggruppare app che la pensano allo stesso modo nel caso in cui avessi bisogno di usarne una dopo l’altra.
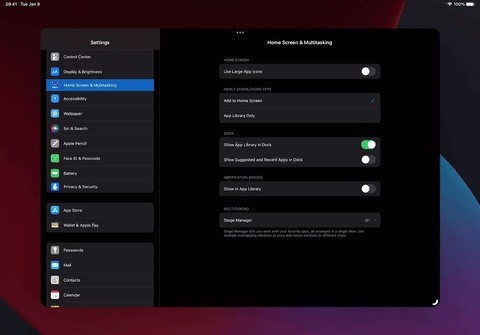
Ad esempio , puoi avere Adobe Photoshop, Lightroom e Illustrator aperti in un gruppo per eseguire attività di progettazione grafica avanzate; Foto di Apple, Foto di Google, Fotocamera e Pixelmator in un altro per gestire e modificare le immagini; o le tue app di social media più utilizzate insieme, come Instagram, TikTok, Facebook e Twitter.
Dispositivi e software supportati
Stage Manager funziona sui seguenti modelli di iPad con iPadOS 16.1 o successivo:
iPad Pro da 12,9 pollici (3a generazione e successive) iPad Pro da 11 pollici (1a generazione e successive) iPad Air (5a generazione)
Questa funzione è disponibile anche sui modelli Mac con macOS Ventura o successivo.
Abilitazione e configurazione di Stage Manager
Visita Impostazioni-> Schermata principale e multitasking-> Stage Manager e assicurati che”Usa Stage Manager su iPad”sia attivato. Ci sono opzioni di layout qui per mostrare o nascondere le app recenti sul lato sinistro o sul Dock inferiore. Con entrambe visibili, avrai un accesso più rapido ad altre app e gruppi, ma avrai più spazio per lavorare con le app se le nascondi tutte.
Puoi anche scorrere verso il basso dall’alto a destra per apri Control Center e tocca l’icona Stage Manager per abilitarlo o disabilitarlo. Per regolare le opzioni di layout, premi a lungo l’icona, quindi seleziona o deseleziona le App recenti o il Dock. Puoi accedere a queste opzioni di layout solo quando Stage Manager è attivo. Se non vedi l’icona Stage Manager, vai su Impostazioni-> Centro di controllo e assicurati che sia inclusa.
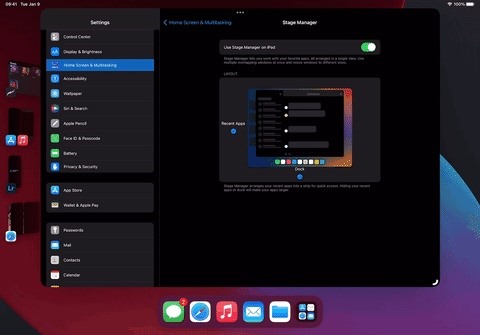
Puoi non sempre visualizza le App recenti o il Dock, anche se abilitato. Questo varia in base al numero di finestre dell’app che hai aperto contemporaneamente, in quali dimensioni le hai, le tue preferenze di Zoom display, ecc. Per mostrarle rapidamente, scorri dal bordo destro (App recenti) o dal bordo inferiore (Dock).
Creazione di gruppi di finestre dell’app
Ci sono alcuni modi per creare un gruppo di app in Stage Manager. Innanzitutto, puoi utilizzare l’icona con i puntini di sospensione (•••) in una finestra dell’app e scegliere”Aggiungi un’altra finestra”. Dall’App Switcher o dal Dock, seleziona l’app che vuoi aggiungere al gruppo. Se hai la Libreria app nel Dock, puoi scegliere un’app al suo interno.
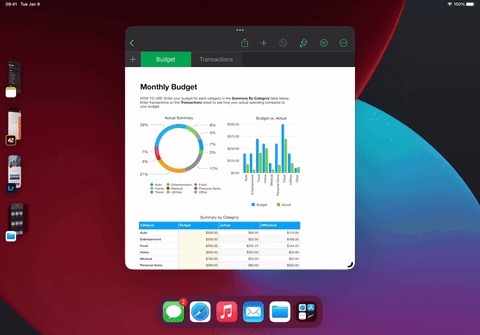
In secondo luogo, puoi trascinare l’icona di un’app o visualizza l’anteprima dalle App recenti o dal Dock alla finestra dell’app attualmente aperta. Se hai la Libreria app nel Dock, puoi trascinare un’app al suo interno nella finestra dell’app corrente.
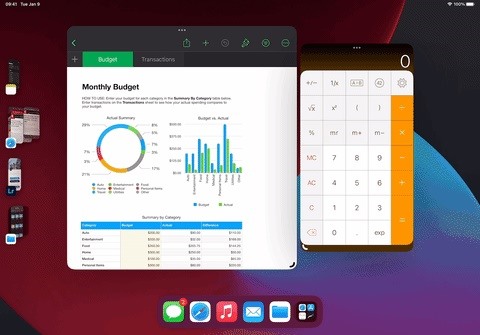
Puoi solo avere quattro app per gruppo, quindi se provi ad aggiungere un’altra app a un gruppo che ne ha già quattro, verrà avviata una delle altre app.
Modifica delle dimensioni della finestra dell’app
Tu può fare in modo che qualsiasi app riempia lo schermo utilizzando l’icona con i puntini di sospensione (•••) nella parte superiore di ogni finestra. Toccalo, quindi scegli”Accedi a schermo intero”. Se l’app è in un gruppo, l’accesso alla modalità a schermo intero la rimuoverà, quindi dovrai aggiungerla nuovamente se è ancora necessaria nel gruppo.
Toccando”Riduci a icona”dallo stesso menu si rimuoverà anche l’app da un gruppo, spostandola nell’elenco delle app recenti.”Chiudi”forzerà la chiusura dell’app, rimuovendola da App recenti e Selettore di app.
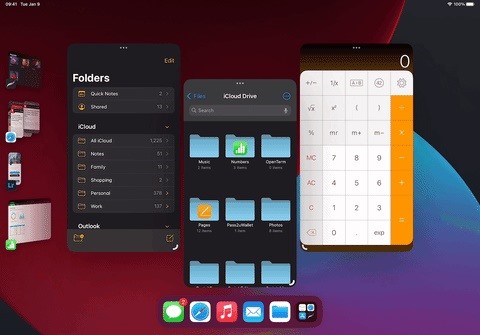
Puoi anche utilizzare il ridimensionamento curly nell’angolo inferiore della finestra di un’app per trascinarla più piccola o più grande. Se è un’app a sé stante, puoi trascinarla in modalità a schermo intero. Tuttavia, quando fai parte di un gruppo, non puoi passare interamente alla modalità a schermo intero per evitare di rimuovere accidentalmente l’app dal gruppo.
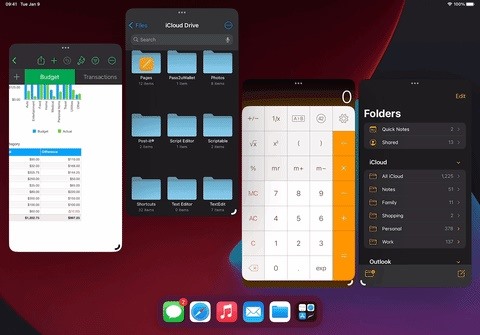
Spostare le finestre dell’app
In un gruppo, puoi afferrare una finestra dall’icona con i puntini di sospensione (•••) per spostarla sullo schermo.
Rimozione di app da un gruppo
Oltre a selezionare”Riduci a icona”dal menu con i puntini di sospensione (•••) nella finestra di un’app, puoi anche rimuovere un app da un gruppo trascinandola nell’elenco App recenti.
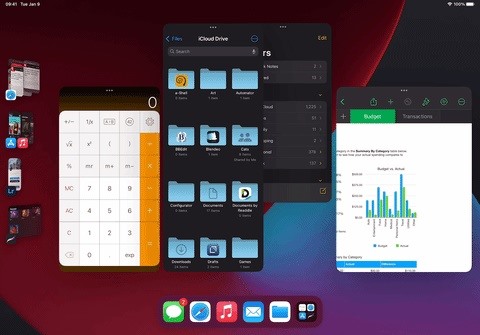
Gestione di Windows dalla stessa app
Se un’app supporta più finestre (ad es. Mail, Messaggi, Safari), puoi vedere tutte le sue finestre aperte in diversi modi. Inoltre, puoi aggiungerne di nuove.
Per prima cosa, tocca l’icona di un’app da App recenti, Dock o Libreria app. La colonna App recenti si espanderà per mostrare singole finestre e gruppi in cui risiede una finestra per quell’app. Puoi toccare l’icona più (+) in alto per aggiungere un’altra istanza.
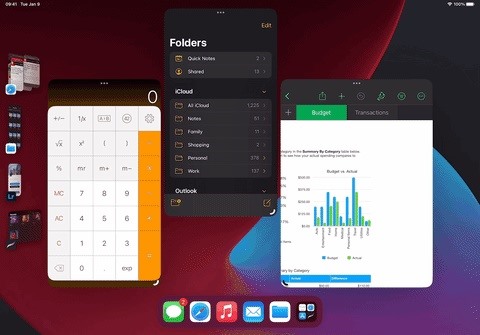
In secondo luogo, puoi premere a lungo l’icona di un’app dal Dock, dalla Libreria app o dalla schermata Home e scegli”Mostra tutte le finestre”. Ancora una volta, premi il pulsante più (+) per aggiungere più istanze.
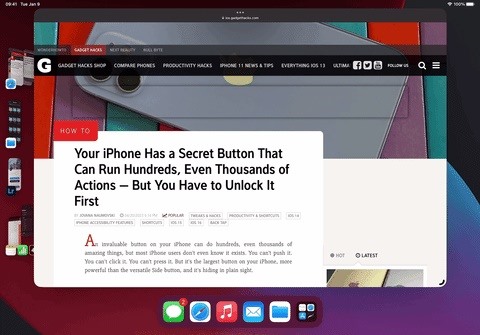
Buono a sapersi
Puoi trascinare e trascina più facilmente foto, file, e-mail e altro da un’app all’altra quando lavori nei gruppi di Stage Manager. Su iOS 16.2 e versioni successive, puoi trascinare app e finestre da e verso un display esterno se ne è connesso uno al tuo iPad. Funziona solo sui modelli di iPad M1 e M2, ovvero iPad Air (5a generazione), iPad Pro da 11 pollici (3a generazione e successive) e iPad Pro da 12,9 pollici (5a generazione e successive). Vai su Impostazioni-> Display e luminosità-> Zoom display e scegli”Più spazio”per aumentare la densità di pixel sul tuo iPad, permettendoti di visualizzare più contenuti nelle app.
Da non perdere: Il tuo iPad ha una calcolatrice integrata nascosta che non stai utilizzando: ecco come sbloccarla
Mantieni la tua connessione sicura senza una fattura mensile. Ottieni un abbonamento a vita a VPN Unlimited per tutti i tuoi dispositivi con un acquisto una tantum dal nuovo Gadget Hacks Shop e guarda Hulu o Netflix senza restrizioni regionali, aumenta la sicurezza durante la navigazione su reti pubbliche e altro ancora.
Acquista ora (sconto dell’80%)
Altre offerte interessanti da verificare:
Foto di copertina e screenshot di Justin Meyers/Gadget Hacks