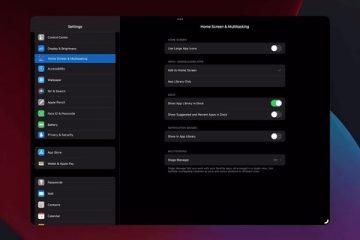Microsoft aggiunge costantemente funzionalità e migliora il suo browser Edge e la barra laterale di Edge è uno dei suoi sottoprodotti. Questa barra laterale può aiutare a garantire che tutti i siti e le app importanti siano prontamente disponibili. Quindi, diamo un’occhiata più da vicino a come puoi accedere e personalizzare la barra laterale di Microsoft Edge per migliorare la tua produttività.
Utilizza le opzioni di menu per abilitare o disabilitare la barra laterale in Microsoft Edge o nascondila automaticamente utilizzando le opzioni della barra laterale Edge. Inoltre, puoi anche personalizzare la barra laterale di Microsoft Edge aggiungendo siti e app utilizzati di frequente. Continua a leggere per saperne di più.
Sebbene la barra laterale di Edge sia utile per accedere a diverse funzioni del browser, potrebbe finire per occupare spazio aggiuntivo sulla tua pagina o addirittura causare distrazioni. Quindi, a seconda del tuo utilizzo, puoi abilitare o disabilitare la barra laterale Edge. Ecco come.
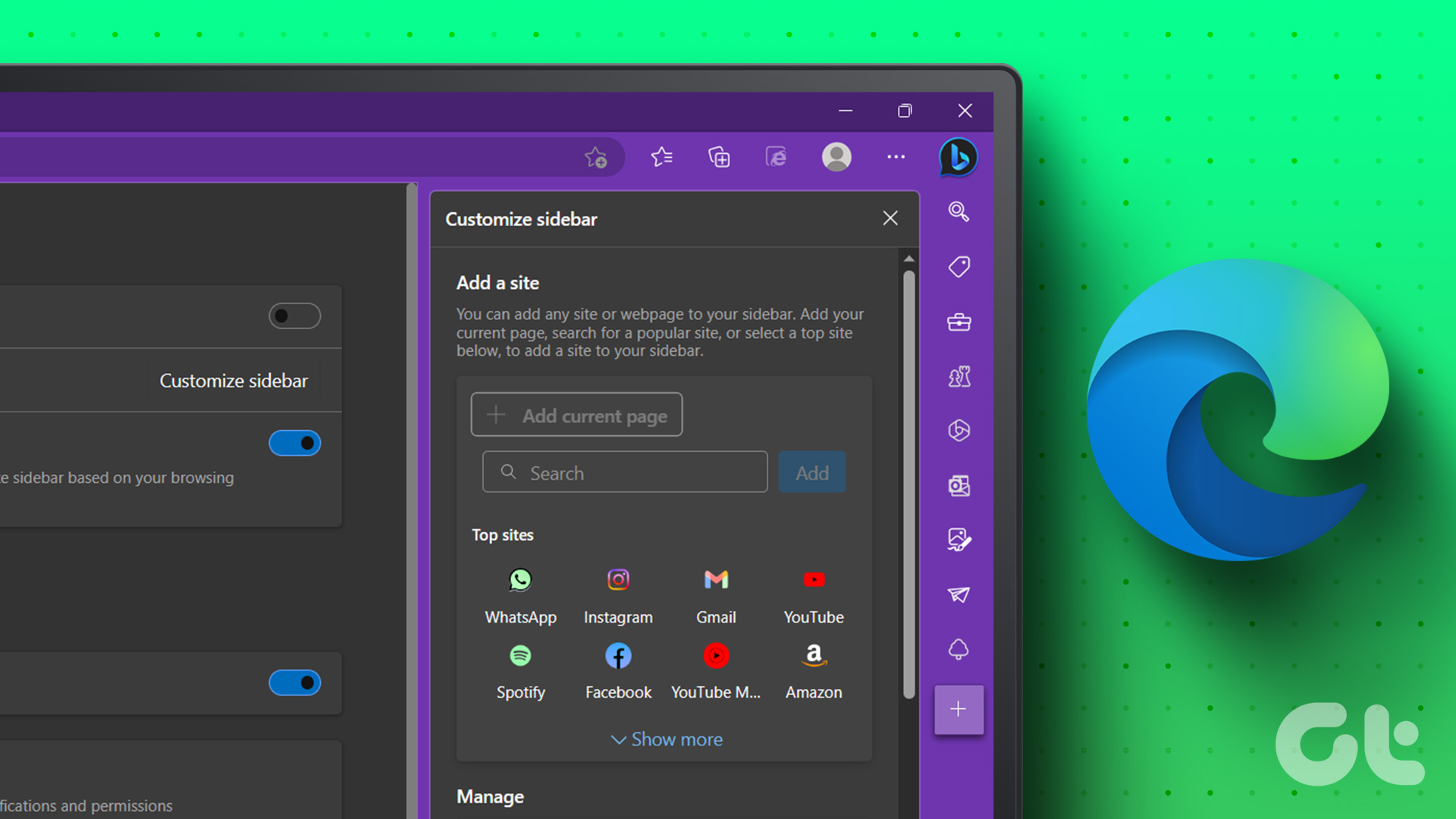
Passaggio 1: vai su Cerca e digita Edge. Quindi, apri il browser dai risultati della ricerca.
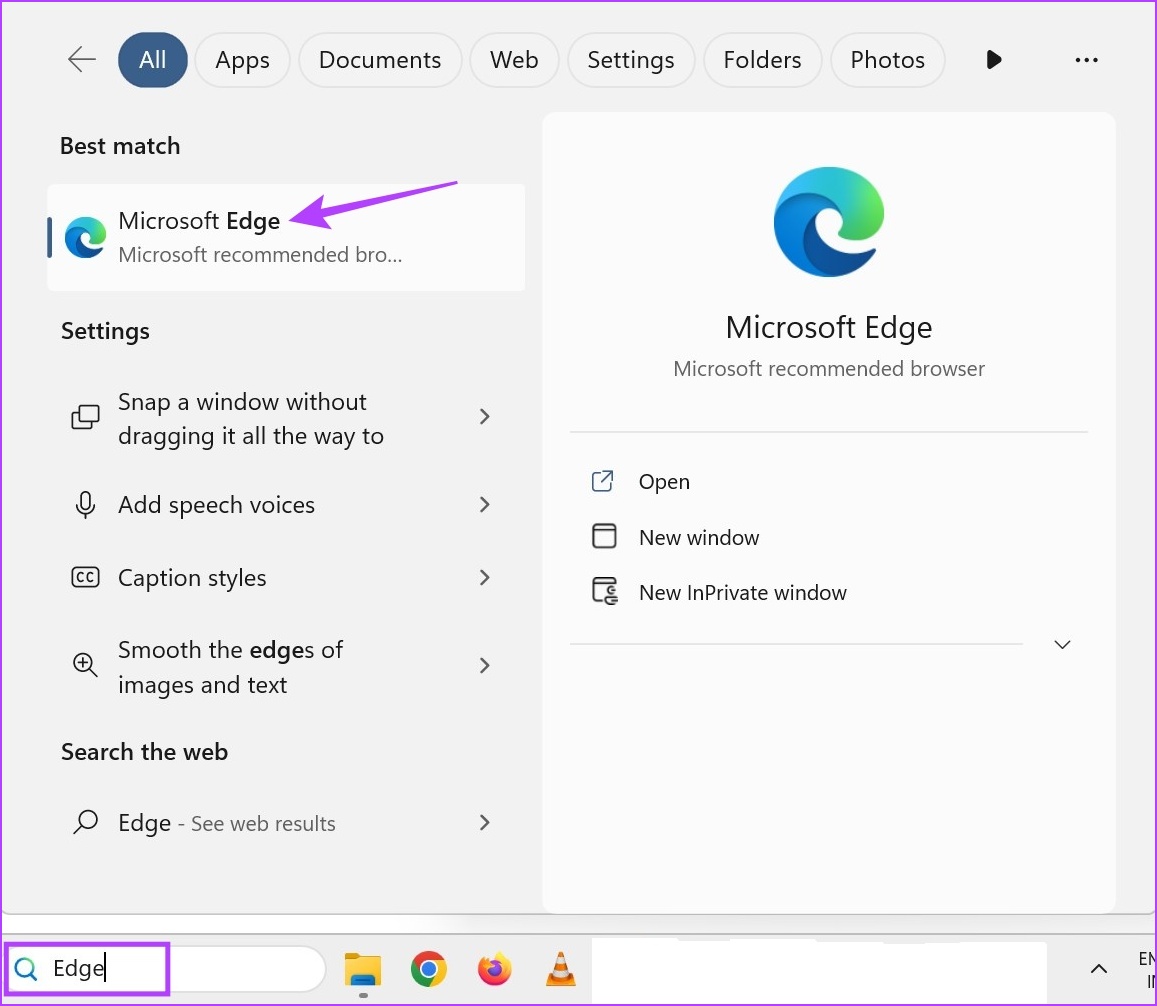
Passaggio 2: Qui, nell’angolo in alto a destra, fai clic sull’icona a tre punti.
Passaggio 3: scorri verso il basso e fai clic su Impostazioni.
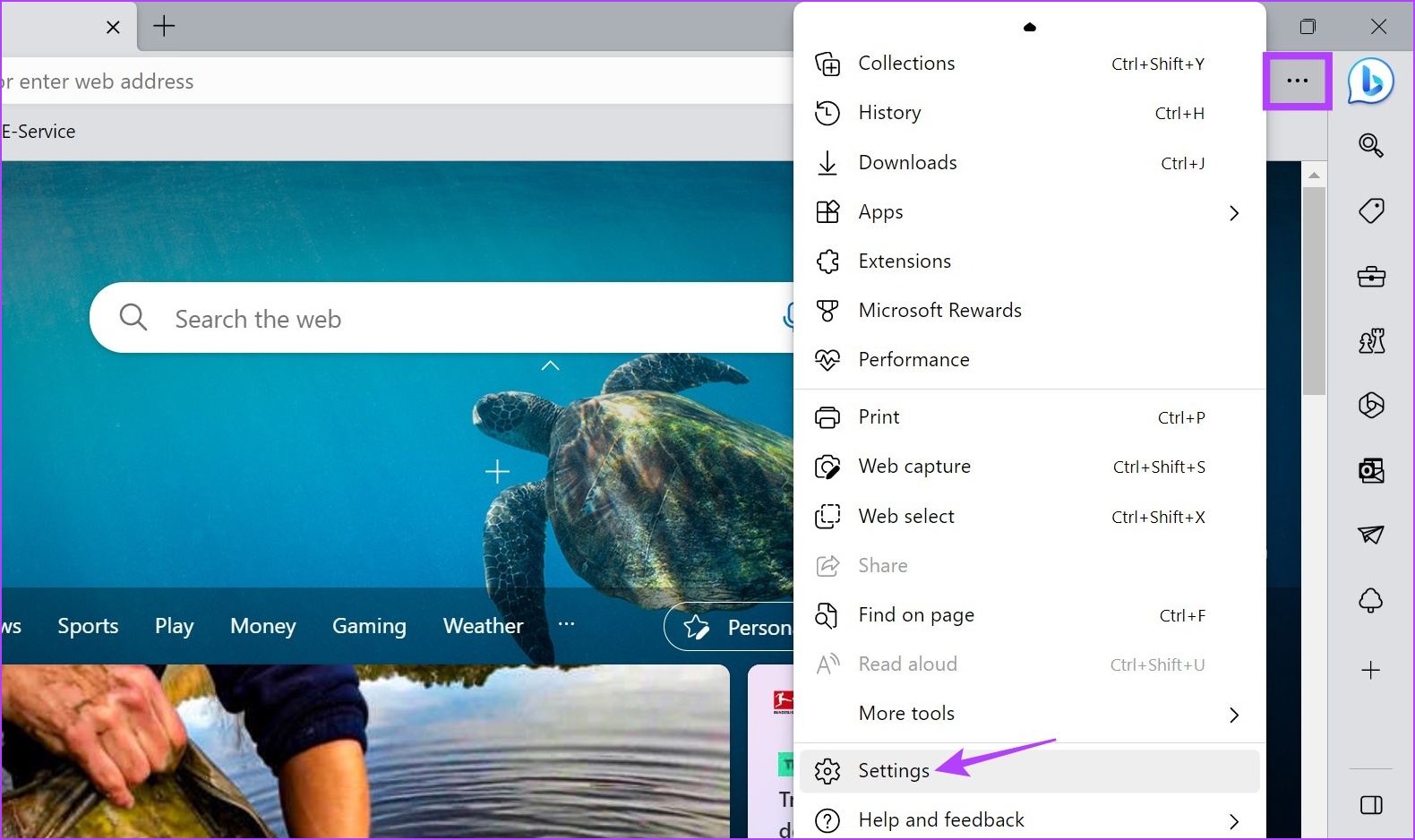
Passaggio 4: Dalle opzioni del menu, fai clic su Sidebar.
Suggerimento: in alternativa, puoi anche digitare edge://settings/sidebar nella barra degli indirizzi di Edge per accedere direttamente alla pagina delle impostazioni della barra laterale.
Passaggio 5: Quindi, attiva l’interruttore per”Mostra sempre la barra laterale”.
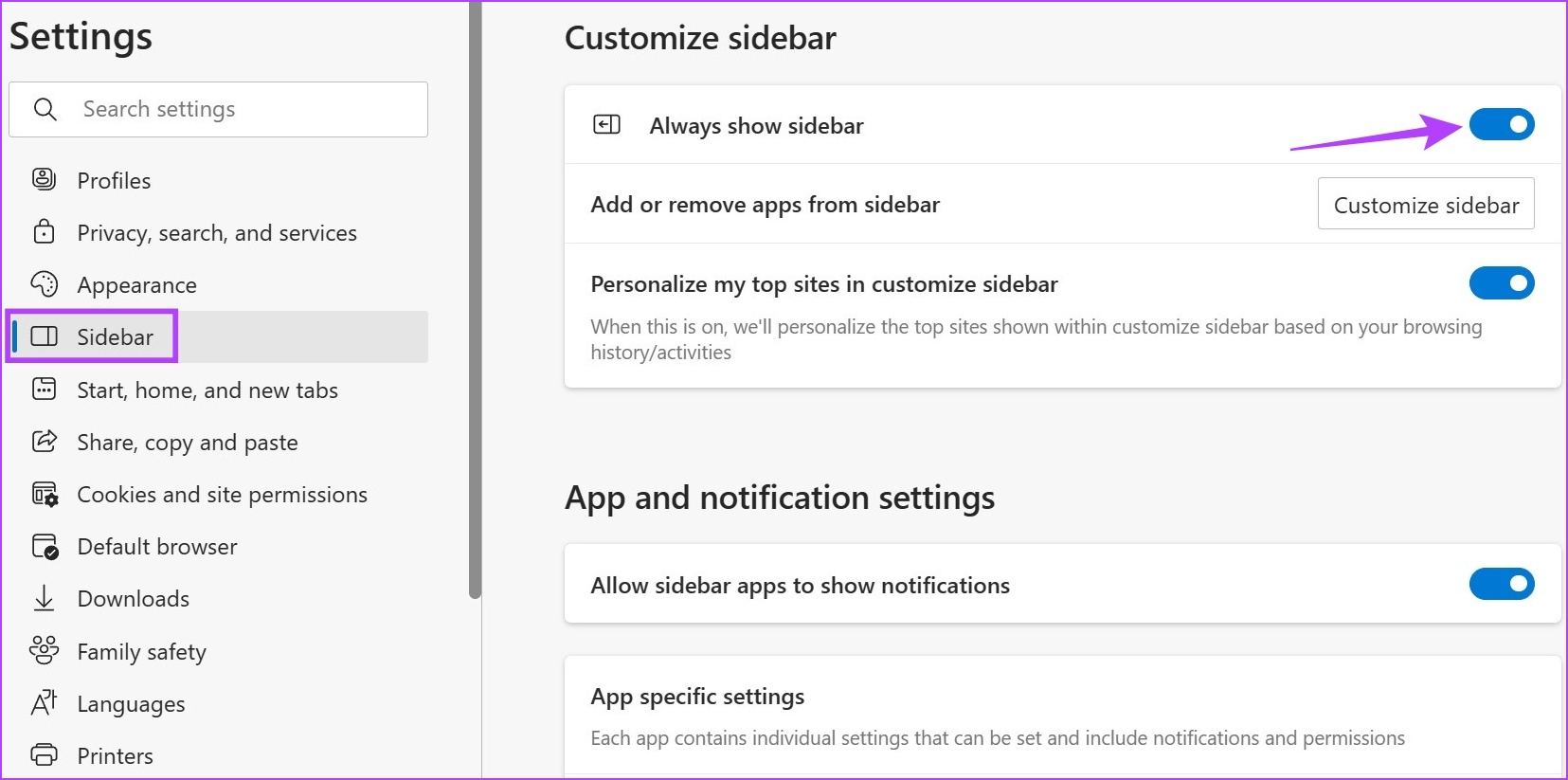
Questo abiliterà la barra laterale in Microsoft Edge. Se stai cercando di rendere invisibile la barra laterale, segui i passaggi precedenti e disattiva l’interruttore”Mostra sempre la barra laterale”. Questo dovrebbe disabilitare la barra laterale in Edge.
Mentre puoi disabilitare la barra laterale di Microsoft Edge utilizzando il menu Impostazioni, puoi anche utilizzare l’opzione Nascondi automaticamente per nascondere rapidamente la barra laterale. A differenza dell’opzione precedente, questa nasconderà semplicemente la barra laterale e non la disabiliterà. Puoi comunque accedervi utilizzando il menu Scopri. Segui i passaggi seguenti per farlo.
Passaggio 1: apri Edge e vai alla barra laterale.
Passaggio 2: Qui, fai clic sull’icona Nascondi automaticamente la barra laterale.
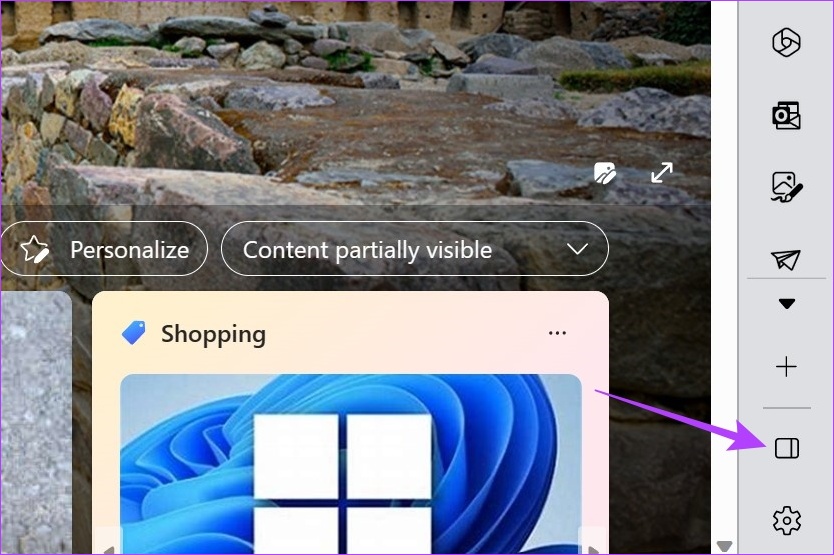
Al termine, la barra laterale di Edge non sarà più visibile. Tuttavia, puoi comunque accedervi utilizzando l’icona di Bing. Ecco come.
Passaggio 1: passa il mouse sopra o fai clic sull’icona di Bing. Questo renderà visibile la barra laterale.
Suggerimento: puoi anche utilizzare la scorciatoia Ctrl + Maiusc + Barra spaziatrice per rendere visibile il menu Scopri.

Passaggio 2: Ora, per mantenere visibile la barra laterale, fai clic sull’icona”Mostra sempre la barra laterale”.
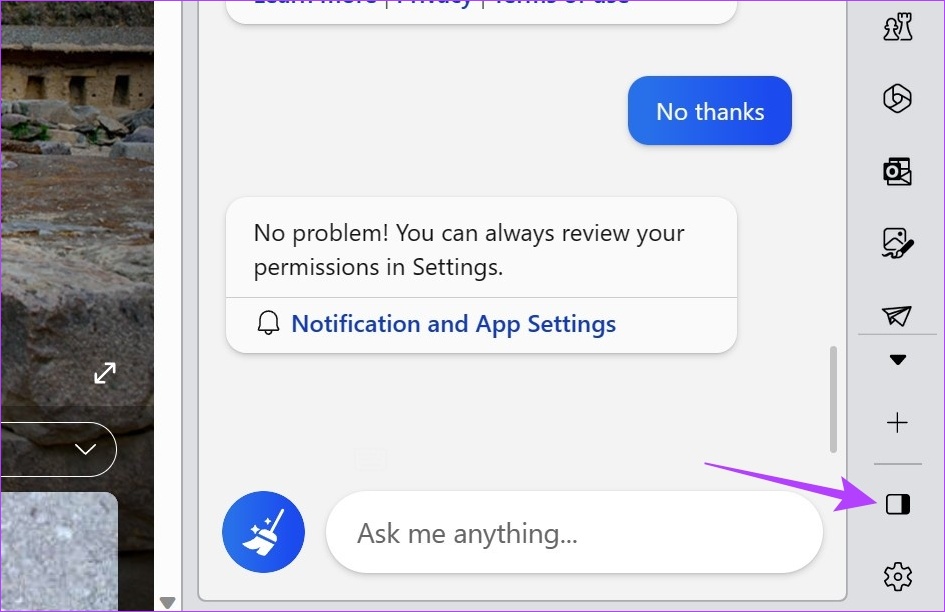
Questo renderà il barra laterale visibile ancora una volta in Microsoft Edge. Questa opzione è molto più facilmente accessibile rispetto alla disabilitazione completa della barra laterale.
Per semplificare la personalizzazione della barra laterale in Edge, Microsoft ha fornito un’icona dedicata Personalizza barra laterale. Usando questo puoi aggiungere qualsiasi sito o app di uso frequente al menu della barra laterale. Segui i passaggi seguenti per farlo.
L’aggiunta di siti alla barra laterale di Edge ti consente di accedervi rapidamente con un semplice clic. Puoi aggiungere determinati siti visitati di frequente come Netflix, YouTube, Gmail, Amazon, WhatsApp, ecc. Se il sito non è disponibile nelle opzioni del menu, puoi anche aggiungerli utilizzando l’URL del sito. È inoltre possibile aggiungere singole pagine alla barra laterale di Edge. Ecco come.
Passaggio 1: apri Edge e fai clic sull’icona più per personalizzare la barra laterale.
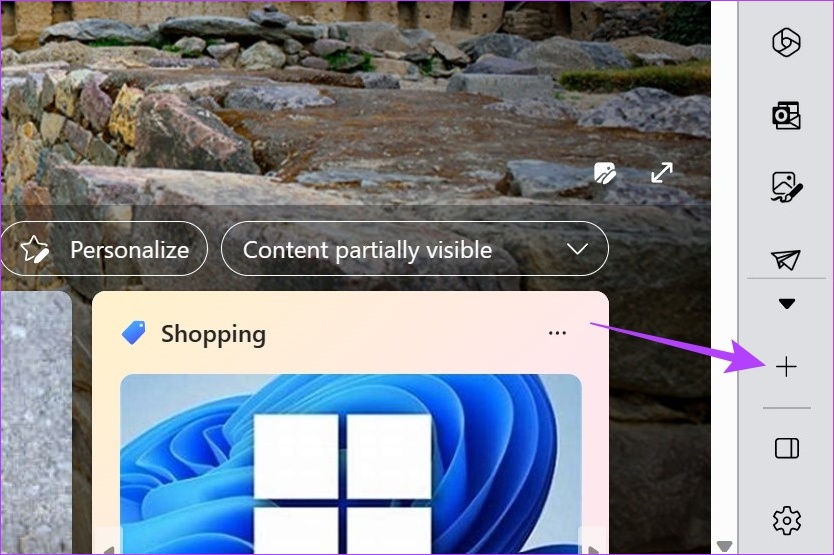
Passaggio 2: Qui puoi cliccare sui siti attualmente visibili. Questo rimuoverà il sito dal menu e lo aggiungerà alla barra laterale di Edge.
Passaggio 3: Se non riesci a trovare il sito che stai cercando, fai clic su Mostra Di più. Questo espanderà il menu e mostrerà gli altri siti visitati di frequente.

Passaggio 4: Una volta trovato il sito pertinente, fai clic su di esso per aggiungerlo alla barra laterale.
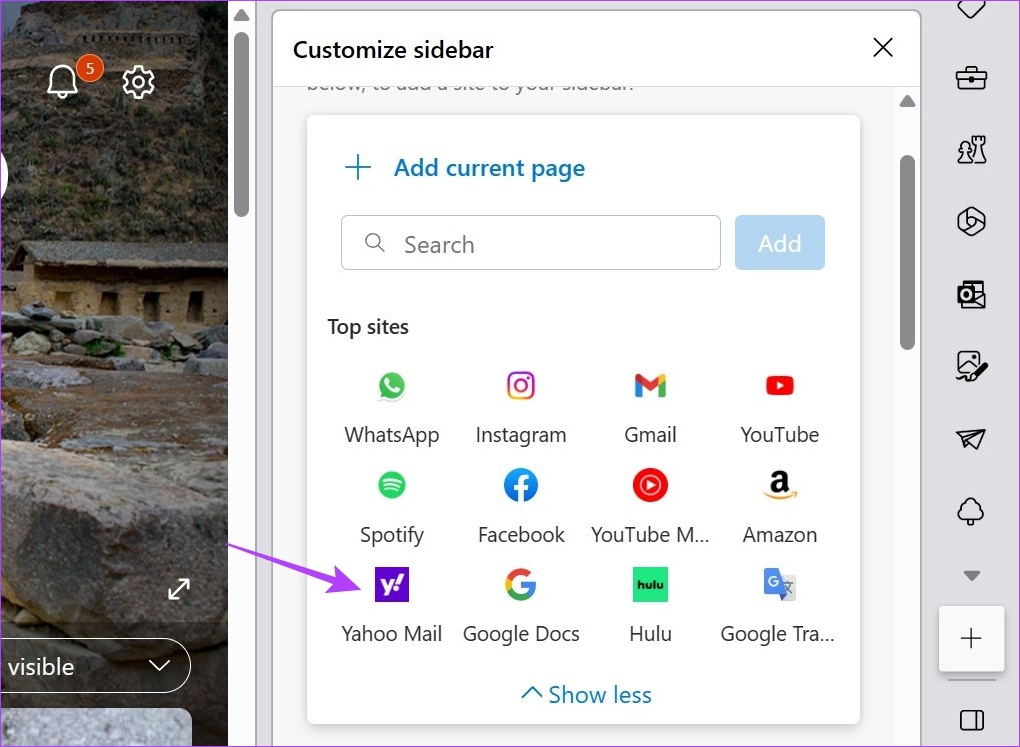
Passaggio 5: per aggiungere la pagina attualmente aperta alla barra laterale Edge, vai alla pagina e apri il menu Personalizza barra laterale.
Passaggio 6: qui, fai clic su”Aggiungi pagina corrente”.
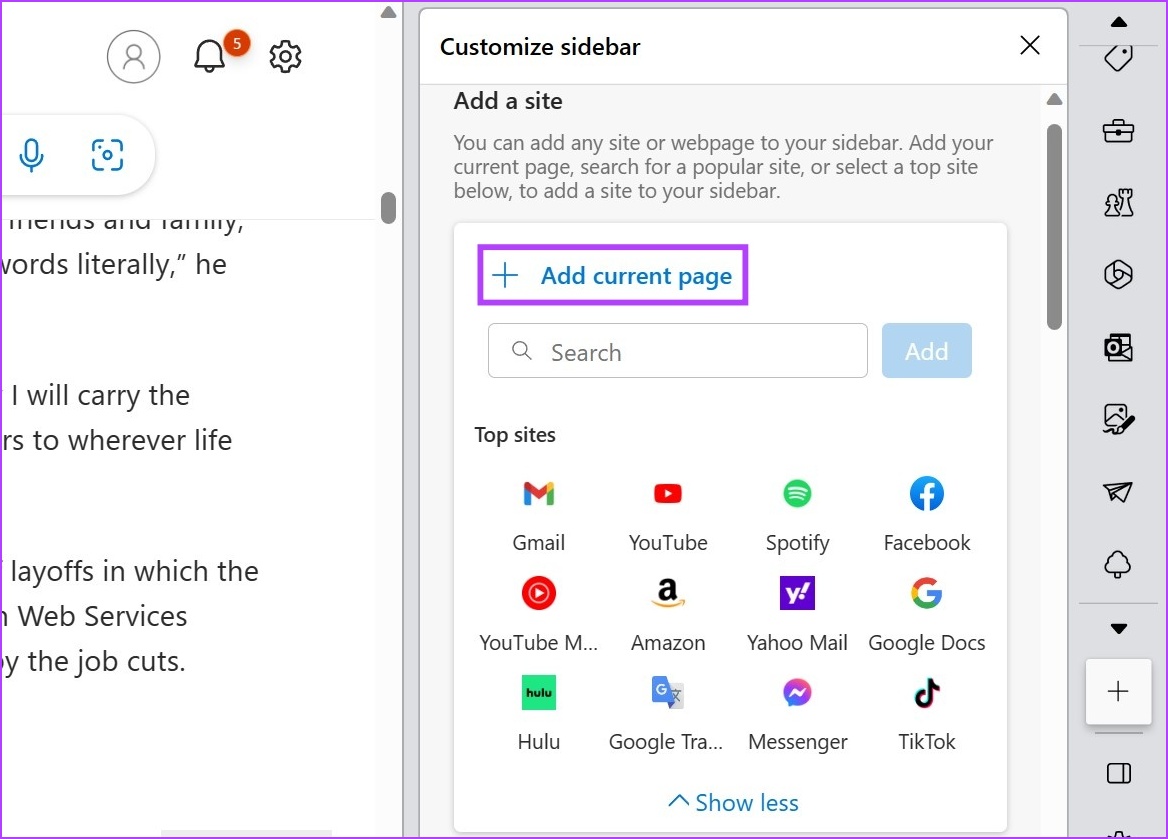
Questo aggiungerà la pagina alla barra laterale di Edge. Inoltre, puoi anche aggiungere determinati siti che non sono disponibili nel menu”Aggiungi un sito”. Ecco come.
Passaggio 7: Vai al menu Personalizza barra laterale e fai clic sulla barra di ricerca.
Passaggio 8: Qui, digita il nome del sito che desideri aggiungere e selezionalo dai suggerimenti di ricerca.
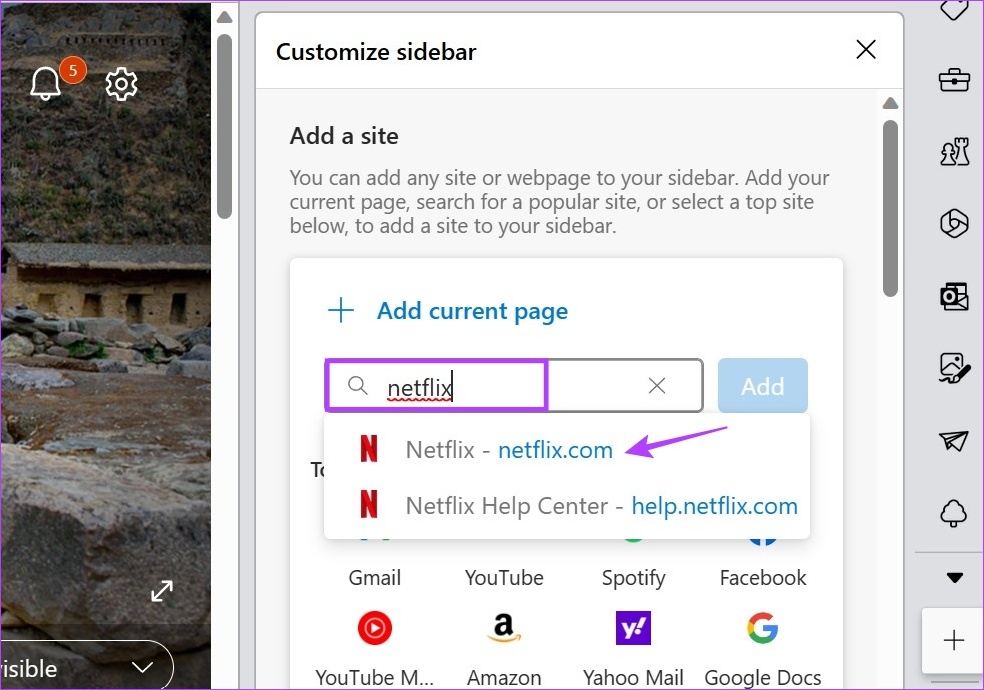
Passaggio 9: Quindi, fai clic su Aggiungi.
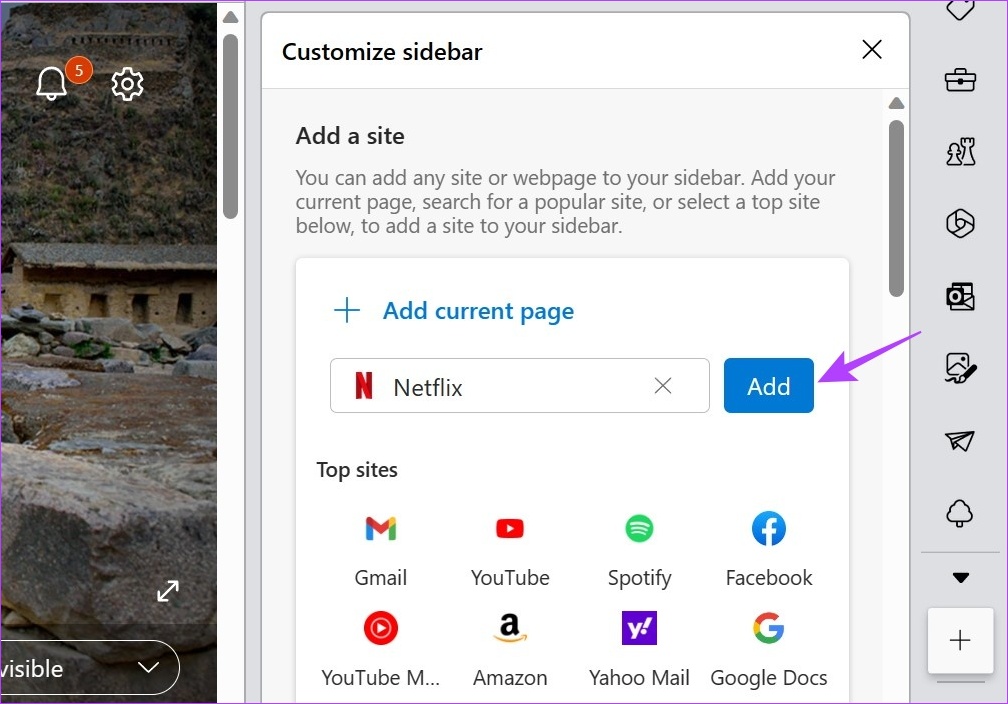
Questo aggiungerà istantaneamente il sito alla barra laterale di Edge. Se ritieni che la barra laterale stia diventando troppo affollata, puoi anche rimuovere i siti dalla barra laterale Edge. Continua a leggere per sapere come.
Passaggio 1: nella barra laterale di Edge, vai al sito che desideri rimuovere e fai clic con il pulsante destro del mouse su di esso.
Passaggio 2: Quindi, fai clic su”Rimuovi dalla barra laterale”.
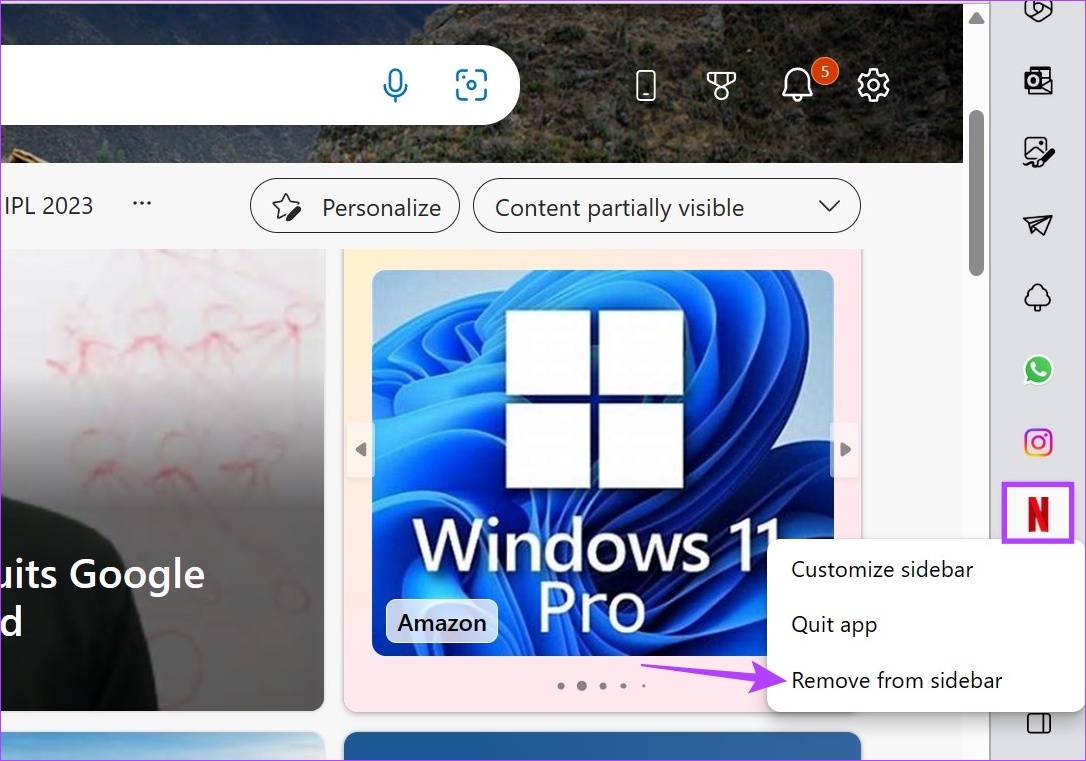
Questo rimuoverà istantaneamente il sito dalla barra laterale di Edge. Se desideri rimuovere altri siti, ripeti la procedura. Se desideri aggiungere nuovamente uno qualsiasi dei siti, controlla il menu”Aggiungi un sito”per i siti che sono stati aggiunti in precedenza. I siti o le singole pagine aggiunte separatamente dovranno essere aggiunte nuovamente utilizzando l’URL del sito o visitando la pagina del sito.
Puoi anche aggiungere o rimuovere app come Microsoft 365, Outlook, Skype, Ricerca e altro , tutto utilizzando l’icona di personalizzazione della barra laterale. Ciò ti consentirà di accedere a tutte le app di Microsoft Office, alla posta in arrivo di Outlook, cercare qualcosa senza perdere il posto e altro ancora. Continua a leggere per sapere come.
Passaggio 1: apri Microsoft Edge e fai clic sull’icona più per personalizzare la barra laterale.
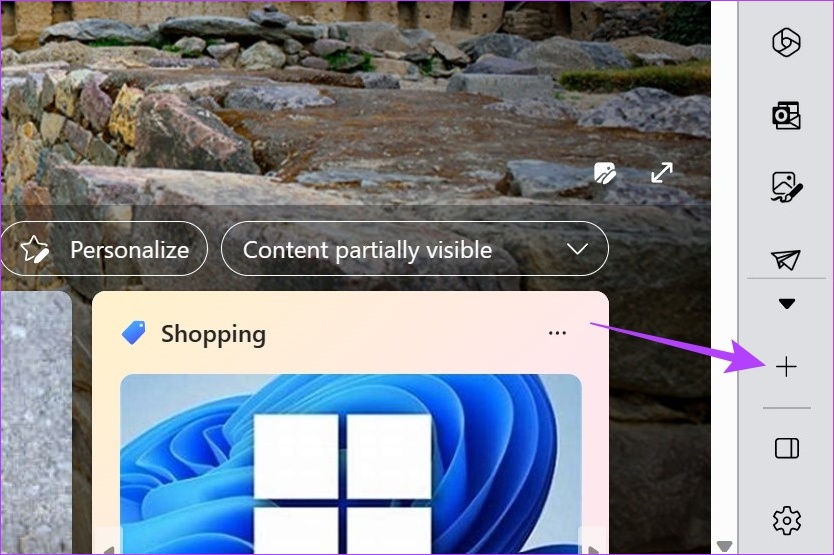
Passaggio 2: quindi scorri verso il basso fino alla sezione Gestisci.
Passaggio 3: qui attiva o disattiva l’interruttore.
Nota: l’attivazione dell’interruttore farà apparire l’app nella barra laterale di Edge, mentre la disattivazione dell’interruttore la rimuoverà.
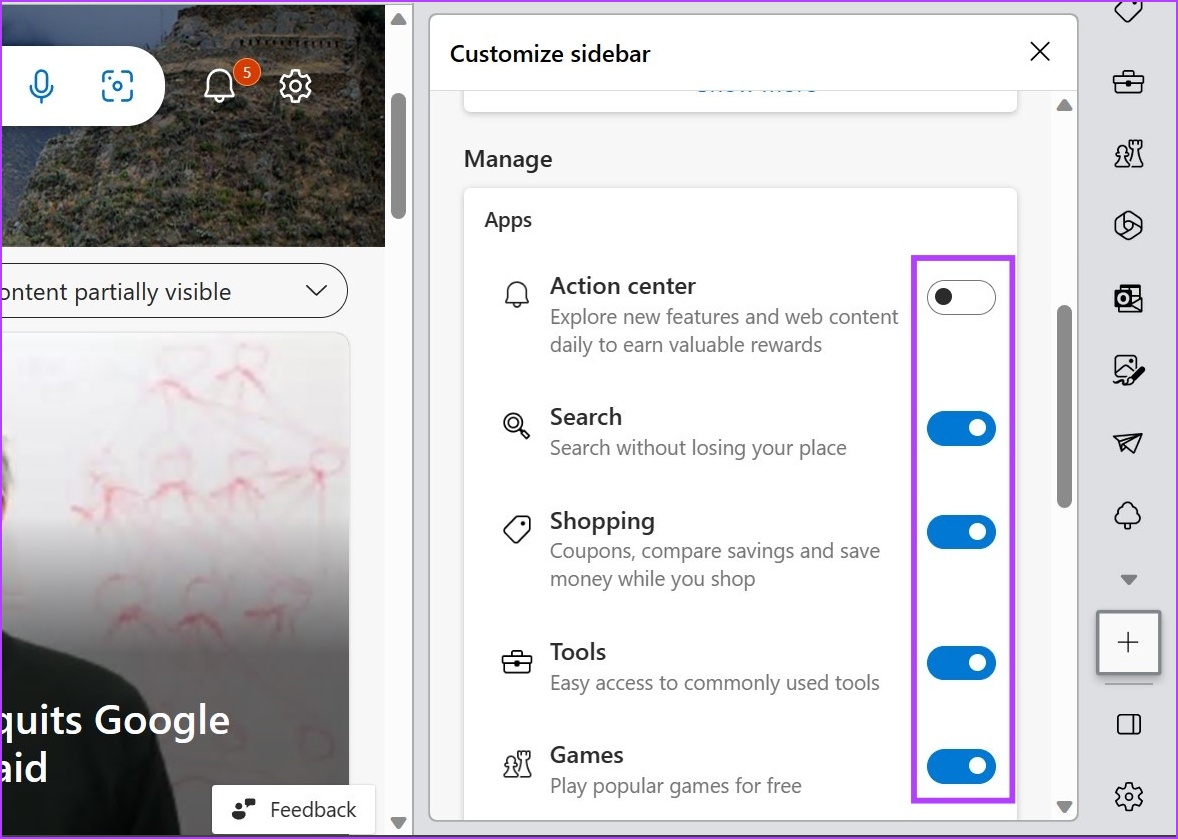
Inoltre, puoi anche rimuovere l’app dalla barra laterale stessa. Ecco come.
Passaggio 1: nella barra laterale di Edge, vai all’app pertinente e fai clic con il pulsante destro del mouse su di essa.
Passaggio 2: Qui, fai clic su”Nascondi dalla barra laterale”.
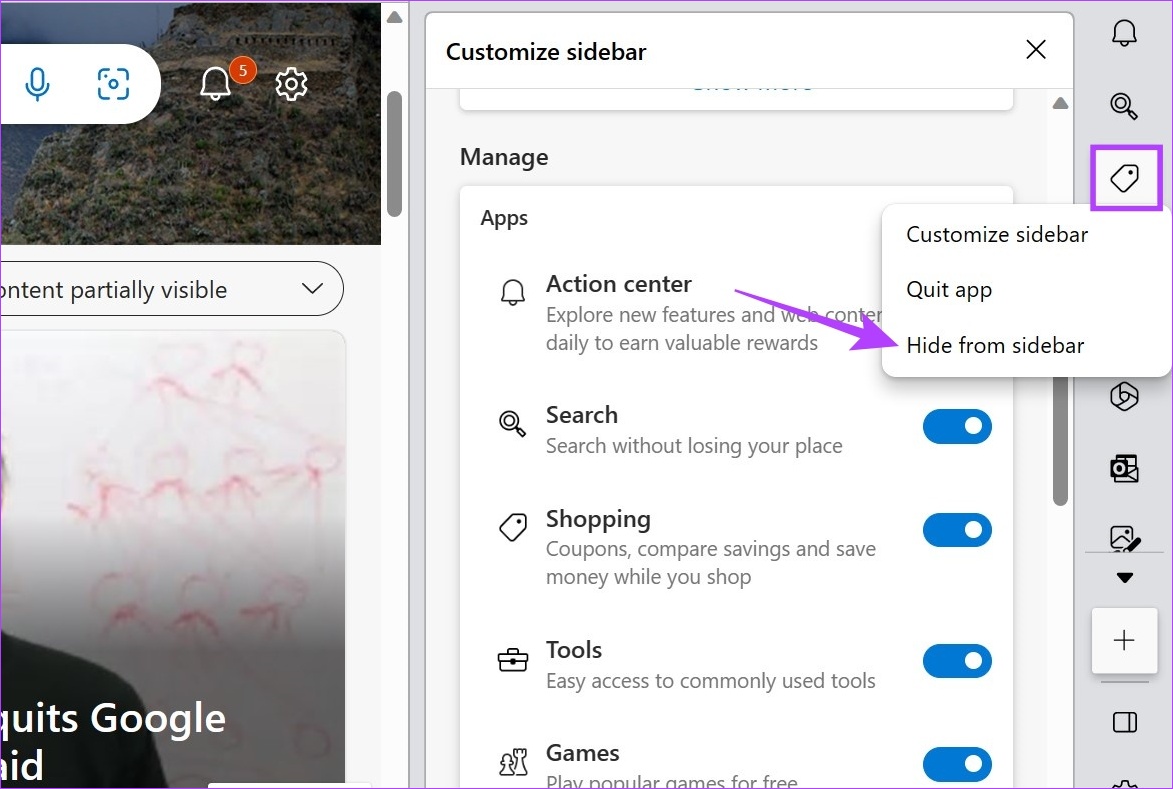
Questo rimuoverà l’app dalla barra laterale di Edge.
1. Puoi rimuovere il pulsante Bing da Edge?
Per rimuovere il pulsante Bing da Edge, vai alla barra di ricerca, digita edge://settings/sidebar e premi invio. Una volta aperta la pagina delle impostazioni della barra laterale, scorrere verso il basso e fare clic su Scopri. Quindi, disattiva l’interruttore per Mostra Scopri.
2. Puoi disabilitare permanentemente la barra laterale di Edge?
Una volta disabilitata la barra laterale di Edge utilizzando il metodo sopra indicato, rimarrà disabilitata fino a quando non la abiliti dal menu delle impostazioni. Per disattivare permanentemente la barra laterale di Edge su Windows, tuttavia, potresti devi accedere all’Editor criteri di gruppo.
Per rendere il tuo browser più accessibile, ecco tutti i modi in cui puoi personalizzare la barra laterale di Microsoft Edge. Puoi anche consultare il nostro altro articolo per saperne di più sul blocco o l’autorizzazione dei popup su Microsoft Edge e personalizzare ulteriormente Edge nel modo desiderato.