Dopo mesi di beta test con utenti selezionati, l’ultima versione di Microsoft di Canva e Adobe Express è finalmente arrivata. A differenza dei suoi rivali, Microsoft Designer fa molto affidamento sull’intelligenza artificiale per conquistare gli utenti.
Disponibile per gli abbonati a Microsoft 365, ecco i migliori suggerimenti e trucchi per Microsoft Designer per iniziare.
Che cos’è Microsoft Designer
Microsoft Designer è la grafica più recente strumento di progettazione sul mercato. Con Designer, puoi creare straordinari progetti grafici in pochissimo tempo. Che tu sia un principiante o un professionista, c’è qualcosa per tutti per creare design accattivanti per account di social media, aziende, startup o uso personale.
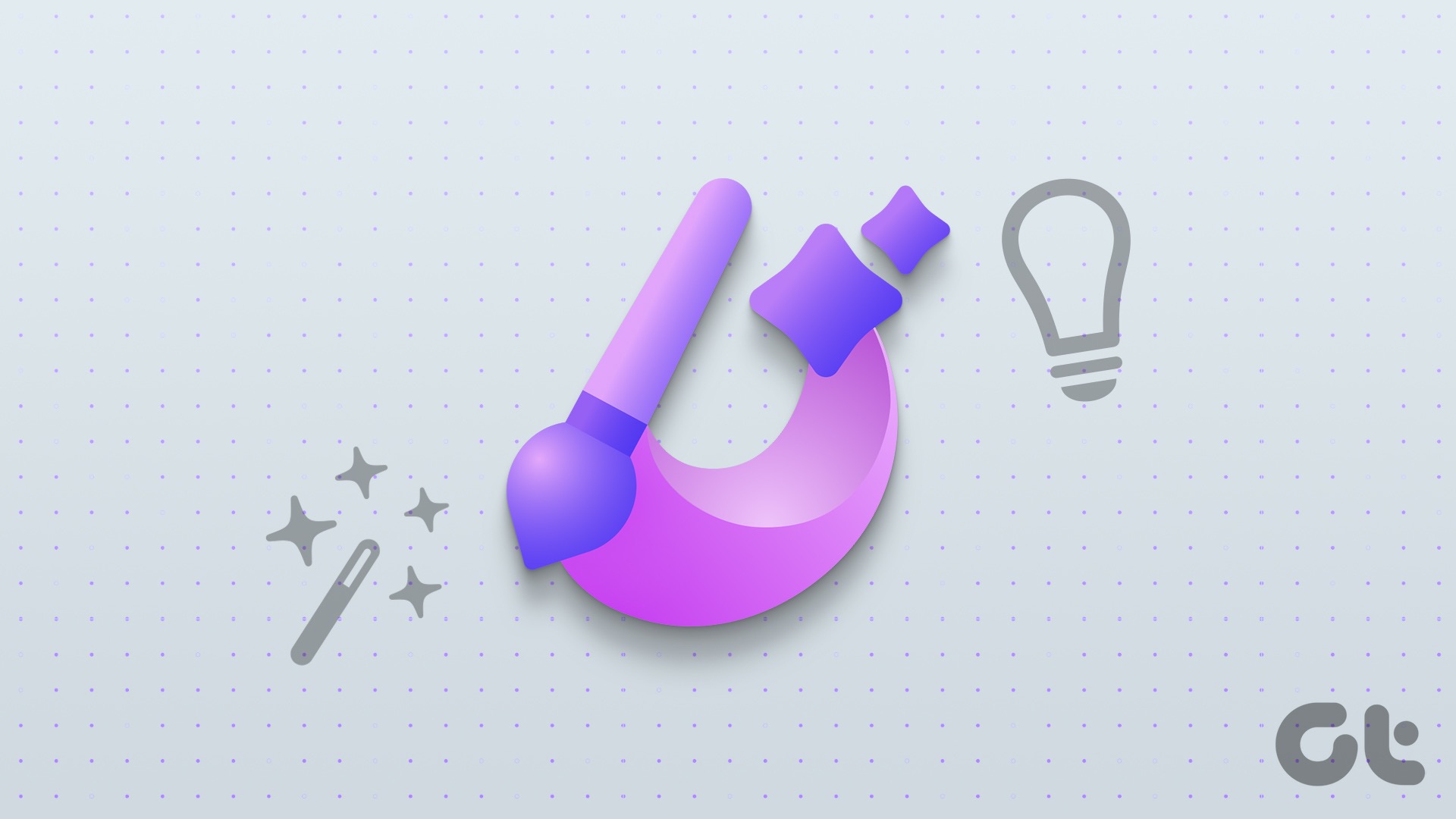
Microsoft Designer fa parte dell’abbonamento a Microsoft 365. Oltre a raggruppare app di produttività come Word ed Excel, un piano Microsoft 365 offre anche più funzionalità nell’editor video Clipchamp e l’accesso a Microsoft Designer.
L’azienda sta sfruttando DALL-E2 di OpenAI per creare foto e opere d’arte realistiche in base alla tua descrizione. Puoi sempre utilizzare le tue immagini o creare un design da zero con diversi strumenti di modifica. Come Clipchamp, Microsoft Designer è disponibile come software gratuito per gli abbonati a Microsoft 365 con funzionalità premium opzionali.
1. Chiedi a Designer di creare un design
Microsoft sta adottando un approccio unico con Designer. Puoi accedere con il tuo account Microsoft 365 e controllare la home page che chiede di descrivere il design che vorresti creare.
Gli abbiamo chiesto di creare un post su Instagram su una vendita di elettronica il 5 maggio e premi il pulsante Genera. Il designer ha creato rapidamente diverse immagini e video con dettagli rilevanti. Puoi scegliere il tuo design preferito e iniziare a personalizzarlo secondo le tue preferenze.
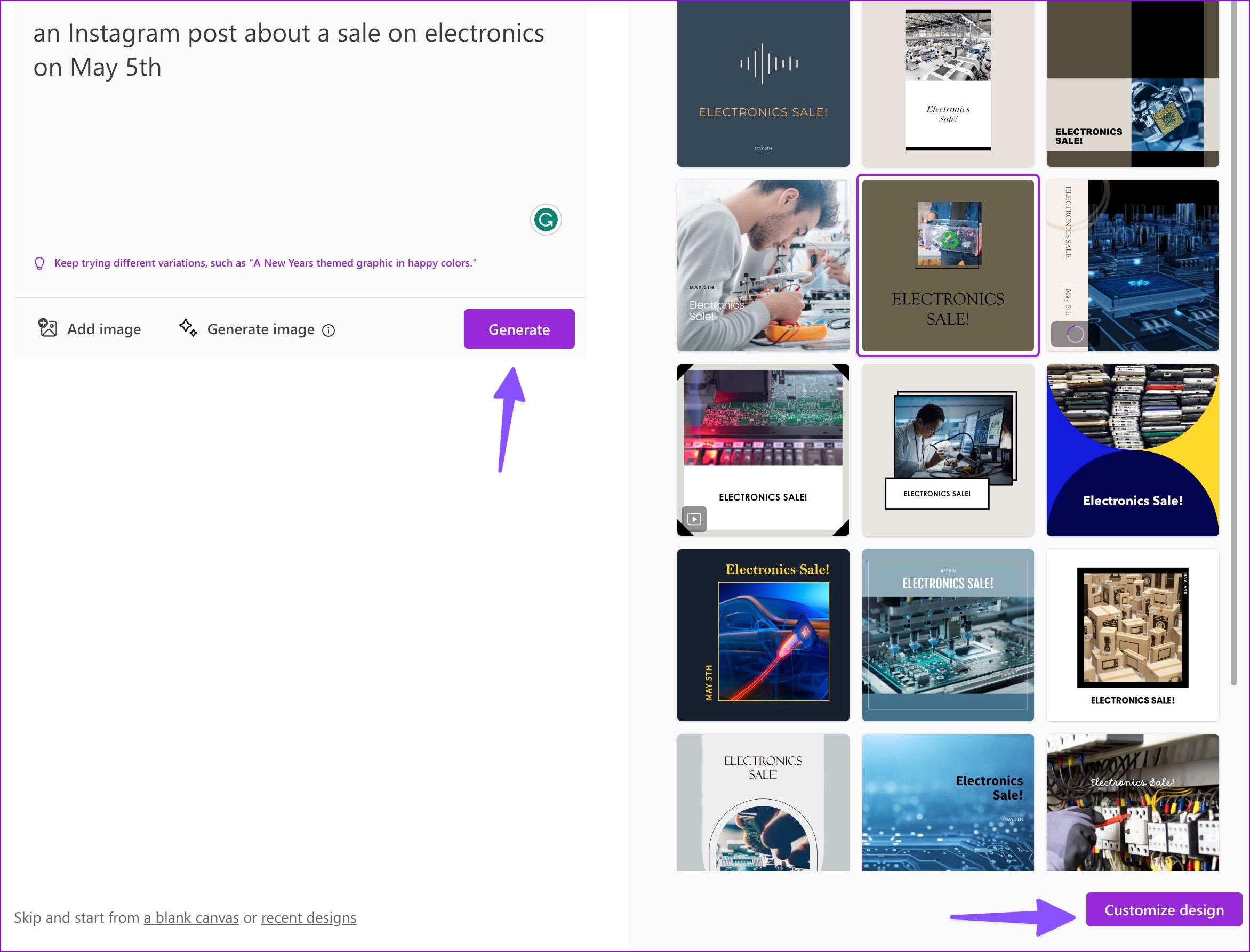
2. Prova un prompt
Puoi controllare diversi esempi pronti all’uso in Microsoft Designer per trarre ispirazione. Puoi posizionare il cursore su un disegno e controllare le richieste. Dovrai controllare diversi prompt per farti un’idea su come scrivere una descrizione in Designer.
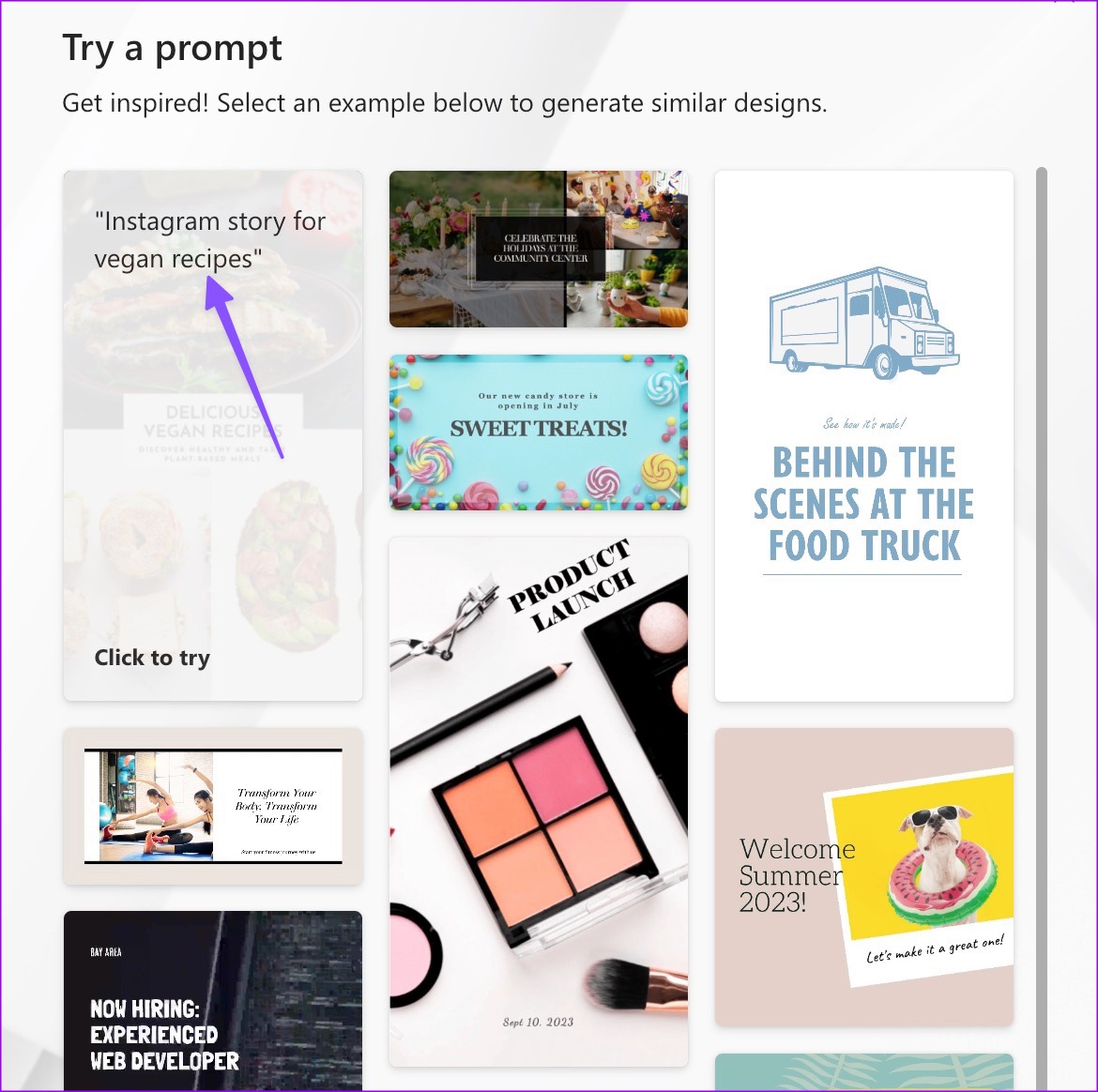
3. Genera un’immagine usando la descrizione
Vuoi generare un’immagine usando una descrizione? Puoi farlo facilmente in Microsoft Designer.
Passaggio 1: vai alla home page di Microsoft Designer e fai clic su Genera immagine.

Passaggio 2: puoi controllare alcuni suggerimenti per trarre ispirazione. Scrivi la descrizione dell’immagine e fai clic sull’icona della freccia.
Ecco cosa è venuto fuori dall’app quando abbiamo scritto”gatto sulla tastiera, attraverso un periscopio, meraviglioso”come descrizione in Designer. Abbastanza astuto, non è vero? Seleziona un’immagine, controlla i modelli pronti all’uso con l’immagine e la descrizione e inizia a personalizzare il design.
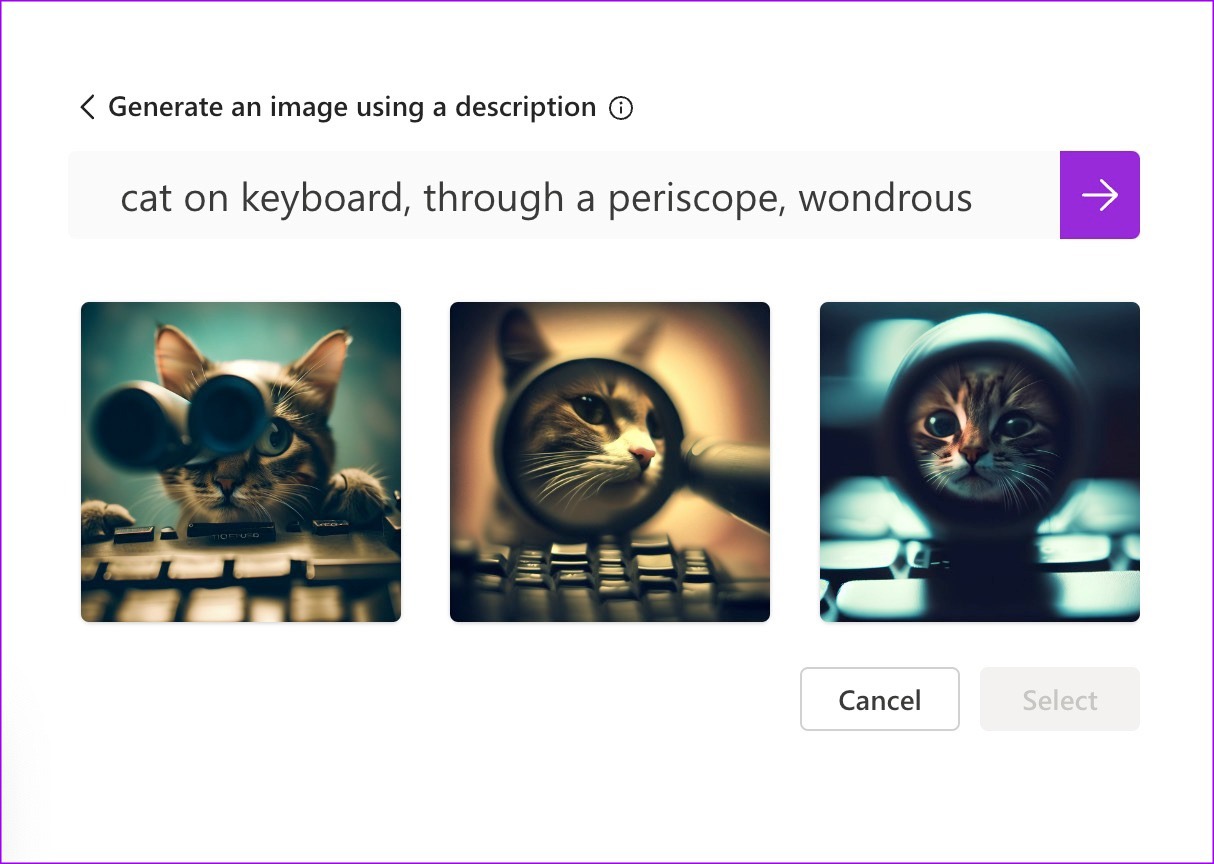
Puoi anche importare un’immagine dal desktop e inserire il testo per rivedere le idee di design.
4. Inizia con una tela bianca
Se non vuoi l’aiuto dell’intelligenza artificiale, puoi sempre iniziare con una tela bianca in Designer. Puoi fare clic su”tela bianca”in basso e scegliere una dimensione appropriata per i tuoi post su Instagram, le inserzioni di Facebook e le storie.
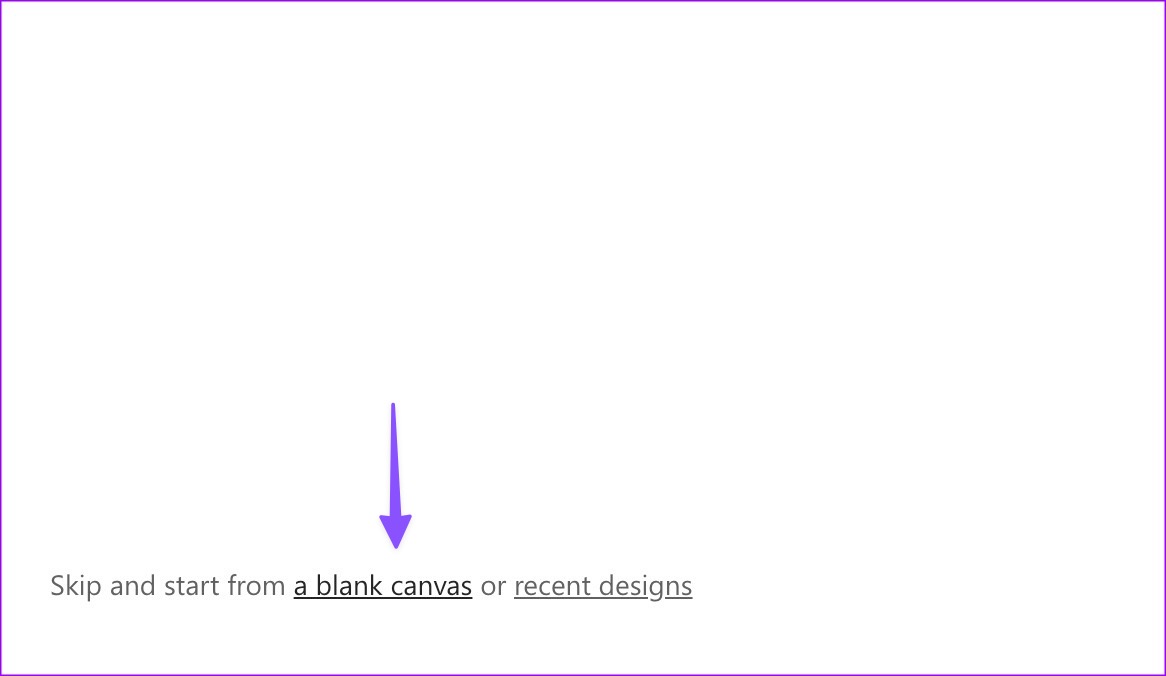
5. Controlla i modelli e le idee di design
Puoi controllare alcuni modelli pronti all’uso in base alle dimensioni della tua tela. Sfortunatamente, la galleria dei modelli è ridotta rispetto ai concorrenti e non è classificata. Devi utilizzare la barra di ricerca in alto per trovare un modello pertinente.
Una volta selezionato un modello, fai clic sul pulsante Idee per esaminare design simili.
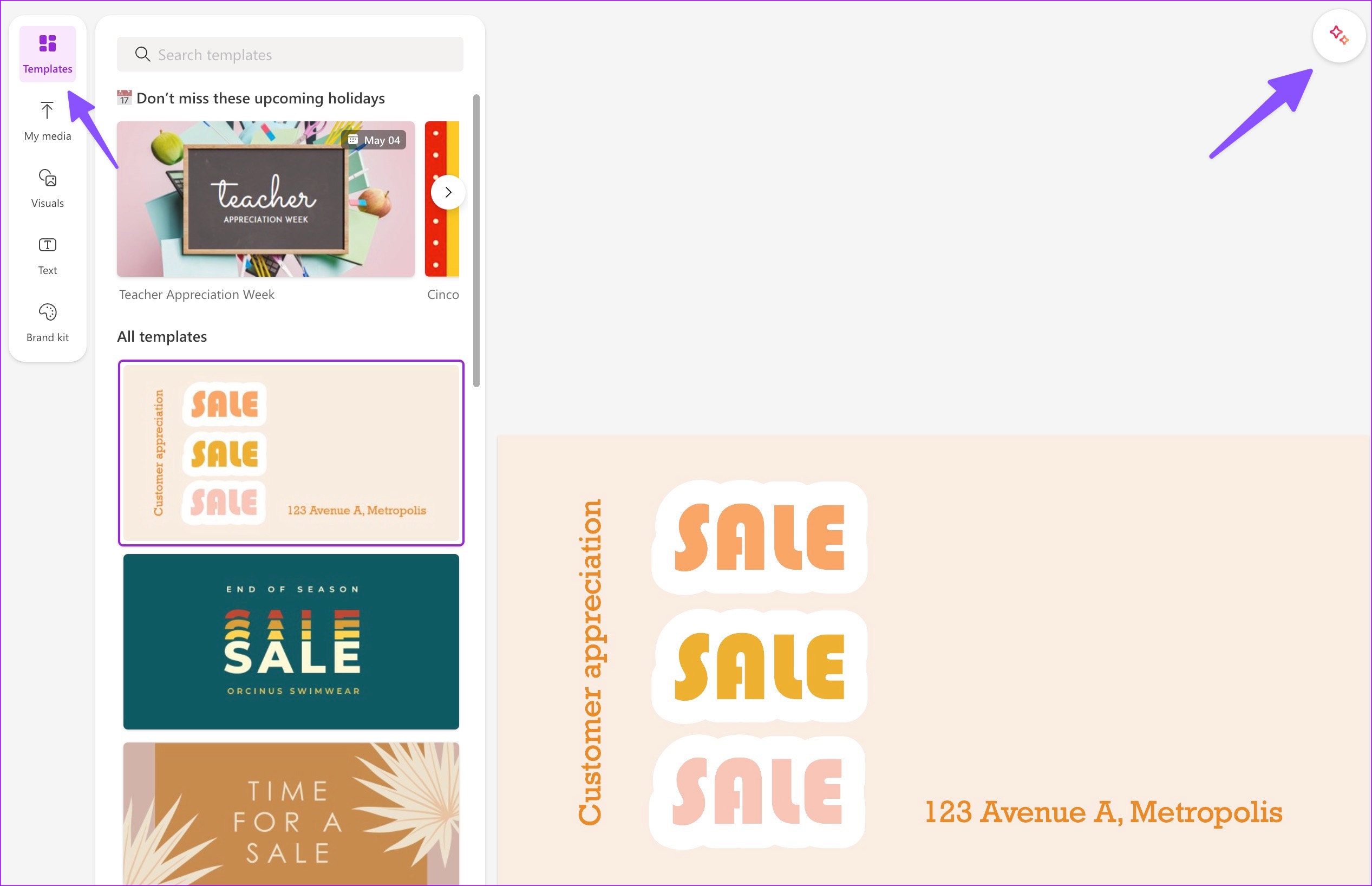
6. Controlla gli elementi visivi
Microsoft Designer dispone di una ricca libreria di foto, video e grafica per il tuo design. Puoi selezionare Immagini dalla barra laterale e controllare foto, video, illustrazioni, icone, cornici, forme e altro ancora.
7. Crea un Brand Kit
Puoi creare un Brand Kit in Microsoft Designer e assicurarti che tutti i tuoi design abbiano lo stesso aspetto e si adattino alla personalità della tua azienda. Puoi passare alla scheda Brand kit e scegliere tra diverse opzioni.
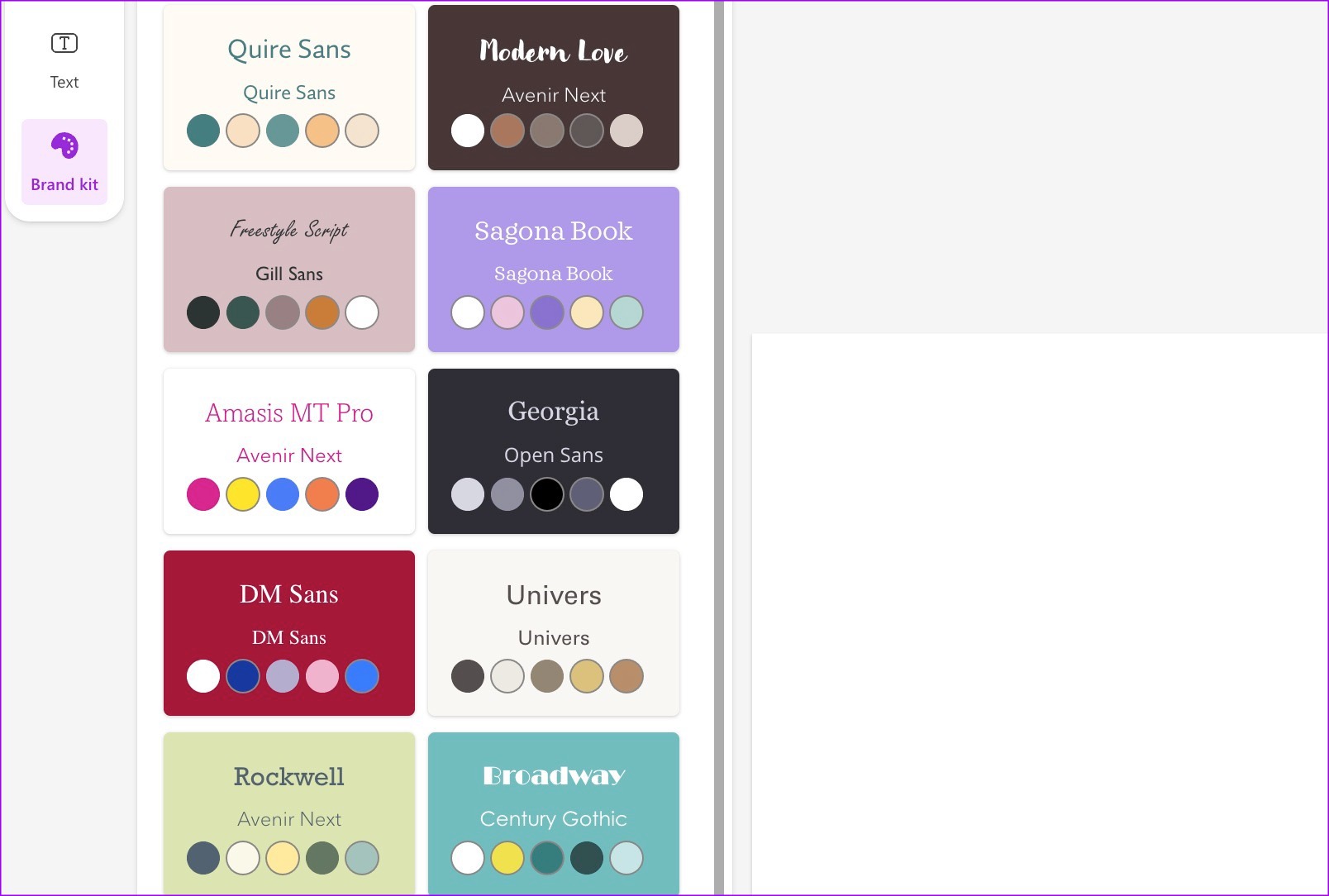
Puoi anche creare un brand kit selezionando un’intestazione, un sottotitolo, il tipo di testo del corpo e la tavolozza dei colori.
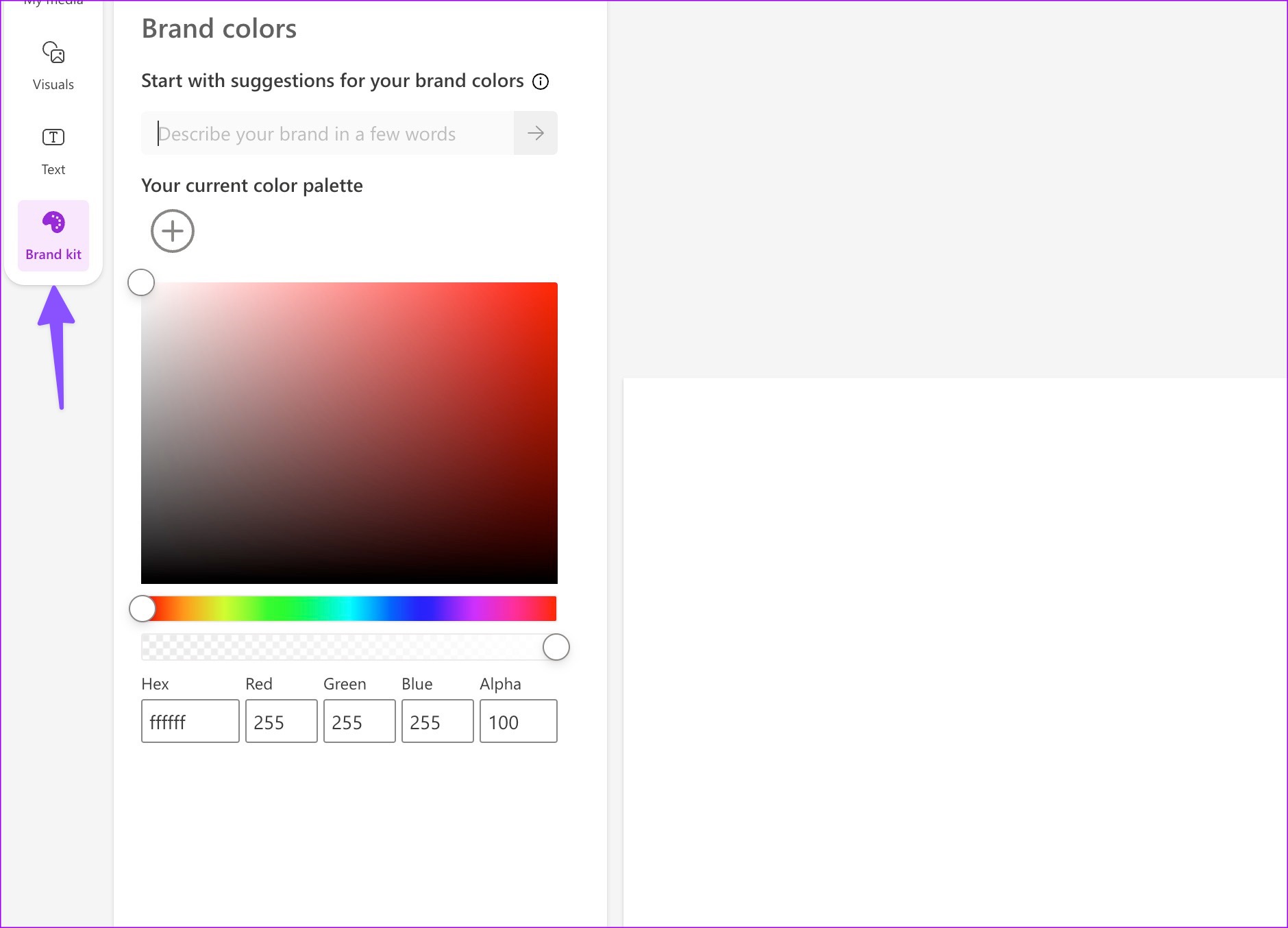
8. Controlla gli effetti AI nelle immagini
Invece di modificare all’infinito la luminosità, il contrasto, la saturazione, la temperatura e la nitidezza di un’immagine, puoi fare clic sul pulsante Effetti in alto e premere”Ispirami”per applicare il tocco AI a Esso. Regola automaticamente le opzioni pertinenti e modifica l’aspetto dell’immagine. Puoi anche rimuovere lo sfondo dell’immagine o sfocare lo sfondo dallo stesso menu.
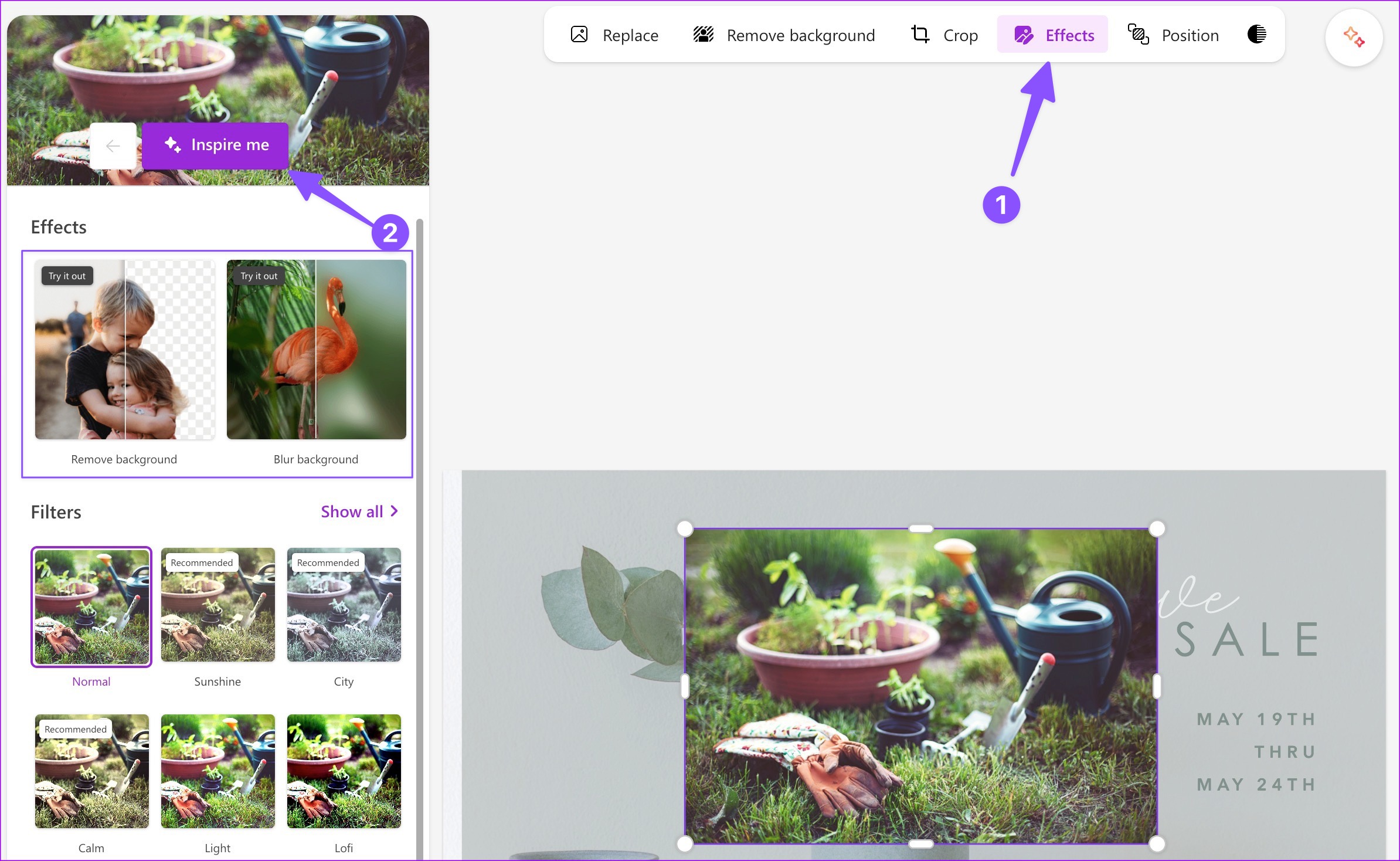
Puoi pubblicare i tuoi progetti su più account di social media con un solo clic. Dopo aver apportato tutte le modifiche e le modifiche pertinenti, premi il pulsante Download in alto e collega la tua pagina LinkedIn, Instagram Business e Facebook ad essa.
10. Invia il tuo design al telefono
Puoi inviare facilmente il tuo design dal desktop al telefono. Ecco come.
Passaggio 1: Dopo che il tuo progetto è pronto, fai clic su Scarica nell’angolo in alto a destra.
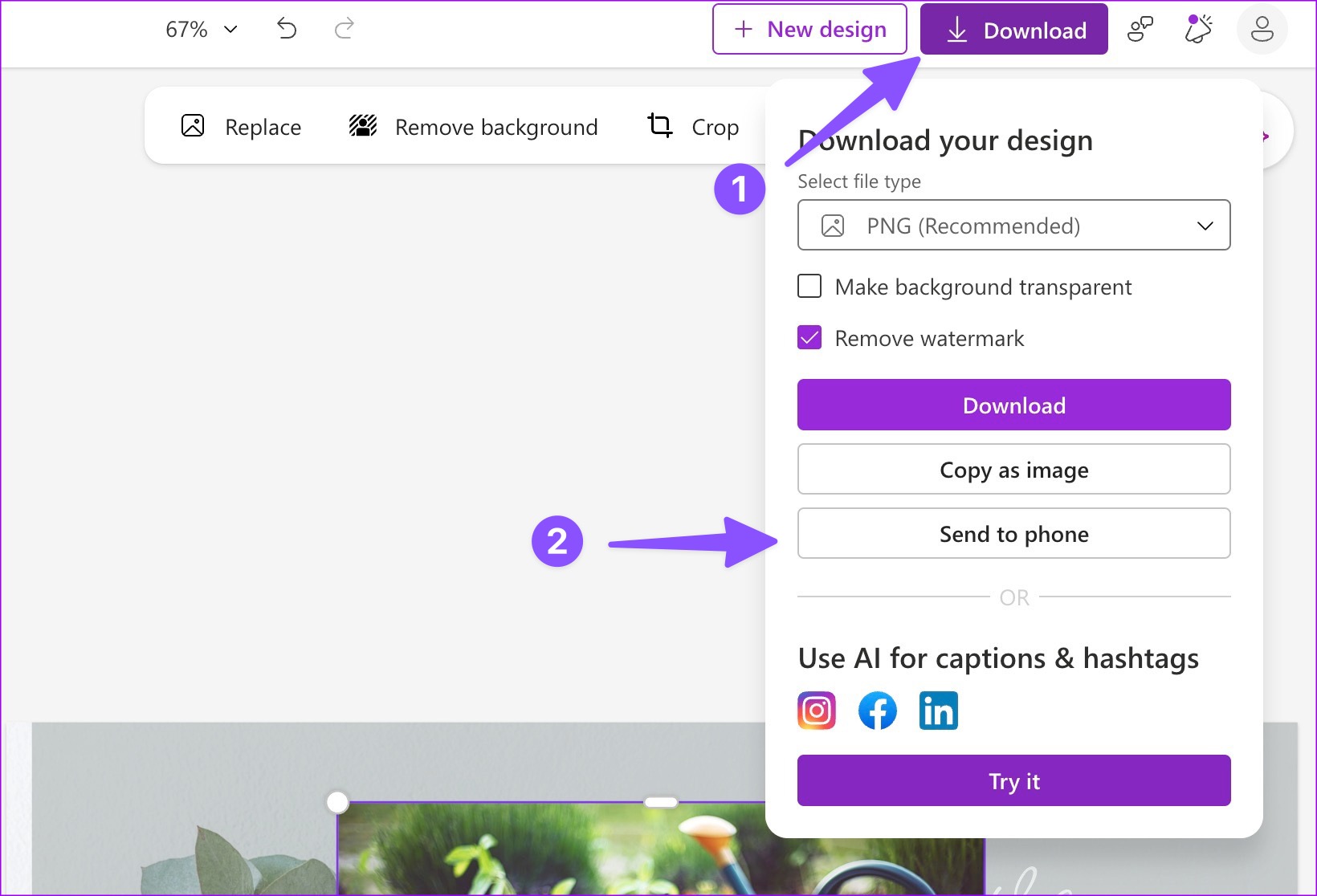
Passaggio 2: Seleziona Invia al telefono. Microsoft Designer genera un codice QR.
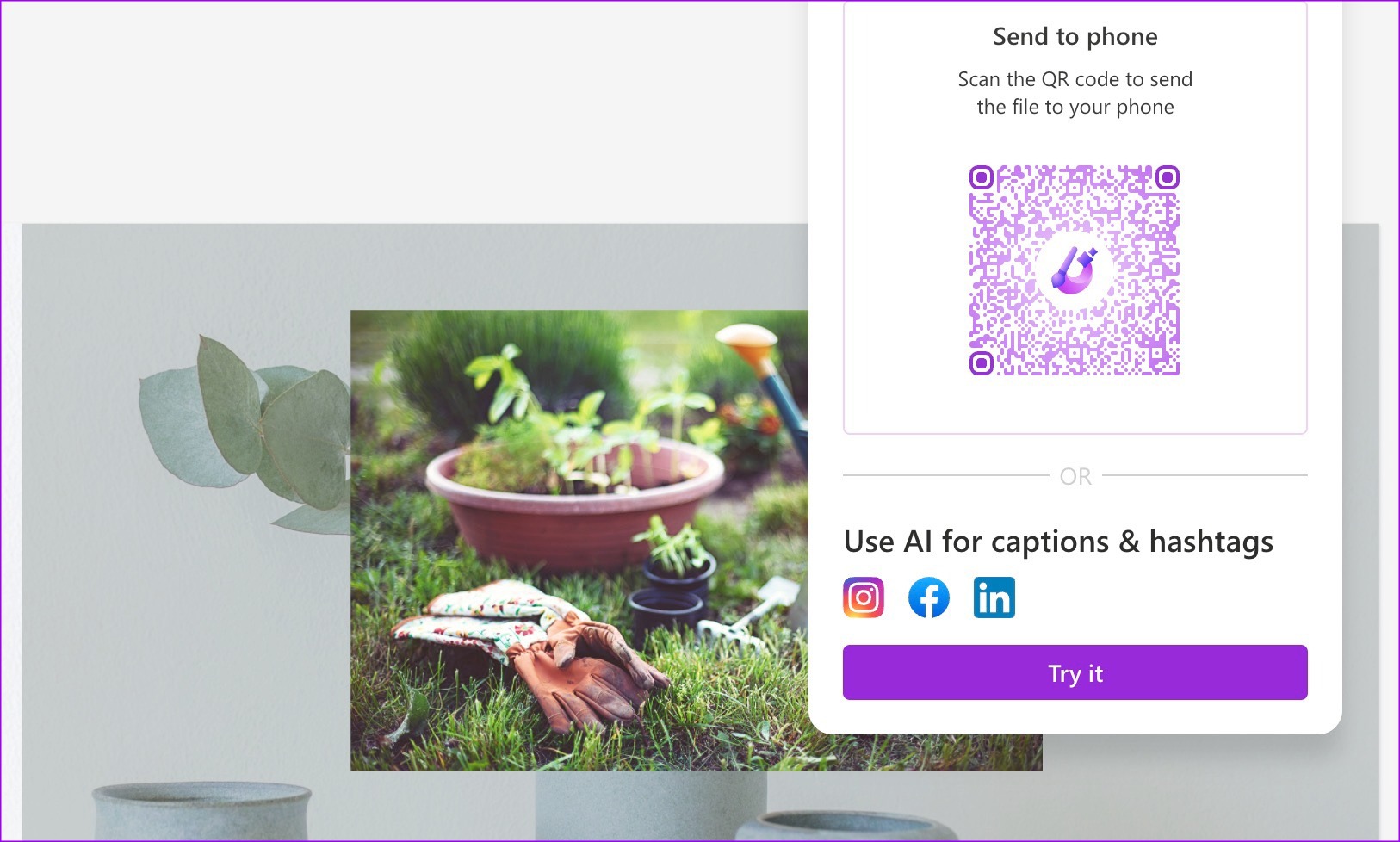
Puoi usare il tuo iPhone o telefono Android per scansionare il codice QR e ricevere il file.
Scatena la tua creatività
Microsoft prevede inoltre di integrare Designer con il browser Edge nei futuri aggiornamenti. Il designer è un solido punto di partenza per l’azienda. Non vediamo l’ora di vedere come Microsoft lo migliorerà con più funzionalità nei prossimi mesi. Condividi la tua esperienza con Microsoft Designer nei commenti qui sotto.


