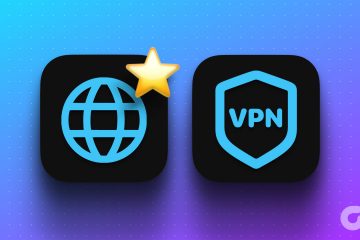Come tutte le versioni precedenti, anche Windows 11 offre ai suoi utenti il controllo sulla maggior parte delle risorse e delle funzioni del dispositivo. Ciò significa che, utilizzando i controlli integrati come il Volume Mixer, è possibile non solo regolare il volume, ma anche modificare i livelli del volume per le singole applicazioni. Per facilitare l’accesso, ecco 8 modi per aprire Volume Mixer in Windows 11.
Anche se il nome Volume Mixer potrebbe farlo sembrare un pannello di controllo per DJ, è utilizzato in Windows per controllare l’audio per il tuo dispositivo e le sue applicazioni. Puoi modificare i livelli del volume, aggiungere e modificare i dispositivi di input e output audio e persino ripristinare le impostazioni del volume per tutte le app. Quindi, senza ulteriori indugi, diamo un’occhiata a come aprire Volume Mixer in Windows 11.
1. Utilizzo di Windows Search
Il primo e più semplice modo per aprire Volume Mixer su Windows 11 è utilizzare Windows Search. Come suggerisce il nome, la barra di ricerca ti consente di cercare qualsiasi file, cartella, applicazione, ecc., Sul tuo dispositivo Windows. Ciò significa che se stai cercando il mixer del volume su Windows 11, inizia utilizzando la funzione di ricerca di Windows.
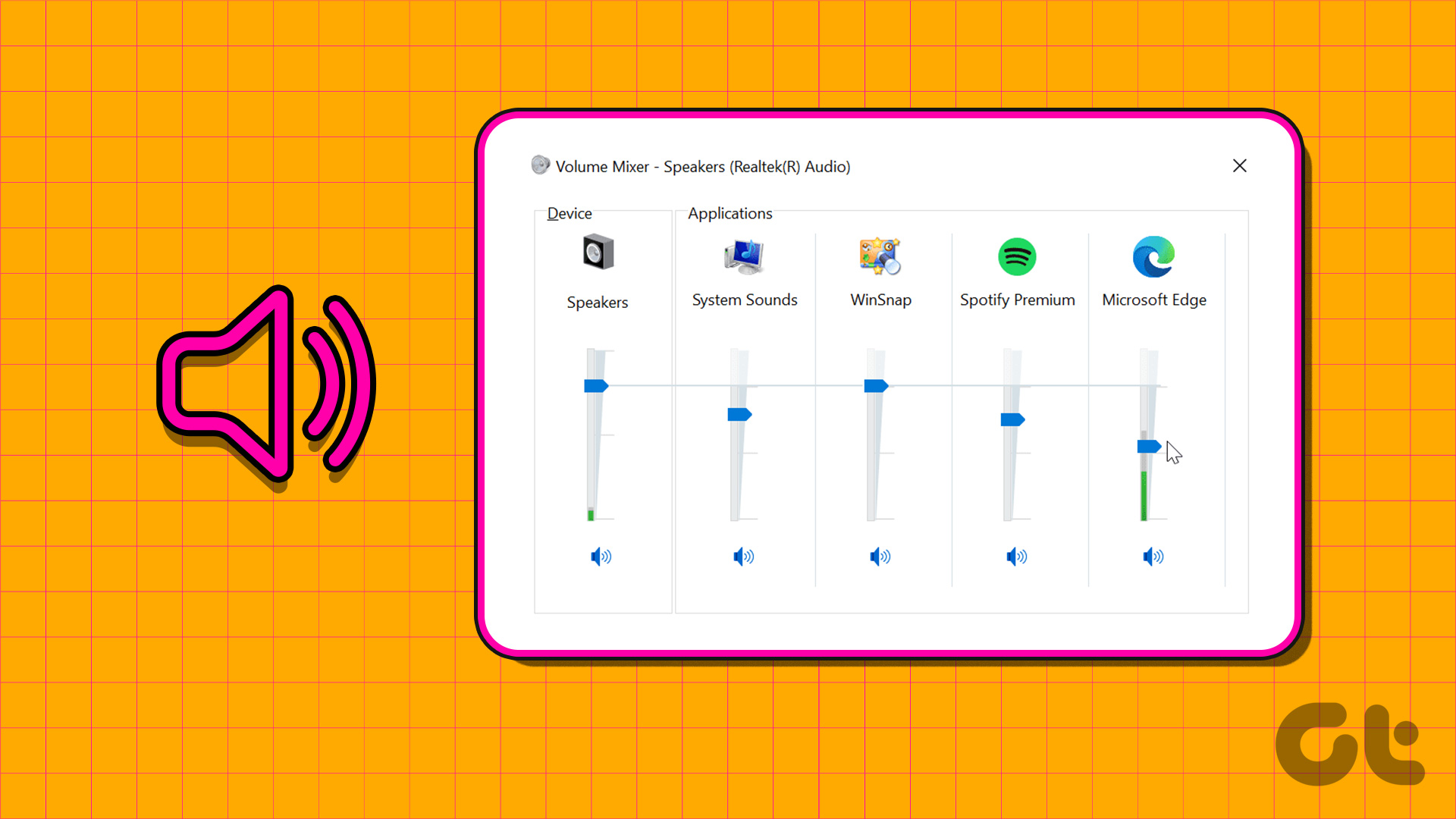
Per fare ciò, fai clic su Cerca e digita Volume Mixer. Quindi, fai clic sull’app dai risultati della ricerca.
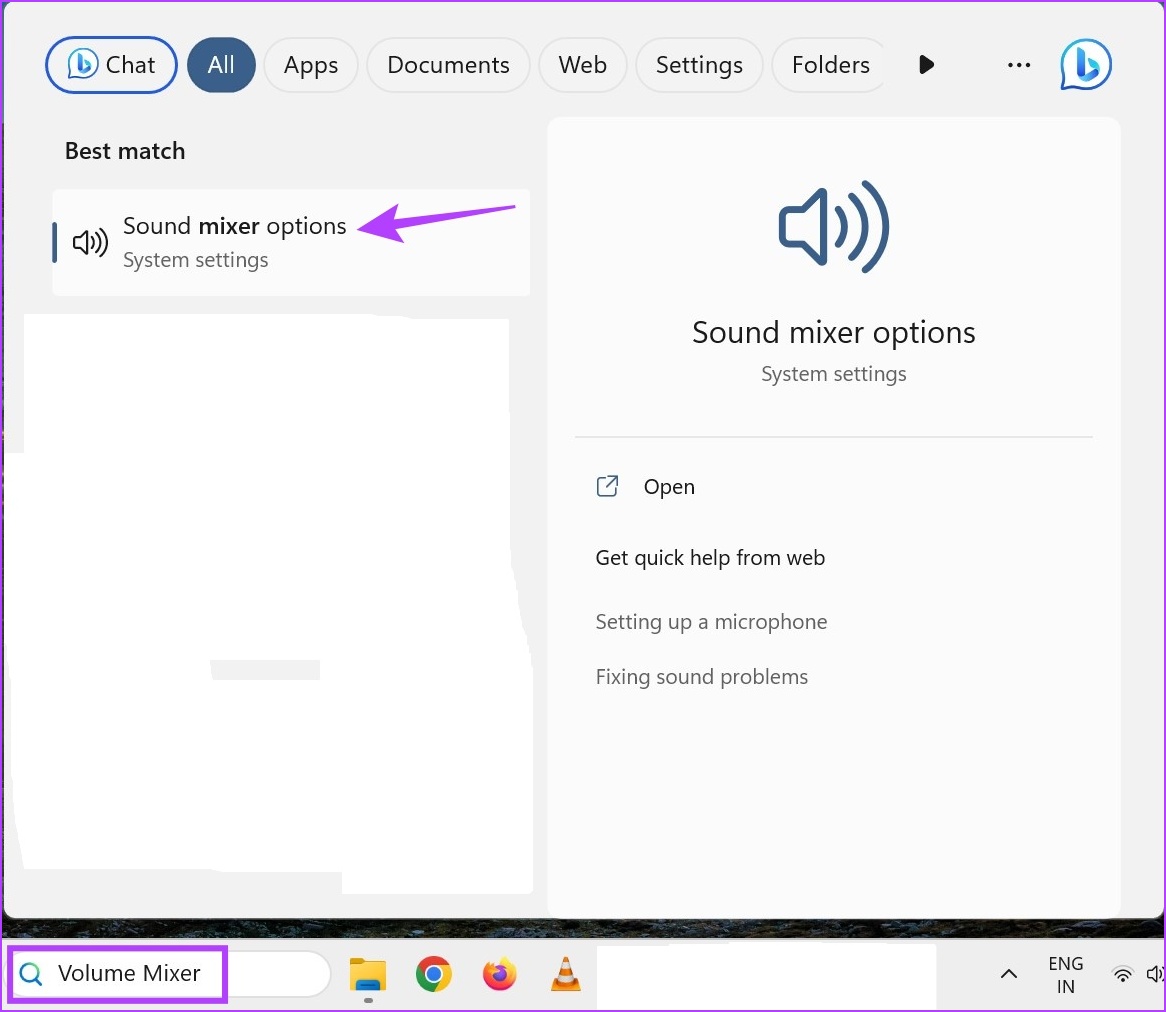
Si aprirà una finestra separata per il Mixer volume. Passa al nostro altro articolo se riscontri problemi con la ricerca che non funziona in Windows 11.
2. Utilizzo di Esplora file di Windows
Puoi utilizzare la barra di ricerca di Esplora file per cercare e aprire cartelle e applicazioni. Questa funzionalità aggiuntiva può quindi essere utilizzata per aprire Volume Mixer in Windows 11. Per fare ciò, vai alla barra di ricerca di Esplora file e digita sndvol.exe. Quindi, premi Invio.
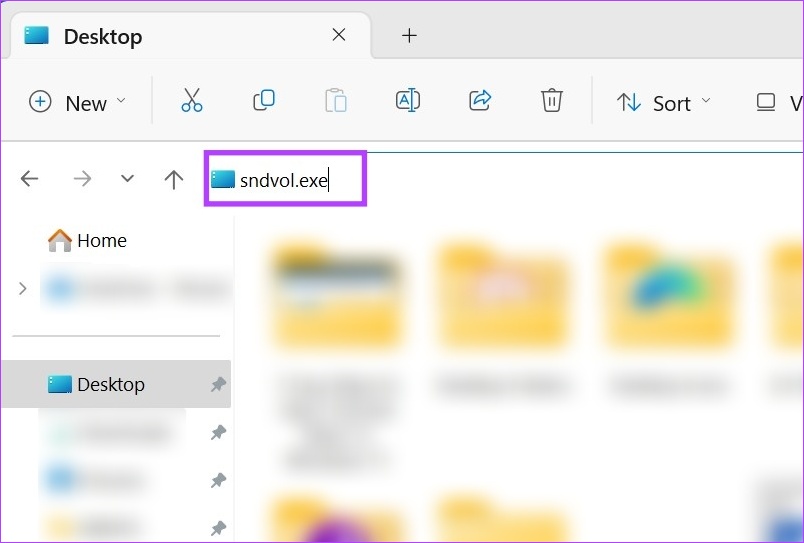
Si aprirà una finestra separata per Mixer volume in Windows 11.
Suggerimento: controlla il nostro articolo se stai avendo problemi utilizzando la funzione di ricerca di Esplora file.
3. Utilizzo del comando Esegui
La finestra Esegui ti consente di eseguire o aprire quasi tutti i programmi o le applicazioni di Windows, purché tu conosca il comando giusto. Quindi, continua a leggere per sapere come utilizzare Esegui per aprire il Mixer volume di Windows.
Passaggio 1: usa il tasto Windows + R per aprire la finestra Esegui.
Passaggio 2: Qui, digita sndvol.exe e premi Invio.
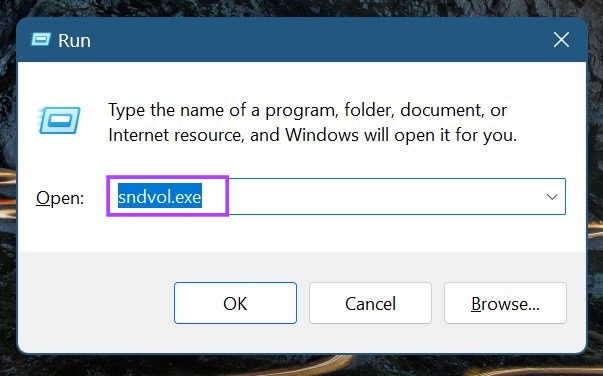
Questo aprirà istantaneamente Volume Mixer in Windows 11.
Il menu Impostazioni contiene quasi tutte le impostazioni del dispositivo, inclusi Display, Suono, Bluetooth, Wi-Fi e altro ancora. Ciò significa anche che puoi utilizzare l’opzione Suono per aprire il menu Mixer volume in Windows 11. Ecco come.
Passaggio 1: utilizza la scorciatoia da tastiera tasto Windows + I per aprire il menu Impostazioni.
Passaggio 2: dal opzioni del menu, fai clic su Sistema.
Passaggio 3: Quindi, fai clic su Suono.
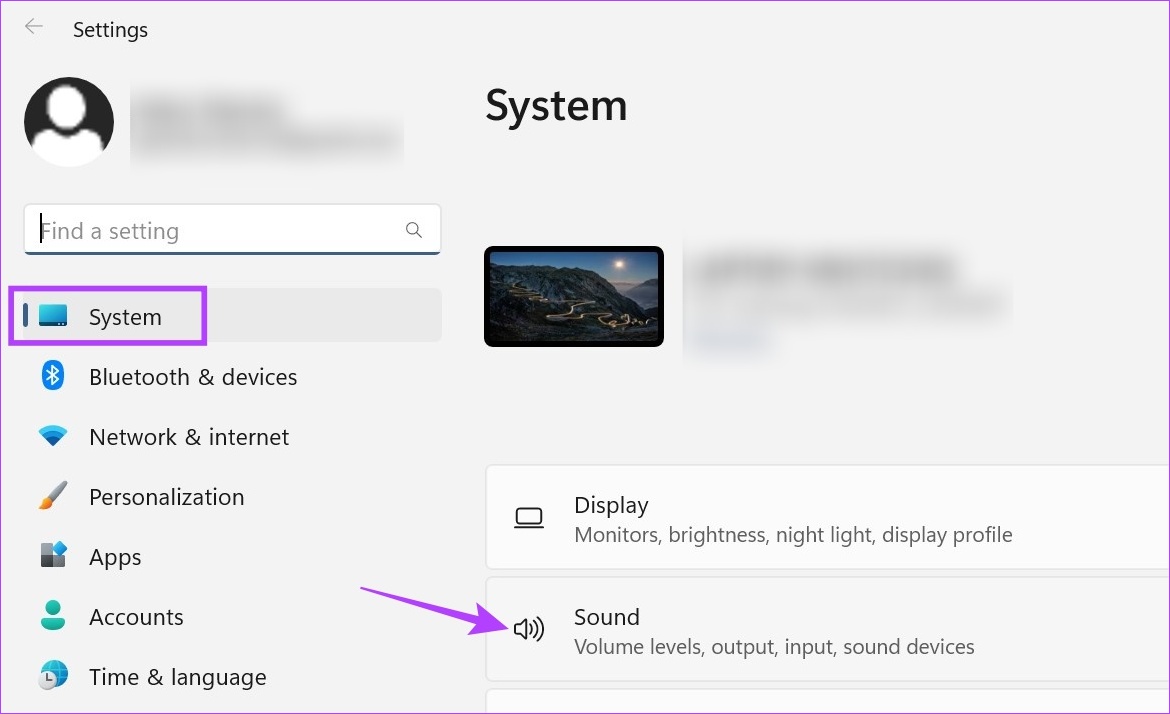
Passaggio 4: Scorri verso il basso fino alla sezione Avanzate e fai clic su Volume mixer.
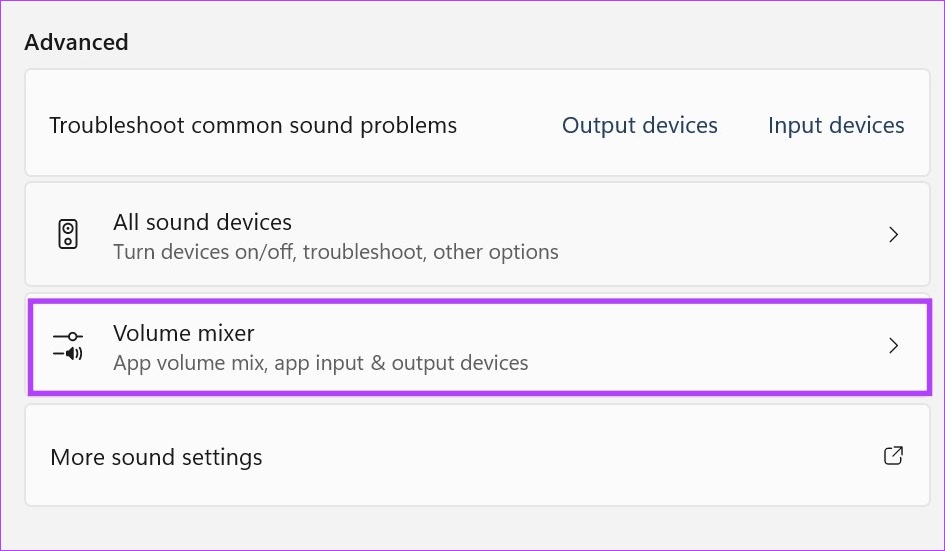
Questo aprirà l’intero menu Volume Mixer. Qui puoi controllare l’audio per il tuo dispositivo o singole app. Inoltre, hai anche la possibilità di modificare i dispositivi di input e output audio per diverse app insieme all’opzione per ripristinare le impostazioni audio nel loro insieme.
5. Utilizzo della barra delle applicazioni di Windows
La barra delle applicazioni di Windows ha diverse opzioni prontamente disponibili per aiutare a rendere Windows più accessibile. Anche le icone disponibili nella barra delle applicazioni sono versatili, con l’icona del volume stessa che serve a due scopi principali. Facendo clic su di esso ti permetterà di aprire il menu Impostazioni rapide, mentre facendo clic con il pulsante destro del mouse su di esso ti verranno fornite le opzioni pertinenti per aprire Volume Mixer.
Confuso? Continua a leggere per i dettagli passo dopo passo per utilizzare la barra delle applicazioni di Windows per aprire Mixer volume.
Passaggio 1: vai alla barra delle applicazioni e fai clic con il pulsante destro del mouse sull’icona del volume.
Passaggio 2: Qui, fai clic su”Apri mixer volume”.
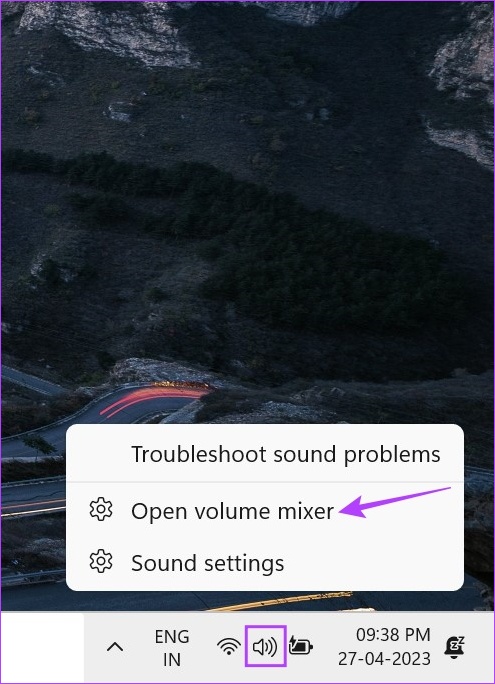
Questo aprirà istantaneamente la finestra Mixer volume.
6. Utilizzo di Task Manager
Oltre a gestire le attività e vedere quali app sono attualmente attive, puoi anche utilizzare Task Manager di Windows per aprire nuove attività. Questo è sicuramente utile quando vuoi aprire Volume Mixer in Windows 11. Ecco come.
Passaggio 1: Vai su Start, fai clic con il pulsante destro del mouse e fai clic su Task Manager. Puoi anche utilizzare la scorciatoia da tastiera Ctrl + Maiusc + Esc per aprire Task Manager.
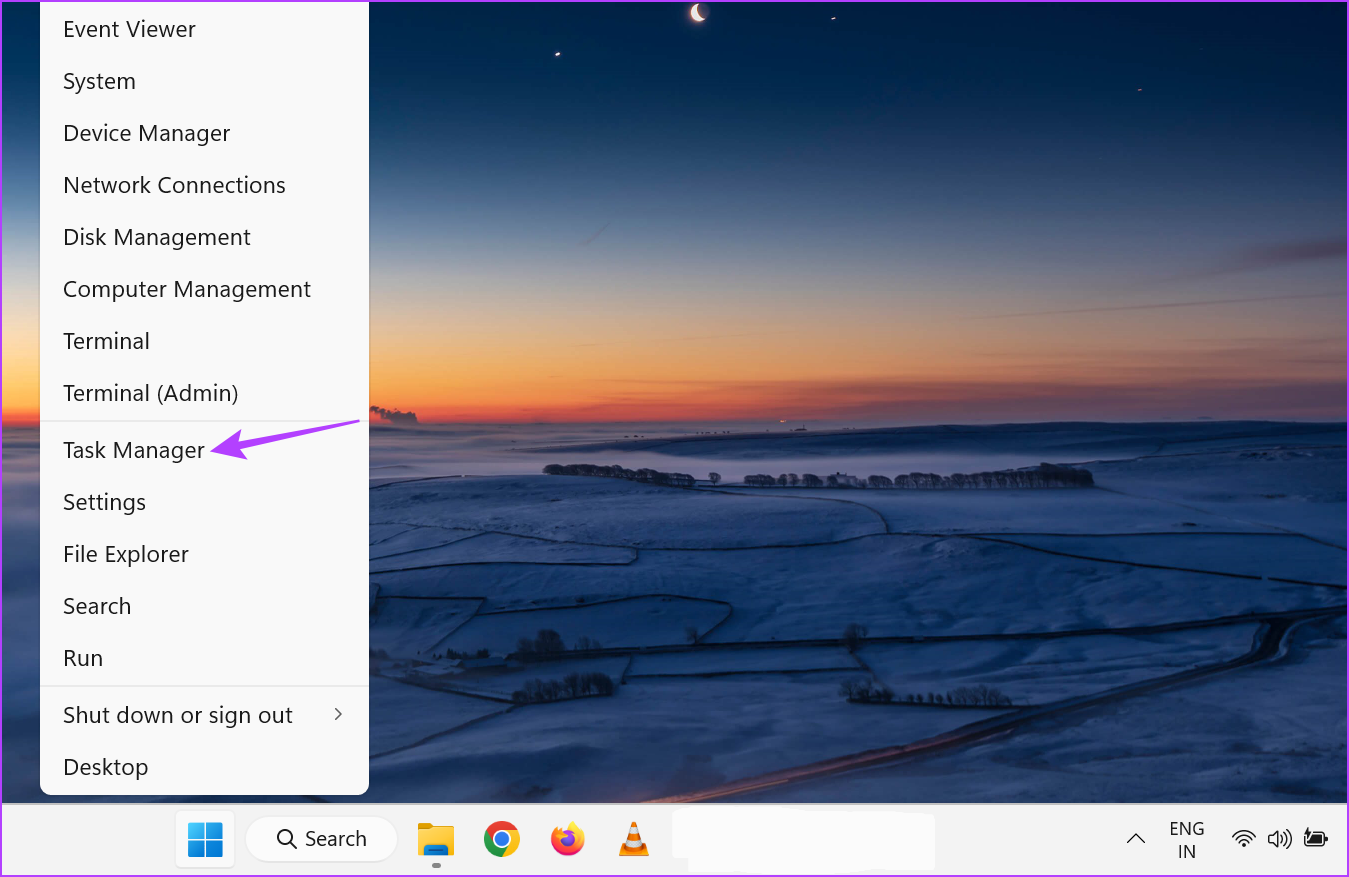
Passaggio 2: Qui, fai clic su”Esegui nuova attività”.
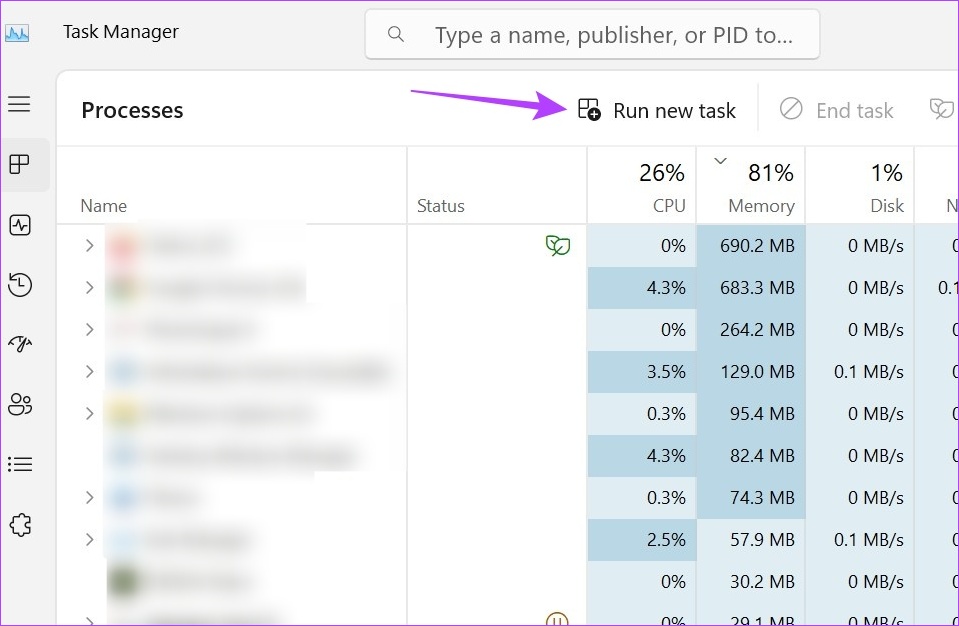
Passaggio 3: nella barra di ricerca, digita sndvol.exe e premi invio o fai clic su OK.
7. Utilizzo del Pannello di controllo
Utilizzando il Pannello di controllo, puoi aprire il Mixer volume e regolare i singoli livelli di volume per tutte le app attualmente attive. Segui i passaggi seguenti per farlo.
Passaggio 1: fai clic su Cerca e digita Pannello di controllo. Apri l’app dai risultati della ricerca.
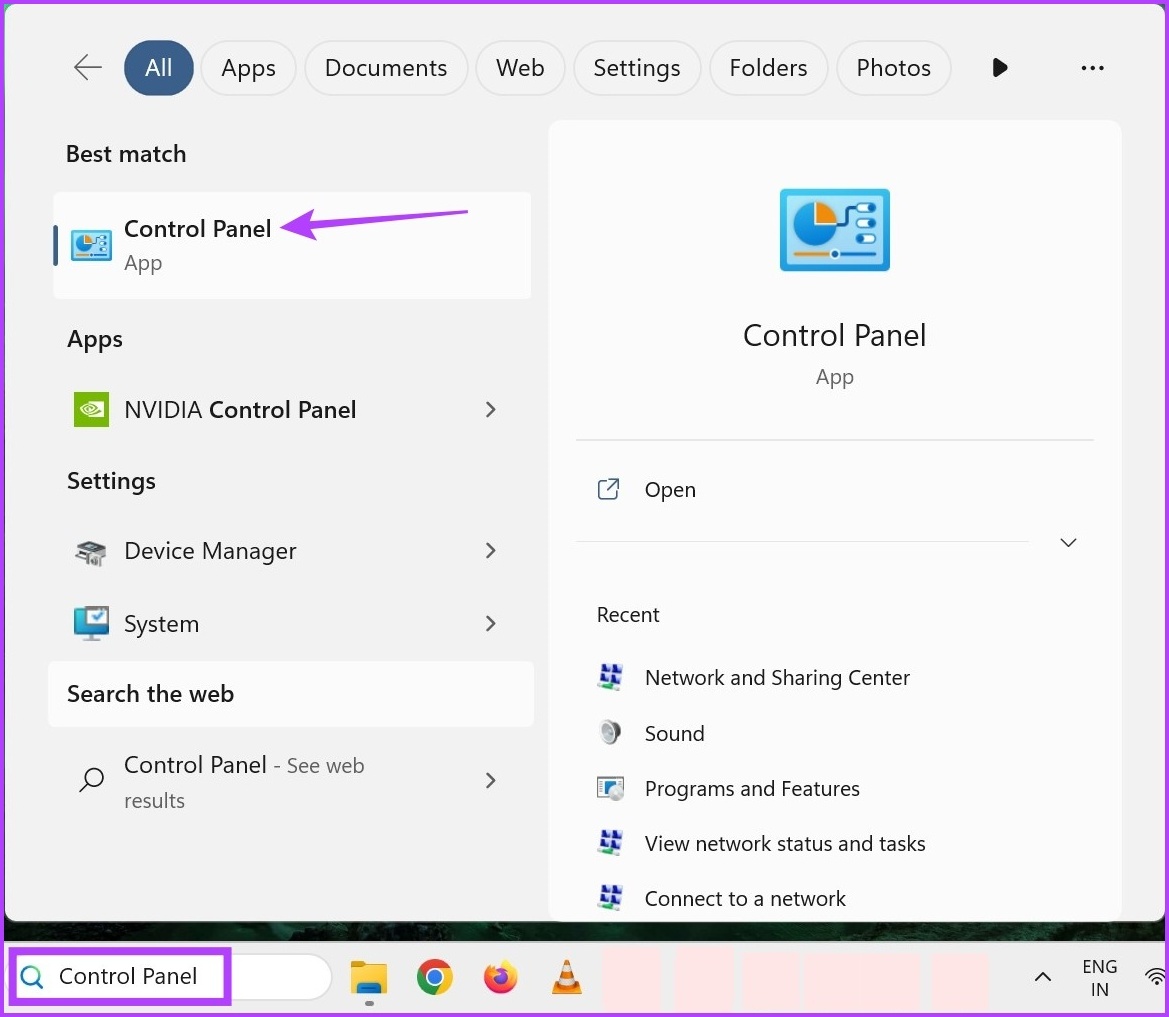
Passaggio 2: qui, fai clic su”Hardware e suoni”.
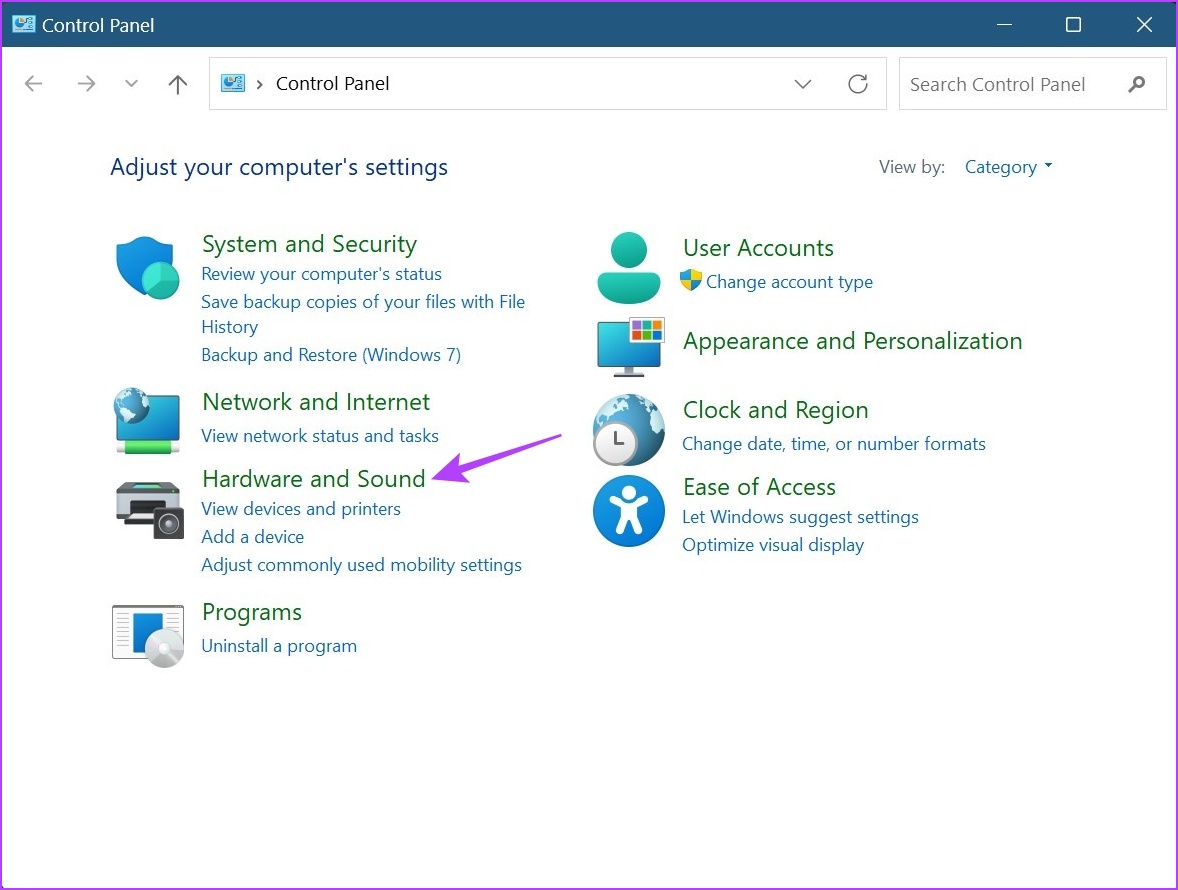
Passaggio 3: Quindi, vai alla sezione Audio e fai clic su”Regola volume di sistema”.
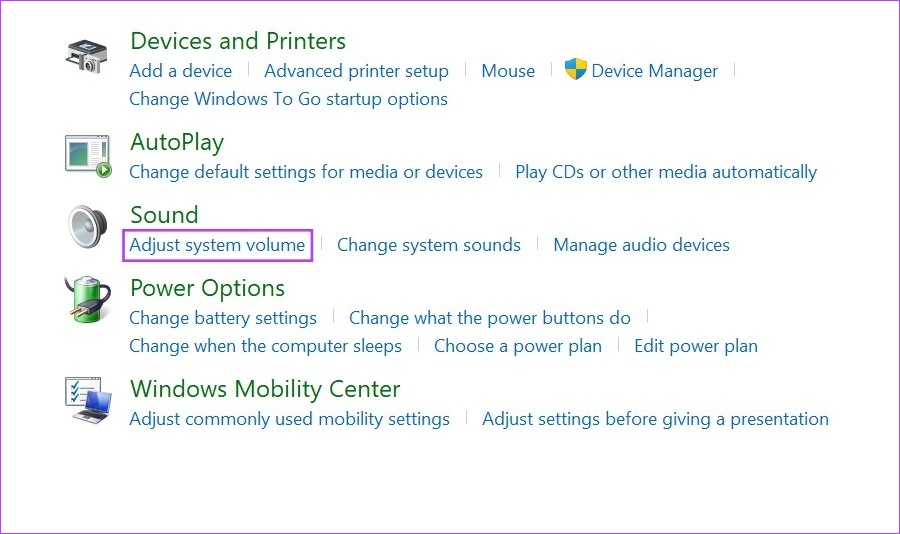
Quindi, utilizzando il classico Volume Mixer layout, regolare il volume per qualsiasi app attualmente attiva.
8. Utilizzo del prompt dei comandi
Anche se aprire il Mixer volume utilizzando il prompt dei comandi potrebbe sembrare un po’eccessivo, è semplice e può essere utilizzato nel caso in cui uno dei metodi sopra menzionati non funzioni come previsto. Segui i passaggi seguenti per farlo.
Passaggio 1: fai clic con il pulsante destro del mouse su Start e, dalle opzioni del menu, fai clic su Terminale.
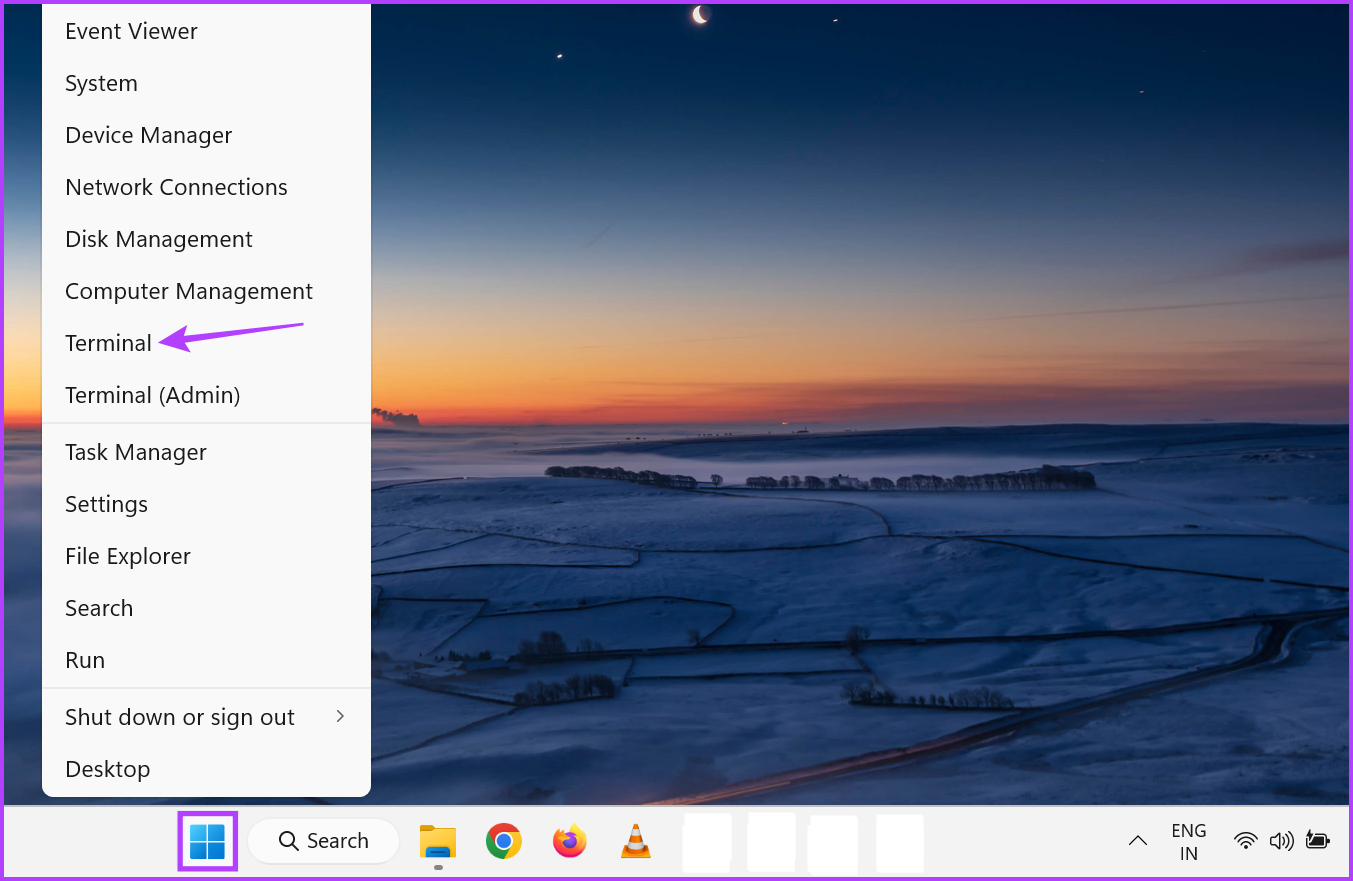
Passaggio 2: Qui, fai clic sull’icona della freccia giù e seleziona Prompt dei comandi.
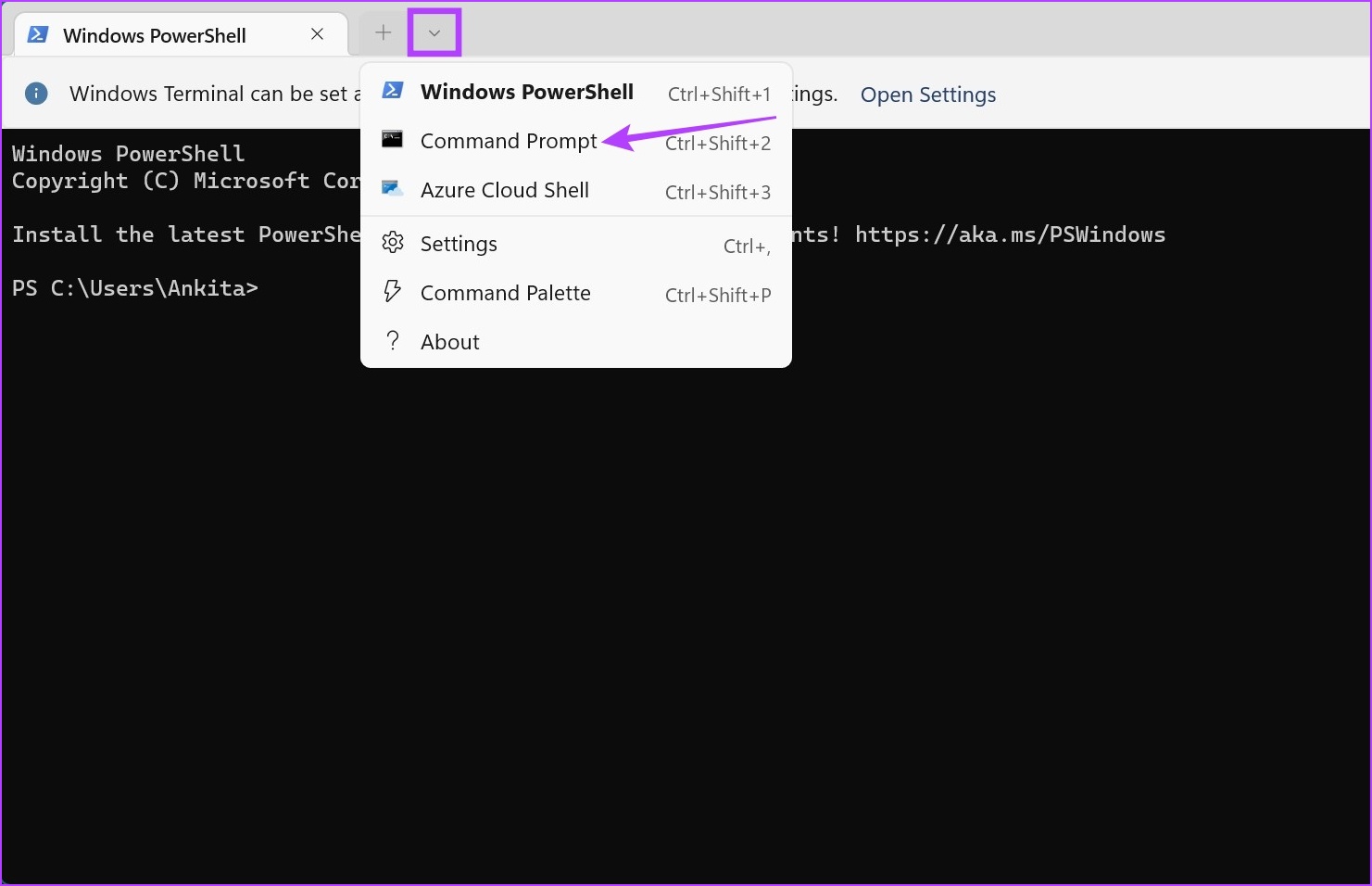
Passaggio 3: Quindi, digita il seguente comando e premi Invio.
sndvol.exe 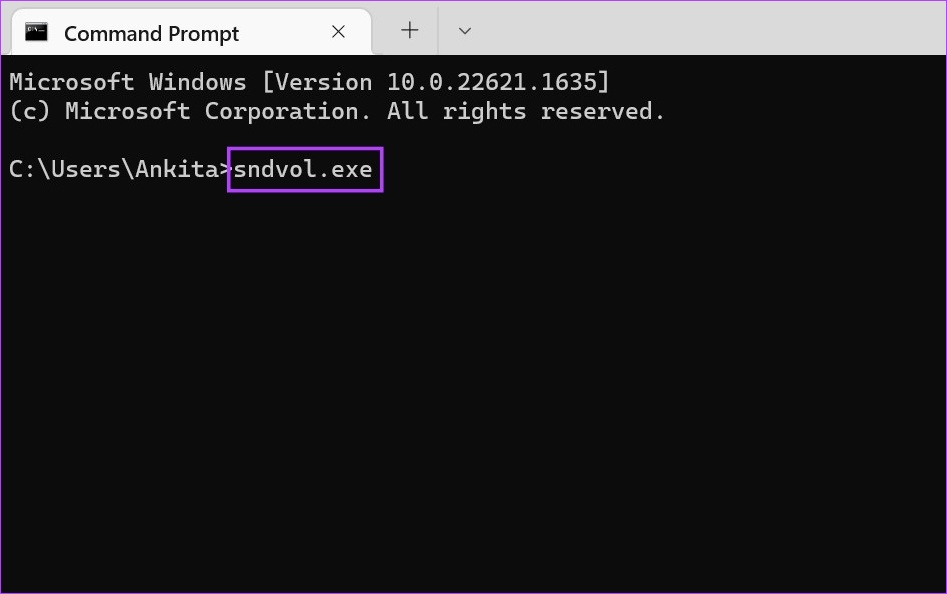
Questo aprirà istantaneamente la finestra Mixer volume.
Bonus: crea un collegamento per il volume Mixer
Se ti ritrovi a utilizzare frequentemente Volume Mixer, puoi prendere in considerazione la creazione di una scorciatoia separata per esso. Ciò ti consentirà di aprire rapidamente e facilmente Volume Mixer in Windows 11. Segui i passaggi seguenti per farlo.
Passaggio 1: Vai in qualsiasi spazio vuoto sul desktop e a destra-click.
Passaggio 2: Qui, vai su Nuovo e fai clic su Scorciatoia.
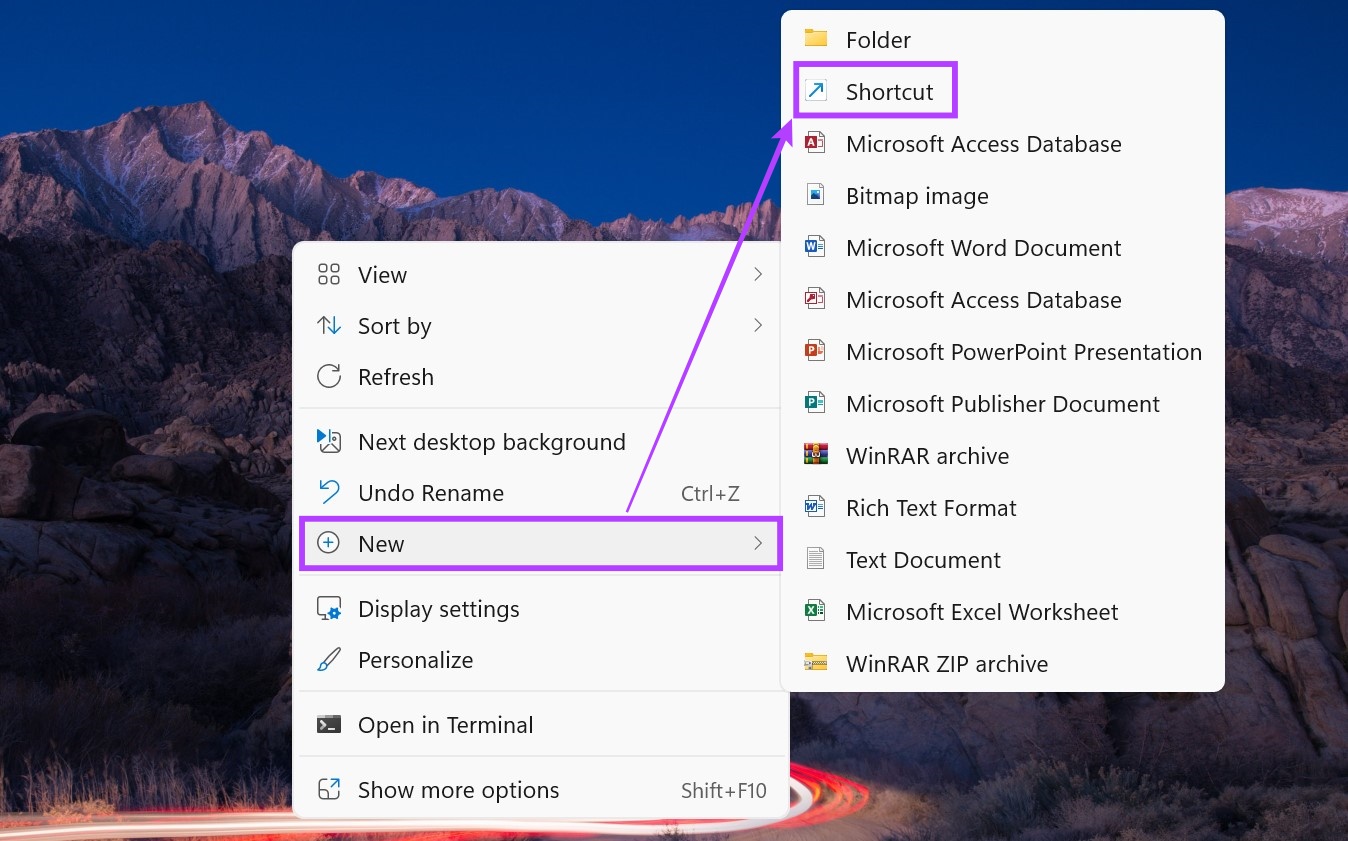
Passaggio 3: Nell’opzione”Digita la posizione dell’elemento”, digita sndvol.exe e fai clic su Avanti.
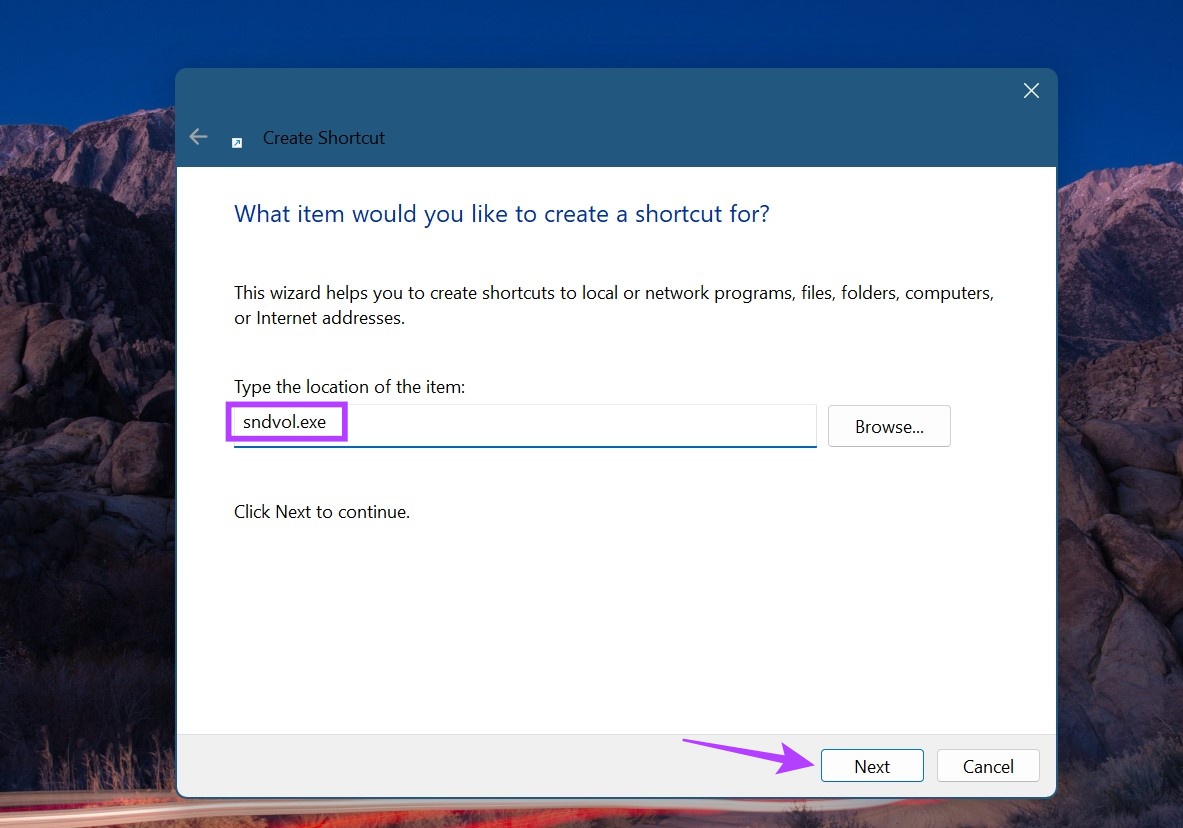
Passaggio 4: assegna un nome al collegamento e fai clic su Fine.
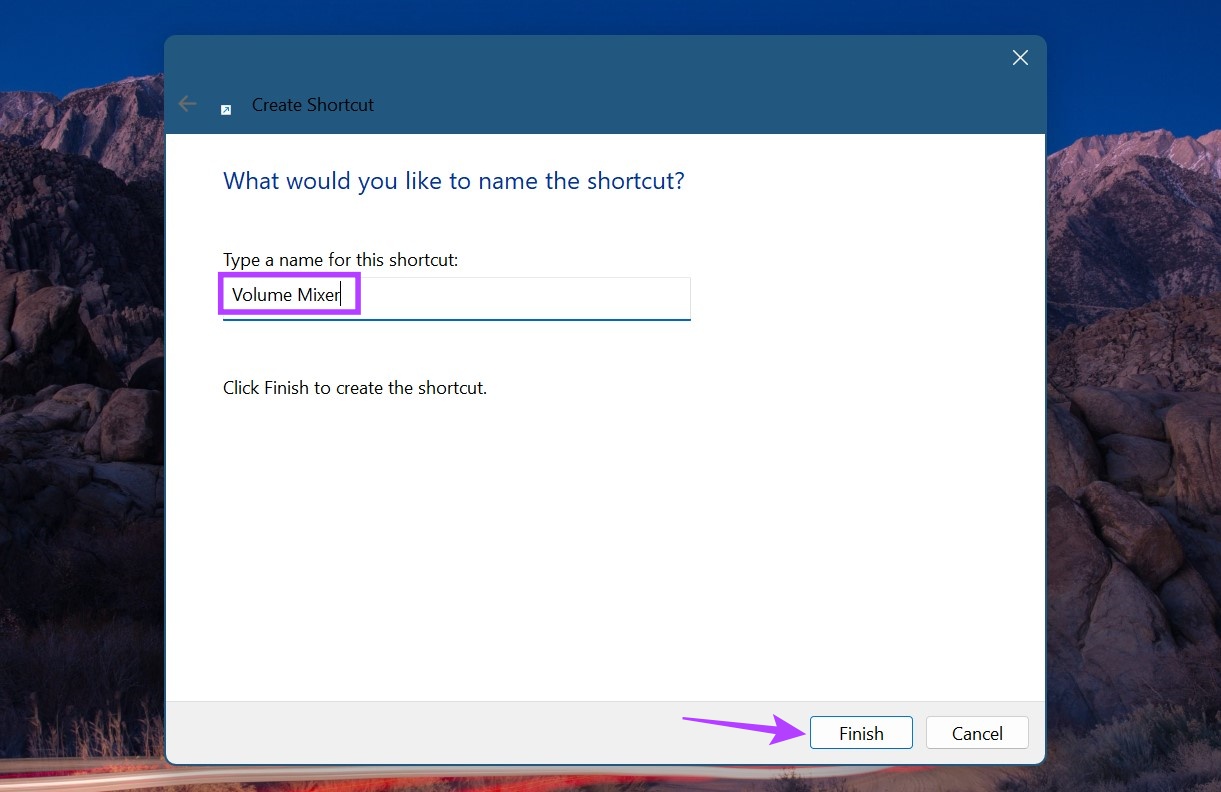
Questo chiuderà la finestra e creerà un collegamento per Volume Mixer sul desktop. Tuttavia, la scorciatoia potrebbe utilizzare il classico Mixer volume per l’aspetto piuttosto che il nuovo Mixer volume.
Domande frequenti per l’apertura del Mixer volume di Windows
1. Puoi utilizzare il cursore del mouse per aprire il mixer del volume in Windows 11?
Sebbene non sia possibile aprire le impostazioni audio delle singole app, puoi passare il mouse sopra l’icona dell’audio nell’angolo in basso a destra della barra delle applicazioni e utilizzare lo scorrimento funzionalità del tuo mouse, aumenta o diminuisci i livelli del volume dell’intero dispositivo.
2. Sono disponibili app di terze parti per controllare il volume di Windows?
Sì, puoi utilizzare app di terze parti come 8GadgetPack per controllare i livelli del volume in Windows 11.
Controlla il volume del dispositivo
Quindi, questi erano tutti i modi che puoi usare per aprire Volume Mixer in Windows 11. Inoltre, se hai problemi a far funzionare correttamente l’audio di Windows, puoi prendere in considerazione il ripristino di tutte le impostazioni audio ai valori predefiniti e vedere se il problema è stato risolto.