La cancellazione dei file della cache può aiutare a migliorare la velocità e le prestazioni del tuo Mac liberando spazio occupato dai file temporanei. In questo articolo, esploreremo come svuotare la cache sul tuo Mac e aiutarti a far funzionare di nuovo il tuo sistema senza problemi.
Correlato: Perché e come svuotare la cache sul tuo iPhone e iPad
Svuotare la cache su Mac: nascondi
Cos’è la cache?
Le cache sono parti di dati che il tuo sistema operativo, app e siti web salvano localmente sul tuo computer. Le cache assicurano che se l’app o il sistema ha bisogno di nuovo di quel file, può caricarlo rapidamente poiché è già salvato sulla macchina.
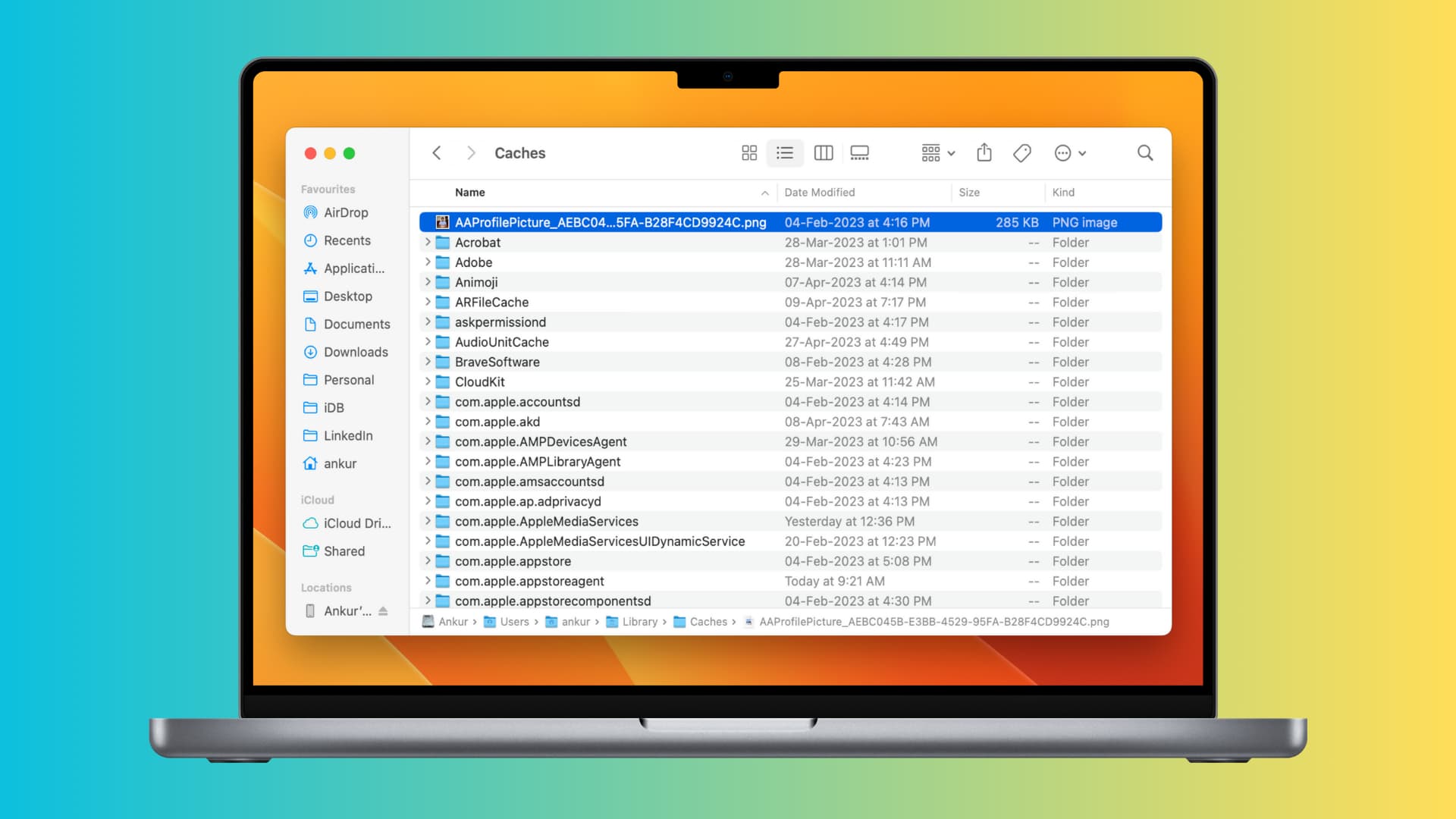
Ad esempio, l’app Telegram su Mac può salvare informazioni sui tuoi gruppi, messaggi o immagini del profilo come cache, che aiuteranno l’app a caricare e mostrare quelle cose all’istante quando apri l’app. Non dovrà recuperare tutto dai suoi server.
Alcune app possono anche archiviare progetti incompiuti, file multimediali di progetti temporanei, progressi di gioco, file offline, contenuti in streaming, ecc., come cache nella memoria interna del tuo Mac drive.
Ad esempio, un’app per le note può salvare tutte le tue note localmente come cache e consentirti di accedervi anche quando il tuo Mac non è connesso a Internet.
Sulla stessa nota , un’app di streaming musicale può memorizzare nella cache un brano che ascolti ripetutamente e caricarlo rapidamente, anche quando la tua connessione Internet è lenta.
Tipi di cache su Mac
Possiamo classificare la cache in tre tipi:
Cache di sistema: Questi sono i file creati e necessari al sistema operativo. Può includere cose come immagini del desktop, immagine della schermata di blocco, icone, file di aggiornamento e altro. Cache utente/cache app: queste cache sono generate dalle app che installi e utilizzi sul tuo Mac. Cache del browser: infine, hai le cache del browser che Safari, Chrome, Firefox o altri browser web creano quando visiti diversi siti web.
Motivi per eliminare la cache su Mac
Anche se le cache sono necessarie per il buon funzionamento del tuo computer, ecco alcuni motivi importanti per cui potresti volerle cancellare:
Gratis spazio
Sebbene ci siano molti modi pratici per liberare spazio sul tuo Mac, anche cancellare le cache accumulate di app e browser può aiutarti a recuperare spazio. Ricorda solo che l’app o il browser ricreerà le cache quando lo usi.
Rimuovi i file memorizzati nella cache delle app eliminate
Se non disinstalli in modo pulito alcune app, i loro file, cartelle e la cache potrebbe essere ancora presente sul tuo Mac e continuare a occupare spazio. Puoi eliminare la cartella/i file della cache non necessari per liberare spazio.
Assicurati che un’app funzioni correttamente
A volte, se un’applicazione non funziona correttamente, l’eliminazione della sua cache e il riavvio dell’app possono risolvi il problema.
Previeni arresti anomali dell’app dovuti a cache obsolete o danneggiate
Hai notato che un’app si arresta in modo anomalo nel momento in cui la apri o che alcune delle sue risorse non vengono caricate? In tal caso, l’eliminazione della cache potrebbe essere utile.
Costringere un’app a risincronizzare i dati dal Web
Se un’app ha caricato i suoi dati nella cache offline e poi si rifiuta di sincronizzare i nuovi dati dal sito Web, puoi svuotare la cache e questo dovrebbe costringerlo a riconnettersi al server e recuperare tutti i nuovi contenuti.
Correggi la lentezza del sistema
Tonnellate di cache delle app potrebbero rallentare il tuo vecchio Mac e cancellarlo periodicamente potrebbe essere d’aiuto.
Visualizza l’ultima versione del sito web
Se i tuoi browser non riescono a caricare i post, le immagini e i contenuti più recenti di un sito web, dovresti svuotare la cache per risolvere questo problema.
Risolvere i problemi di privacy
La cache del tuo browser può includere tracker e cookie, che possono essere un ovvio problema di privacy. Pertanto, potresti voler cancellare periodicamente la cache web, i cookie e i dati del sito.
È sicuro rimuovere la cache su Mac?
Per la maggior parte sì.
Ma se non sei sicuro di rimuovere la cache di un’app, esegui il backup dei file e delle cartelle della cache su un’altra unità prima di eliminarli. Se l’app perde alcuni progetti essenziali dopo aver rimosso la cache, puoi rimettere i file originali nella sua cartella della cache.
Inoltre, le app ricreeranno i file della cache una volta riaperti e utilizzati. Suggerimento: prova a eliminare i file memorizzati nella cache invece di eliminare intere cartelle.
Con quale frequenza dovresti svuotare la cache del tuo Mac?
macOS elimina automaticamente i file inutilizzati cache quando ha bisogno di liberare spazio. Oltre a ciò, alcune cache delle app vengono rimosse quando riavvii il tuo Mac, risolvendo così problemi minori e mantenendo il tuo computer in regola.
Detto questo, se dovessi affrontare uno dei problemi sopra menzionati come problemi durante l’utilizzo un’app o visitando un sito Web, dovresti svuotare manualmente la cache per risolvere questi fastidi.
Come cancellare la cache di sistema su Mac
1) Assicurati sei nel Finder o sul desktop del tuo Mac.
2) Dalla barra dei menu in alto, fai clic su Vai > Vai alla cartella strong>.
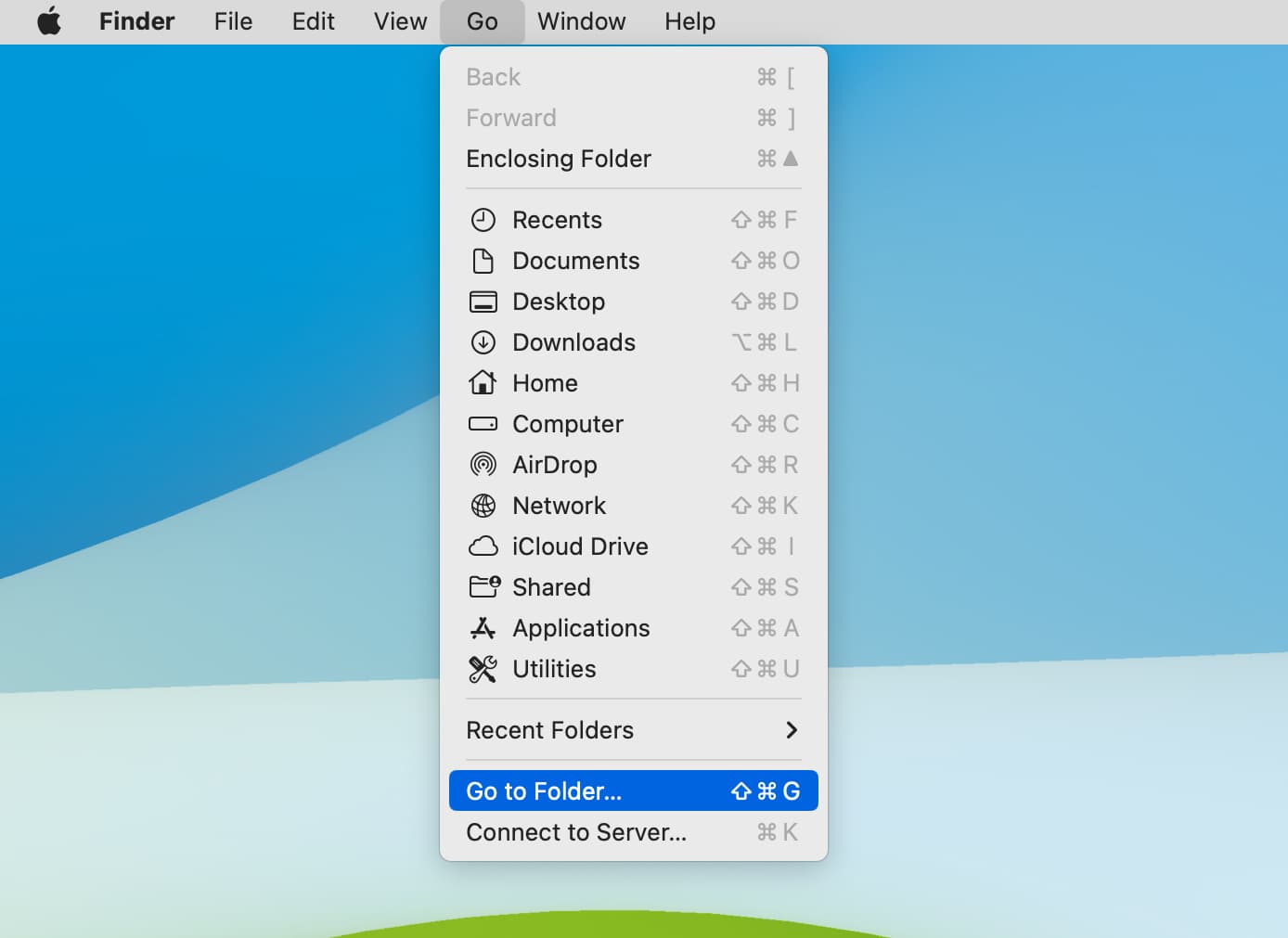
3) Inserisci/Library/Caches e premi il tasto Invio.
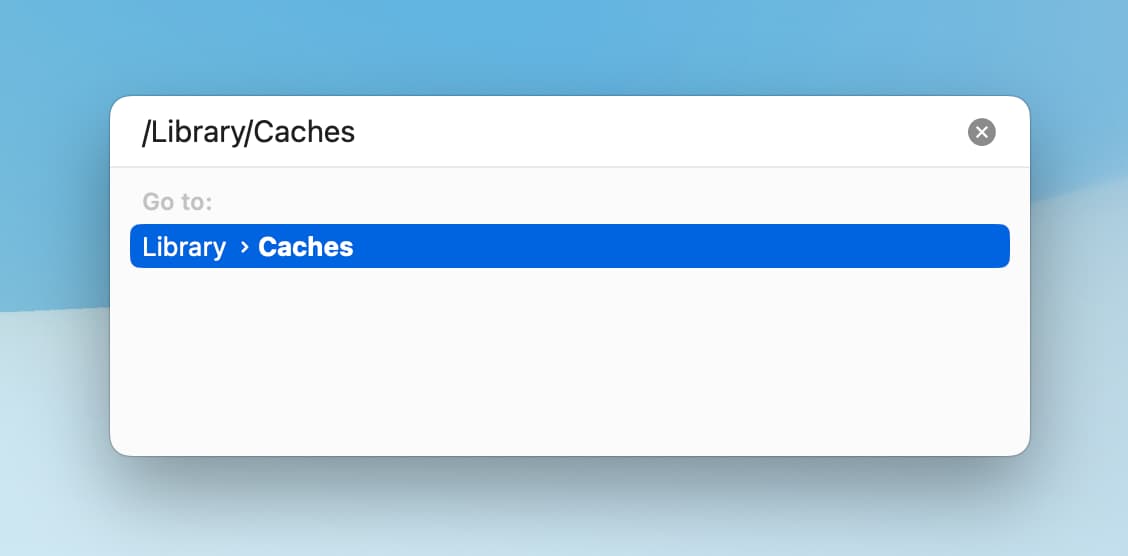
4) Apri la cartella che desideri eliminare e sposta i suoi file nel Cestino.
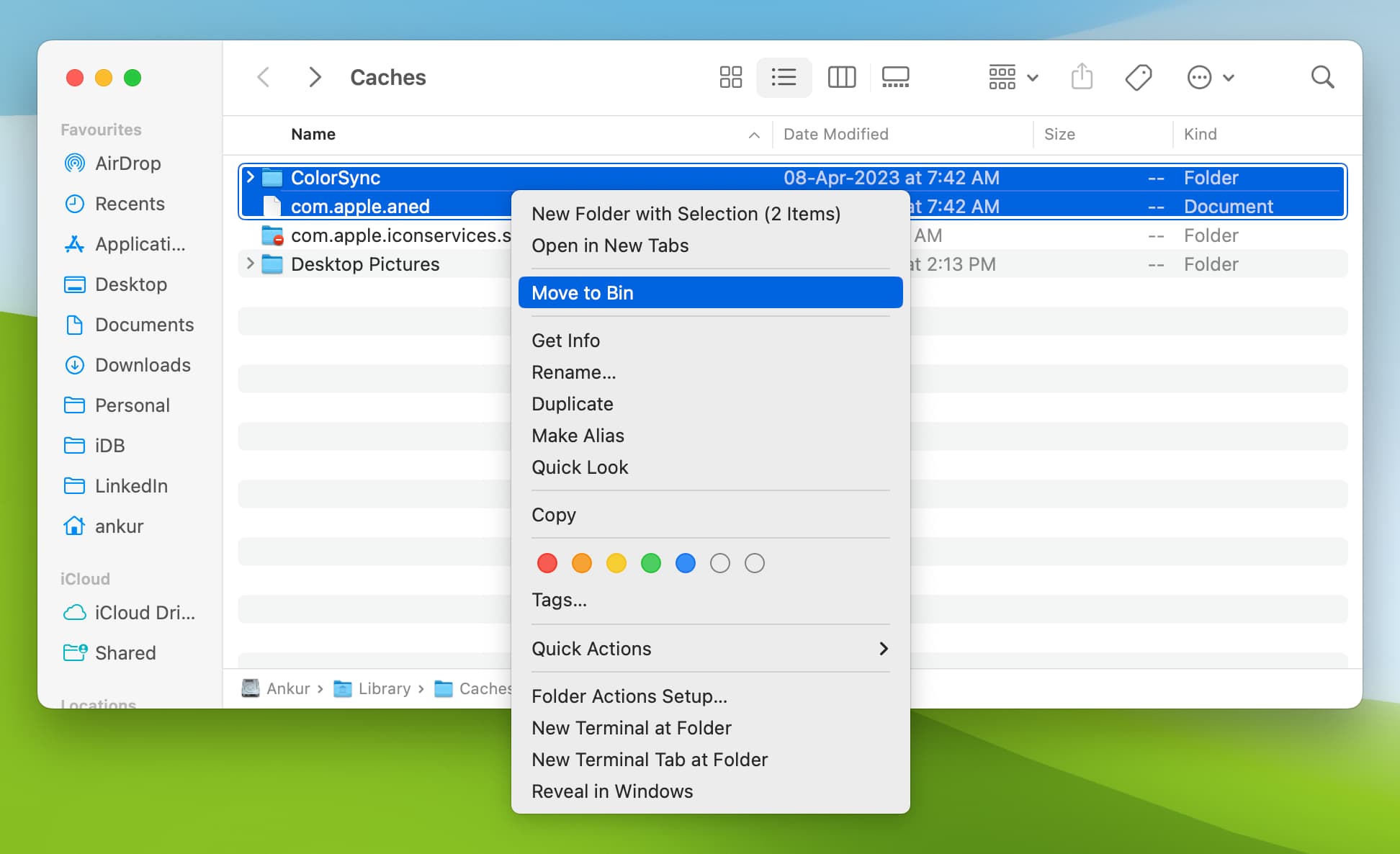
5) Infine, svuota il Cestino.
6) Riavvia il tuo Mac.
Come eliminare la cache dell’app su Mac
1) Entra nel Finder e fai clic su Vai > Vai alla cartella.
2) Inserisci ~/Library/Caches e premi il tasto Invio.
3) Da qui, elimina i file della cache e le cartelle dell’app della cache oppure vai all’interno di una cartella e sposta i file nel Cestino. Puoi anche ordinare le cartelle qui per Data di modifica ed eliminare quelle precedenti. Inoltre, se vedi una cartella che ha lo stesso nome (in tutto o in parte) di un’app che hai eliminato, puoi rimuovere quella cartella poiché molto probabilmente sono i dati residui lasciati dopo la disinstallazione dell’app.
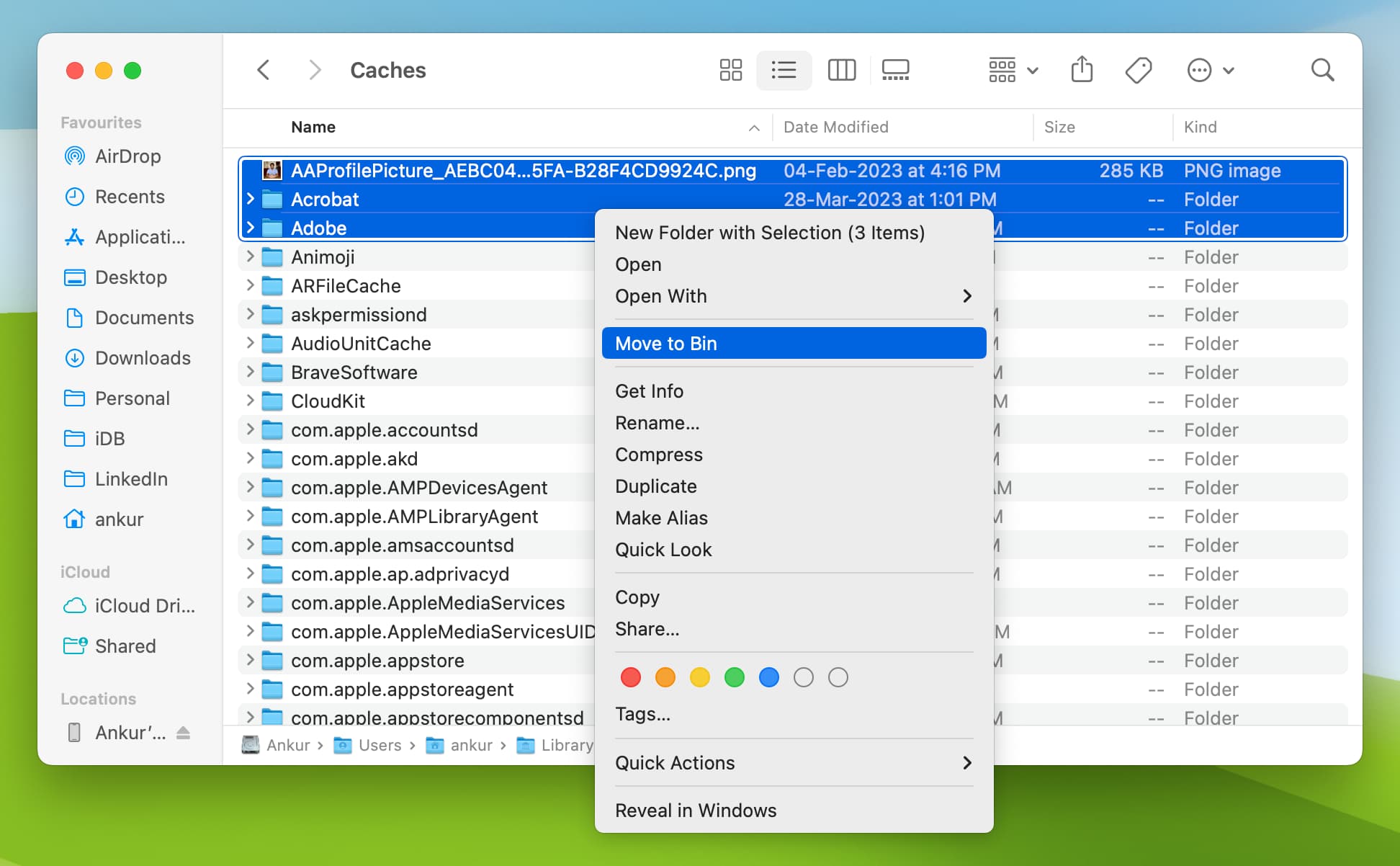
4) Svuota il Cestino e riavvia il tuo Mac.
Elimina la cache del browser web su Mac
Abbiamo già un tutorial separato che spiega come cancellare il browser web cache in Safari, Chrome e Firefox su Mac. Ecco un breve riepilogo:
Safari
Vai a Impostazioni Safari > Avanzate e seleziona la casella”Mostra menu Sviluppo in barra dei menu“. Fai clic su Sviluppo > Svuota cache dalla barra dei menu in alto. 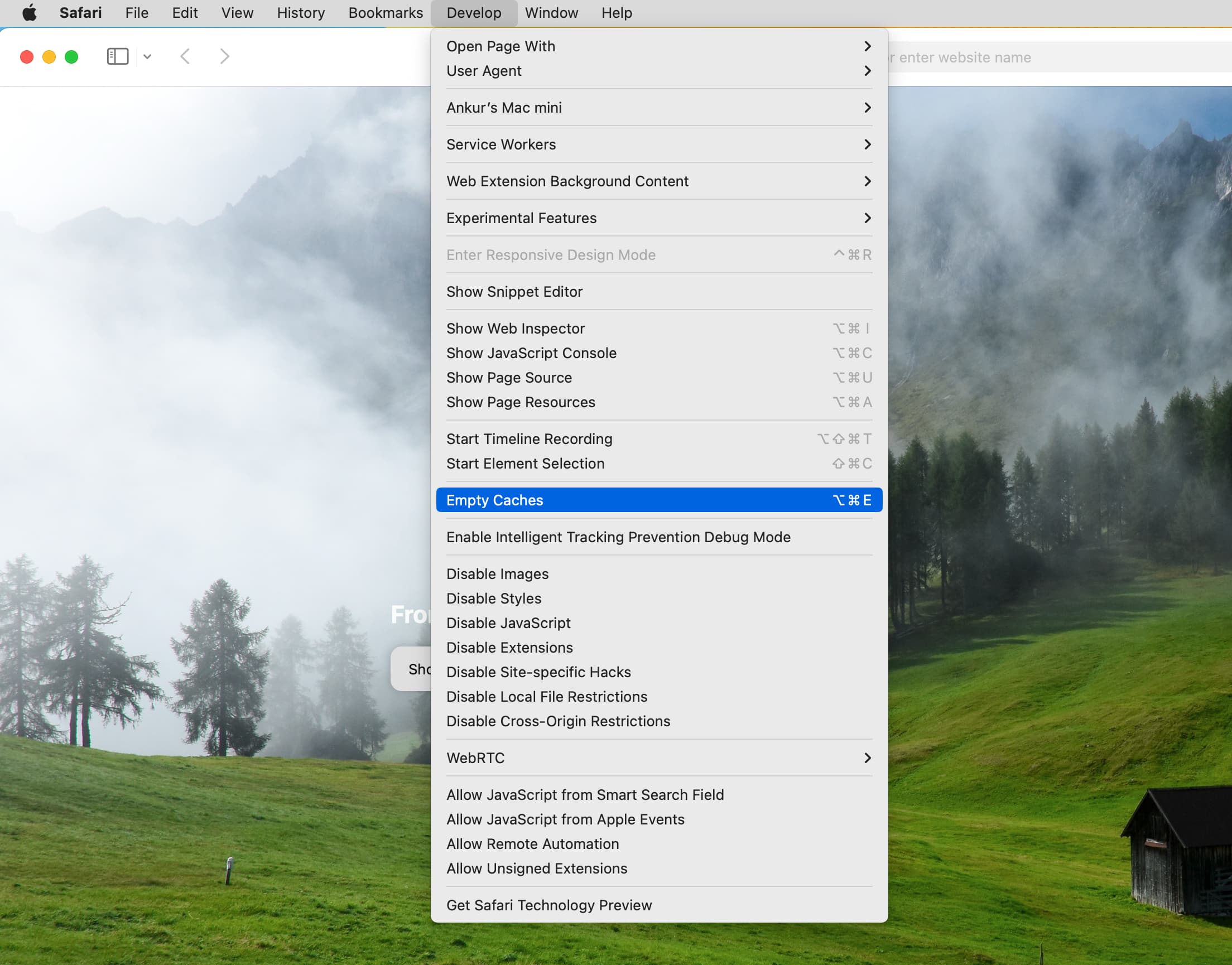
Chrome
Apri Google Chrome e premi i tasti Comando + Y per visualizzarne la cronologia. Fai clic su Cancella dati di navigazione > assicurati che l’opzione Immagini e file memorizzati nella cache sia selezionata e fai clic su Cancella dati. 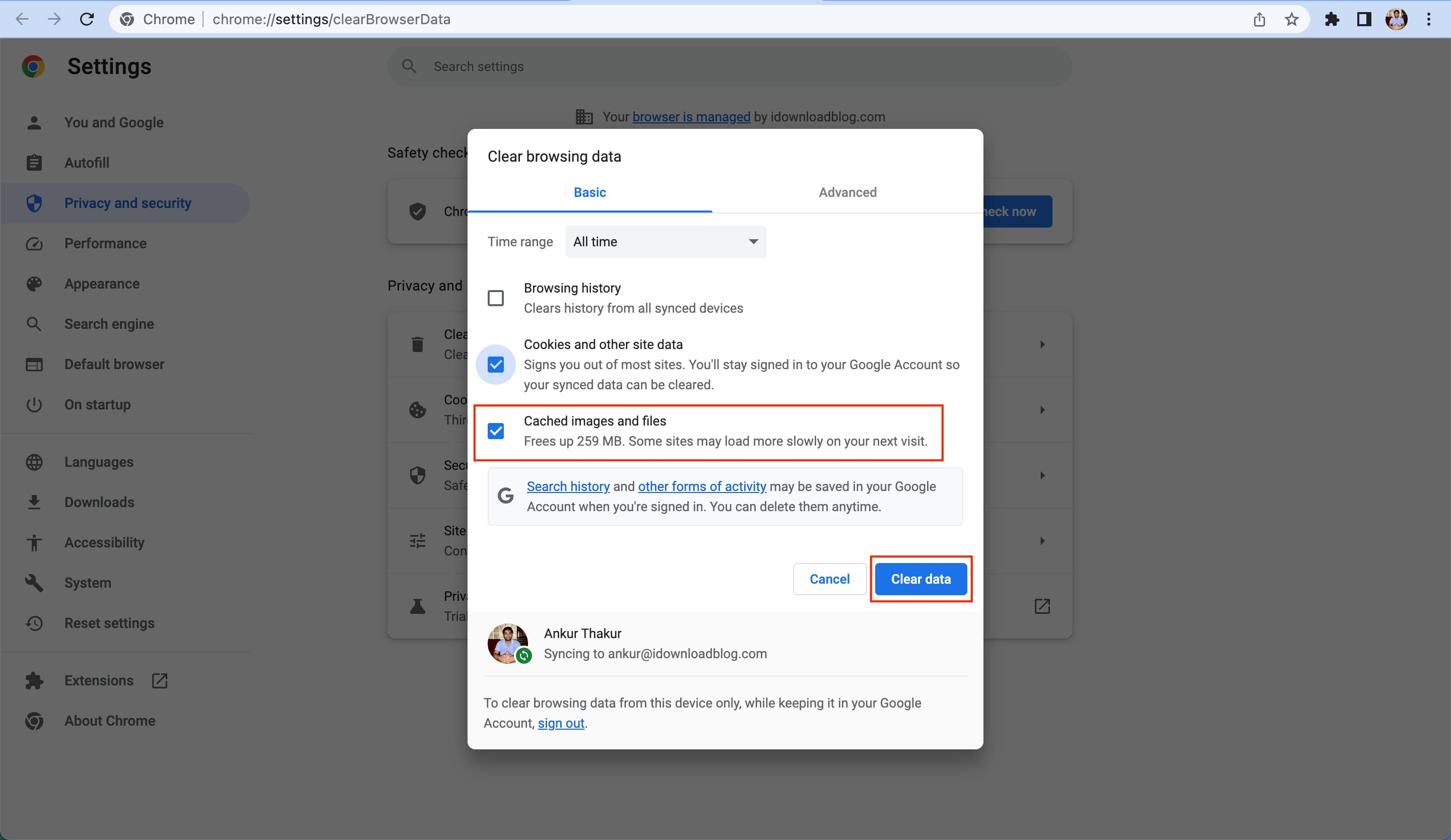
Nota: se utilizzi più profili in Chrome, dovrai svuotare la cache singolarmente per tutti.
Firefox
Apri Firefox, inserisci about:preferences#privacy nella barra degli indirizzi e premi il tasto Invio. Fai clic su Cancella dati. Assicurati che Contenuti web memorizzati nella cache sia selezionato e fai clic su Cancella. 
App di terze parti per cancellare la cache su Mac
I passaggi sopra menzionati per eliminare direttamente il sistema e la cache dell’app non sono eccessivamente complicati. Tuttavia, se vuoi renderlo ancora più semplice, puoi utilizzare app dedicate alle pulizie che si occuperanno di questo compito (e di molte altre cose) in un modo carino e graficamente gradevole. Ecco due buoni consigli per le app:
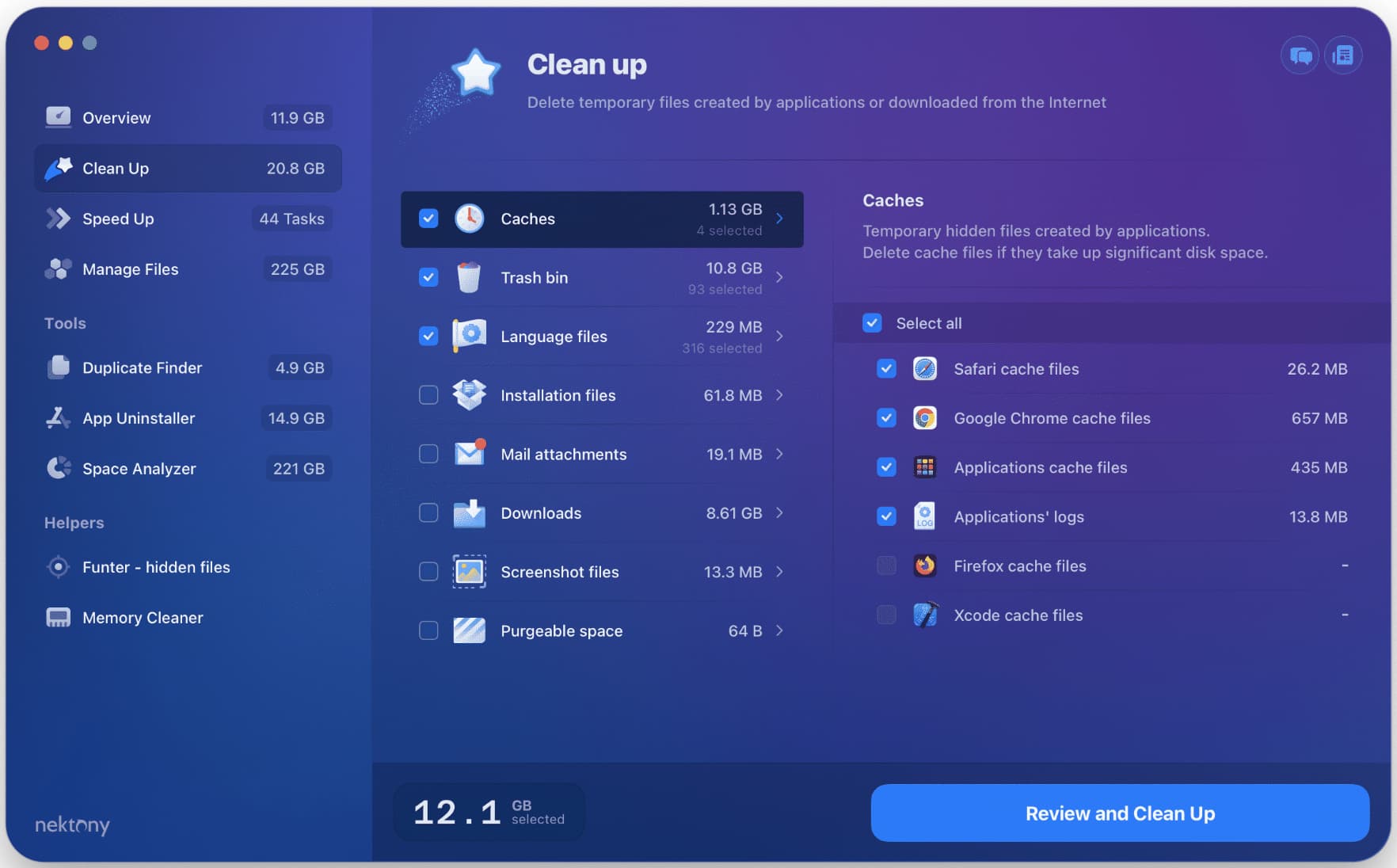
Dai un’occhiata al prossimo:

