Ecco 18 suggerimenti semplici ma importanti per proteggere il tuo Mac in modo che tutti i tuoi file, documenti e dati sensibili rimangano al sicuro e non cadano in cattive mani.
Correlati: Come proteggere il tuo iPhone
18 suggerimenti per proteggere il tuo Mac: nascondi
1. Imposta una password univoca
Il modo più importante, semplice e ovvio per impedire l’accesso indesiderato al tuo Mac è bloccarlo con un passcode e non condividerlo con nessuno. Una volta fatto questo, macOS chiederà la password quando il Mac si avvia o si riattiva dopo la sospensione o lo blocca.
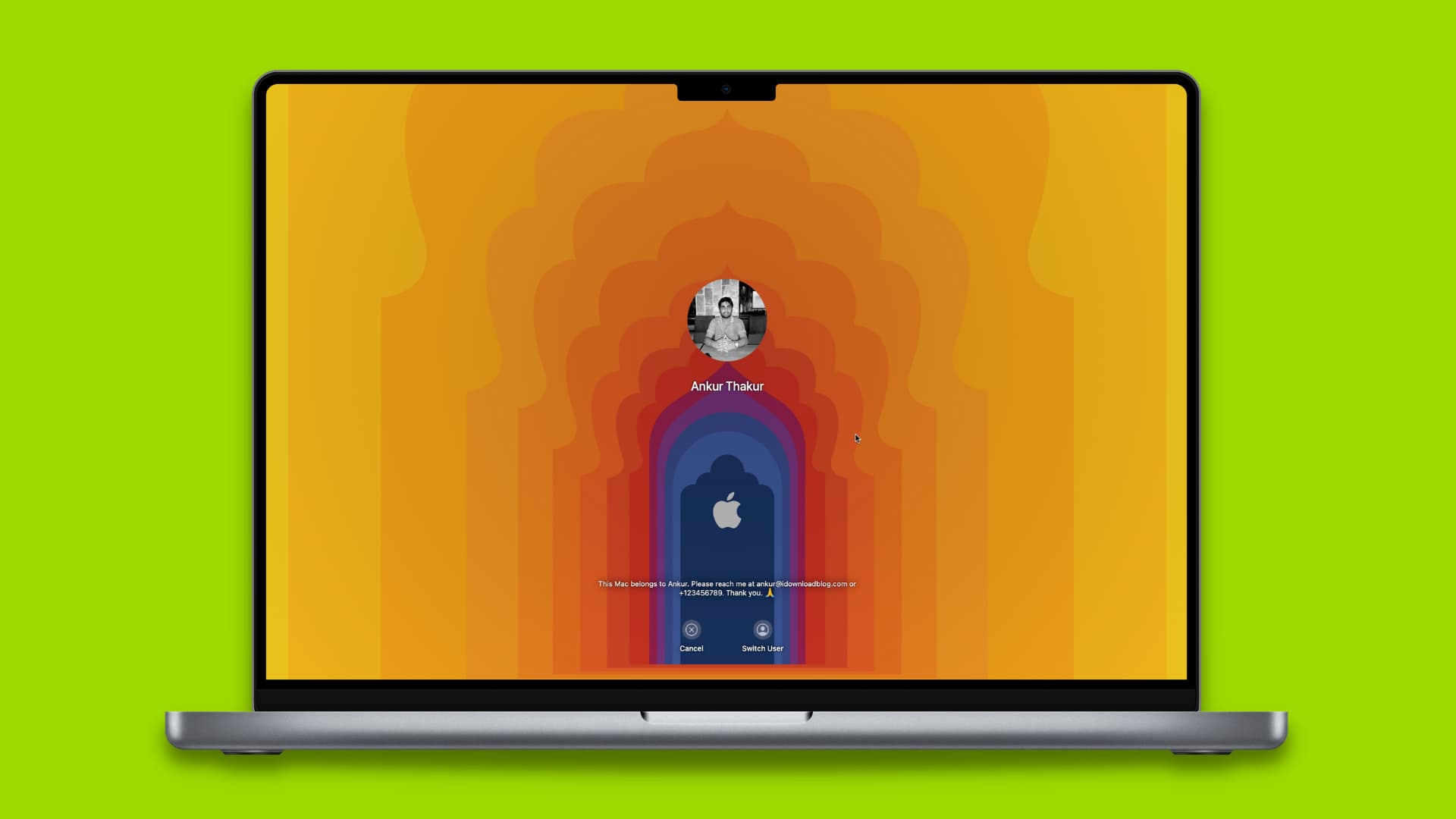
Probabilmente hai già impostato una password, ma in caso contrario, vai su Impostazioni di sistema > Touch ID e password > Password. Da qui, puoi anche cambiare la password se ritieni che qualcun altro lo sappia. Questa impostazione della password è disponibile anche nella sezione Utenti e gruppi.
2. Chiedi subito la password
Per una sicurezza ottimale, dovresti impostare il tuo Mac in modo che richieda la password subito dopo che il display è stato spento (messo in stop) o è stato attivato il salvaschermo:
Vai a Impostazioni di sistema > Blocca schermo. Fai clic sul menu a discesa accanto a”Richiedi password dopo l’avvio del salvaschermo o la disattivazione del display”e seleziona Subito. 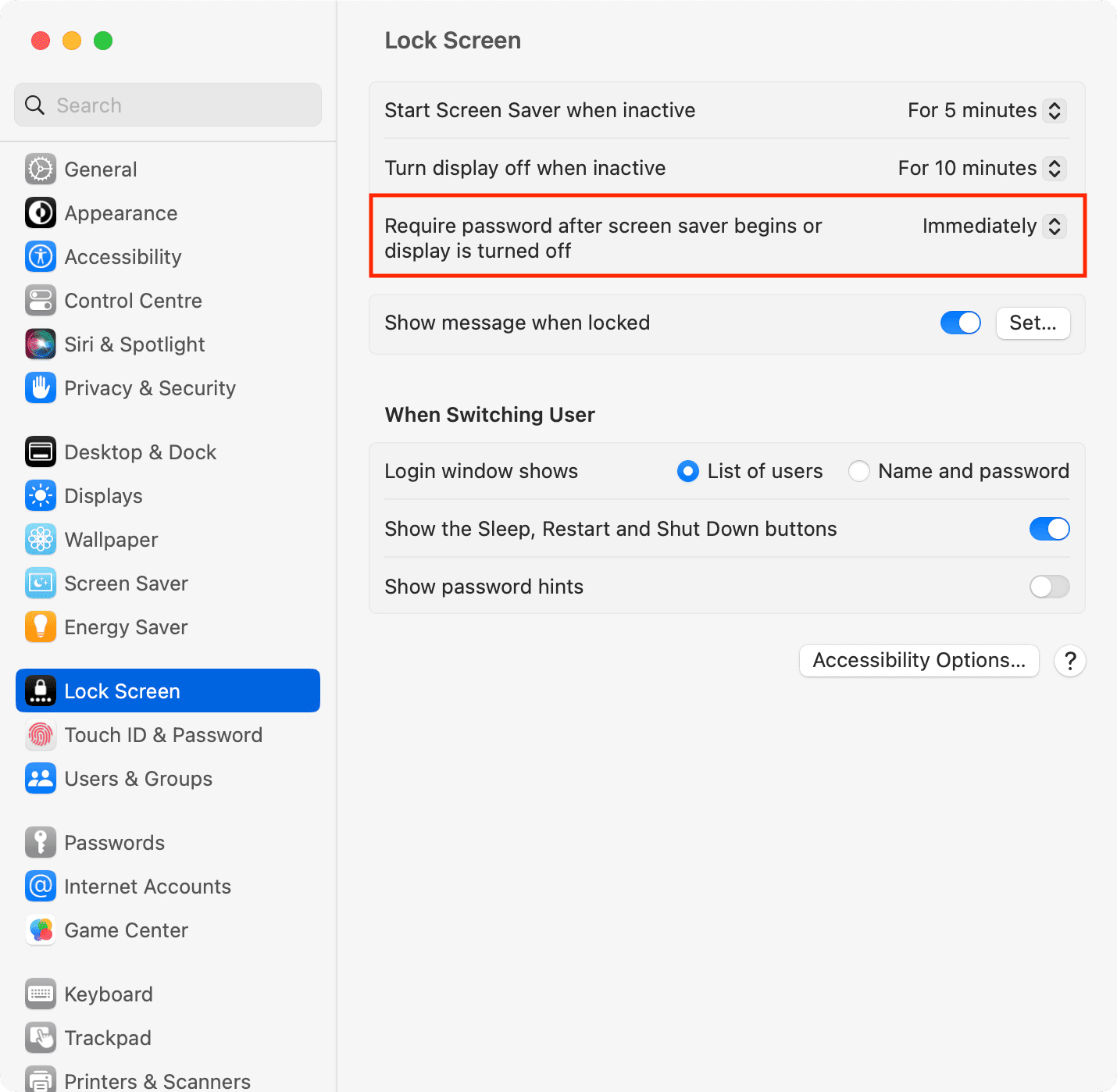
3. Usa Hot Corners per bloccare istantaneamente il tuo Mac
È facile bloccare il tuo Mac facendo clic sull’icona Apple e scegliendo Blocca schermo o premendo Control + Comando + Q tasti insieme.
Tuttavia, un metodo ancora più veloce che utilizzo è la configurazione di Hot Corners. In questo modo, ogni volta che trascino il puntatore del mouse/trackpad su uno degli angoli selezionati dello schermo del mio Mac, il mio computer si blocca all’istante. È molto veloce e conveniente.
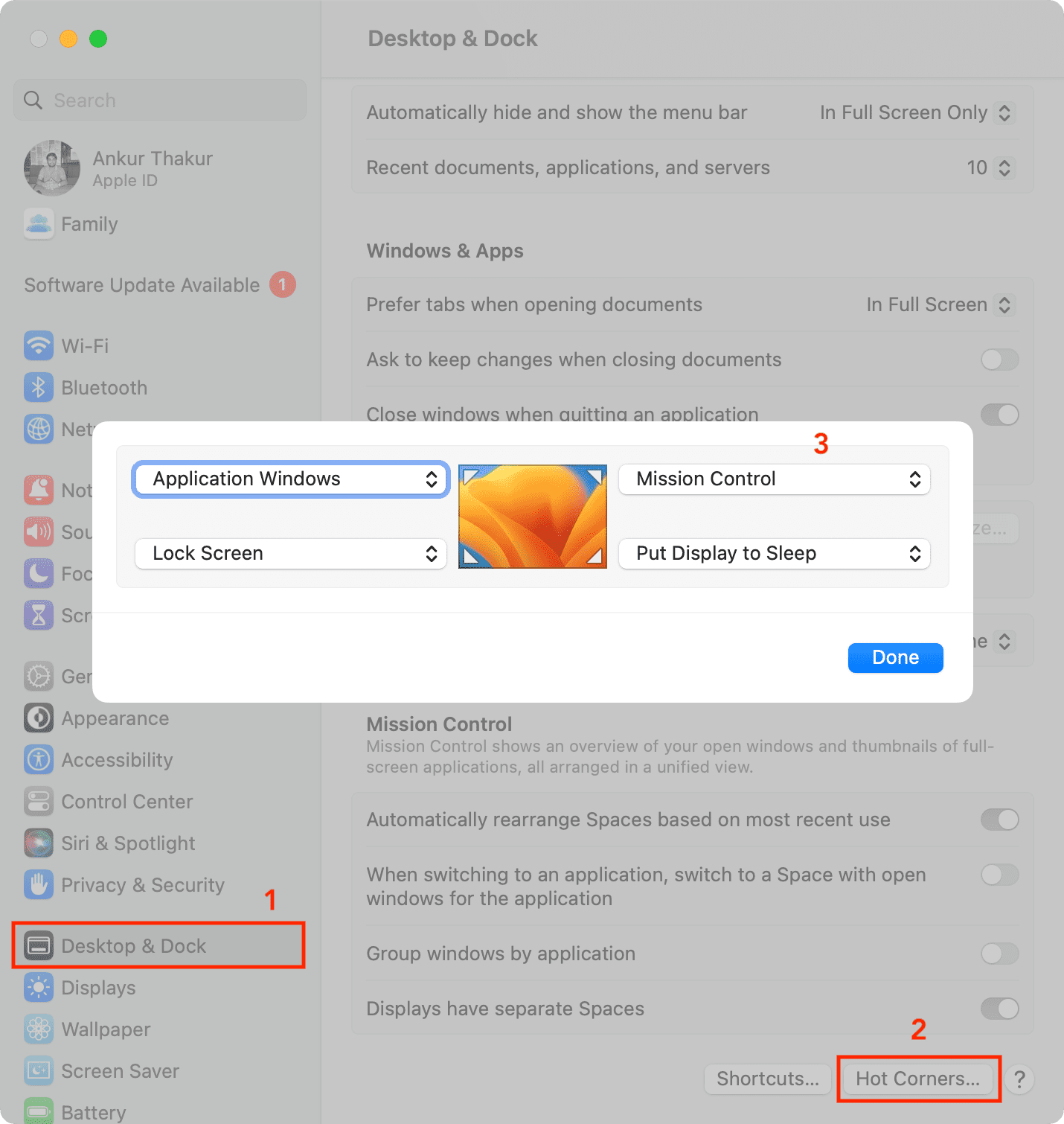
4. Imposta il tuo Mac per disconnettersi dopo l’inattività
Ti allontani spesso dalla scrivania con il tuo iMac, Mac mini o Mac Studio o lasci il tuo MacBook incustodito? In tal caso, devi bloccarlo utilizzando i metodi sopra menzionati. In caso contrario, imposta il tuo Mac in modo che disconnette automaticamente l’utente dopo un periodo di inattività. In questo modo i tuoi file saranno protetti e inaccessibili se il tuo Mac viene lasciato incustodito:
vai su Impostazioni di sistema > Privacy e sicurezza. Scorri verso il basso e fai clic su Avanzate. Attiva l’opzione accanto a Esci automaticamente dopo l’inattività. Per impostazione predefinita, l’intervallo Esci dopo è impostato su 60 minuti, ma puoi modificarlo in un periodo più breve, ad esempio 30 minuti o 5 minuti. Mentre sei qui, puoi anche abilitare”Richiedi una password amministratore per accedere alle impostazioni di sistema“per impedire modifiche indesiderate alle tue impostazioni.
5. Salva il tuo lavoro prima di bloccare il Mac
Anche dopo aver bloccato il Mac, chiunque può tenere premuto il pulsante di accensione del Mac per spegnerlo e quindi premere il pulsante di accensione per riaccenderlo.
Ora, poiché imposti una password, quella persona non può entrare nel tuo computer e fare danni. Tuttavia, tutto il lavoro non salvato andrà perso quando l’intruso spegne forzatamente il tuo Mac.
Se stai per lasciare il tuo Mac incustodito, ad esempio durante una pausa pranzo di lavoro, ricordati di salvare qualsiasi lavoro in corso per evitare il rischio di perderlo prima di bloccare il dispositivo.
6. Digita la password del tuo Mac in modo discreto o usa Touch ID o il tuo Apple Watch
WSJ ha realizzato un paio di video sulla scarsa sicurezza dei passcode dell’iPhone, in cui il ladro vedeva o registrava una persona che inserisce manualmente il passcode del dispositivo in un luogo pubblico. Successivamente, il ladro ruba l’iPhone e utilizza il passcode del dispositivo per modificare la password dell’ID Apple, che può potenzialmente bloccare l’accesso della vittima al proprio iPhone così come il loro ID Apple per sempre.
Se utilizzi MacBook in luoghi pubblici, fai attenzione quando inserisci manualmente la password di sistema. E per la massima segretezza, usa Touch ID sul tuo Mac per sbloccarlo. Oltre a ciò, puoi anche sbloccare automaticamente il tuo Mac con il tuo Apple Watch. Entrambi questi metodi eliminano la necessità di digitare la password manualmente.
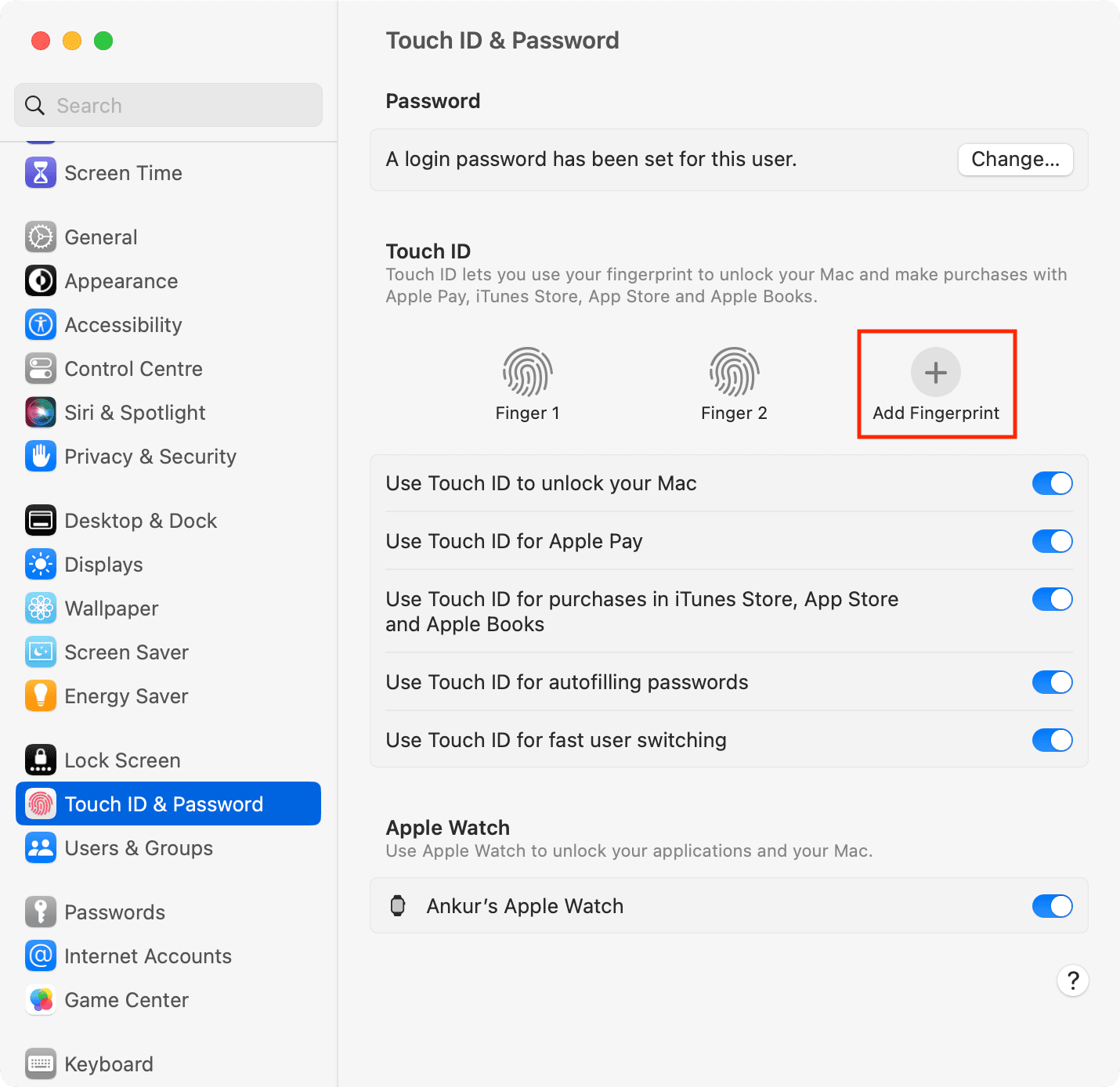
Correlato: Apple vuole sostituire le password con passkey protette da Face ID e Touch ID
7. Attiva FileVault
La crittografia FileVault del Mac codifica i tuoi file e garantisce che nessuno possa vederli o copiarli senza la password di accesso. Se hai file sensibili sul tuo MacBook o temi che il tuo Mac mini o Mac Studio possa essere rubato e i suoi file utilizzati in modo improprio, devi abilitare FileVault per crittografare e proteggere le informazioni sul tuo computer:
Apri Impostazioni di sistema e fai clic su Privacy e sicurezza. Scorri verso il basso e fai clic su Attiva accanto a FileVault. Inserisci la password amministratore del tuo Mac e fai clic su Sblocca. Ora puoi impostare una chiave di ripristino (che non devi mai perdere) o semplicemente consentire al tuo account iCloud di sbloccare il disco. Sto selezionando l’opzione iCloud. Successivamente, fai clic su Continua. A seconda di quanti file hai sul tuo Mac, il completamento della crittografia potrebbe richiedere molto tempo. Tuttavia, se il tuo Mac ha silicio Apple (M1, M2 e i suoi successori), o è un Mac Intel con Apple T2 Security Chip, o se è un iMac Pro, i file sul tuo disco sono già crittografati automaticamente, e quindi dovrebbe basta poco tempo per completare la crittografia di FileVault. puoi saperne di più su tutto. 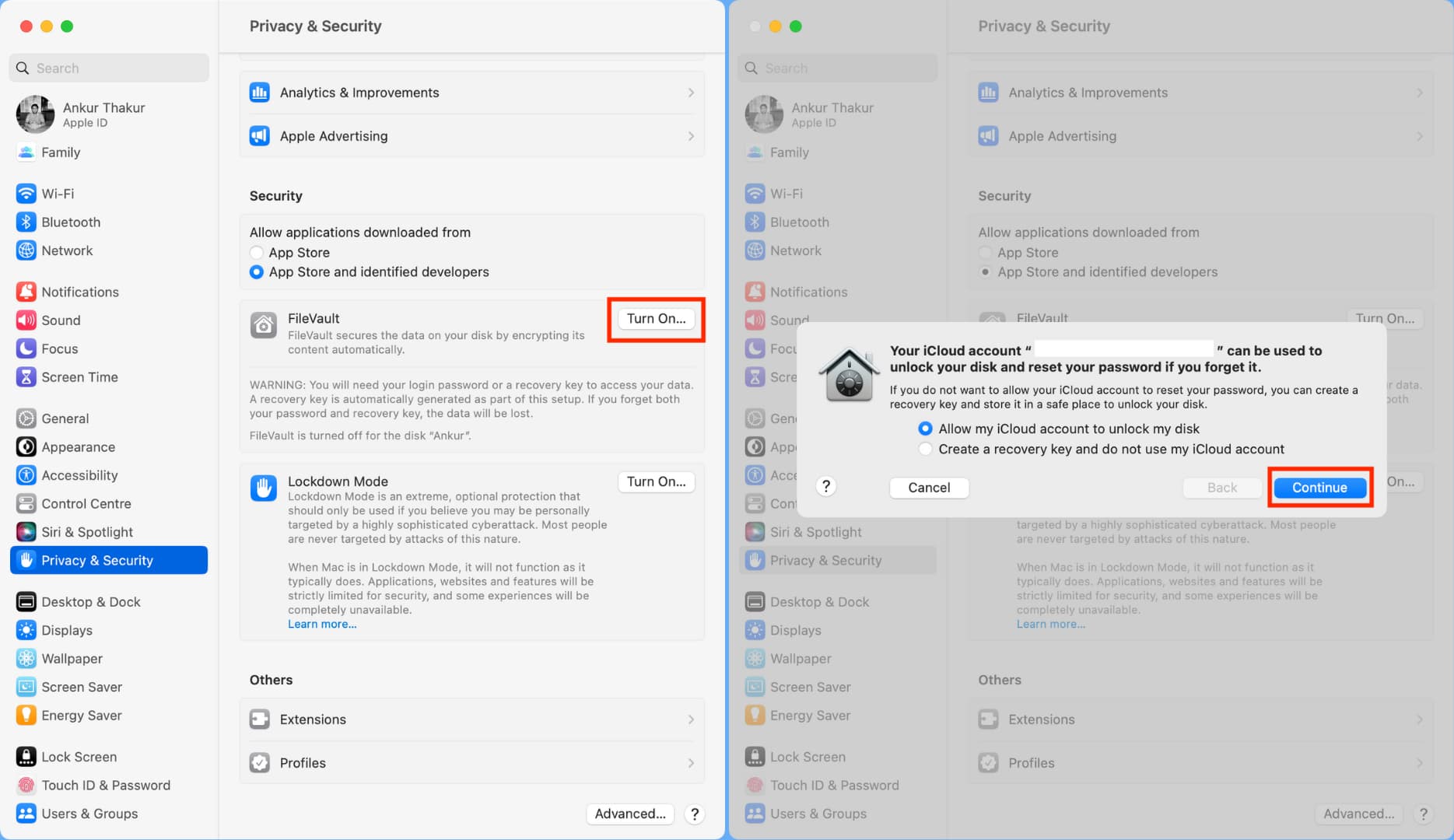
8. Blocca l’accesso remoto e le connessioni di condivisione extra
Nel caso in cui l’accesso e la gestione remoti e altre opzioni di condivisione come la condivisione di file Bluetooth da un dispositivo Android o la condivisione dello schermo non siano necessarie, puoi disattivarle per rendere il tuo Mac più sicuro:
Apri Impostazioni di sistema e fai clic su Generale > Condivisione. Disattiva tutte le opzioni che non usi. 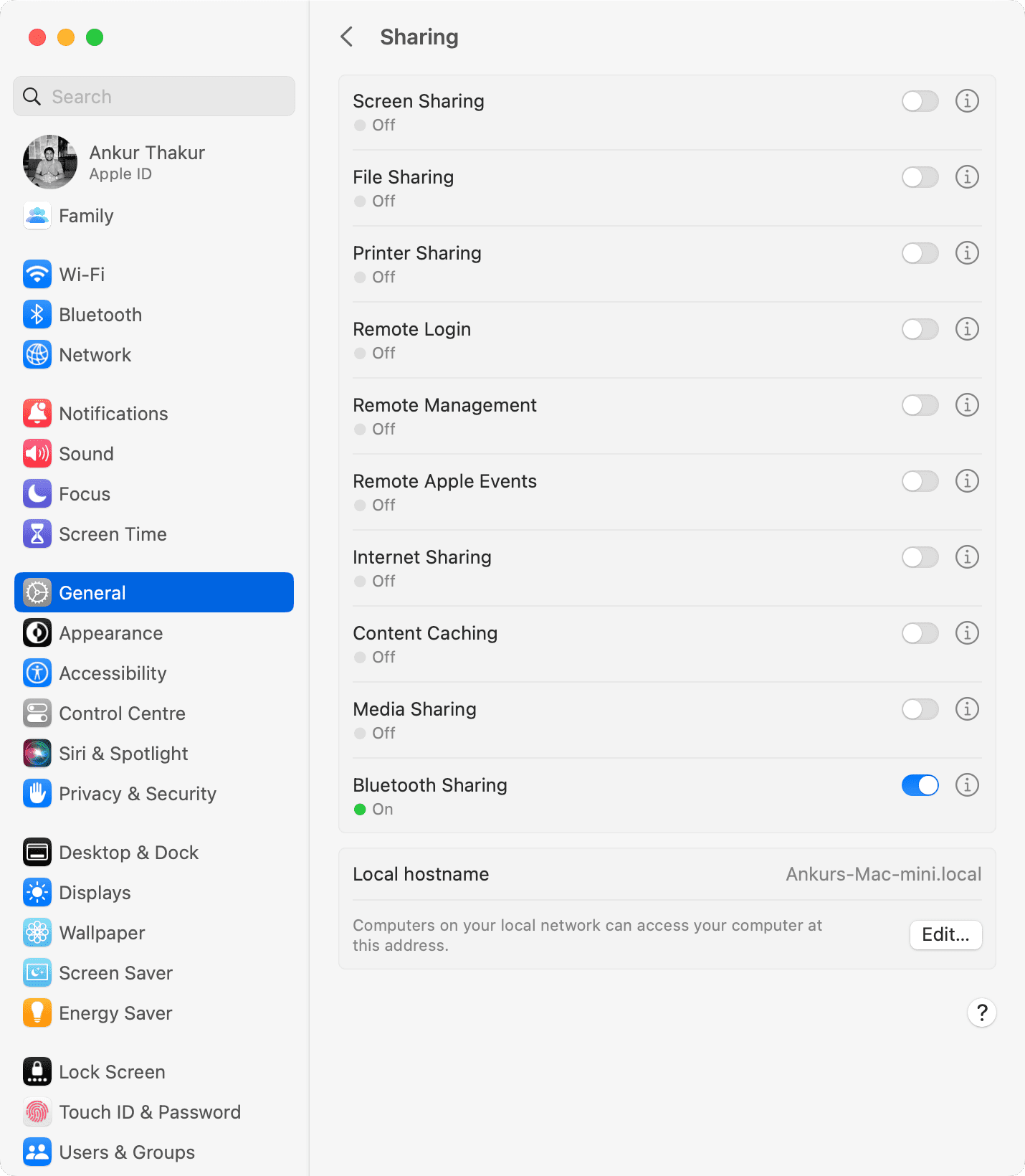
9. Attiva Firewall
Una volta che Firewall è abilitato sul tuo Mac, funge da scudo contro eventuali connessioni di rete in entrata indesiderate da altri dispositivi o da Internet.
Apri Impostazioni di sistema e fai clic su Rete. Fai clic su Firewall. Attiva l’opzione per Firewall. Puoi fare clic sul pulsante Opzioni per personalizzarlo ulteriormente o bloccare tutte le connessioni in entrata o attivare la modalità invisibile. Questo tutorial del supporto Apple ti spiega tutto al riguardo. 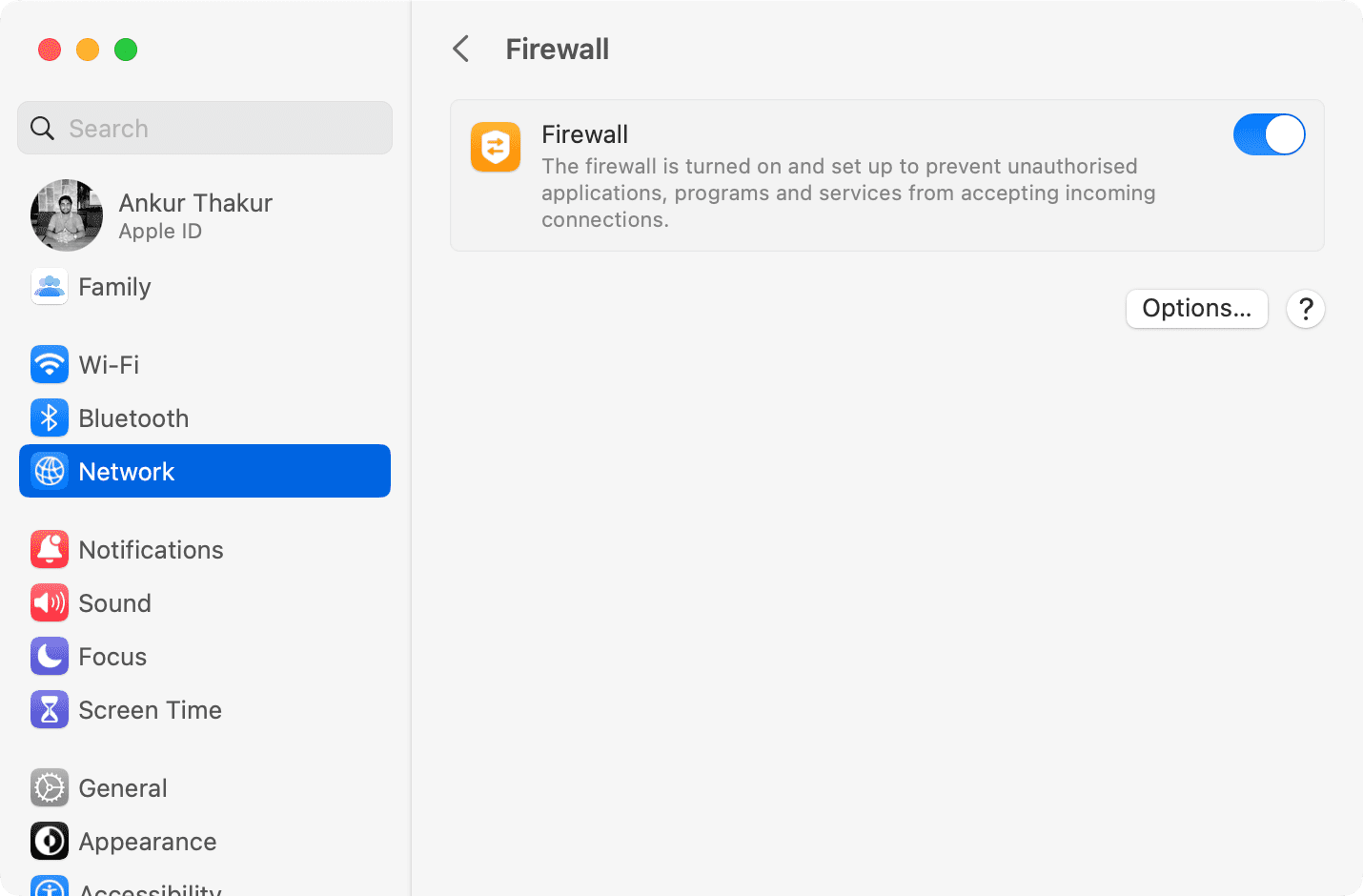
10. Proteggi file e cartelle sensibili con un’altra password
Se altri membri della famiglia o colleghi di lavoro usano il tuo computer, puoi fare un semplice passo per bloccare le tue immagini private, video, audio, documenti, ecc., con un password aggiuntiva.
11. Blocca le app supportate
Alcune app Mac come Telegram ti consentono di impostare un blocco con password per impedire l’accesso indesiderato. Puoi esplorare le impostazioni in-app dell’app in questione e cercare tale opzione o contattare lo sviluppatore dell’app e richiedere loro di aggiungere il blocco dell’app in un futuro aggiornamento.
L’app Telegram richiede la password su Mac.
Correlati: come bloccare le note su iPhone, iPad e Mac
12. Crea utenti separati
Questa è una soluzione comoda e sicura per impedire l’accesso indesiderato ai tuoi file e consentire comunque ad altre persone di utilizzare il tuo Mac. Tutto quello che devi fare è creare un utente standard separato per il tuo Mac, che consenta a quella persona di utilizzare il tuo Mac ma mantenga i tuoi file separati e inaccessibili.
Puoi creare tutti gli account separati di cui hai bisogno. Ad esempio, puoi creare diversi account utente per il tuo coniuge, figlio, fratelli e così via. Oltre a ciò, puoi anche abilitare l’accesso Ospite.
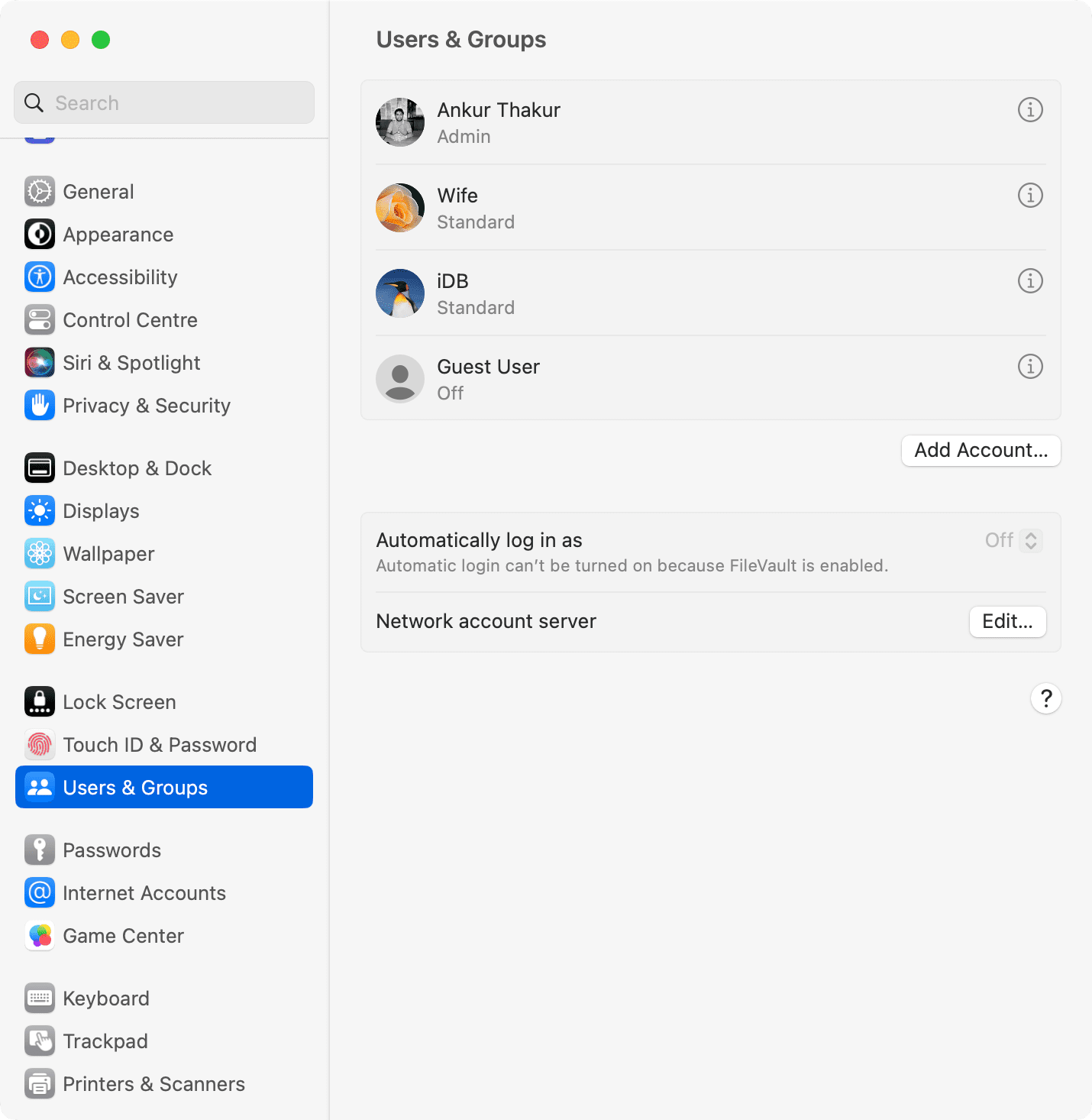
13. Non aggiungere nessuno tranne te come amministratore del Mac
Sebbene tu possa creare tutti gli account utente standard che desideri, ti consigliamo di avere un solo account amministratore: il tuo! Non concedere diritti di amministratore a nessun altro utente, in quanto darebbe loro il pieno controllo sul tuo Mac.
Puoi vedere tutti gli utenti standard e amministratori del tuo Mac andando su Impostazioni di sistema > Utenti e gruppi. Per trasformare un amministratore in un utente standard, fai clic sul pulsante informazioni ⓘ accanto al nome dell’utente e disattiva l’opzione”Consenti a questo utente di amministrare questo computer“.
14. Smetti di usare immagini personali come screen saver
Lo screen saver può essere visto da chiunque si trovi vicino al tuo Mac. Per la massima privacy e per prevenire l’uso improprio delle foto, puoi utilizzare bellissime foto d’archivio come salvaschermo sul tuo Mac dell’ufficio anziché utilizzare le foto di famiglia.
15. Impedisci la visualizzazione di file, cartelle e dati sensibili in Spotlight
Se la tua configurazione prevede che altri utenti utilizzino il tuo Mac, puoi comunque impedire la visualizzazione delle cartelle personali in Spotlight Search. In questo modo, se quella persona utilizza Spotlight per trovare qualcosa, la cartella che escludi non verrà visualizzata nei risultati di ricerca.
16. Esegui regolarmente il backup del tuo Mac
macOS ha la comoda funzione Time Machine per eseguire il backup del tuo Mac su un’unità esterna. Usalo frequentemente per assicurarti che tutti i tuoi file e ricordi siano al sicuro e facilmente recuperabili nel caso in cui succeda qualcosa di sfortunato al tuo computer. Fai un ulteriore passo avanti eseguendo backup remoti con servizi come Backblaze.
17. Mostra un messaggio sulla schermata di blocco del Mac
Puoi visualizzare un messaggio con un’istruzione, una richiesta, un numero di telefono, un’e-mail o qualsiasi altra cosa sulla schermata di blocco e sulla schermata di accesso del tuo Mac. In questo modo, se dovessi smarrire il tuo Mac, chi lo trova può vederlo all’avvio del computer e contattarti per restituirlo.
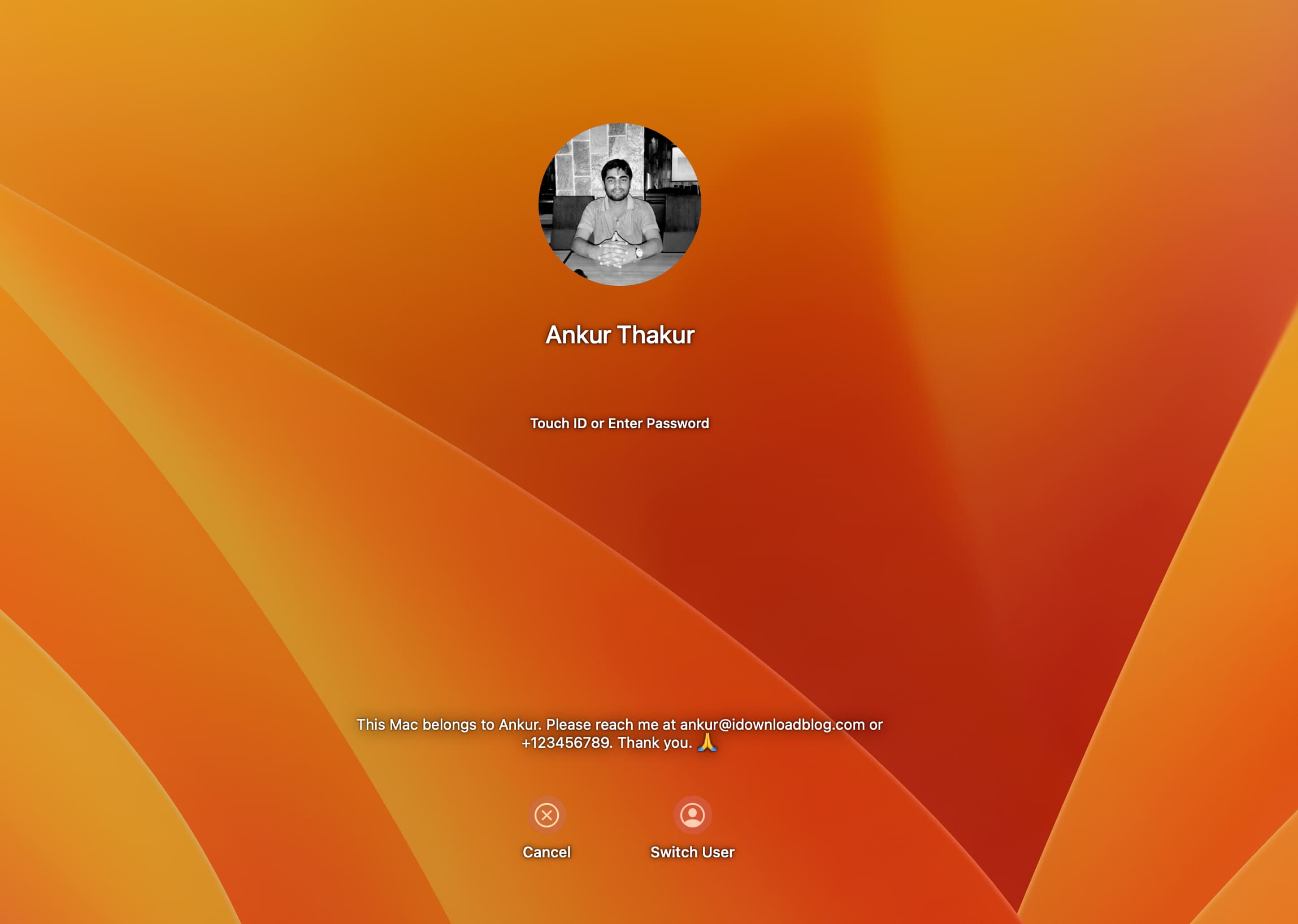
18. Non disattivare Dov’è
Il servizio Dov’è viene abilitato automaticamente quando configuri il tuo Mac e accedi utilizzando il tuo ID Apple. È una funzione di sicurezza che ti consente di conoscere la posizione, riprodurre un suono, visualizzare un messaggio e cancellare da remoto tutti i dati dal tuo Mac. Inoltre, il blocco di attivazione aggiunto impedisce a chiunque altro di usarlo a meno che non inserisca la password del tuo ID Apple.
Nel complesso, è una funzione molto utile e non devi disattivarla. Puoi accedervi in Impostazioni di sistema > ID Apple > iCloud > Mostra tutto > Trova il mio Mac .

Questi erano alcuni dei modi pratici per proteggere il tuo Mac. Cos’altro usi sul tuo Mac che può tornare utile per proteggere i tuoi dati? Per favore condividi con noi nei commenti.
Dai un’occhiata al prossimo:

