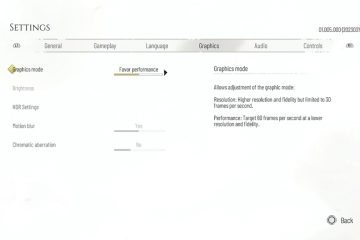Ricevi un errore”0x8019019a”mentre utilizzi il tuo account e-mail con l’app Mail su Windows 10 o Windows 11? È probabile che tu stia utilizzando la password principale del tuo account e-mail invece di quella specifica per l’app. Ecco come risolvere il problema.
Altri motivi per cui non puoi utilizzare l’app Mail e ricevi l’errore precedente sono che l’app Mail o il tuo sistema operativo Windows ha un bug, i file principali dell’app Mail sono corrotti, i tuoi file di sistema sono inutilizzabili e Di più.
Sommario Comunicazione di posta Messaggio di connessione ai contatti di posta Telefono Global Letters Concept
Aggiorna la tua app di posta alla versione più recente
Un modo per risolvere i problemi di un’app è aggiornare l’app alla versione ultima versione. È possibile che tu stia utilizzando una versione obsoleta dell’app Mail, che sta causando l’errore precedente. Puoi risolverlo aggiornando l’app.

Dovresti tenere le tue app aggiornate indipendentemente dal fatto che riscontri problemi o meno.
Apri il menu Start, trova Microsoft Store e avvia l’app. Seleziona Libreria nel riquadro a sinistra. Scegli Ottieni aggiornamenti nell’angolo in alto a destra per trovare gli aggiornamenti delle app disponibili. 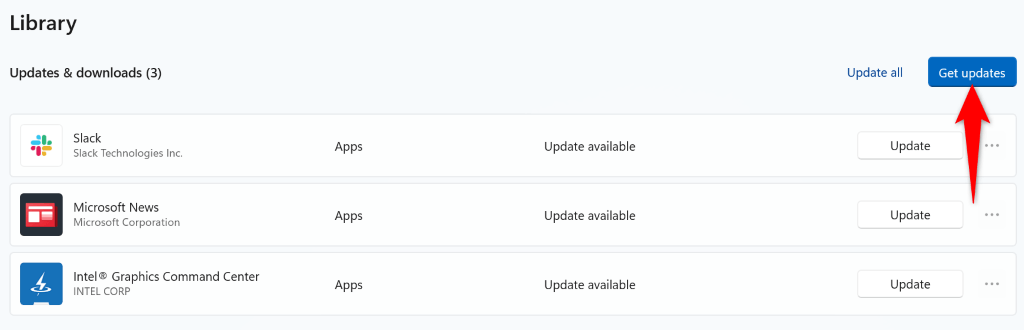 Seleziona Aggiorna accanto a Posta e calendario nell’elenco delle app. Chiudi Microsoft Store e avvia l’app Posta.
Seleziona Aggiorna accanto a Posta e calendario nell’elenco delle app. Chiudi Microsoft Store e avvia l’app Posta.
Aggiorna Windows per correggere il codice di errore 0x8019019a
Il tuo sistema operativo Windows potrebbe riscontrare un problema, causando la visualizzazione dell’errore”0x8019019a”nell’app Mail. Puoi risolvere molti problemi con il tuo sistema semplicemente aggiornando il sistema all’ultima versione.
L’aggiornamento di Windows porta molte correzioni di bug e possibilmente nuove funzionalità, risolvendo i problemi del tuo PC e migliorando la tua esperienza complessiva con il tuo computer.
Apri le impostazioni di Windows utilizzando Windows + I. Seleziona Windows Update nella barra laterale sinistra. Scegliere il pulsante Controlla aggiornamenti nel riquadro di destra. Scaricare e installare gli aggiornamenti disponibili. Riavvia il PC e avvia l’app Mail.
Aggiungi nuovamente il tuo account Yahoo Mail o un altro account e-mail nell’app Mail
Se non hai avuto fortuna a correggere l’errore”0x8019019a”utilizzando i metodi precedenti, rimuovi e aggiungi nuovamente il tuo account e-mail nell’app per risolvere eventualmente il tuo problema. Questa volta, utilizza una password specifica per l’app per aggiungere nuovamente il tuo account e-mail nell’app.
Poiché l’errore sopra riportato di solito appare durante l’utilizzo di un account di posta Yahoo, ti mostreremo come generare una password specifica per l’app con questo provider di posta elettronica.
Passaggio 1: rimuovi il tuo account e-mail dall’app di posta
Non perderai le tue e-mail quando rimuovi il tuo account e-mail, poiché le tue e-mail sono sincronizzate con i server online del tuo provider di posta elettronica.
Apri l’app Mail sul tuo PC. Seleziona l’icona a forma di ingranaggio nell’angolo in basso a sinistra. 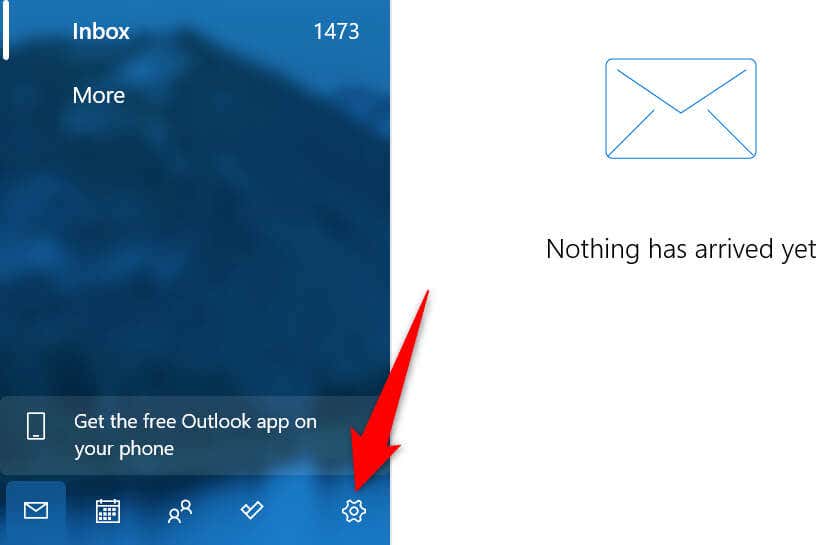 Scegli Gestisci account nel menu aperto. Seleziona il tuo account di posta elettronica nell’elenco. Scegli Elimina account da questo dispositivo.
Scegli Gestisci account nel menu aperto. Seleziona il tuo account di posta elettronica nell’elenco. Scegli Elimina account da questo dispositivo. 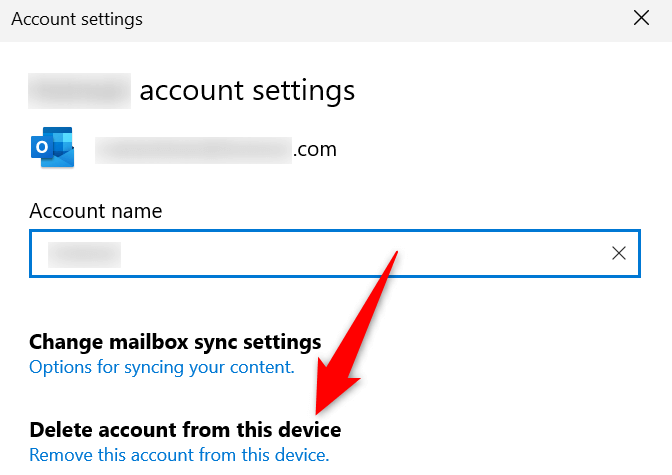 Seleziona Elimina nella parte inferiore della finestra per confermare la tua scelta. Esci dall’app Mail dopo aver rimosso il tuo account.
Seleziona Elimina nella parte inferiore della finestra per confermare la tua scelta. Esci dall’app Mail dopo aver rimosso il tuo account.
Passaggio 2: generazione di una password per l’app
Userai una password specifica per l’app anziché la password dell’e-mail principale mentre aggiungi nuovamente il tuo account e-mail all’app Mail. Quanto segue mostra come generare tale password in un account di posta elettronica Yahoo.
Apri il sito Account Yahoo nel tuo browser web e accedi al tuo account. Seleziona Sicurezza account nella barra laterale sinistra e Genera password app nel riquadro destro.  Seleziona Inizia nella finestra aperta. Inserisci il nome della tua app nel campo di testo e scegli Genera password. Puoi inserire qualsiasi nome nel campo, ma è una buona idea usare un nome descrittivo.
Seleziona Inizia nella finestra aperta. Inserisci il nome della tua app nel campo di testo e scegli Genera password. Puoi inserire qualsiasi nome nel campo, ma è una buona idea usare un nome descrittivo. 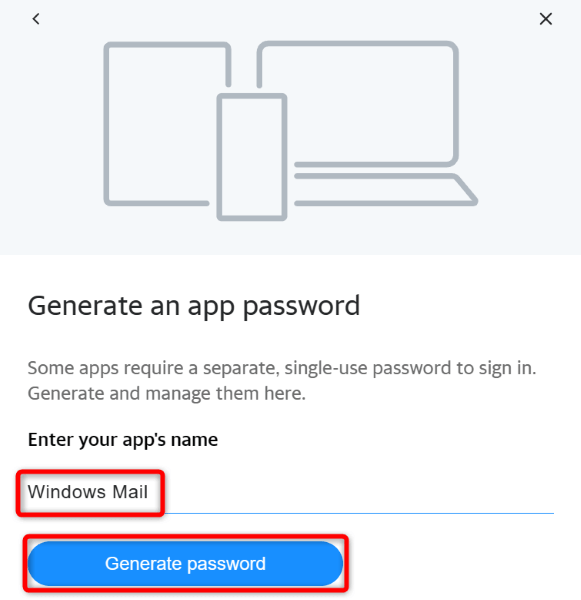 Prendi nota della password visualizzata, poiché utilizzerai questa password per aggiungere nuovamente il tuo account nell’app Mail.
Prendi nota della password visualizzata, poiché utilizzerai questa password per aggiungere nuovamente il tuo account nell’app Mail.
Passaggio 3: aggiungi il tuo account e-mail nell’app Mail
Con il nome utente e la password del tuo account e-mail pronti, segui questi passaggi per aggiungere nuovamente il tuo account nell’app Mail:
Apri la posta app sul tuo PC. Seleziona l’icona a forma di ingranaggio nell’angolo in basso a sinistra e scegli Gestisci account > Aggiungi account nel menu. Seleziona Altro account nella finestra aperta. 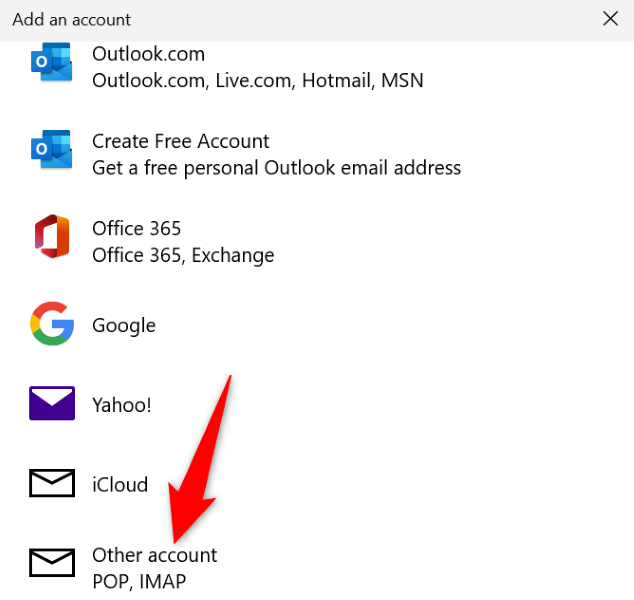 Inserisci il tuo indirizzo e-mail, nome e password e seleziona Accedi. Segui le istruzioni sullo schermo per completare l’aggiunta del tuo account nell’app.
Inserisci il tuo indirizzo e-mail, nome e password e seleziona Accedi. Segui le istruzioni sullo schermo per completare l’aggiunta del tuo account nell’app.
Ripristina l’app di Windows Mail
Se l’errore dell’app di posta”0x8019019a”continua a darti problemi, l’app potrebbe avere problemi tecnici. In questo caso, puoi utilizzare l’opzione di riparazione integrata di Windows per provare a riparare l’applicazione. In caso contrario, reimposta l’app, che cancella tutti i file dell’app.
Apri Impostazioni di Windows premendo Windows + I. Seleziona App nella barra laterale sinistra e App e funzionalità nel riquadro destro. Trova l’app Posta e calendario, seleziona i tre punti accanto all’app e scegli Opzioni avanzate.  Seleziona Ripara nella sezione Ripristina nella pagina seguente.
Seleziona Ripara nella sezione Ripristina nella pagina seguente. 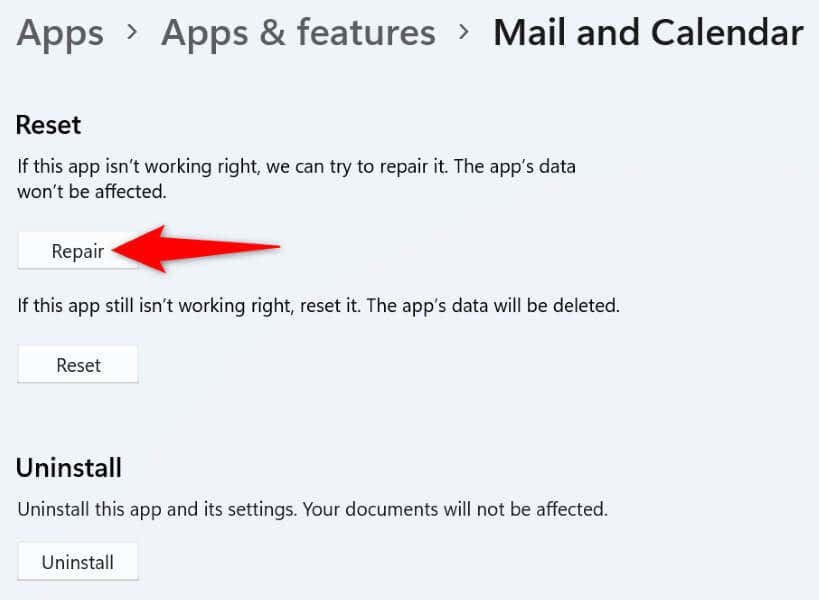 Se il problema con l’app Mail persiste, seleziona il pulsante Ripristina per reimpostare l’app.
Se il problema con l’app Mail persiste, seleziona il pulsante Ripristina per reimpostare l’app.
Correggi i file corrotti di Windows
Uno dei motivi per cui Mail visualizza un errore”0x8019019a”è che i tuoi file di sistema principali sono corrotti. Ciò accade quando un virus infetta il tuo sistema o un’app dannosa altera i tuoi file Windows principali.
In questo caso, puoi utilizzare lo strumento SFC (System File Checker) integrato di Windows per trovare e riparare tutti i file corrotti sul tuo PC.
Apri Start, trova Prompt dei comandi e seleziona Esegui come amministratore. Scegliere Sì nel prompt Controllo dell’account utente. Digita il seguente comando nella finestra CMD e premi Invio. L’esecuzione di questo comando può richiedere del tempo, quindi sii paziente.
DISM.exe/Online/Cleanup-image/Restorehealth  Esegui il comando seguente per correggere i file difettosi:
Esegui il comando seguente per correggere i file difettosi:
sfc/scannow Apri l’app Mail dopo aver riparato i file danneggiati del tuo sistema.
Rimuovi e reinstalla l’app di posta di Windows 10
Se l’errore dell’app di posta”0x8019019a”non è ancora scomparso, puoi rimuovere e reinstallare l’intera app per risolvere il problema. In questo modo vengono eliminati tutti i file esistenti dell’app e porta nuovi file funzionanti, risolvendo i problemi con eventuali elementi problematici.
Premi Windows + I per aprire le Impostazioni di Windows. Seleziona App nella barra laterale di sinistra e App e funzionalità nel riquadro di destra. Seleziona i tre punti accanto a Posta e calendario e scegli Disinstalla. 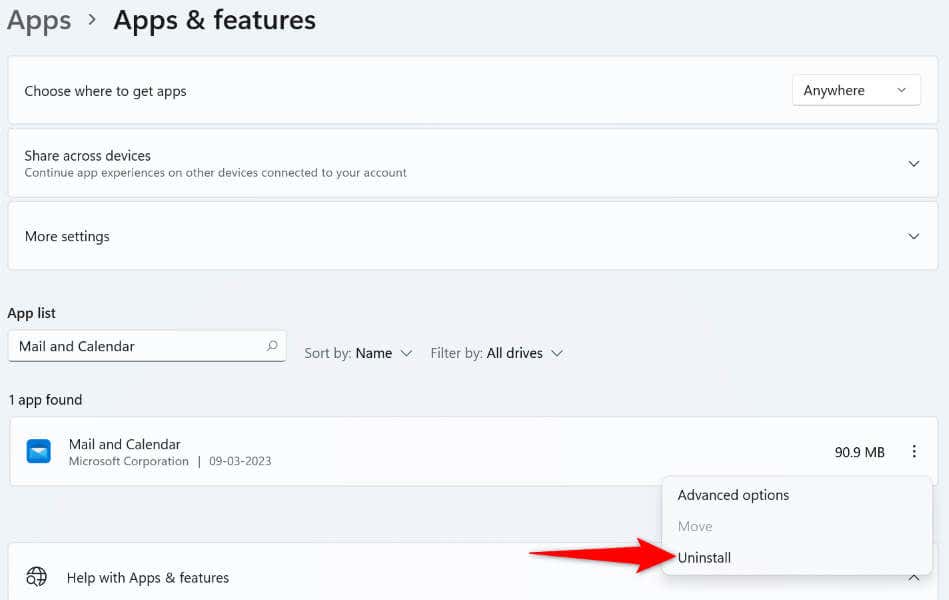 Seleziona Disinstalla nel prompt. Avvia Microsoft Store, trova Posta e calendario, seleziona l’app e scegli Ottieni. Avvia l’app Mail appena installata sul tuo PC.
Seleziona Disinstalla nel prompt. Avvia Microsoft Store, trova Posta e calendario, seleziona l’app e scegli Ottieni. Avvia l’app Mail appena installata sul tuo PC.
Risolvi gli errori dell’app di posta in vari modi
Quando l’app di posta visualizza un errore”0x8019019a”, niente panico. Invece, usa i metodi descritti sopra e il tuo problema verrà risolto. Tornerai quindi alle tue solite sessioni di invio di e-mail senza problemi.
Buona fortuna e buone email!