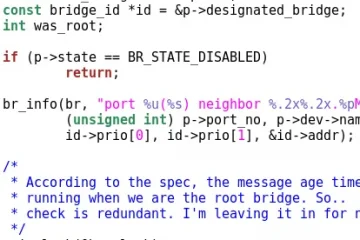Microsoft Excel è un programma per fogli di calcolo per aziende, istituti di formazione, privati, analisti di dati, ecc. Tuttavia, alcuni utenti hanno segnalato problemi con Excel che devono essere risolti. Ad esempio, il tipo di dati delle scorte di Excel non viene visualizzato per alcuni utenti. Se i tipi di dati azionari non vengono visualizzati o mancano in Excel, questo post ti aiuterà.
I dati azionari non visualizzati in Excel influiscono negativamente sugli utenti, in particolare coloro che dipendono dall’app per svolgere quotidianamente attività aziendali. Alcuni utenti hanno riscontrato questo problema anche con la versione più recente di Excel.
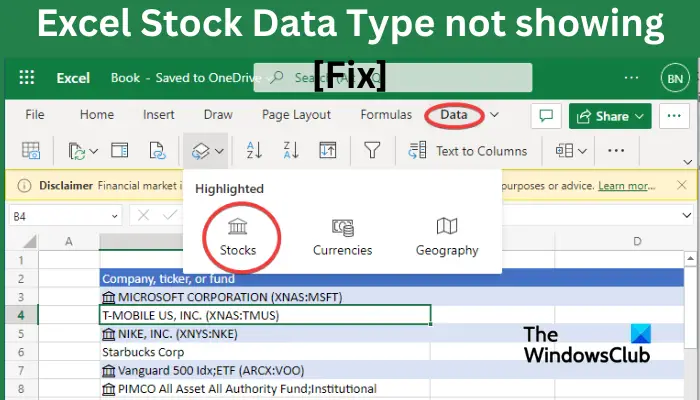
Come posso abilitare il tipo di dati di borsa in Excel?
Per abilitare il tipo di dati di borsa in Excel, crea un tabella dati con i nomi dei mercati e quindi selezionare le celle che si desidera formattare come tipo di dati di borsa. Successivamente, vai alla scheda Dati sulla barra multifunzione e scegli l’opzione Azioni dal gruppo Tipi di dati. In questo modo le celle di dati verranno formattate come tipo di dati stock. Ora puoi utilizzare il pulsante Inserisci dati per aggiungere colonne di dati come Prezzo, Variazione, Dipendenti, ecc.
Correggi il tipo di dati di magazzino di Excel che non viene visualizzato
Alcuni utenti lo riscontrano anche con l’aggiornamento Microsoft 365 e senza problemi degni di nota. Abbiamo soluzioni esperte a questo problema che crediamo funzioneranno per te. Per correggere il tipo di dati azionari di Excel non visualizzato, prova le soluzioni seguenti:
Inizia con i passaggi preliminariAccedi a ExcelApri Excel in modalità provvisoriaUtilizza una VPNRipara Microsoft 365Aggiorna o reinstalla Office
Approfondiamo queste soluzioni una per una.
1] Inizia con i passaggi preliminari
Prima di passare a soluzioni più avanzate, è sempre bene eseguire alcuni passaggi preliminari per risolvere questo problema.
Controlla la stabilità della tua connessione Internet. Internet super lento potrebbe influire sul funzionamento di alcune app, causando alcuni errori come i problemi relativi al tipo di dati Stock. Assicurati di aver effettuato l’accesso all’ultimo abbonamento a Microsoft 365. Se le tue app di Office sono obsolete, potrebbero presentare problemi e non funzionare correttamente. Riavvia il PC e l’app Excel. Questo cancella i file temporanei e i bug che potrebbero impedire il corretto funzionamento del tipo di dati Stock di Excel. Controlla se Excel è compatibile con il tuo sistema operativo. Potrebbero verificarsi problemi di compatibilità se esegui la versione di Office errata sul tuo sistema Windows.
2] Accedi in Excel
Alcuni utenti hanno segnalato che quando hanno effettuato l’accesso utilizzando il proprio account Microsoft in Excel, risolto il problema. Ti consigliamo vivamente di provare questa soluzione e vedere se il tipo di dati Stock verrà visualizzato in Excel.
Per accedere a Microsoft Excel, apri il tuo file Excel e in alto a sinistra, seleziona File e scorri verso il basso per individuare Account. Se non hai effettuato l’accesso, fai clic su Accedi e inserisci le credenziali del tuo account Microsoft. Se hai effettuato l’accesso con l’account sbagliato, fai clic su Esci o Cambia account e accedi con un altro account.
3] Apri Excel in modalità provvisoria
La cosa successiva per risolvere il problema è eseguire Microsoft Excel in modalità provvisoria. In modalità provvisoria, Excel verrà eseguito nello stato predefinito senza componenti aggiuntivi o plug-in esterni. Potresti non essere in grado di visualizzare il tipo di dati Stock a causa dell’interferenza di estensioni problematiche. Quindi, avvia Excel in modalità provvisoria e verifica se il problema è stato risolto. Ecco i passaggi per farlo:
In primo luogo, evoca la casella di comando Esegui utilizzando il tasto di scelta rapida Win + R. Ora, nel campo Apri, inserisci il comando seguente:excel.exe/safeOra puoi verificare se i dati di borsa type inizia a essere visualizzato.
Se il problema viene risolto in modalità provvisoria, puoi disabilitare i componenti aggiuntivi e quindi avviare Excel normalmente. Ecco come:
Per prima cosa, apri Excel, fai clic sul menu File e tocca Opzioni. Successivamente, vai alla scheda Componenti aggiuntivi, scorri verso il basso fino all’opzione Gestisci componenti aggiuntivi COM e premi il pulsante Vai disponibile accanto ad essa. Ora, per disabilitare componenti aggiuntivi, deseleziona la casella di controllo ad essi associata. Puoi anche premere il pulsante Rimuovi per disinstallare completamente i componenti aggiuntivi. Infine, fai clic sul pulsante OK e verifica se il problema è stato risolto.
4] Usa una VPN
Il problema potrebbe essere causato da restrizioni di rete che impediscono a Excel di connettersi ai server Microsoft. Quindi, puoi provare a utilizzare una VPN e vedere se il problema è stato risolto.
5] Ripara Microsoft 365
Un Excel difettoso può impedire la visualizzazione del tipo di dati di Excel Stock ed è necessario riparare Office per risolvere il problema.
Per riparare Excel, puoi scegliere di riparare l’intera suite Microsoft 365 o selezionare solo Excel. Per fare ciò, premi il tasto Windows + R e digita Ctrl e premi Invio. Questo aprirà il Pannello di controllo. Vai su Programmi > Programmi e funzionalità. Qui puoi selezionare Excel o Microsoft Office o Microsoft 365; dipende da cosa hai sul pc. Fai clic sulla selezione e premi Cambia. Apparirà un nuovo popup, fai clic su Ripara e segui le indicazioni sullo schermo per completare il processo.
6] Aggiorna o reinstalla Office
Aggiornamento o reinstallazione Excel o Office possono risolvere il problema. Se non hai impostato gli aggiornamenti automatici, puoi verificare la disponibilità di aggiornamenti di Office facendo clic su File, quindi su Account. Sul lato sinistro, puoi vedere le opzioni di aggiornamento.
Per reinstallare Office, procedi nel seguente modo;
Cerca in Pannello di controllo nella casella di ricerca di Windows e fai clic su Apri.Sotto Programmi, seleziona Disinstalla un programma, quindi individua Microsoft Office o Excel.Fai clic su di esso e seleziona Disinstalla. strong>.Dopo aver rimosso completamente Office dal tuo computer, ora puoi visitare il sito Web ufficiale di Office. Scarica e installa Office seguendo le indicazioni sullo schermo.
Ci auguriamo che una delle soluzioni ti aiuti a risolvere il problema per cui il tipo di dati Stock non viene visualizzato in Excel.
Leggi: Come utilizzare la funzione Dati geografici in Excel
Dov’è il grafico azionario in Excel?
Puoi aggiungere un grafico azionario in Excel, andare alla scheda Inserisci e selezionare uno dei grafici azionari. Ti consente di inserire grafici azionari High-Low-Close, Open-High-Low-Close, Volume-High-Low-Close e Volume-Open-High-Low-Close.
Leggi: Risolto il problema con la barra degli strumenti di Excel.
Quale versione di Excel ha il tipo di dati Stock?
Puoi accedere al tipo di dati Stock solo se disponi di un account Microsoft gratuito o si dispone di un account Microsoft 365. Se non disponi di nessuno di questi account, il tipo di dati Stock non verrà visualizzato nella barra degli strumenti del foglio di calcolo di Excel. Assicurati di aver effettuato l’accesso con il tuo account Microsoft 365 per accedere alla funzionalità Azioni in Excel.
Leggi: Ottieni i prezzi delle azioni in tempo reale in Excel utilizzando Quotazioni azionarie.