L’impostazione dei promemoria di Microsoft Outlook ti consente di rimanere aggiornato su e-mail, riunioni, appuntamenti e altre attività urgenti. Quando si imposta un promemoria, in genere Outlook visualizza un messaggio popup e riproduce un suono per ricordare l’attività all’ora pianificata. Tuttavia, i promemoria di Microsoft Outlook a volte potrebbero non apparire su Windows e lasciarti frustrato.
Fortunatamente, non è necessario ricorrere a un metodo alternativo per impostare i promemoria. Invece, puoi provare i seguenti suggerimenti per la risoluzione dei problemi per risolvere i promemoria di Outlook che non vengono visualizzati sul tuo PC Windows 10 o Windows 11.
1. Controlla le impostazioni dei promemoria di Microsoft Outlook
La prima cosa che devi fare è rivedere le impostazioni dei promemoria di Microsoft Outlook per assicurarti che siano configurate correttamente. Ecco i passaggi per rivedere le impostazioni dei promemoria in Outlook.
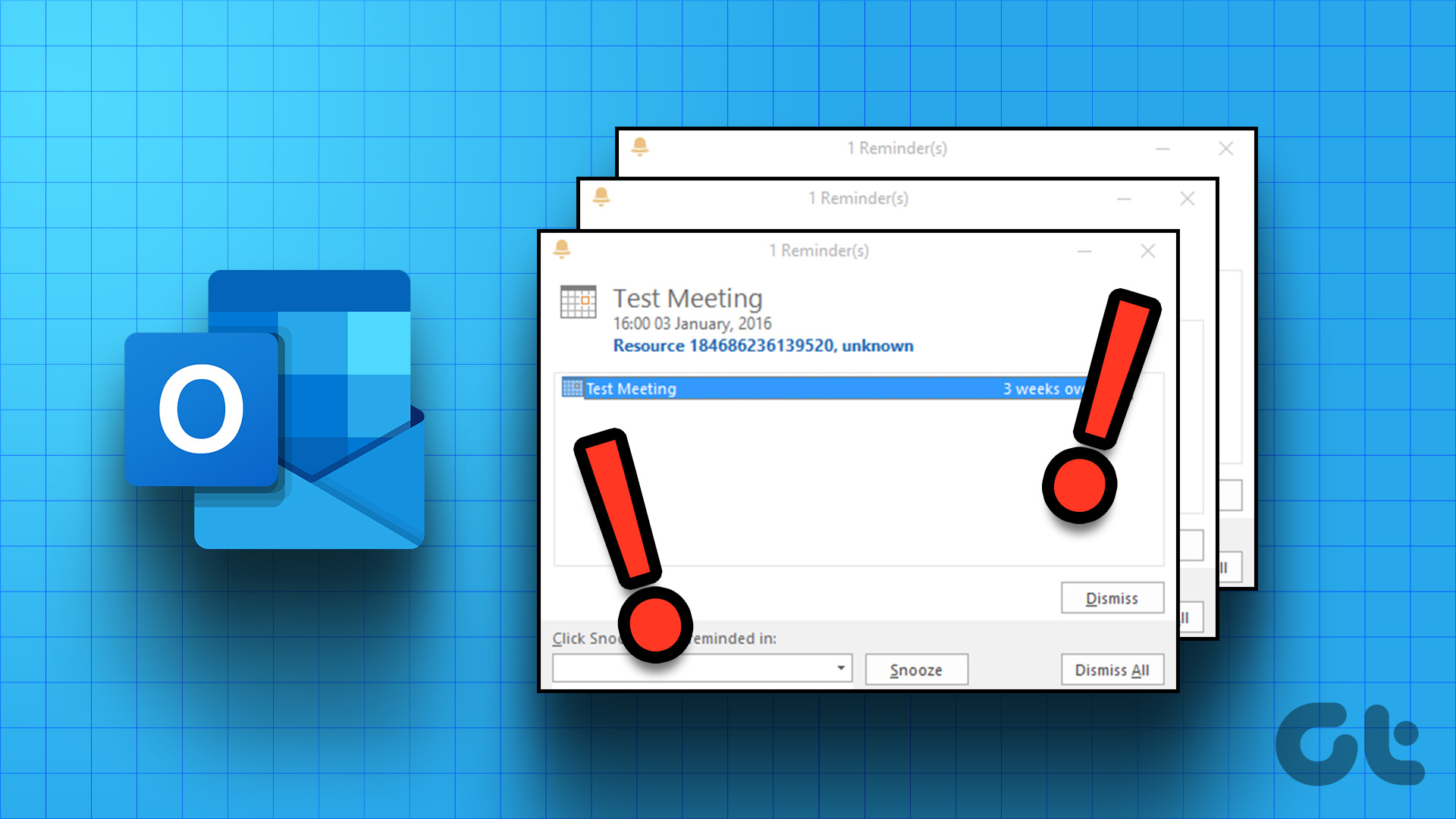
Passaggio 1: apri l’app Microsoft Outlook sul tuo PC.
Passaggio 2: fai clic sul menu File nell’angolo in alto a sinistra.
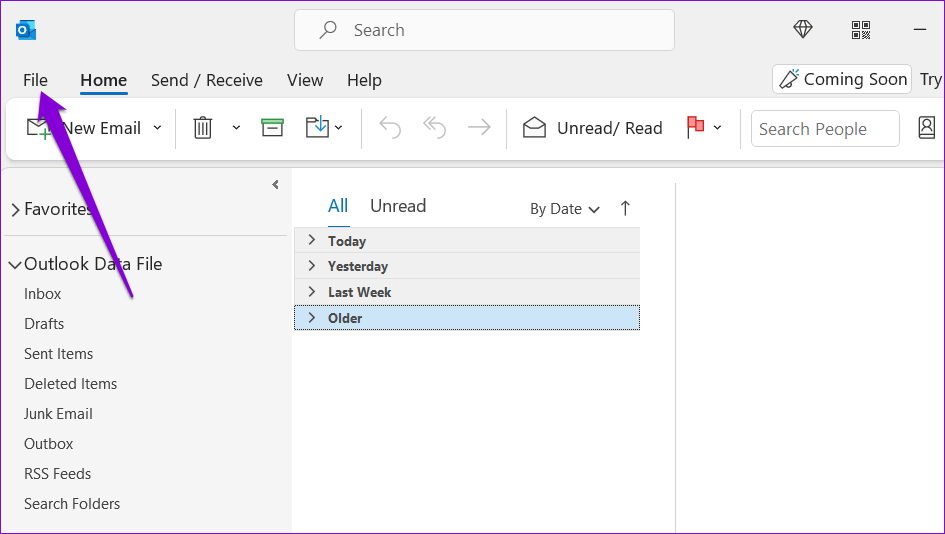
Passaggio 3: Seleziona Opzioni dalla barra laterale sinistra.
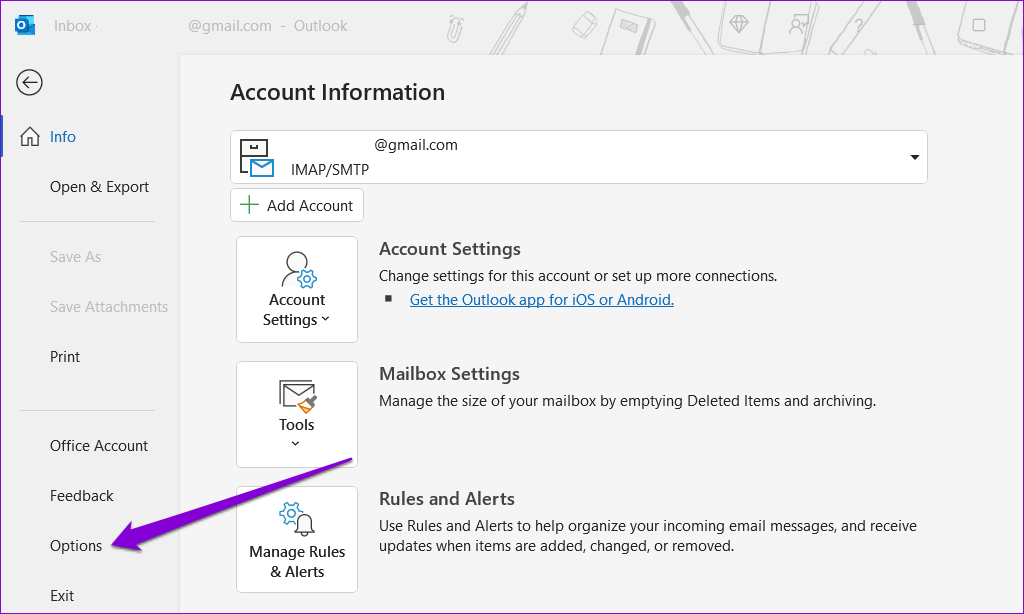
Passaggio 4: passa alla scheda Avanzate. Seleziona le caselle di controllo accanto a Mostra promemoria, Riproduci suono promemoria e Mostra promemoria sopra le altre finestre nella sezione Promemoria. Quindi, fai clic su OK.
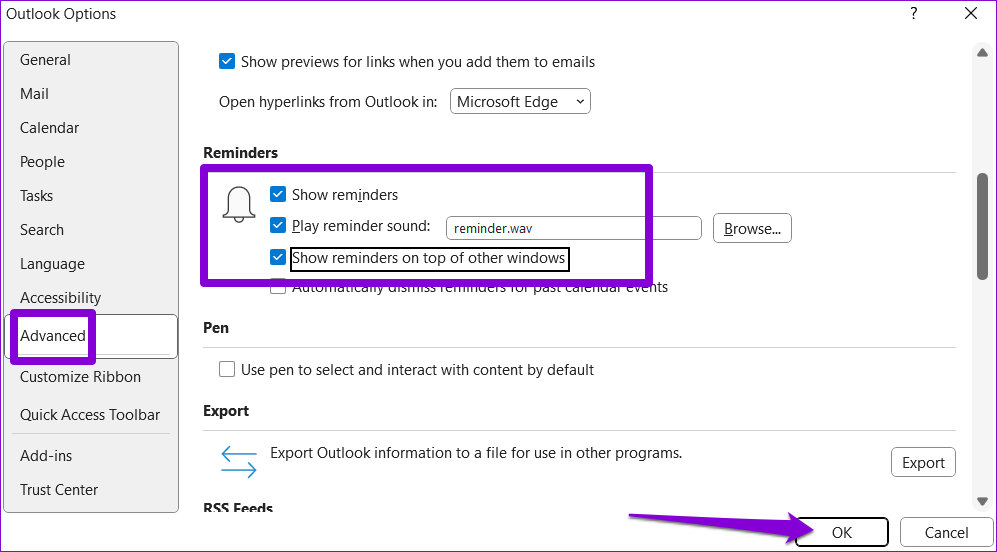
2. Abilita notifiche per Microsoft Outlook
Microsoft Outlook potrebbe non visualizzare promemoria su Windows insieme ad altri avvisi di app se hai disabilitato l’autorizzazione per le notifiche per l’app. Ecco come abilitarlo.
Passaggio 1: fai clic con il pulsante destro del mouse sull’icona Start e seleziona Impostazioni dall’elenco.
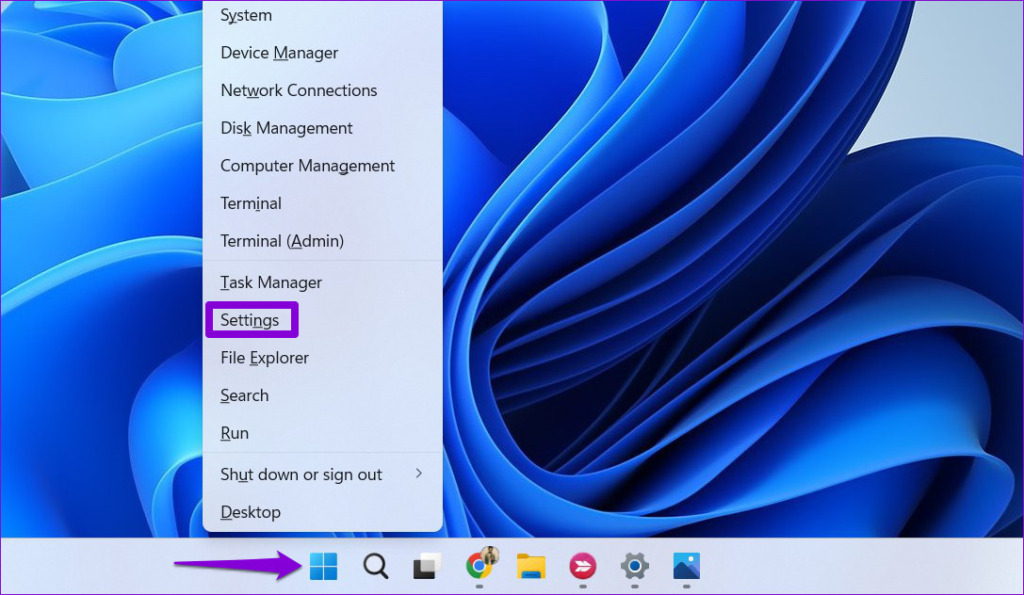
Passaggio 2: Nella scheda Sistema, fai clic su Notifiche.

Passaggio 3: abilita l’interruttore accanto a Notifiche se non lo è già.
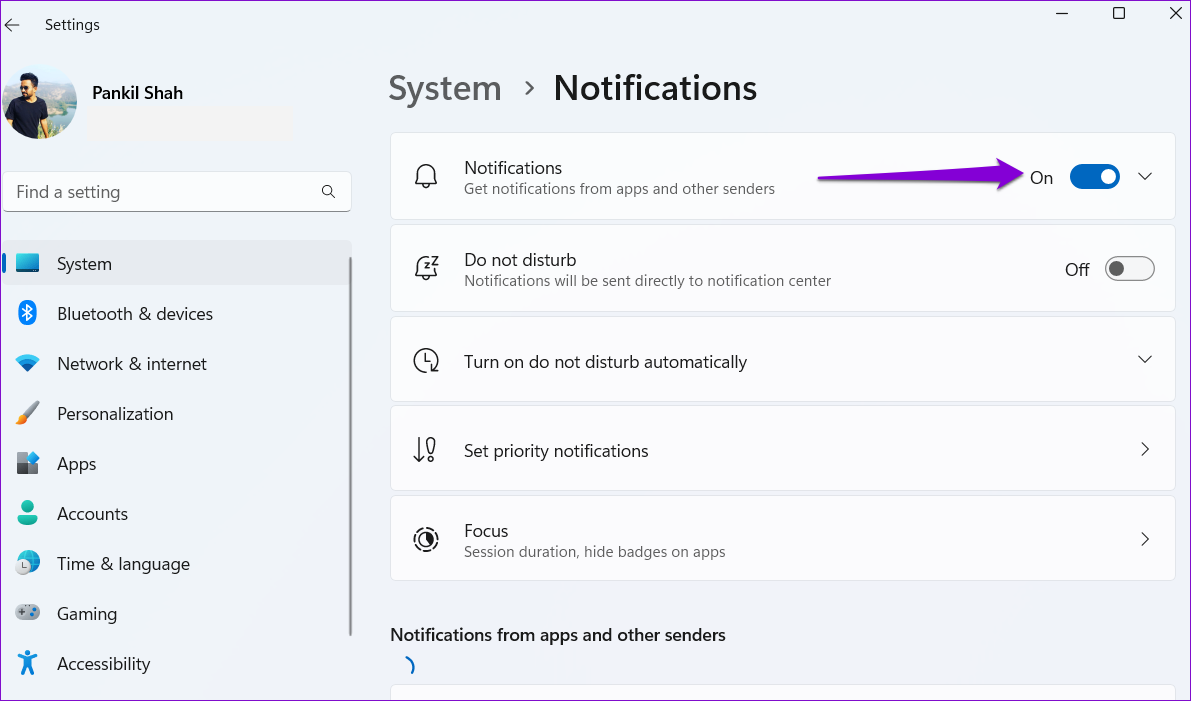
Passaggio 4: scorri fino a individua l’app Outlook nell’elenco e attiva l’interruttore accanto ad essa.

3. Disabilita i componenti aggiuntivi
È possibile che uno dei tuoi componenti aggiuntivi sia in conflitto con Outlook e impedisca la visualizzazione del calendario e dei promemoria delle riunioni in Windows. Per verificare questa possibilità, puoi considerare di disabilitare i tuoi componenti aggiuntivi per un po’di tempo. Ecco come procedere.
Passaggio 1: apri l’app Microsoft Outlook e fai clic sul menu File nell’angolo in alto a sinistra.
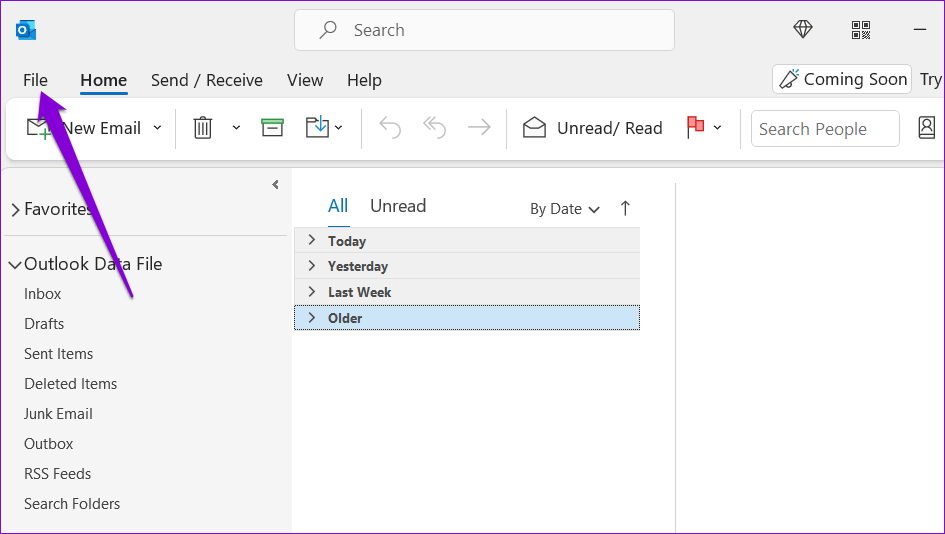
Passaggio 2: Fai clic su Opzioni dalla barra laterale sinistra.
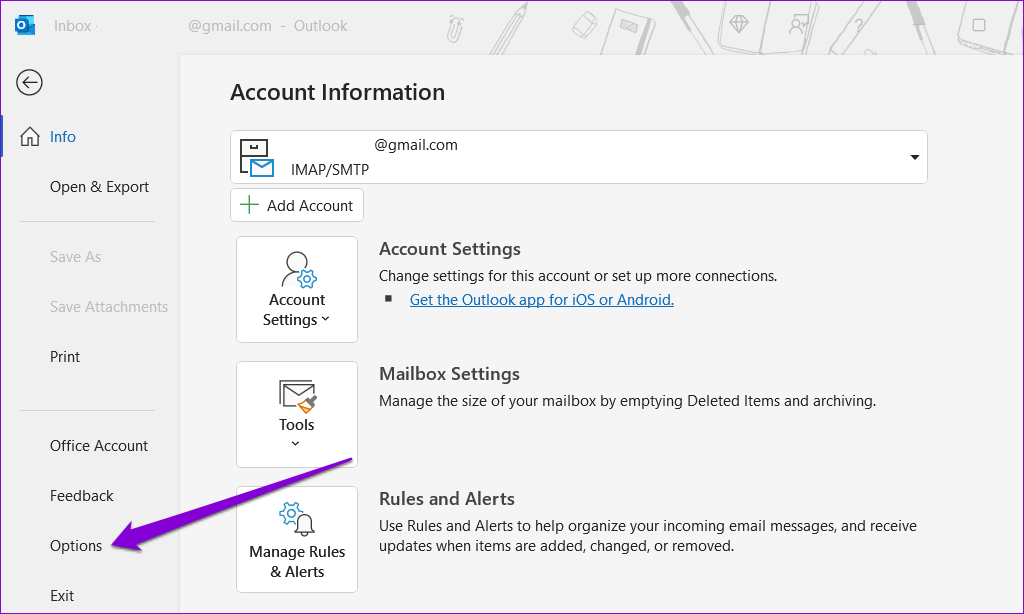
Passaggio 3: nella finestra Opzioni di Outlook, passa alla scheda Componenti aggiuntivi dalla barra laterale sinistra. Fare clic sul menu a discesa accanto a Gestisci per selezionare Componenti aggiuntivi COM. Quindi, fai clic sul pulsante Vai.

Passaggio 4: deseleziona tutte le caselle accanto ai componenti aggiuntivi elencati per disabilitarli e fai clic su OK.
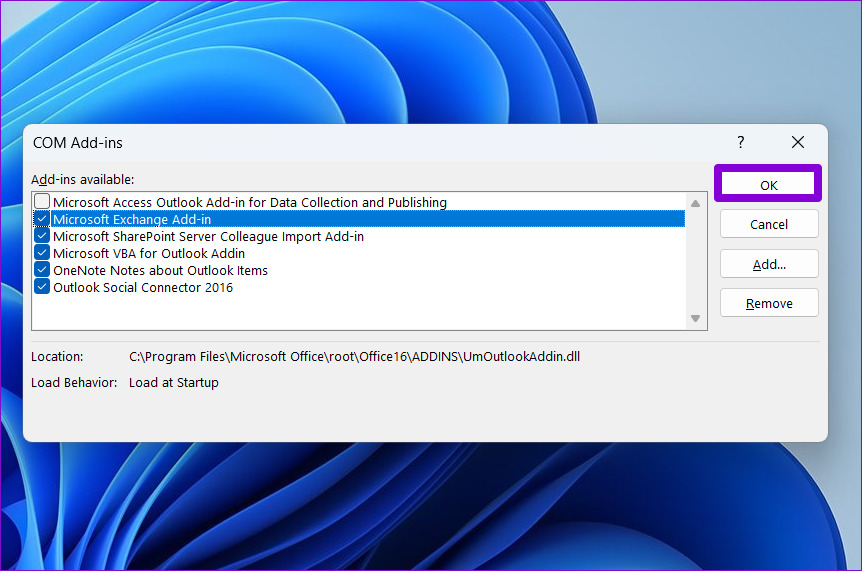
Se questo fa funzionare i promemoria di Outlook, puoi riattivare il tuo componenti aggiuntivi uno alla volta per trovare quello che causa il problema. Dopo aver trovato il componente aggiuntivo problematico, valuta la possibilità di rimuoverlo.
4. Pulisci promemoria di Outlook
Un altro motivo per cui i promemoria di Outlook potrebbero smettere di funzionare correttamente è se la cartella Promemoria è danneggiata. Puoi riparare la cartella eseguendo un comando rapido.
Premi la scorciatoia da tastiera Windows + R per aprire la finestra di dialogo Esegui. Digita Outlook.exe/cleanreminders nel campo Apri e premi Invio.
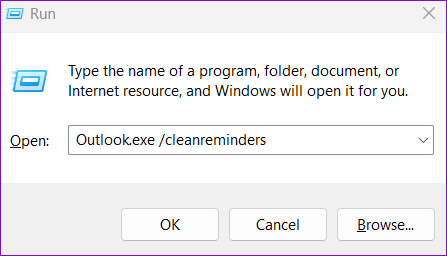
Questo comando ricreerà la cartella Promemoria di Outlook e rimuoverà eventuali voci non valide. Successivamente, i tuoi promemoria funzioneranno.
5. Modifica i file di registro per visualizzare i promemoria di Outlook
Su Windows, puoi abilitare o disabilitare i promemoria di Outlook modificando un file di registro. Puoi provare ad abilitare i promemoria di Outlook tramite l’editor del registro e vedere se questo risolve il tuo problema.
È importante essere cauti durante la modifica del registro, poiché qualsiasi modifica errata può causare danni irreversibili. Prima di procedere con i passaggi, esegui il backup di tutti i file di registro o crea un punto di ripristino.
Passaggio 1: fai clic sull’icona di ricerca sulla barra delle applicazioni, digita editor di registro e seleziona Esegui come amministratore.

Passaggio 2: seleziona Sì quando viene visualizzato il prompt Controllo dell’account utente (UAC).
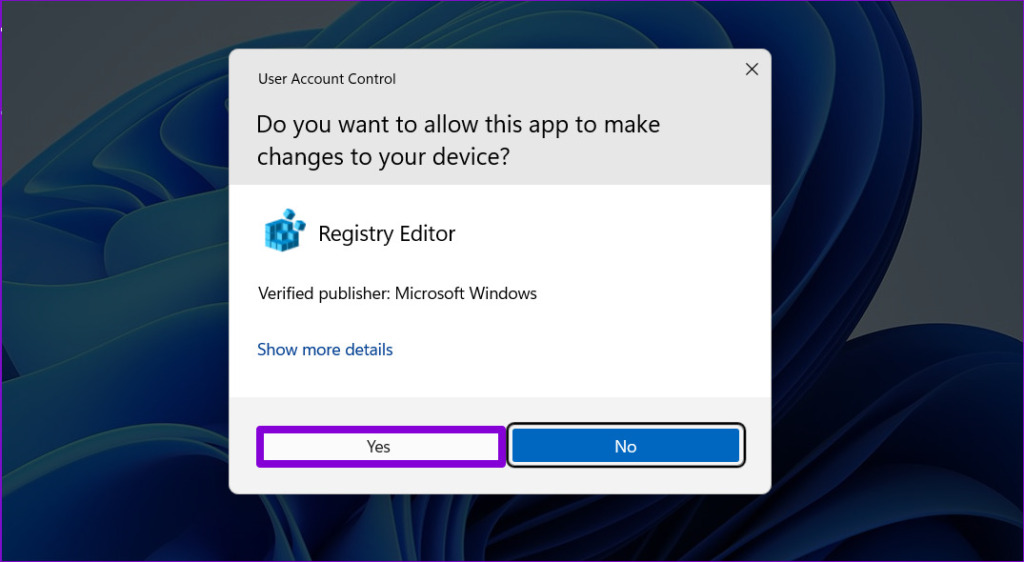
Passaggio 3: incolla il seguente percorso nel barra degli indirizzi in alto e premi Invio.
HKEY_CURRENT_USER\Software\Microsoft\Office\16.0\Outlook\Options\Reminders 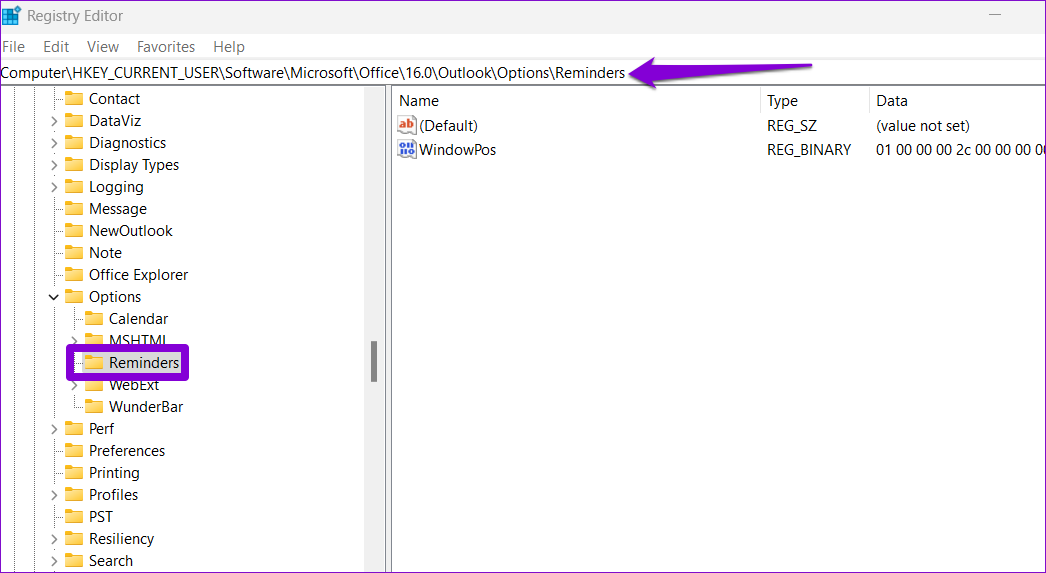
Passaggio 4: fai clic con il pulsante destro del mouse sulla chiave di Outlook, scegli Nuovo e seleziona DWORD (32 bit) Valore dal sottomenu. Chiamalo Tipo.
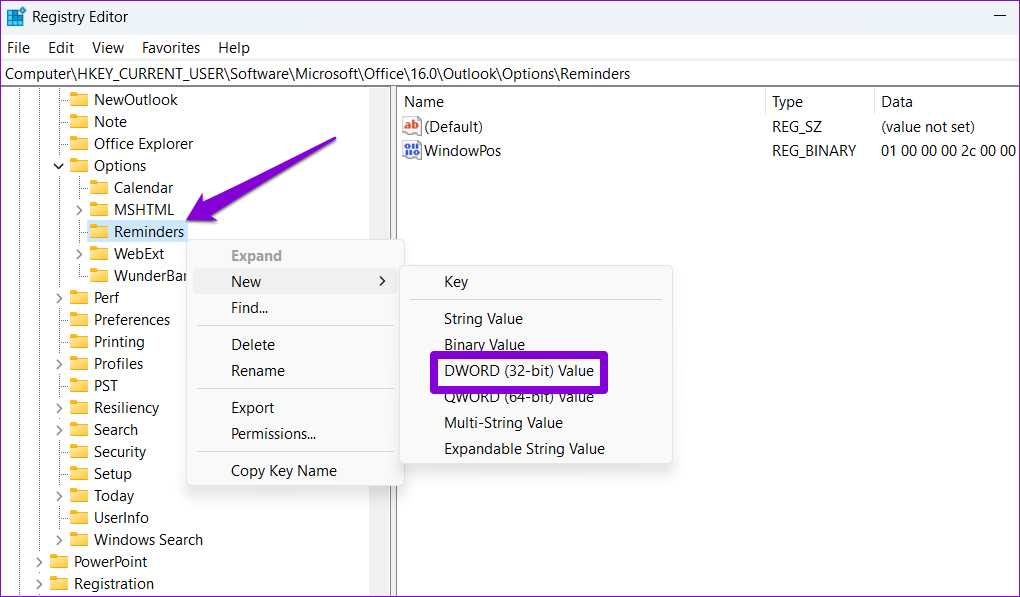
Passaggio 5: fai doppio clic sul valore DWORD appena creato e modifica il suo valore in 1 nella casella Dati valore. Quindi, fai clic su OK.

Riavvia il PC dopo aver completato i passaggi precedenti per applicare le modifiche apportate e verificare se i promemoria di Outlook funzionano.
6. Crea un nuovo profilo di Outlook
Il tuo profilo di Outlook contiene tutte le impostazioni necessarie per il tuo account. Se questo profilo diventa inaccessibile per qualche motivo, alcune funzionalità come i promemoria potrebbero smettere di funzionare. In tal caso, l’opzione migliore è creare e passare a un nuovo profilo di Outlook. Ecco i passaggi per lo stesso.
Passaggio 1: fai clic sull’icona di ricerca sulla barra delle applicazioni, digita pannello di controllo nella casella di testo e premi Invio.
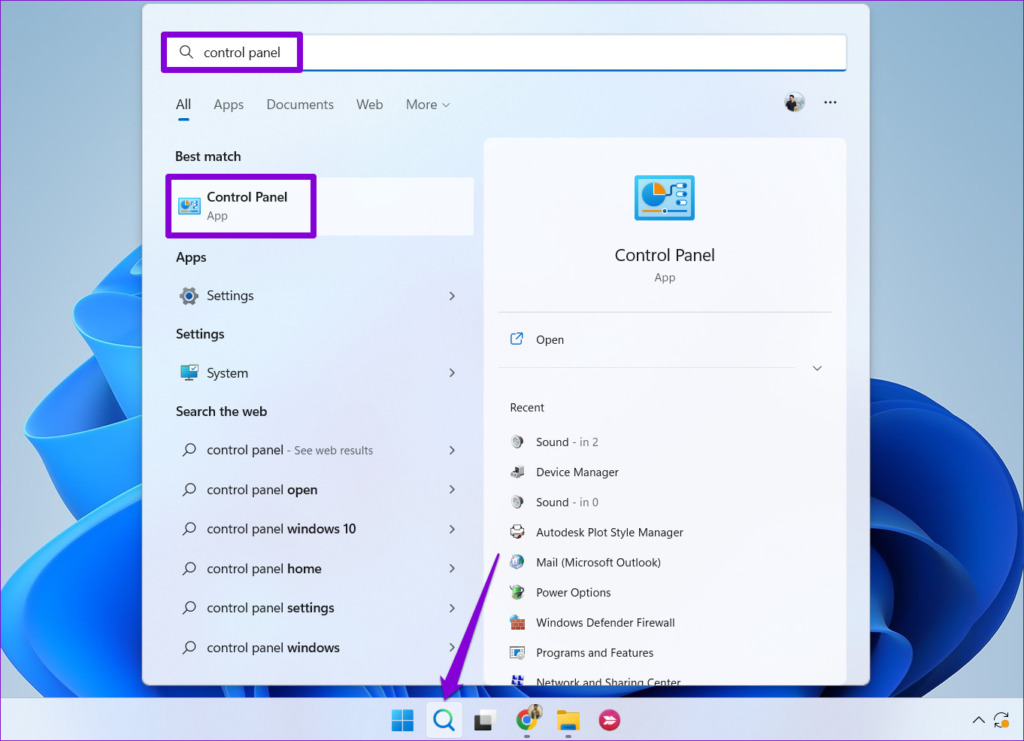
Passaggio 2: utilizza il menu a discesa nell’angolo in alto a destra per modificare il tipo di visualizzazione in Icone grandi e fai clic su Posta (Microsoft Outlook).
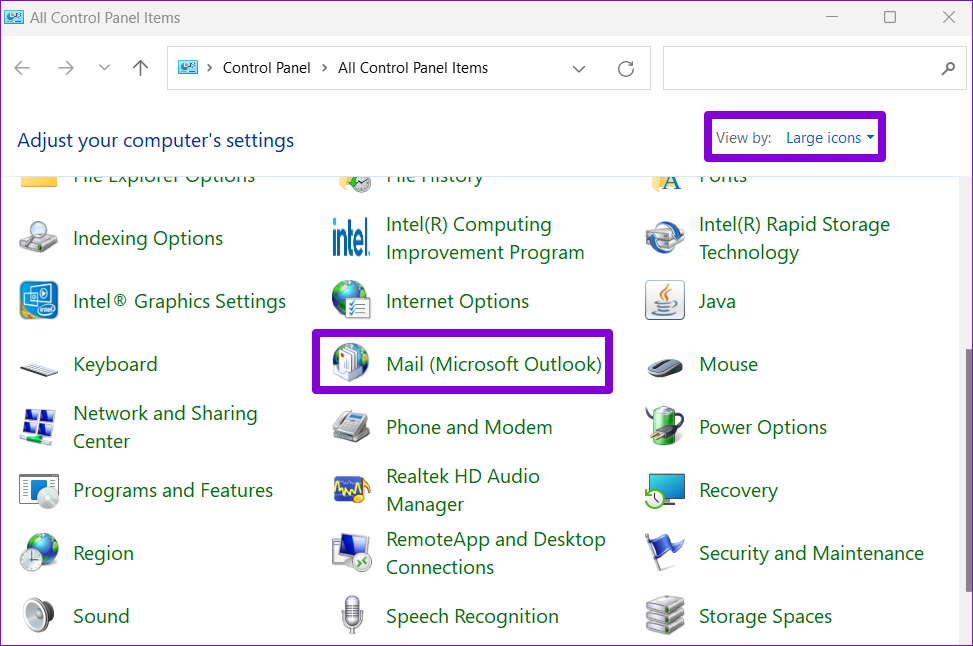
Passaggio 3: fai clic su Mostra Pulsante Profili.

Passaggio 4: fai clic sul pulsante Aggiungi, inserisci il nome del nuovo profilo e fai clic su OK.
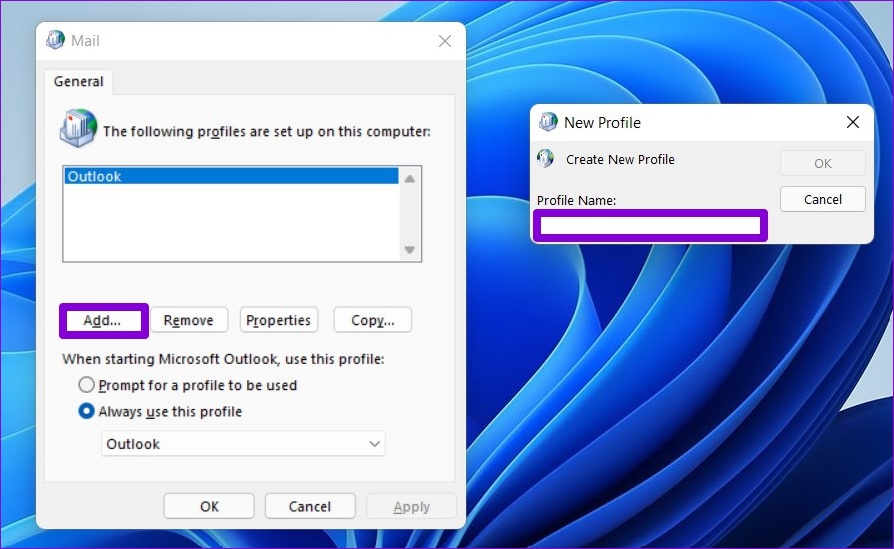
Passaggio 5: Nella finestra Aggiungi account, inserisci i dettagli del tuo account e premi Avanti.
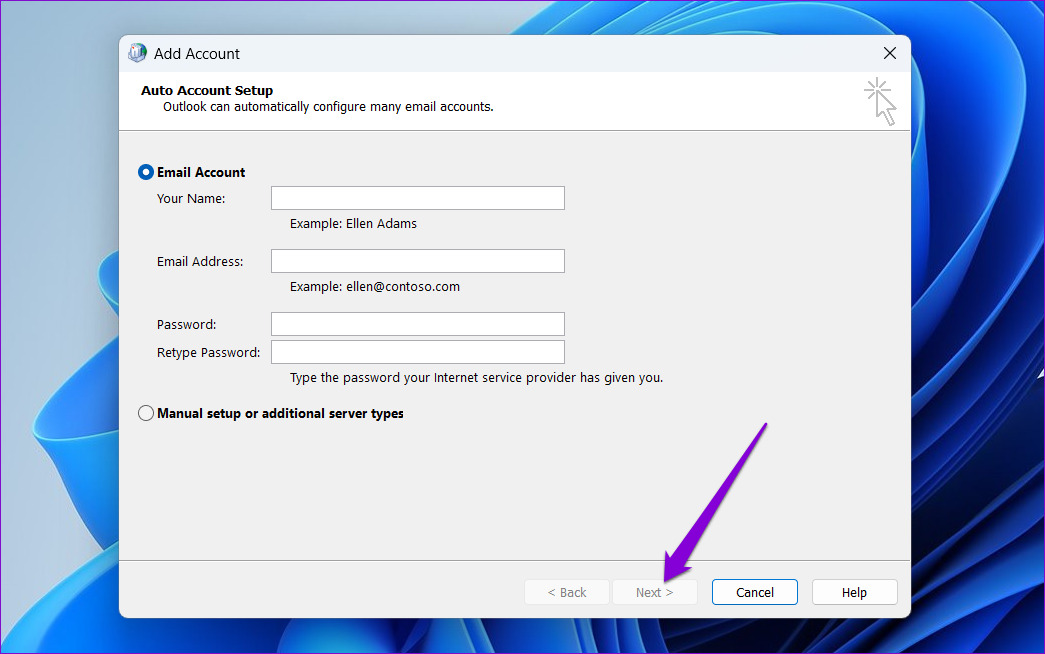
Passaggio 6: seleziona il tuo nuovo profilo in”All’avvio di Microsoft Outlook”e premi Applica.
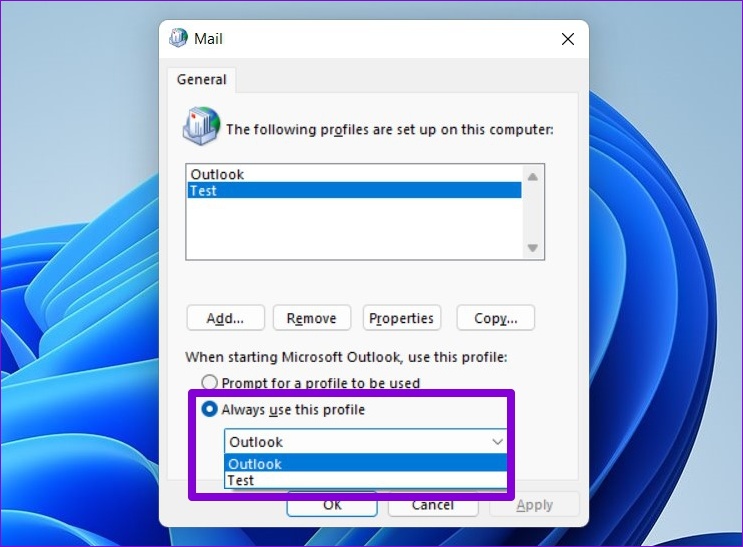
7. Esegui lo strumento di riparazione di Office
Microsoft include uno strumento di riparazione per risolvere i problemi con le app di Office. Puoi eseguire questo strumento per correggere eventuali problemi sottostanti che potrebbero aver impedito la visualizzazione dei promemoria di Outlook in Windows.
Per eseguire lo strumento di riparazione di Office in Windows:
Passaggio 1: premi la scorciatoia da tastiera Windows + R per avviare la finestra di dialogo Esegui, digita appwiz.cpl e premi Invio.

Passaggio 2: nella finestra Programmi e funzionalità, individuare e seleziona Microsoft Office suite o Microsoft 365. Fai clic sull’opzione Cambia in alto.
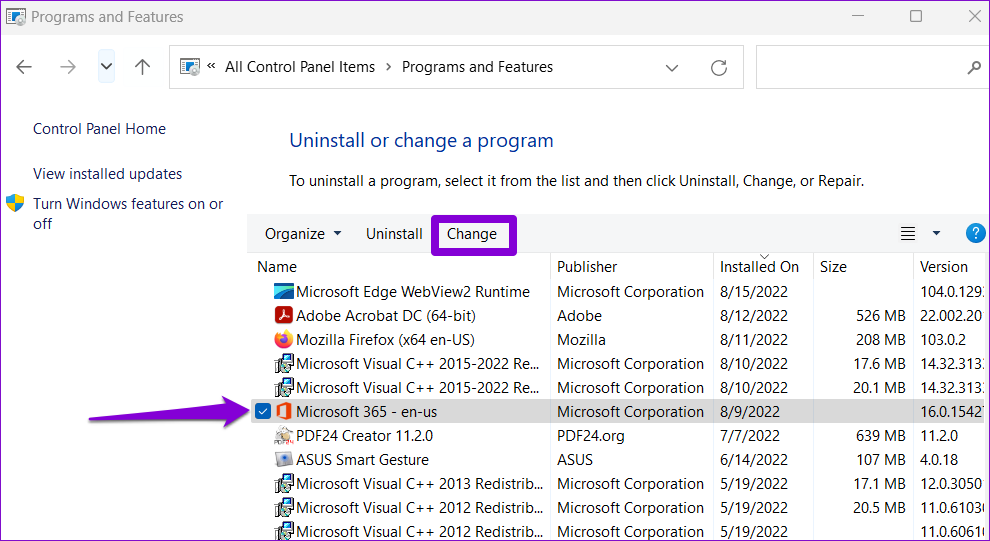
Passaggio 3: seleziona Riparazione rapida e fai clic sul pulsante Ripara per continuare.

Se il problema persiste anche dopo aver tentato una riparazione rapida, ripetere i passaggi precedenti ed eseguire una riparazione online. Ciò eseguirà un’operazione di riparazione più approfondita per risolvere i problemi con l’app Outlook.
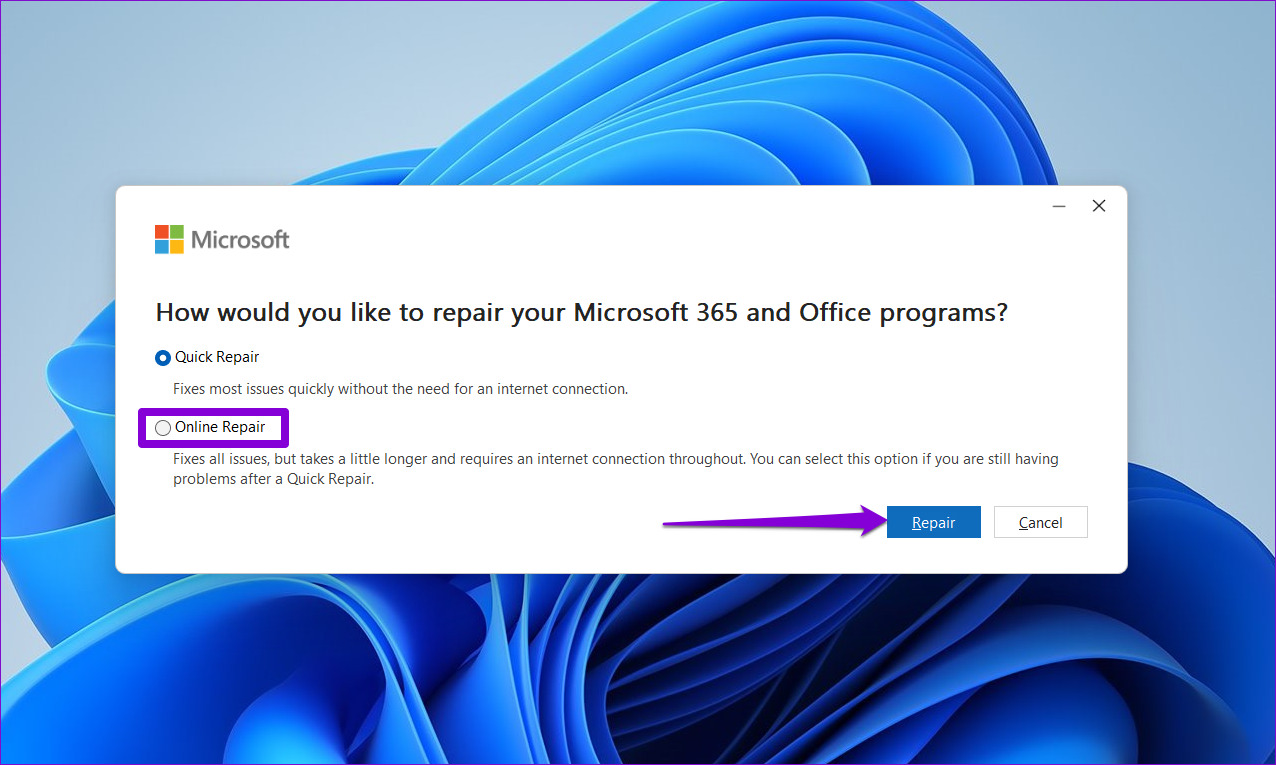
Non dimenticare mai più un’attività
Quando i tuoi promemoria di Outlook non funzionano, rischi di perdere scadenze importanti, appuntamenti e altri eventi. I metodi sopra menzionati aiuteranno a far funzionare i promemoria di Outlook ed evitare potenziali problemi.
