Se ti sei mai sentito vincolato dal layout di tastiera predefinito sul tuo computer Windows 11, non sei il solo. Fortunatamente, una funzionalità poco conosciuta può aiutarti a personalizzare la tua esperienza di digitazione in base alle tue esigenze. In questo articolo, esamineremo più da vicino come rimappare i tasti della tastiera in Windows 11 utilizzando Microsoft Powertoys.
Ogni individuo ha preferenze riguardo al layout della tastiera. Che si tratti di digitare o giocare, anche un singolo tasto può aumentare la tua efficienza. Microsoft Powertoys e SharpKeys sono strumenti gratuiti ma potenti che ti consentono di rimappare ogni tasto della tastiera su qualsiasi computer o laptop Windows.
Ma cos’è esattamente la rimappatura delle chiavi? Prima capiamolo.
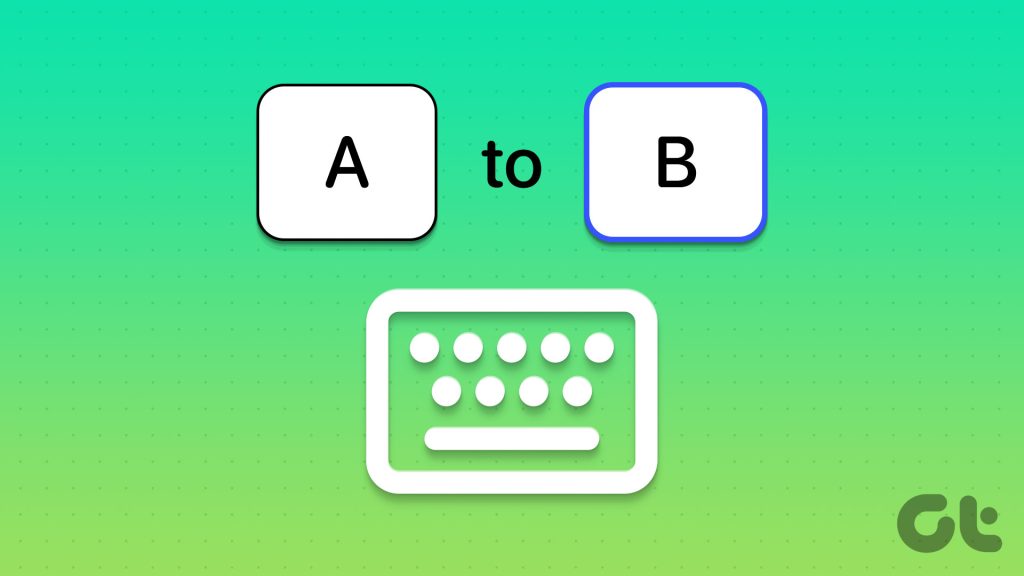
Cosa significa rimappare i tasti
Rimappare un tasto significa riassegnare la funzione di un tasto a un’altra azione. Ad esempio, puoi rimappare il tasto Alt sulla tastiera in modo che si comporti come il tasto Invio. Qui, una volta completata la rimappatura, la pressione del tasto Alt sulla tastiera verrà considerata come un input del tasto Invio da parte del computer.
In questo modo, puoi rimappare qualsiasi tasto per eseguire un’attività diversa da cosa dovrebbe fare la chiave. Puoi non solo rimappare i tasti, ma anche rimappare e modificare le scorciatoie di Windows.
Ad esempio, la scorciatoia Windows + S apre la barra di ricerca in Windows. Puoi rimappare questa scorciatoia per eseguire un’attività diversa a tua scelta o persino disabilitarla completamente in base alle tue preferenze.

Ora, ci sono vari modi per rimappare i tasti in Windows 11. Alcune tastiere esterne vengono fornite con il software di personalizzazione dal loro OEM che utilizzano i quali è possibile rimappare tasti e scorciatoie. Tuttavia, non tutte le tastiere sono dotate di tale funzionalità e questa soluzione esclude gli utenti di laptop.
Ma non preoccuparti, poiché abbiamo Microsoft PowerToys che ti consente di rimappare i tasti su qualsiasi computer Windows 11, inclusi laptop e desktop con tastiere esterne. Ecco come installare Microsoft Powertoys e rimappare i tasti della tastiera in Windows 11.
Nota: oltre a Microsoft PowerToys e SharpKeys, puoi anche rimappare i tasti utilizzando l’editor del registro di Windows. Tuttavia, il processo è troppo complesso e le modifiche sono difficili da annullare se qualcosa va storto. Pertanto, ti consigliamo di utilizzare Microsoft PowerToys o SharpKeys per rimappare le chiavi.
Metodo 1: come rimappare le chiavi in Windows 11 utilizzando Microsoft PowerToys
Microsoft PowerToys è uno strumento di utilità nativo per aiutare gli utenti ad aumentare la loro produttività su Windows. La rimappatura delle chiavi è solo una delle numerose funzionalità offerte da Microsoft PowerToys. Ma prima, devi installare il software prima di passare alla rimappatura dei tasti della tastiera.
Nota: se hai installato PowerToys, passa alla parte 2.
Parte 1: installa PowerToys sul tuo computer Windows 11
Passaggio 1: visita il sito Web ufficiale e fai clic su Installa PowerToys utilizzando il collegamento sottostante.
Passaggio 2: Scorri verso il basso fino alla sezione Risorse e scarica il file.exe denominato PowerToysSetup.
Nota: Scarica il file di installazione corretto per l’architettura del tuo sistema. Se hai una CPU basata su Intel o AMD, scarica la versione x64. Invece, se hai una CPU Qualcomm Snapdragon, Mediatek o Samsung Exynos, scarica la versione arm64.
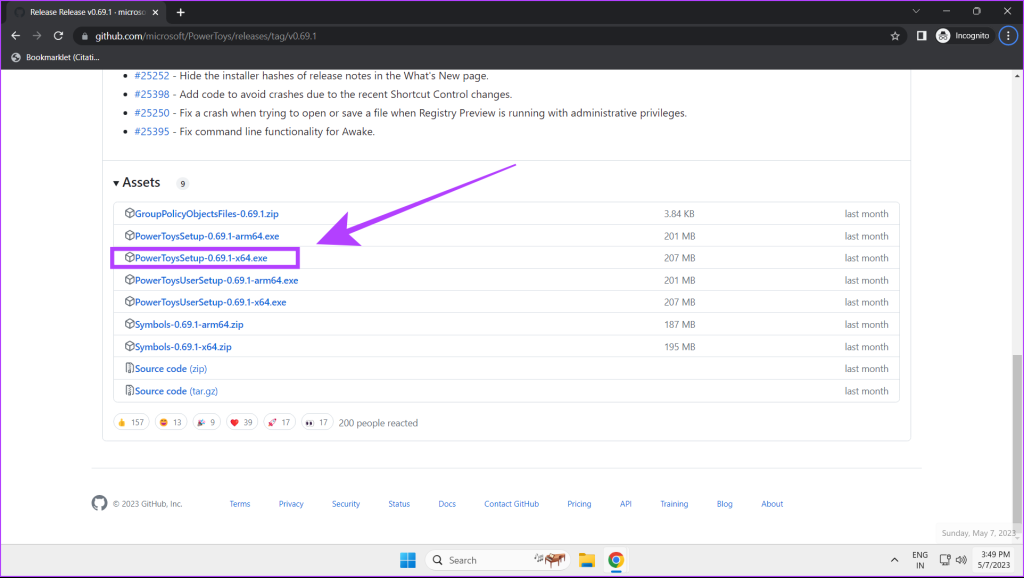
Passaggio 3: Ora apri il file PowerToysSetup.exe. Accetta i termini e le condizioni e fai clic su Installa.

Passaggio 4: apri Microsoft PowerToys. Nel menu Generale, abilita”Esegui all’avvio”. Ciò manterrà PowerToys in esecuzione in background ogni volta che avvii il sistema.
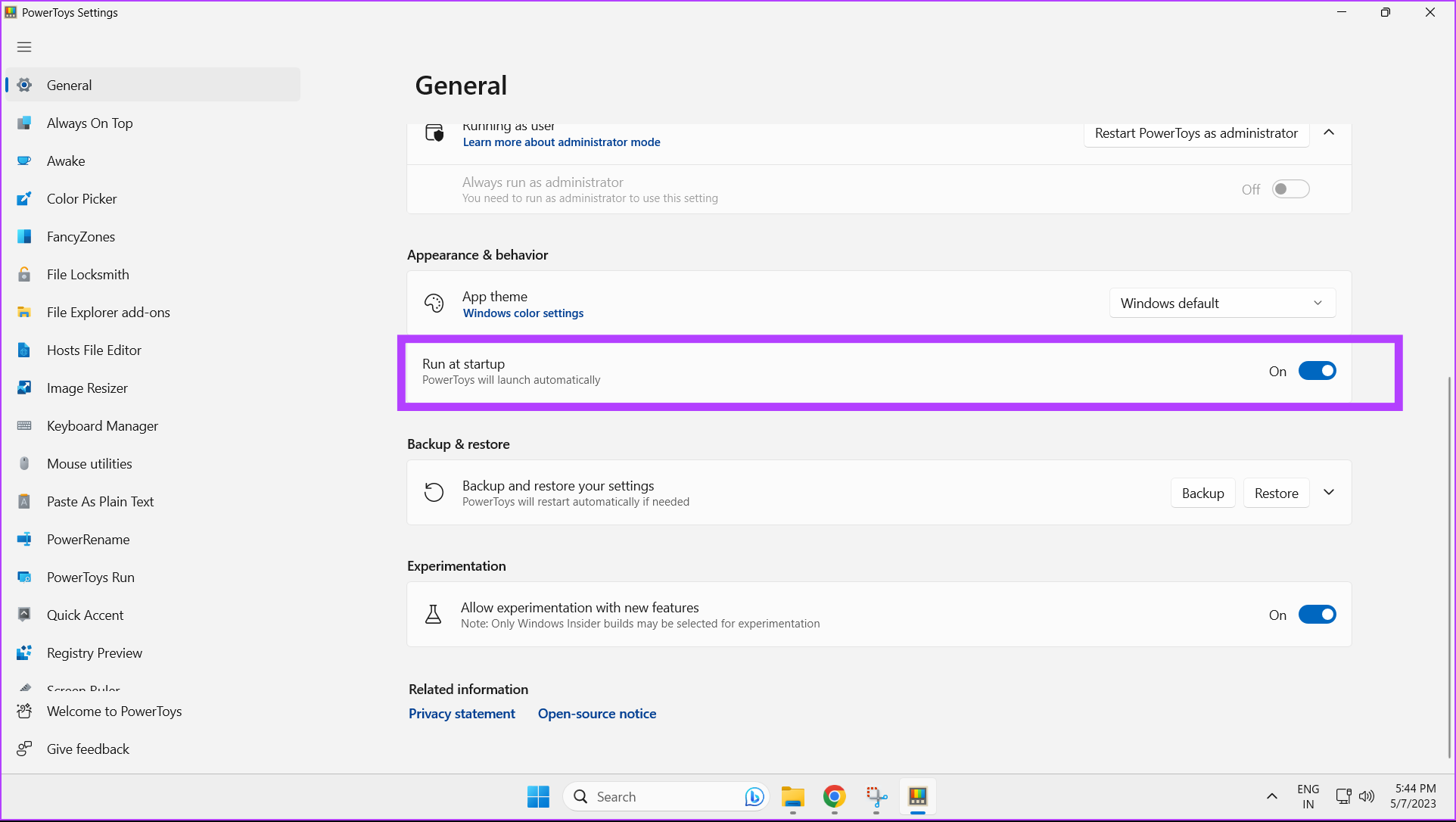
L’installazione e la configurazione di Microsoft PowerToys sono ora complete.
Parte 2: Rimappa i tasti utilizzando Keyboard Manager in Microsoft PowerToys
Passaggio 1: apri Microsoft PowerToys sul tuo computer Windows 11.
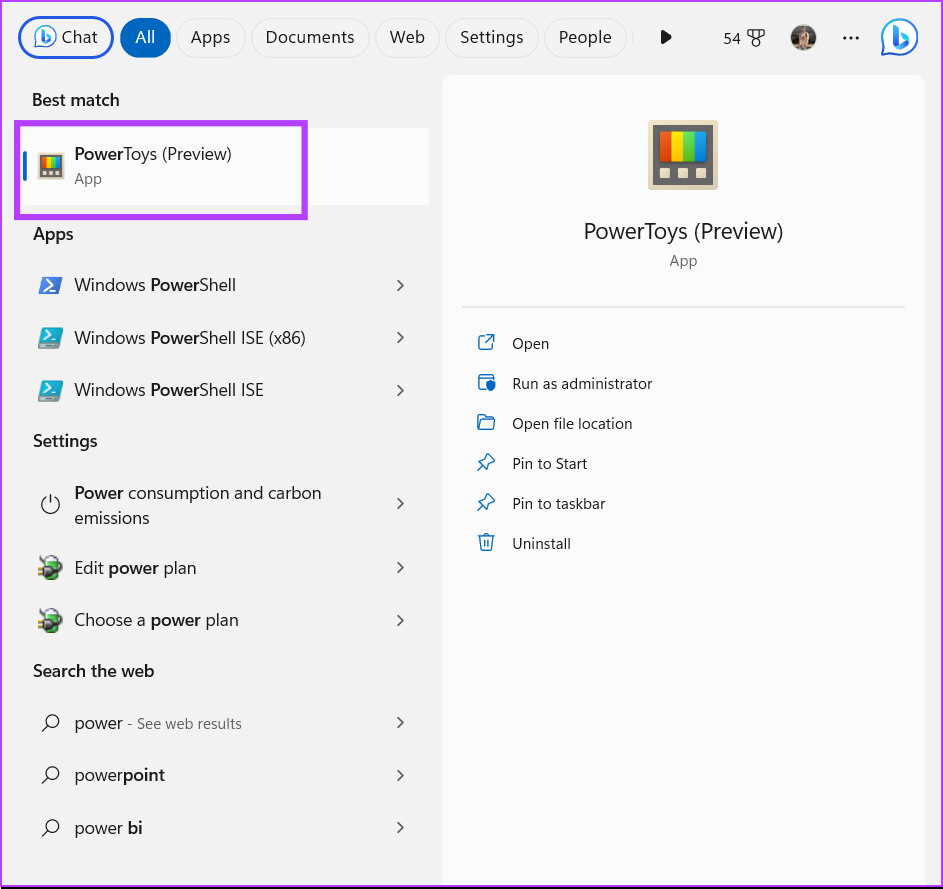
Passaggio 2: fai clic su Keyboard Manager nella barra laterale.
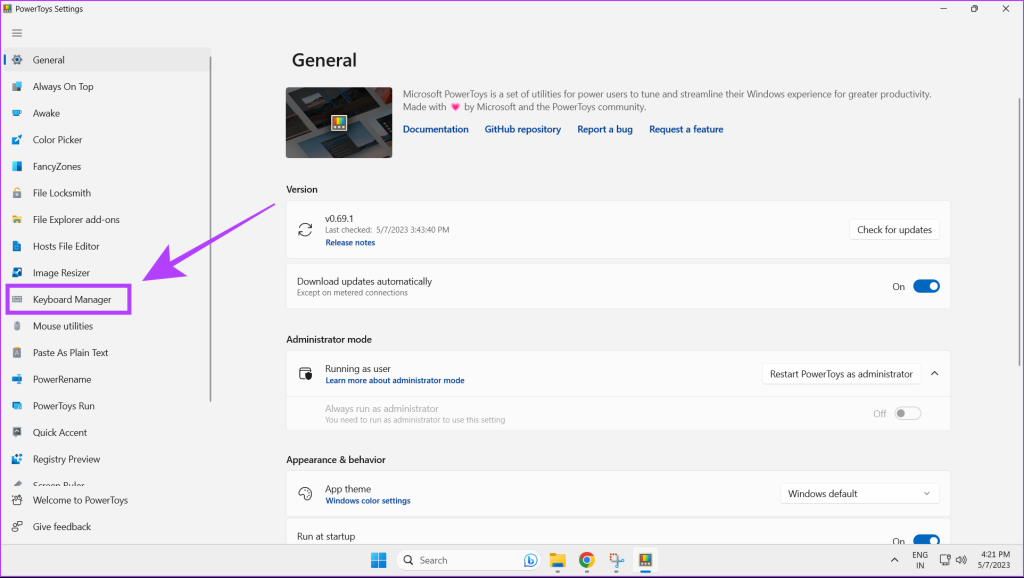
Passaggio 3: Attiva il attiva/disattiva Abilita Keyboard Manager.

Passaggio 4: fai clic su Rimappa una chiave.
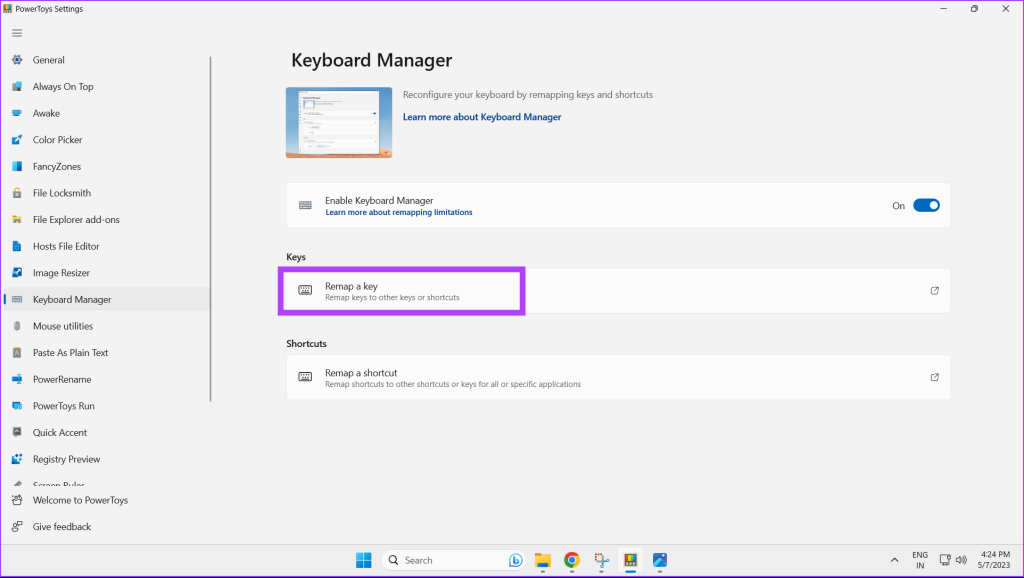
Passaggio 5: Nel prompt Rimappa chiavi, fai clic sull’icona più per iniziare a rimappare le tue chiavi.
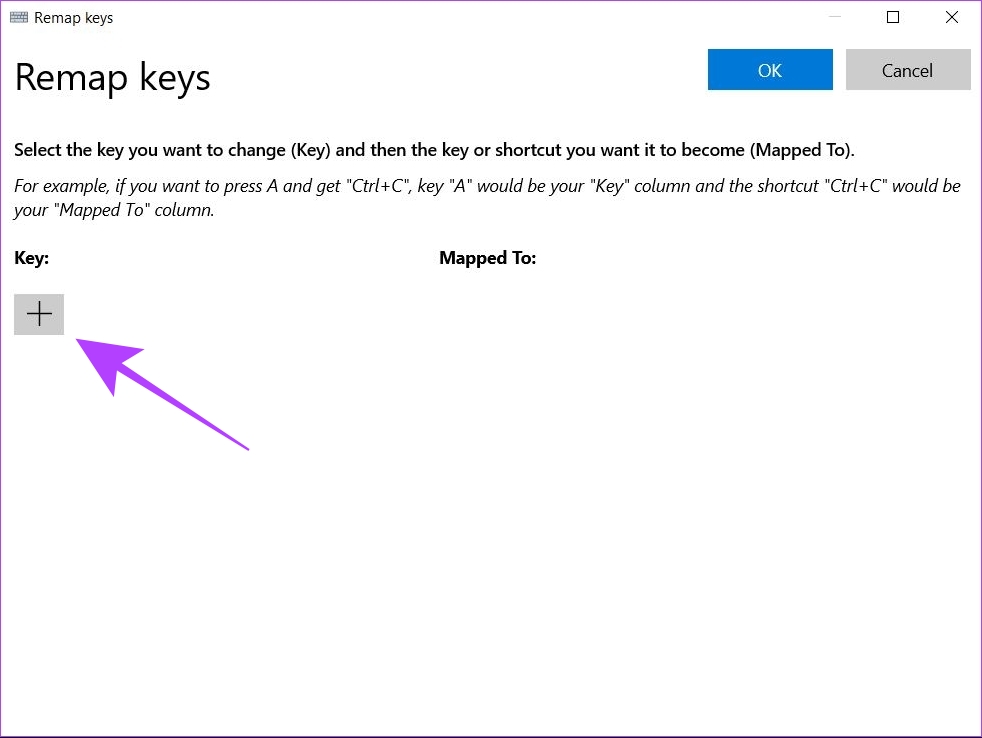
Passaggio 6: fai clic sul pulsante Tipo.
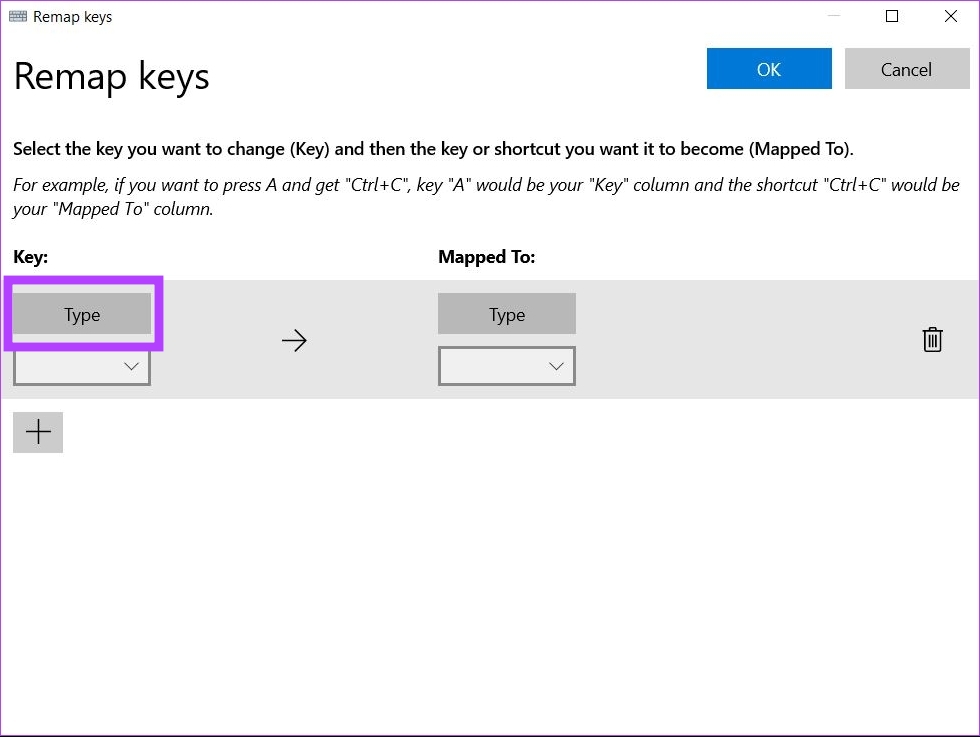
Passaggio 7: Ora premi il tasto sulla tastiera che desideri rimappare e fai clic su OK.
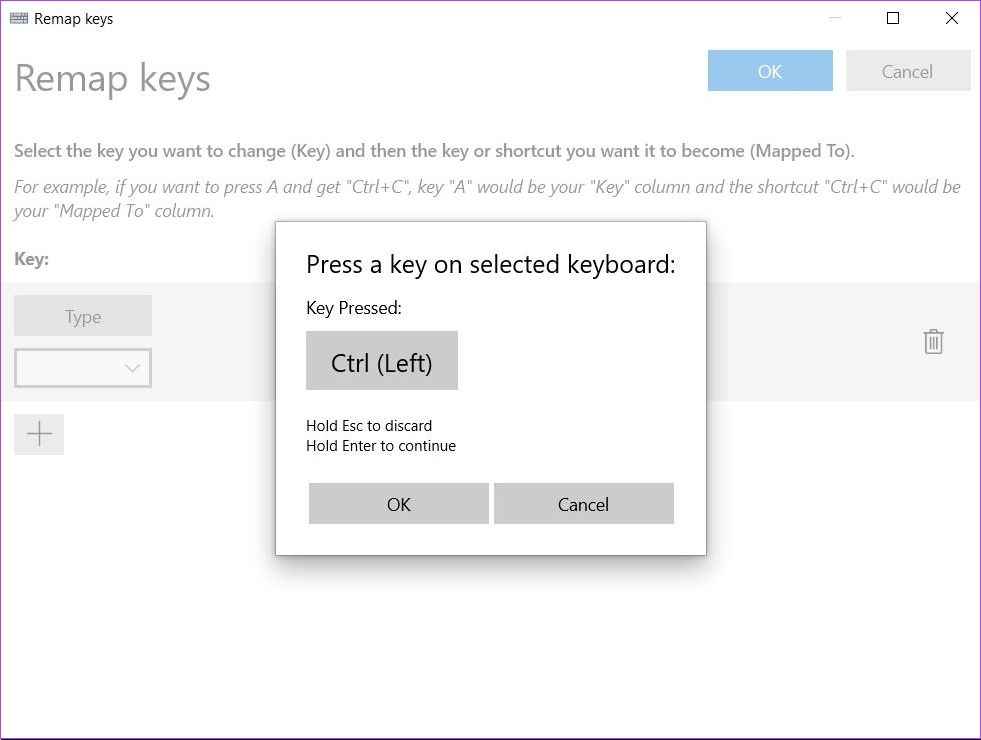
Passaggio 8: Se desideri rimappare la chiave selezionata su una chiave diversa, fai clic su Tipo.

Passaggio 9: Ora premi il tasto desiderato sulla tastiera che desideri come rimappa e fai clic su OK.
Nota: ripeti i passaggi 6-9 per rimappare altri tasti.
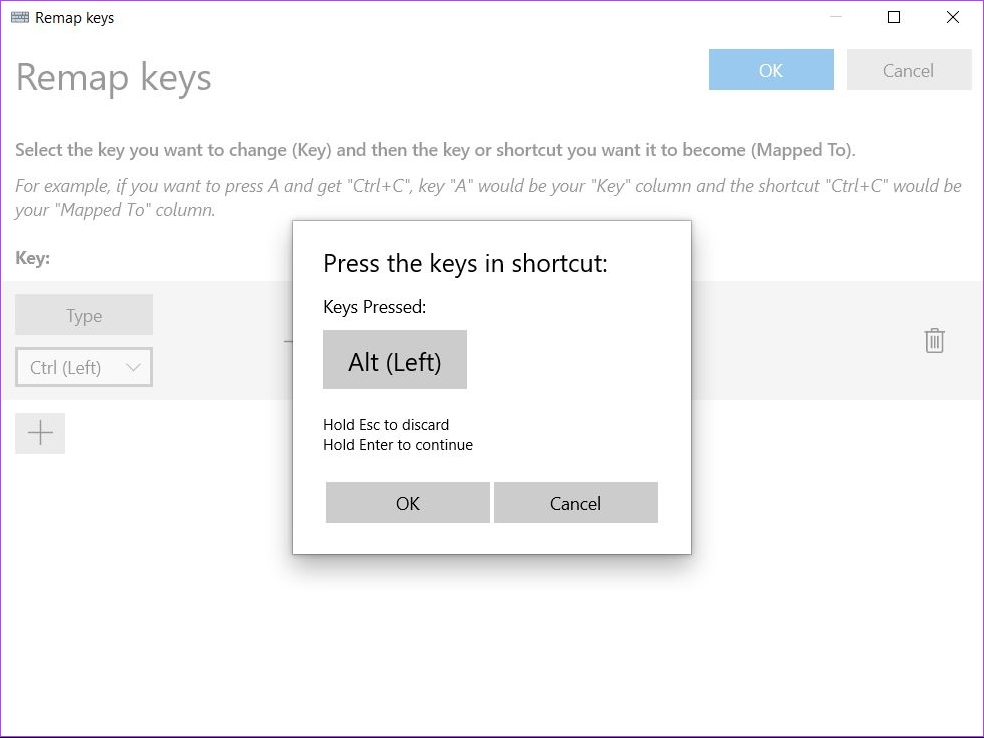
Passaggio 10: Al termine, fai clic sul pulsante OK in alto a destra.
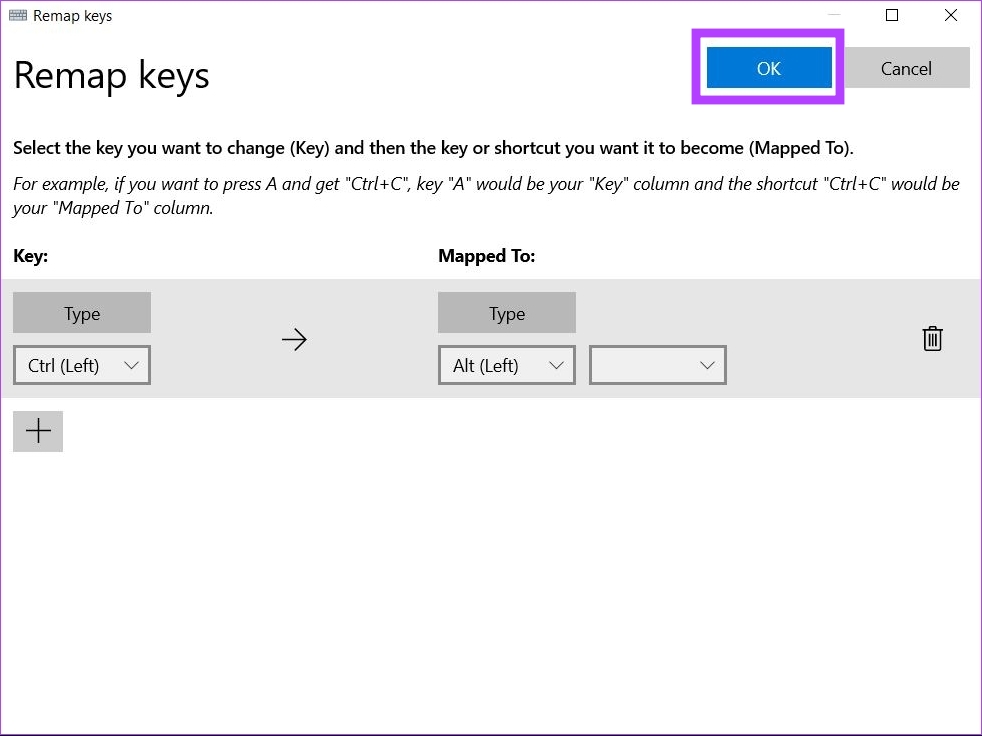
Passaggio 11: verrà visualizzata una finestra di avviso, fai clic su Continua comunque.
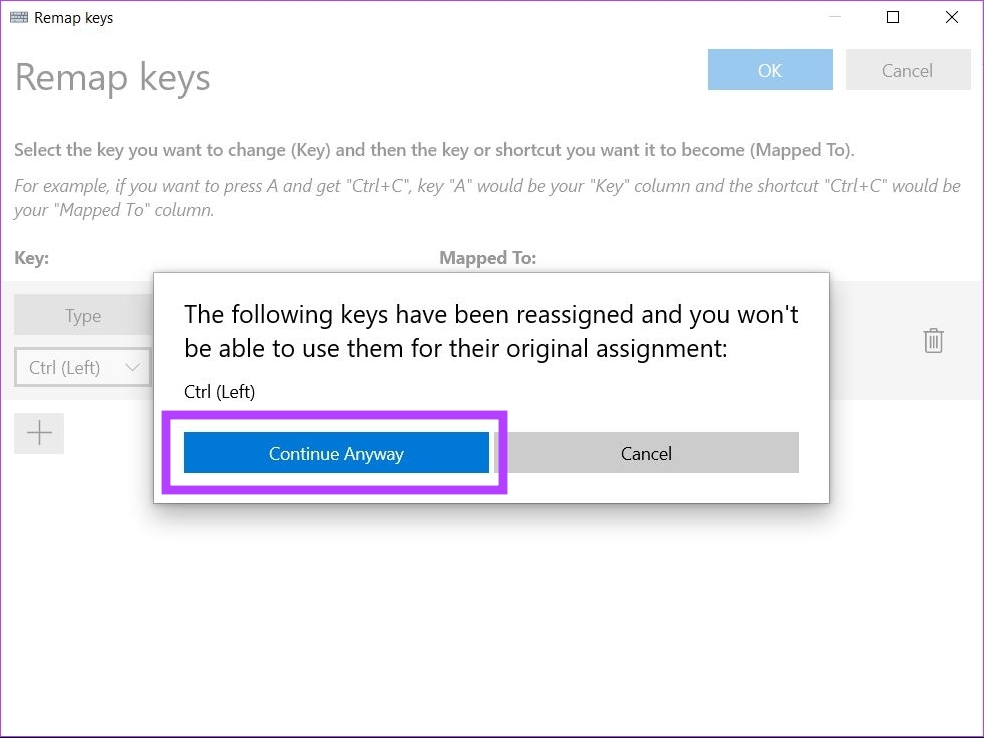
Le tue chiavi selezionate ora sono state rimappate correttamente.
Riassegna i tasti della tastiera per eseguire un’azione in Windows 11
Passaggio 1: Apri Microsoft PowerToys sul tuo computer Windows 11.
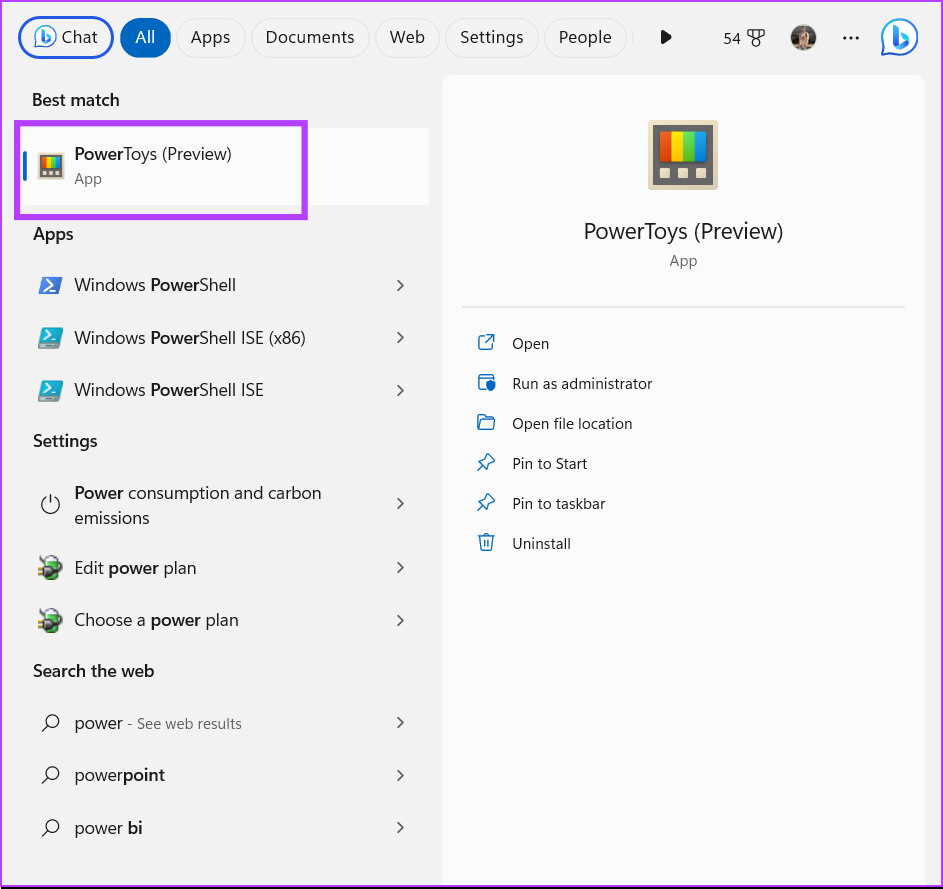
Passaggio 2: Fai clic su Keyboard Manager.
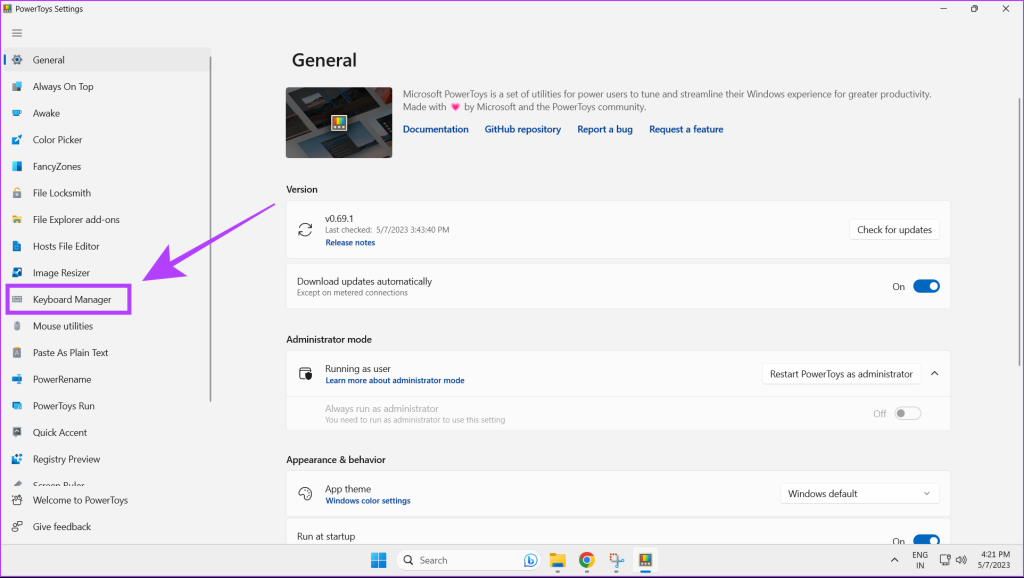
Passaggio 3: Ora fai clic su Rimappa una chiave.
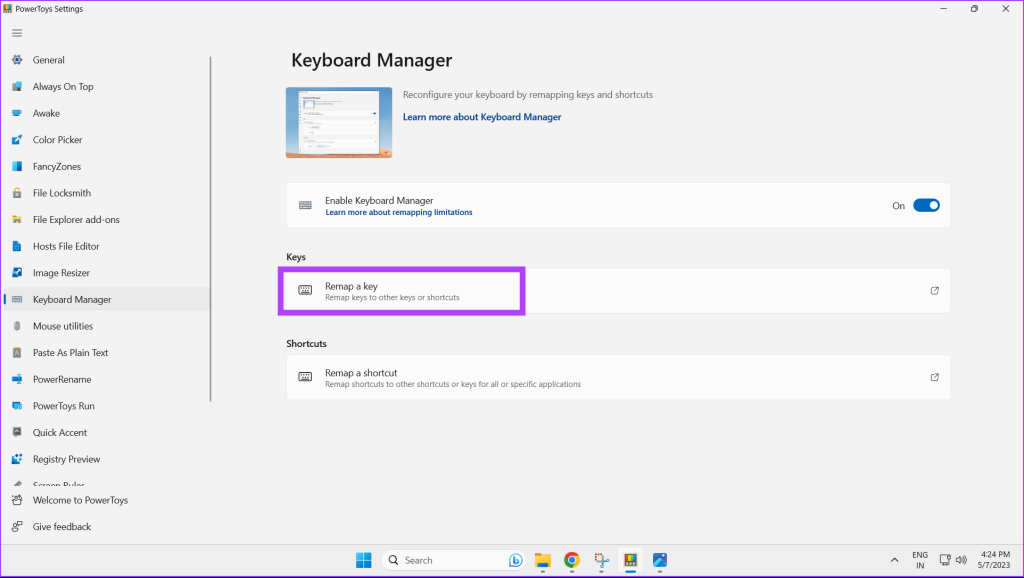
Passaggio 4: per aggiungere una nuova chiave per la rimappatura, fai clic sull’icona più.
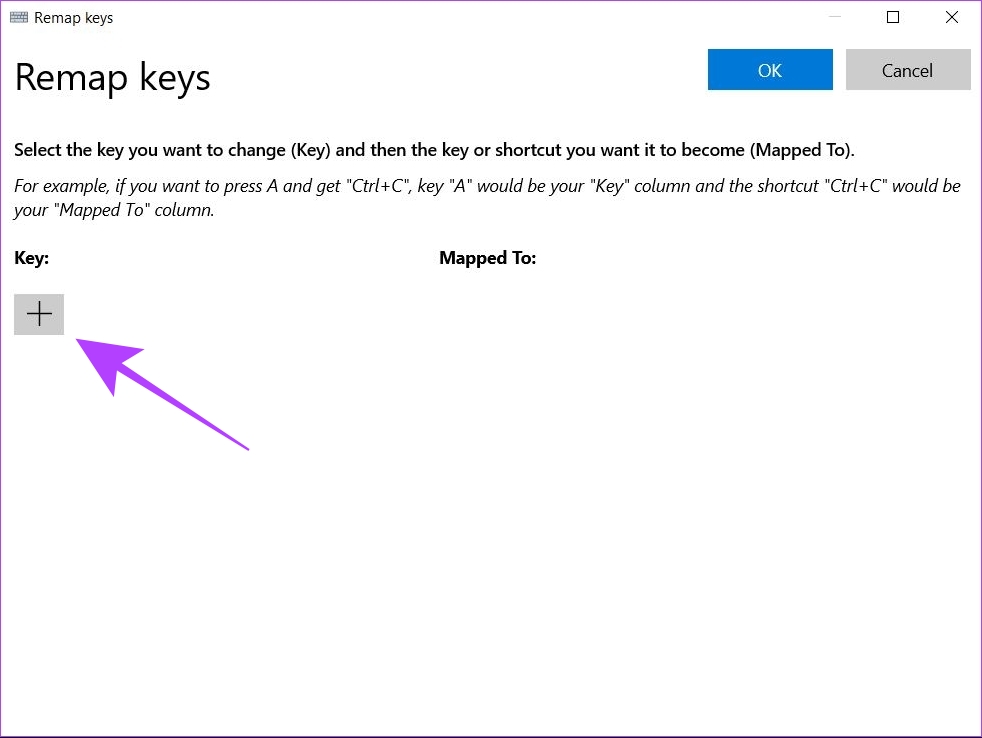
Passaggio 5: Ora fai clic su Tipo.
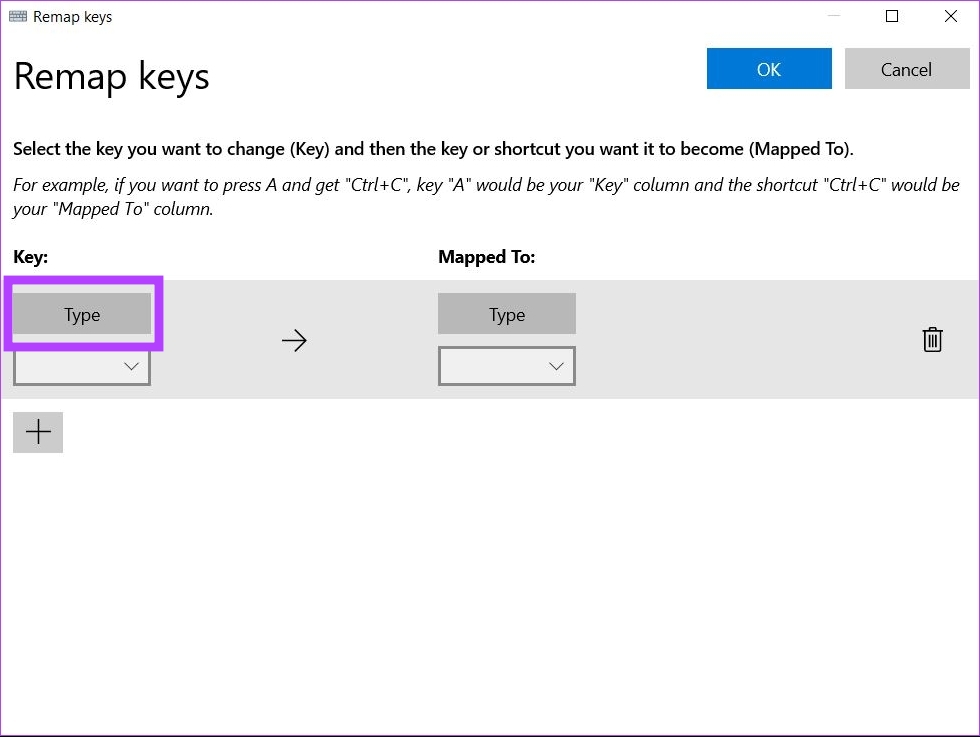
Passaggio 6: premi il tasto sulla tastiera che desideri rimappare e fai clic su OK.
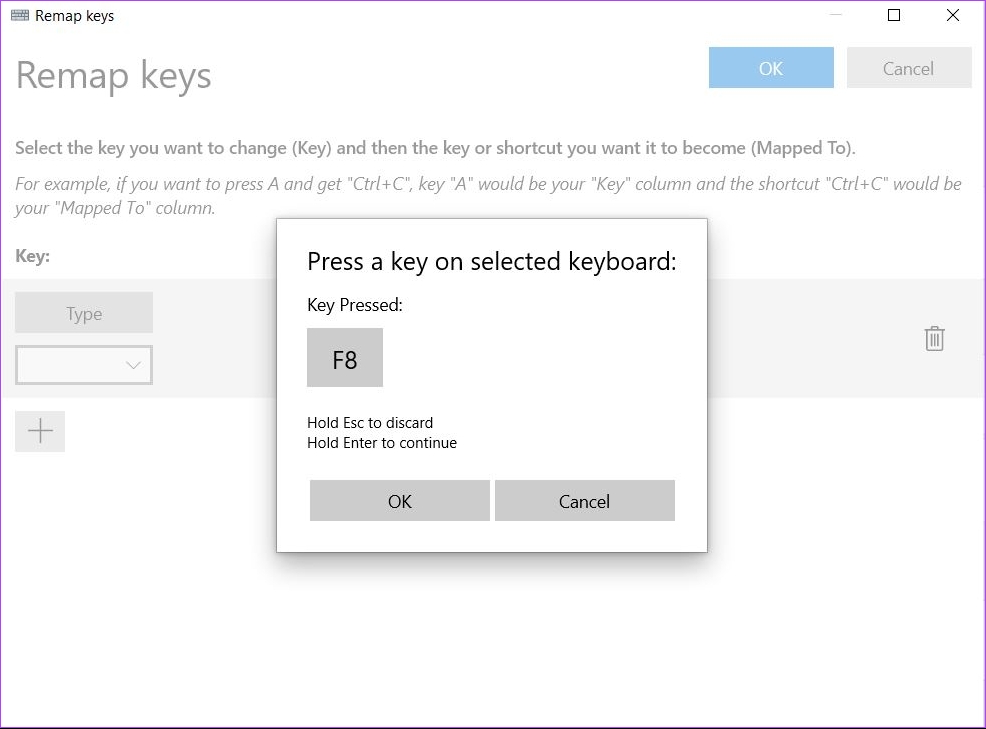
Passaggio 7: Per rimappa la selezione a un’azione specifica, fai clic sul menu a discesa.
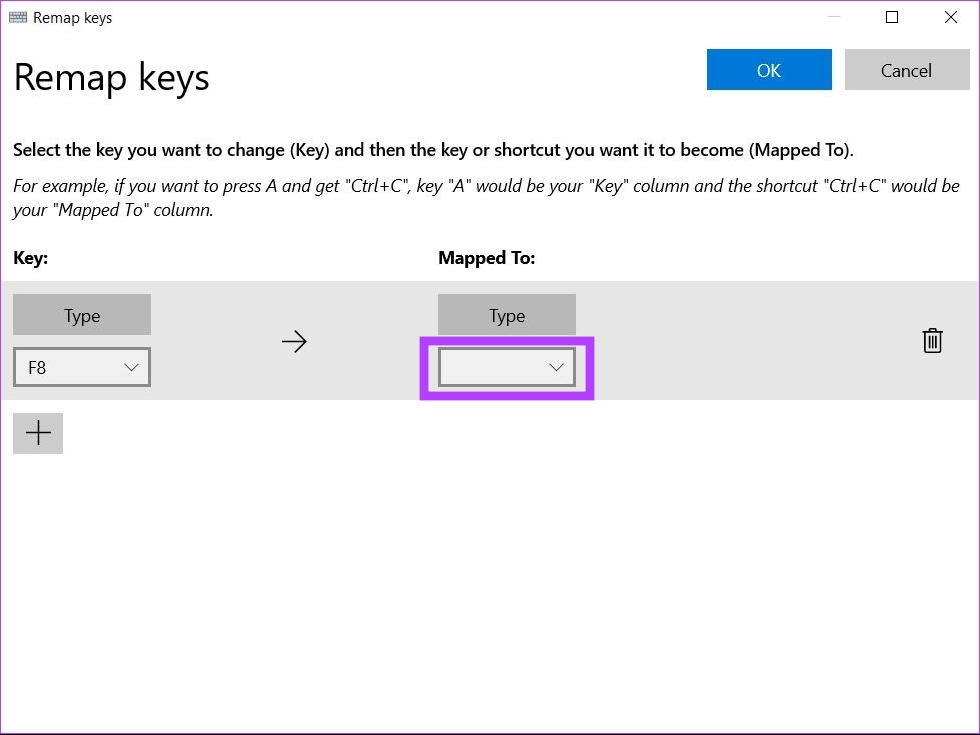
Passaggio 8: Seleziona l’azione che desideri come rimappatura per la tua chiave.
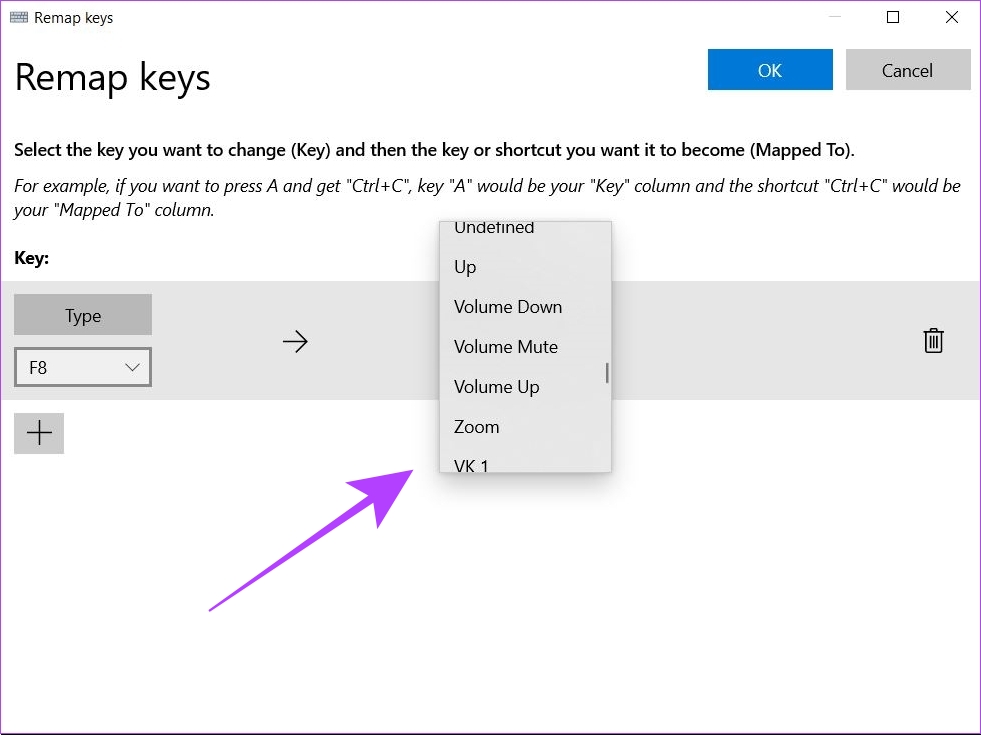
Passaggio 9: fai clic sull’icona pulsante OK blu.
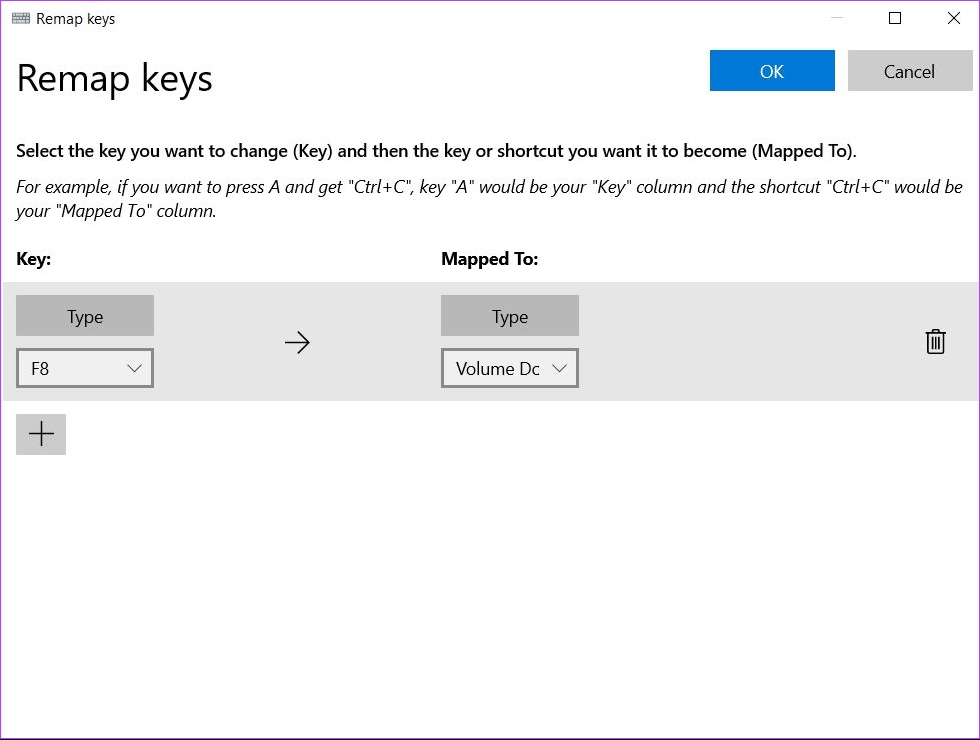
Il tasto selezionato ora è stato rimappato per eseguire l’azione desiderata.
Rimappa scorciatoie in Windows 11
Come accennato in precedenza, puoi anche rimappa le scorciatoie in Windows 11. Ecco come.
Passaggio 1: apri Microsoft PowerToys sul tuo computer Windows 11.
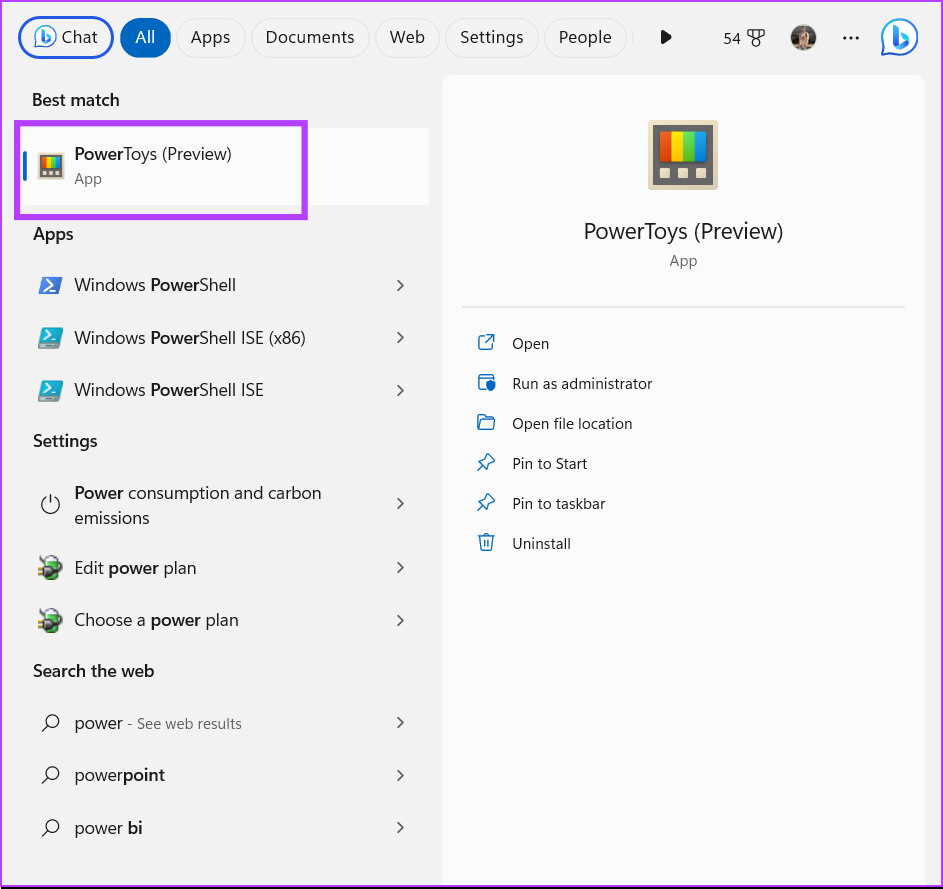
Passaggio 2: fai clic su Keyboard Manager.
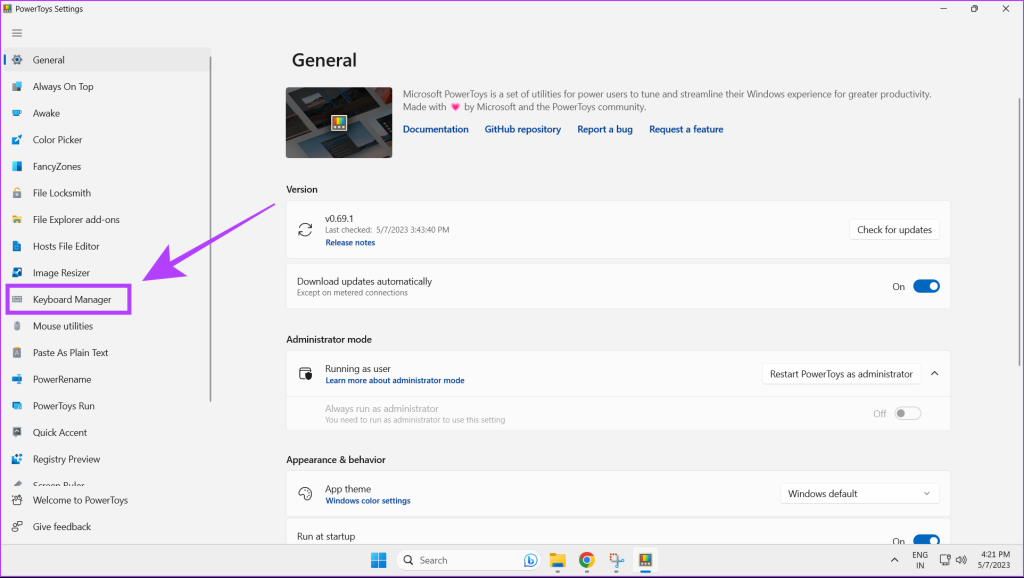
Passaggio 3: Ora fai clic su Rimappa una scorciatoia.
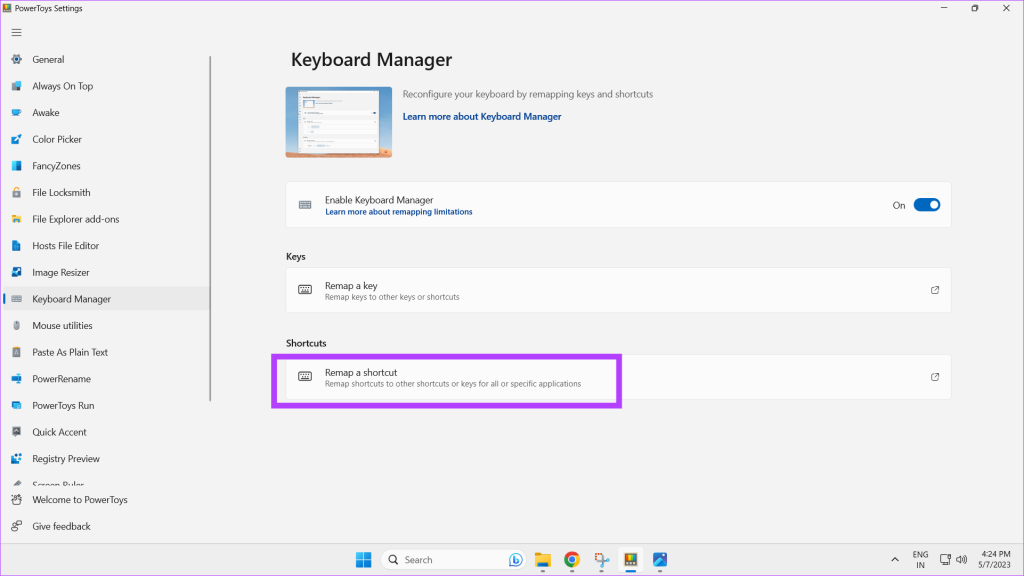
Passaggio 4: per modificare le scorciatoie da tastiera, fai clic sull’icona più.
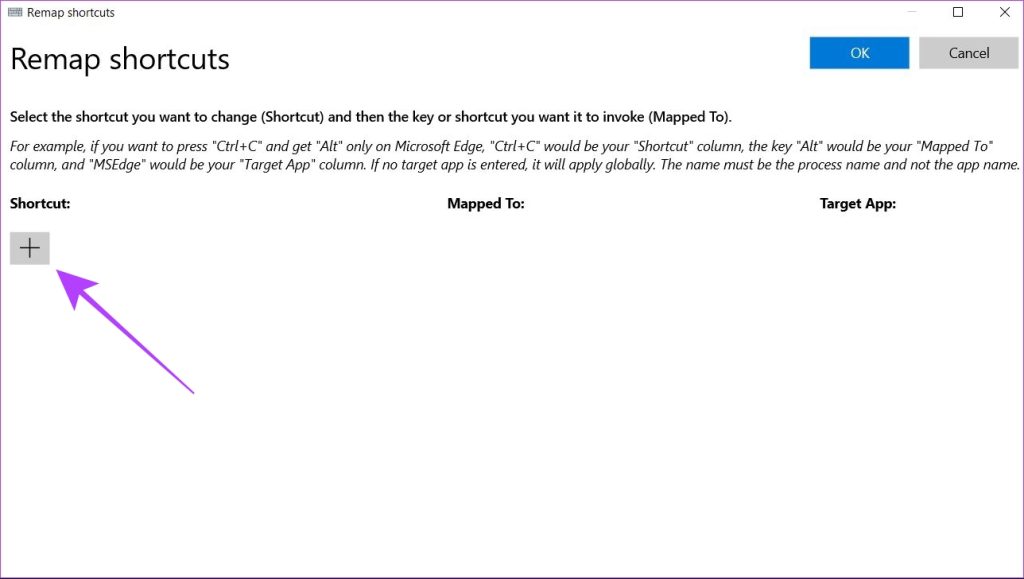
Passaggio 5: fai clic sul pulsante Tipo nella sezione Collegamento fisico.
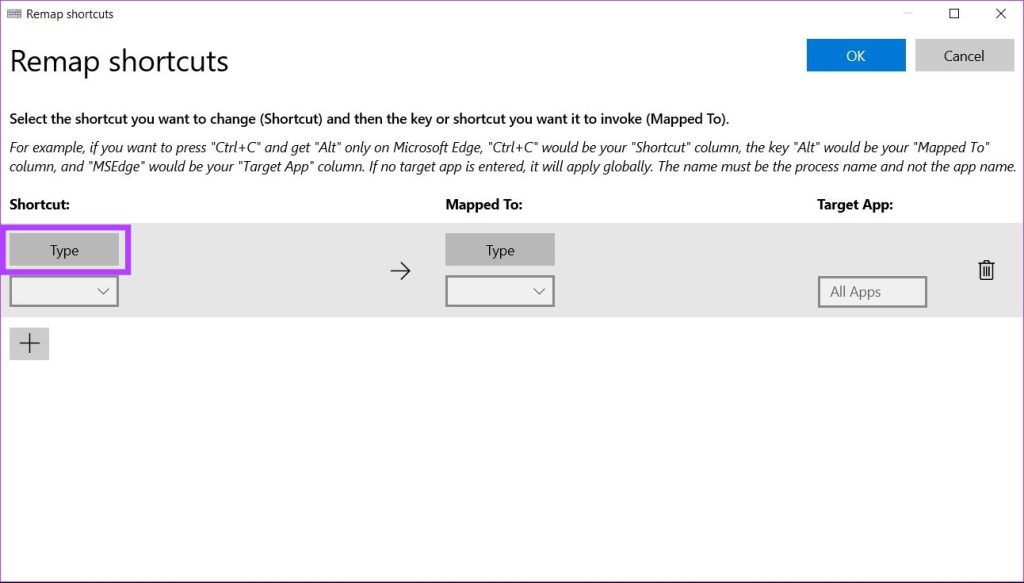
Passaggio 6: Ora premi i tasti coinvolti nel collegamento che desideri rimappare e fai clic su OK.
Nota: sono supportati un massimo di tre tasti per rimappare una scorciatoia. Se la scorciatoia include la pressione di più di tre tasti, non può essere rimappata utilizzando Microsoft PowerToys.

Passaggio 7: fai clic sul pulsante Tipo sotto la sezione Mappato su.

Passaggio 8: Ora, premi il tasto che desideri come azione rimappata.
In alternativa, puoi anche scegliere di rimappare la scorciatoia selezionata per eseguire una particolare attività dal menu a discesa.
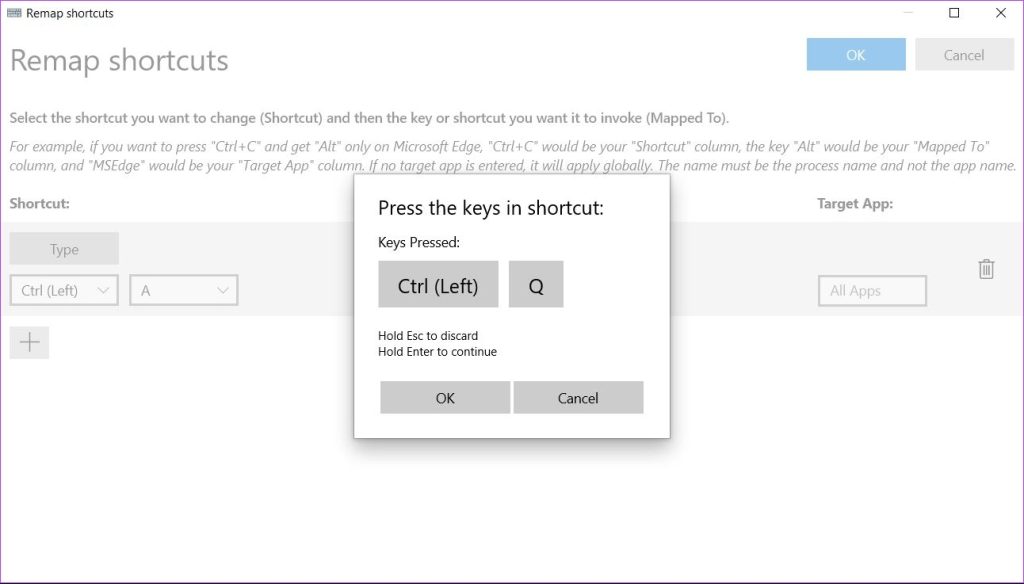
Passaggio 9: fai clic sul pulsante OK per salvare le modifiche.
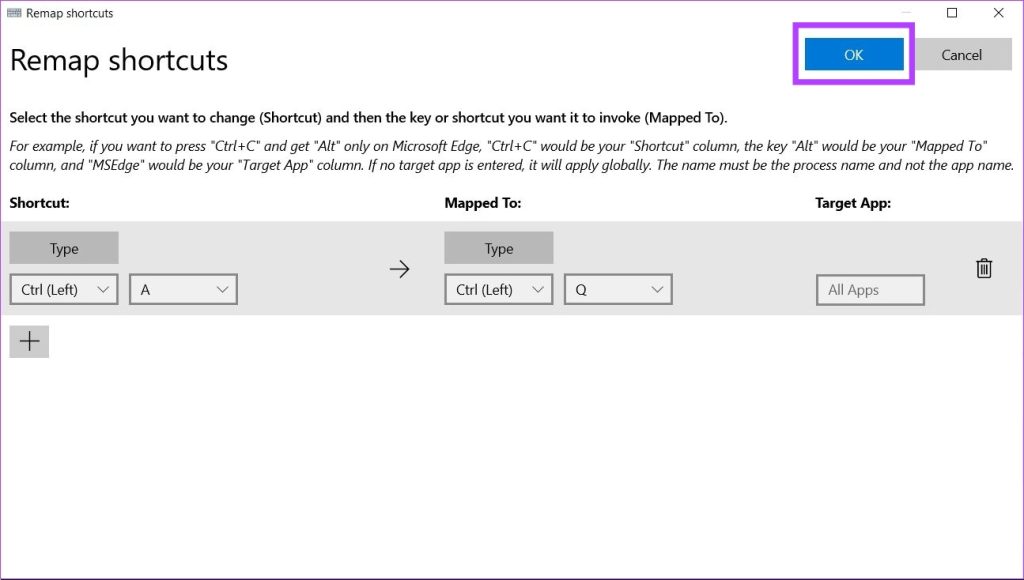
Il collegamento selezionato ora è stato rimappato in una nuova azione.
Come per eliminare la rimappatura delle chiavi in Microsoft PowerToys
Se desideri eliminare le rimappature delle chiavi da Microsoft PowerToys, segui questi passaggi.
Passaggio 1: Apri Microsoft PowerToys sulla tua macchina Windows 11.
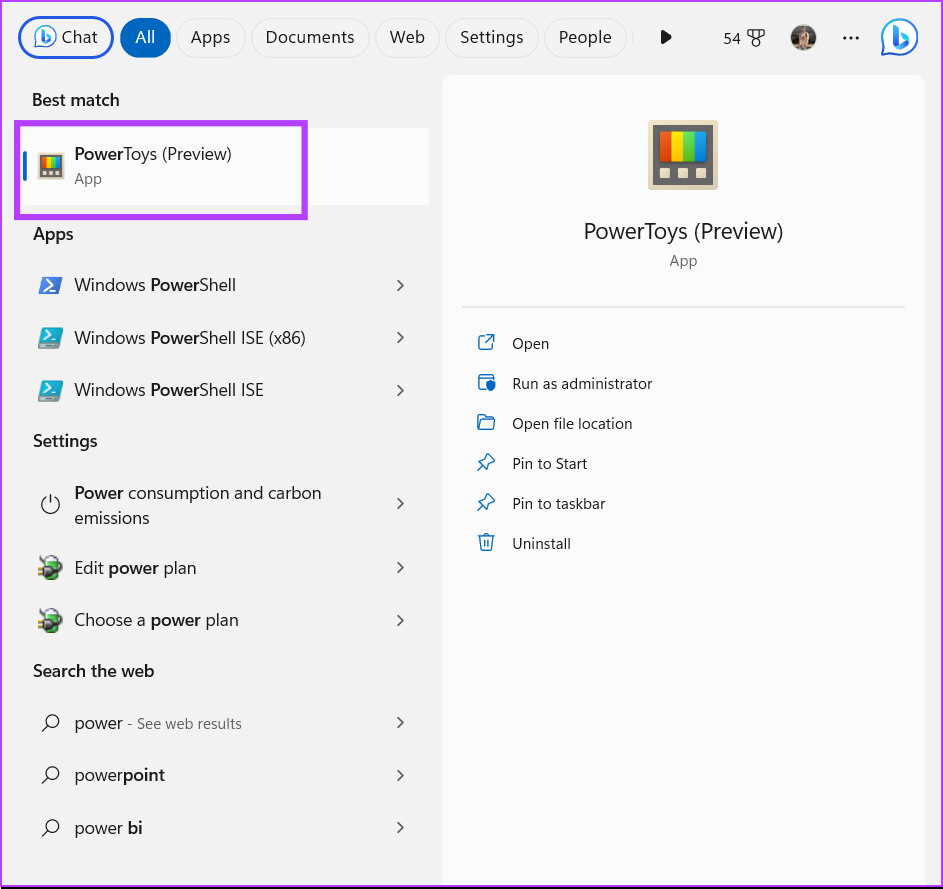
Passaggio 2: fai clic su Keyboard Manager nella barra laterale.
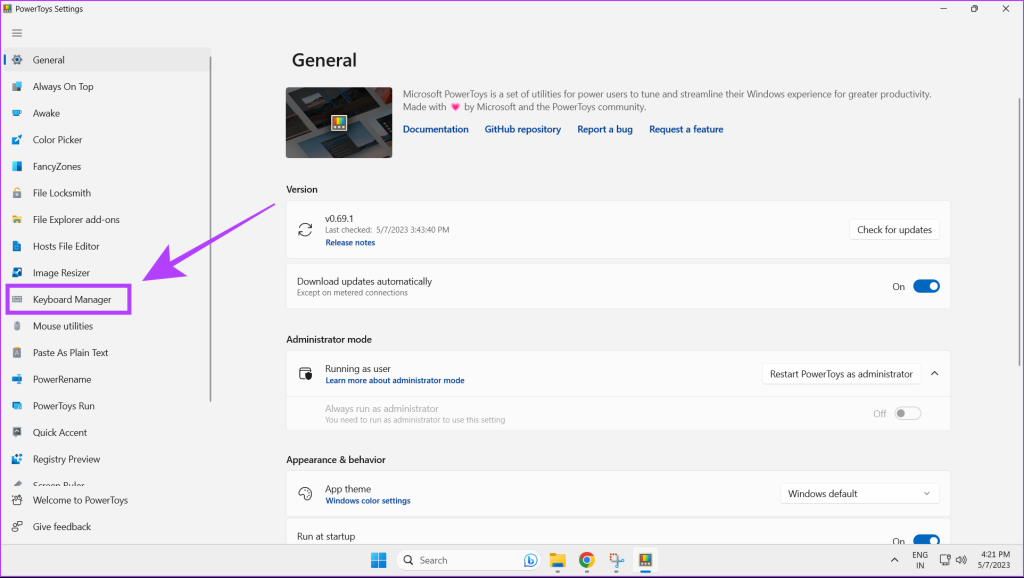
Passaggio 3: fai clic su Rimappa una chiave.
Nota: Puoi anche eliminare le scorciatoie rimappate allo stesso modo, nella sezione Rimappa una scorciatoia.
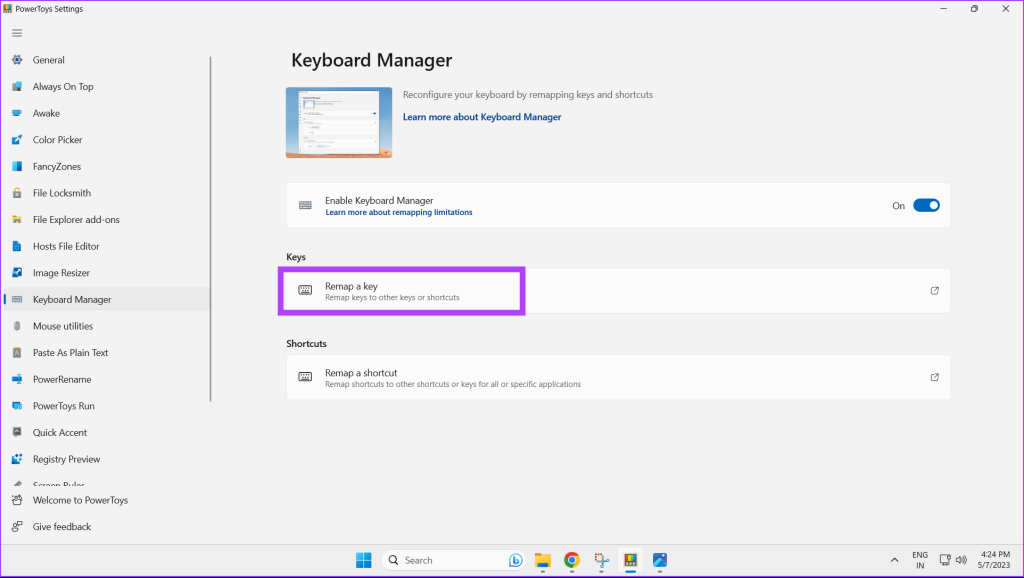
Passaggio 4: Ora fai clic sull’icona di eliminazione della rimappatura che desideri rimuovere.
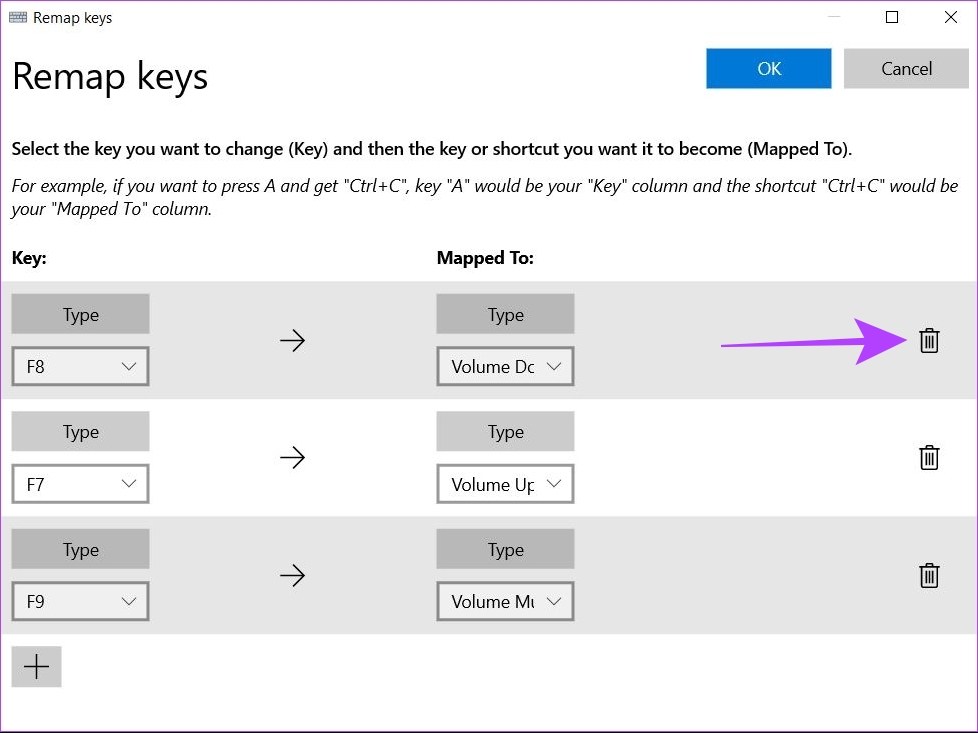
Passaggio 5: fai clic sul pulsante OK per salvare le impostazioni.
Metodo 2: riassegna i tasti della tastiera utilizzando SharpKeys
SharpKeys è un software open source che offre un metodo alternativo per rimappare le chiavi in Windows 11. Ecco come puoi usarlo. Tieni presente che SharpKeys supporta solo la rimappatura dei tasti e non supporta la modifica delle scorciatoie da tastiera.
Passaggio 1: Scarica SharpKeys dal Microsoft App Store.
Passaggio 2: Apri SharpKeys sul tuo computer Windows 11.
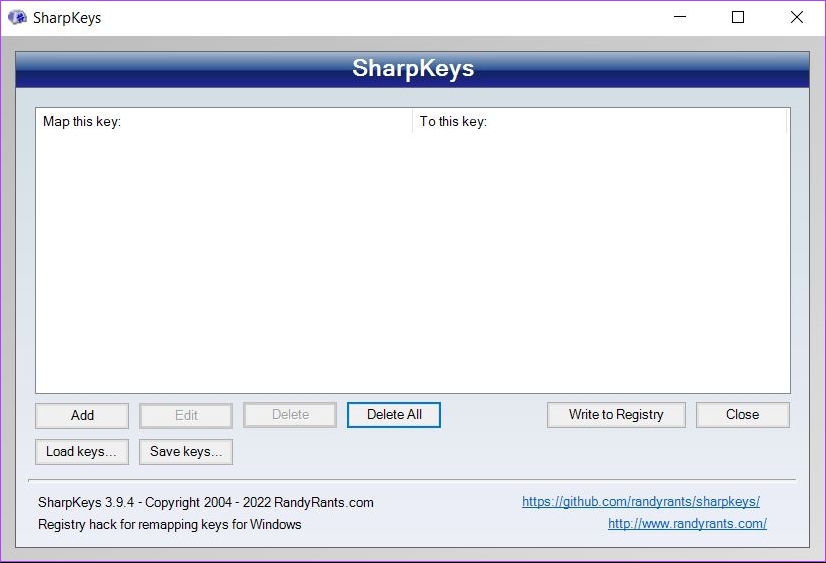
Passaggio 3: per iniziare a rimappare una chiave, fai clic su Aggiungi.
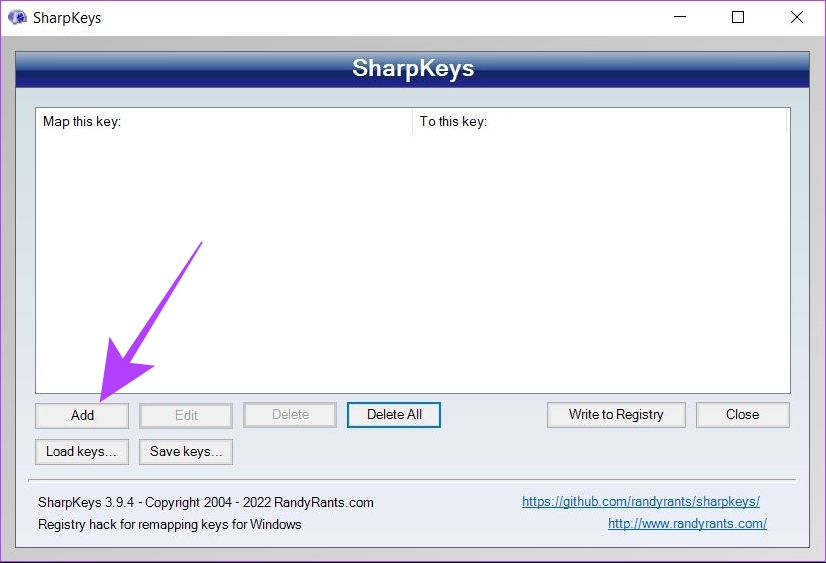
Passaggio 4: Dall’elenco a sinistra, seleziona la chiave che desideri rimappare. In alternativa, fai clic sul pulsante Tipo sinistro per premere direttamente il tasto sulla tastiera che desideri rimappare.
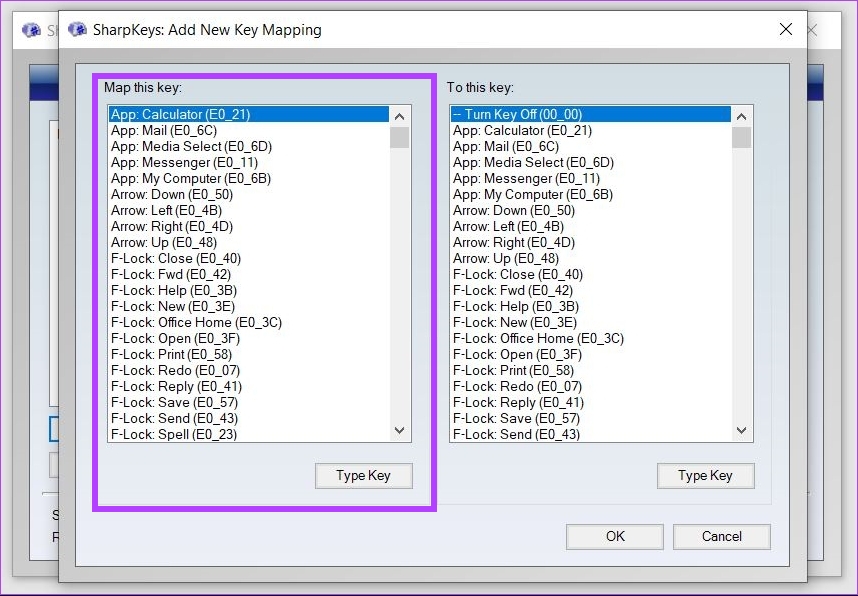
Passaggio 5: Ora seleziona la chiave che desideri come chiave rimappata dall’elenco a destra. Puoi anche fare clic su Digita e premere il tasto direttamente sulla tastiera.
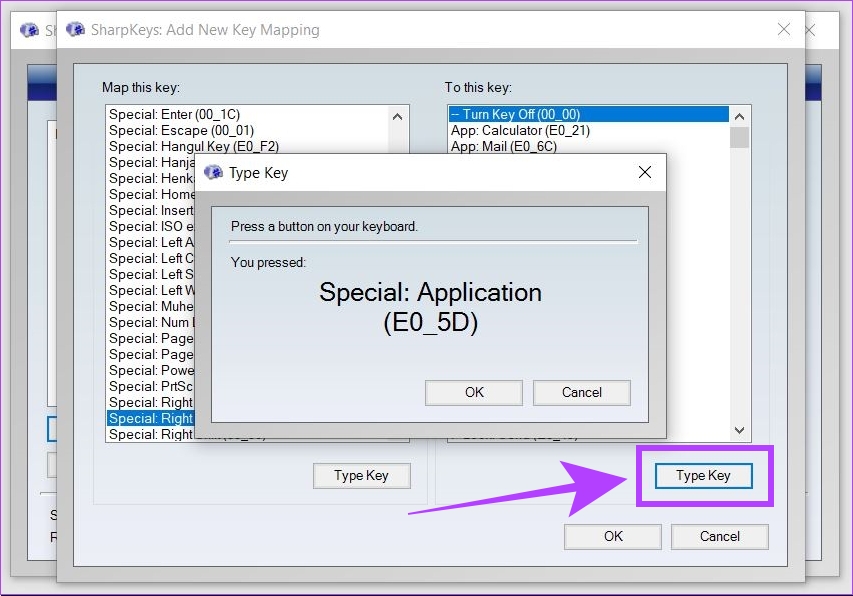
Passaggio 6: fai clic su OK.
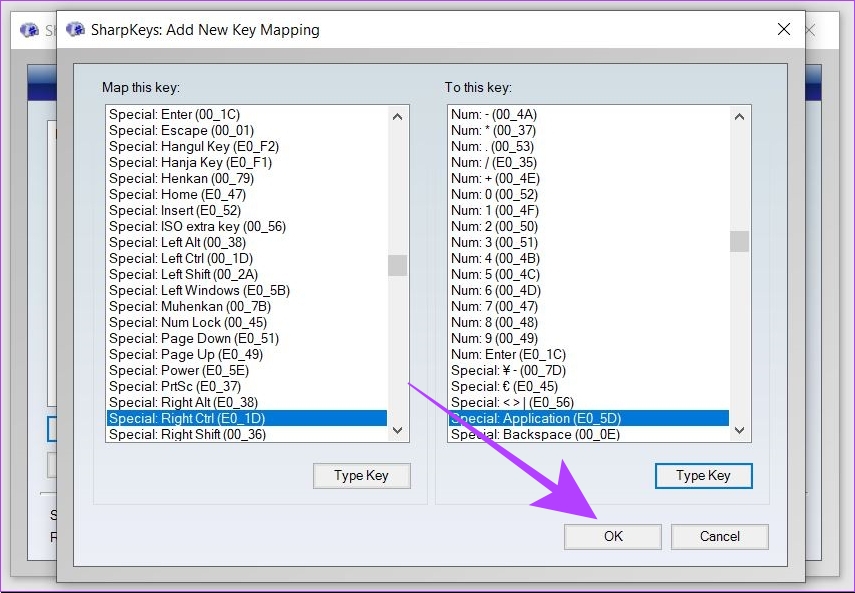
Passaggio 7: Ora, fai clic su Scrivi nel registro. Per applicare le modifiche, riavvia il sistema.
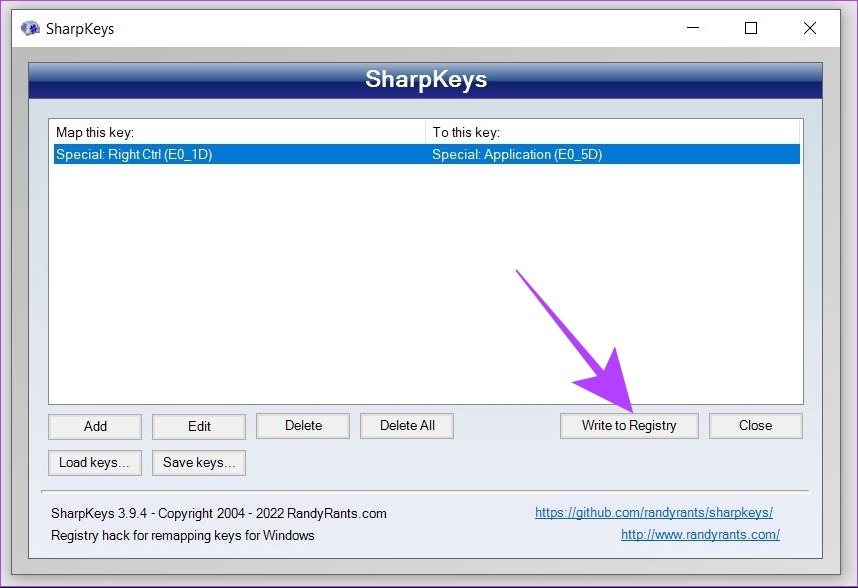
Le tue chiavi ora sono state rimappate correttamente utilizzando SharpKeys in Windows 11.
Come eliminare le rimappature delle chiavi in Sharpkeys
Passaggio 1: Apri SharpKeys sul tuo computer Windows 11.
Passaggio 2: fai clic sulla rimappatura che desideri eliminare.
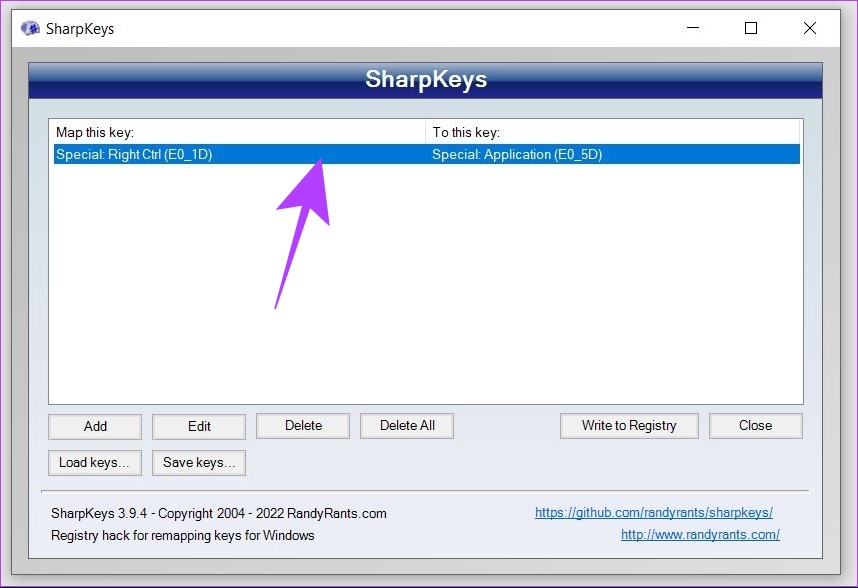
Passaggio 3: Ora, premi l’opzione di eliminazione in basso. Questo eliminerà la rimappatura della chiave selezionata.
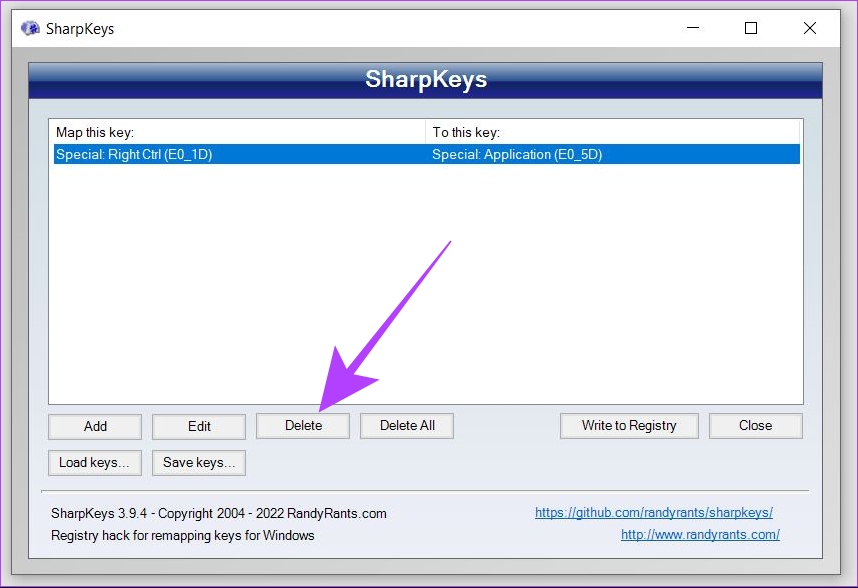
Passaggio 4: fai clic su Scrivi nel registro. Riavvia il sistema per applicare le modifiche.
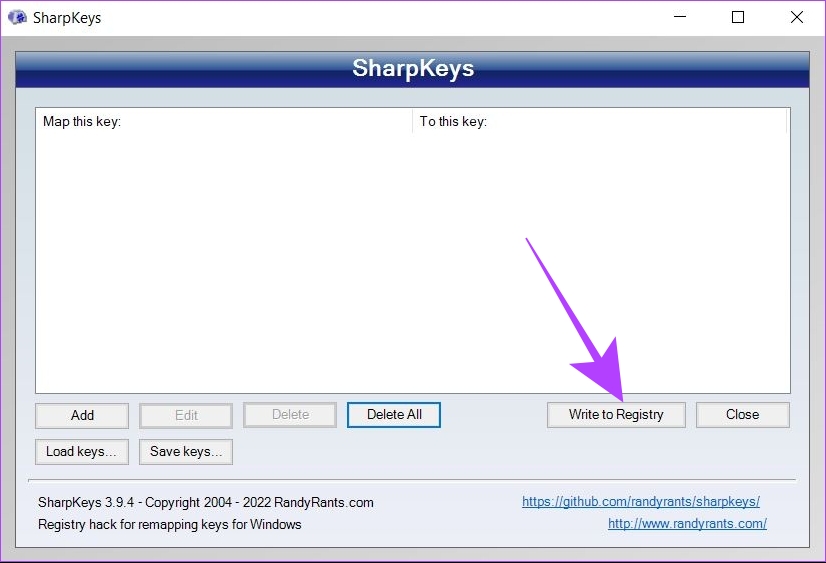
SharpKeys ha anche una funzione in cui puoi salvare le rimappature delle chiavi utilizzando un file locale. Questo può essere fatto facendo clic sul pulsante Salva chiavi.
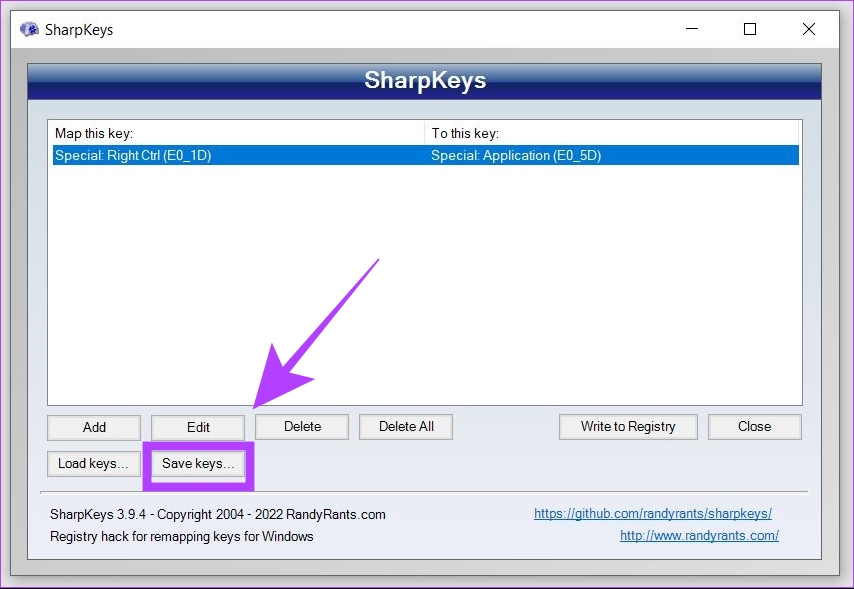
Puoi trasferire questo file locale su qualsiasi nuovo sistema e aprirlo usando SharpKeys. Questo può essere fatto utilizzando il pulsante Carica chiavi in Sharpkeys, sul tuo nuovo sistema.
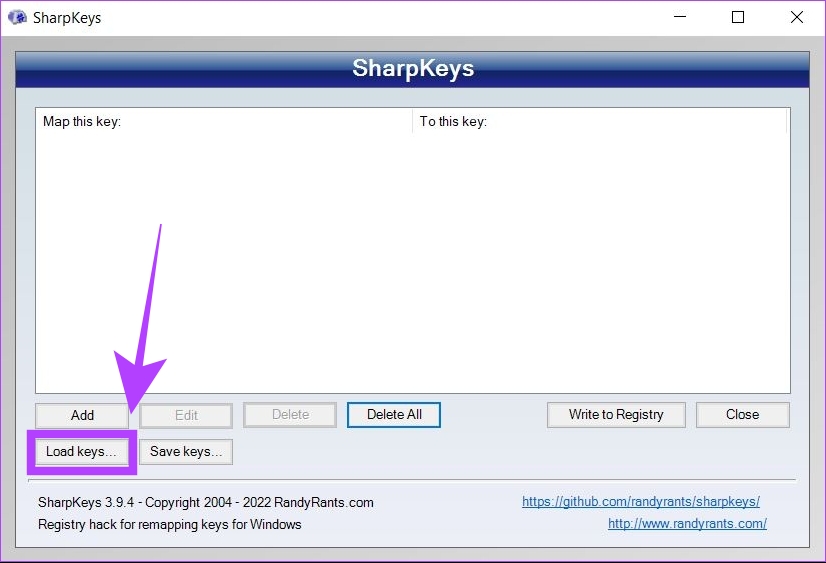
SharpKeys è buono come Microsoft PowerToys, ma richiede un riavvio ogni volta per applicare nuove modifiche.
Domande frequenti sulla rimappatura dei tasti della tastiera in Windows 11
1. La rimappatura delle chiavi utilizzando PowerToys e Sharpkeys funziona a livello di sistema?
Sì, le chiavi rimappate funzionano a livello di sistema in Windows 11. La nuova azione rimappata rimarrà attiva in tutte le applicazioni.
2. Possiamo disabilitare determinate chiavi utilizzando Microsoft PowerToys o Sharpkeys?
Sì, puoi disabilitare le chiavi in Windows 11 utilizzando sia Microsoft PowerToys che Sharpkeys. In PowerToys, devi rimappare l’azione su”Disabilitato”dal menu a discesa. In Sharpkeys, devi selezionare la prima opzione chiamata’Turn Key Off’.
Remapping Keys Made Easy
Microsoft PowerToys e Sharkeys sono due potenti strumenti che puoi usare per rimappare i tuoi tasti della tastiera su qualsiasi macchina Windows 11. Quindi, se hai una chiave difettosa che necessita di una rimappatura urgente o di un normale ricollegamento, PowerToys e Sharpkeys ti coprono. Puoi anche consultare la nostra guida su come rimappare i tasti in Windows 10.
