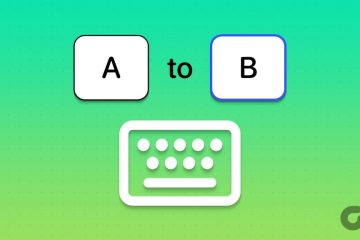Durante la navigazione sul Web, incontrerai siti Web con testo e immagini troppo piccoli o troppo grandi per una visualizzazione confortevole. La regolazione del livello di zoom può consentire di ridurre o ingrandire le pagine Web a proprio piacimento. Google Chrome, come la maggior parte dei browser, ti consente di modificare le impostazioni di zoom predefinite in pochi semplici passaggi.
Non è necessario affaticare gli occhi se hai difficoltà a leggere gli elementi su un sito web. Questa guida ti mostrerà come impostare il livello di zoom predefinito in Google Chrome per il tuo PC o Mac, insieme ad altri suggerimenti utili. Quindi, diamo un’occhiata.
Come modificare il livello di zoom predefinito in Google Chrome
Il livello di zoom predefinito del 100% in Google Chrome potrebbe non essere l’ideale per tutti. La buona notizia è che è abbastanza semplice regolare il livello di zoom predefinito in Chrome e migliorare la tua esperienza di navigazione. Ecco come farlo.

Passaggio 1: apri Google Chrome sul tuo computer. Fai clic sull’icona del menu con i tre punti verticali nell’angolo in alto a destra e seleziona Impostazioni dal menu contestuale.
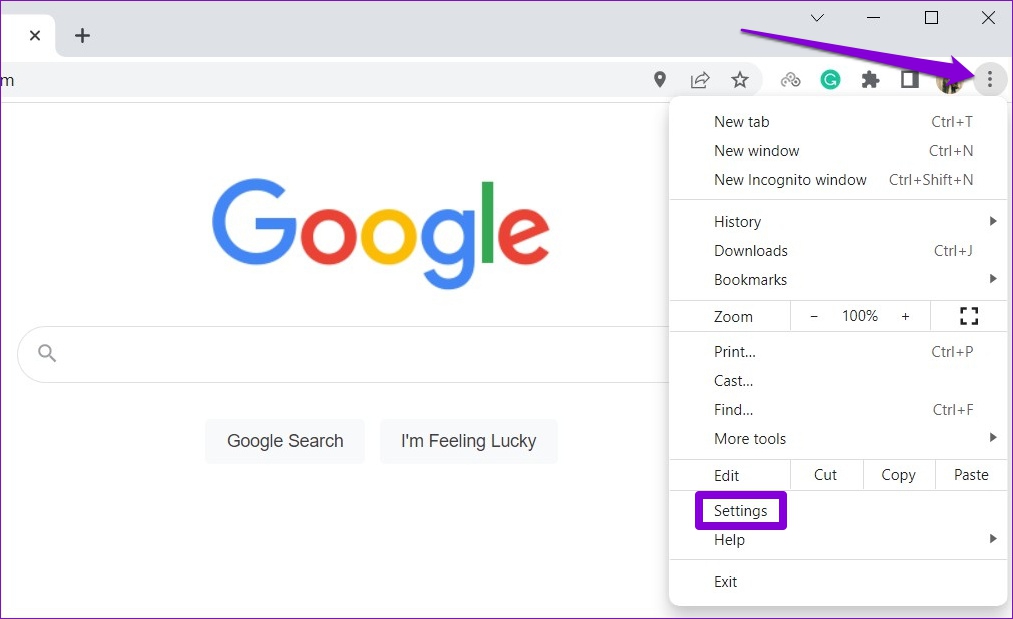
Passaggio 2: seleziona la scheda Aspetto dal riquadro a sinistra.
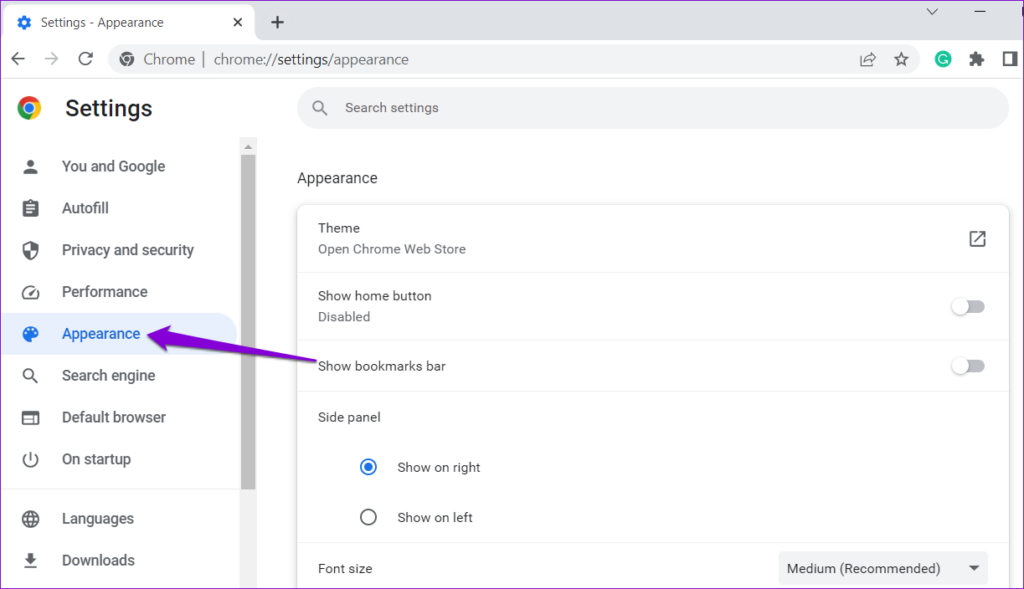
Passaggio 3: Fai clic sul menu a discesa accanto a Zoom pagina e seleziona il valore che preferisci dall’elenco.
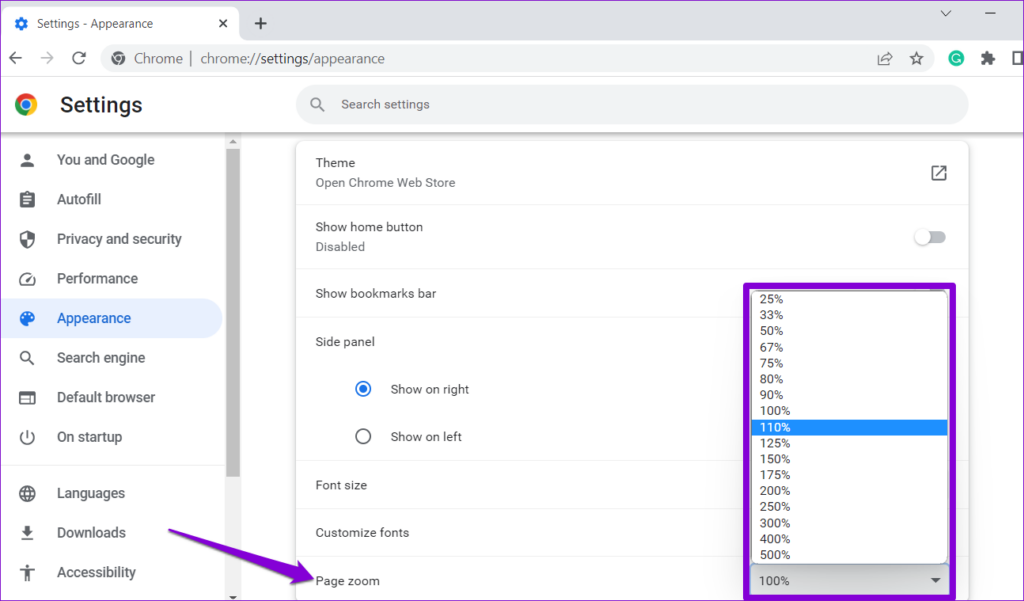
Il tuo livello di zoom predefinito verrà applicato a tutti i siti web se non diversamente specificato.
Come impostare il livello di zoom per un sito Web specifico in Google Chrome
Poiché i siti Web hanno design diversi, il livello di zoom predefinito impostato in Chrome potrebbe non funzionare bene per tutti. Per migliorare la tua esperienza di navigazione sui tuoi siti web preferiti, puoi impostare un livello di zoom diverso in base alle tue esigenze.
Per impostare un livello di zoom personalizzato per un sito web in Chrome, procedi nel seguente modo:
Passaggio 1: apri Google Chrome e vai al sito Web in cui desideri impostare il livello di zoom.
Passaggio 2: fai clic sul menu (tre punti verticali) nell’angolo in alto a destra e usa il pulsante più (+) o meno (-) accanto a Zoom per ingrandire o ridurre, rispettivamente.
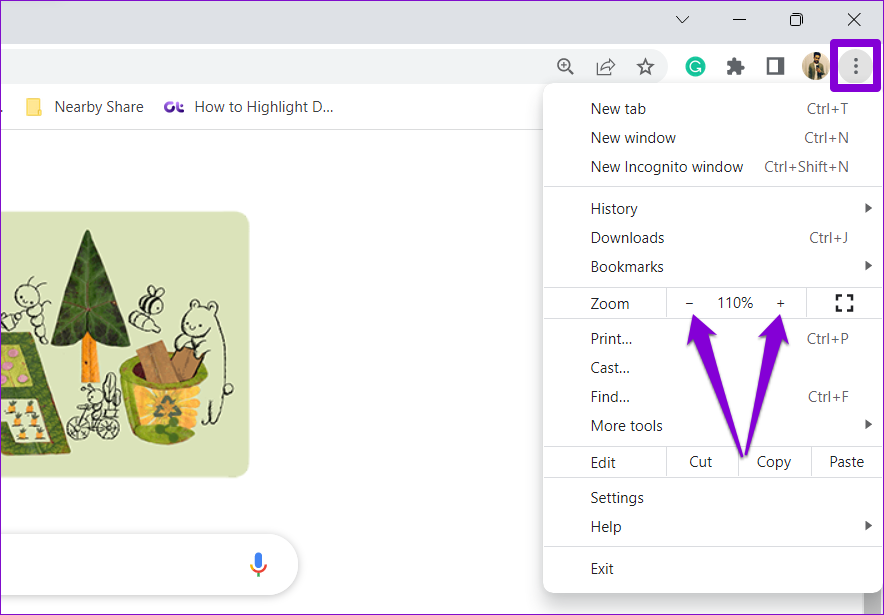
In alternativa, tieni premuto il tasto Ctrl ( Windows) o Cmd (Mac) e scorri avanti o indietro con il mouse per modificare il livello di zoom.
Google Chrome salverà le tue preferenze per quel sito web. Puoi ripetere i passaggi precedenti per impostare diversi livelli di zoom per diversi siti web.
Come reimpostare il livello di zoom per i siti web in Google Chrome
In Google Chrome, puoi reimpostare qualsiasi livello di zoom personalizzato impostato per vari siti web. Ciò consentirà al browser di caricare quei siti web con il livello di zoom predefinito.
Per reimpostare il livello di zoom per i siti web in Chrome, segui questi passaggi:
Passaggio 1: Apri Google Chrome sul tuo computer. Fai clic sull’icona del menu nell’angolo in alto a destra e seleziona Impostazioni.
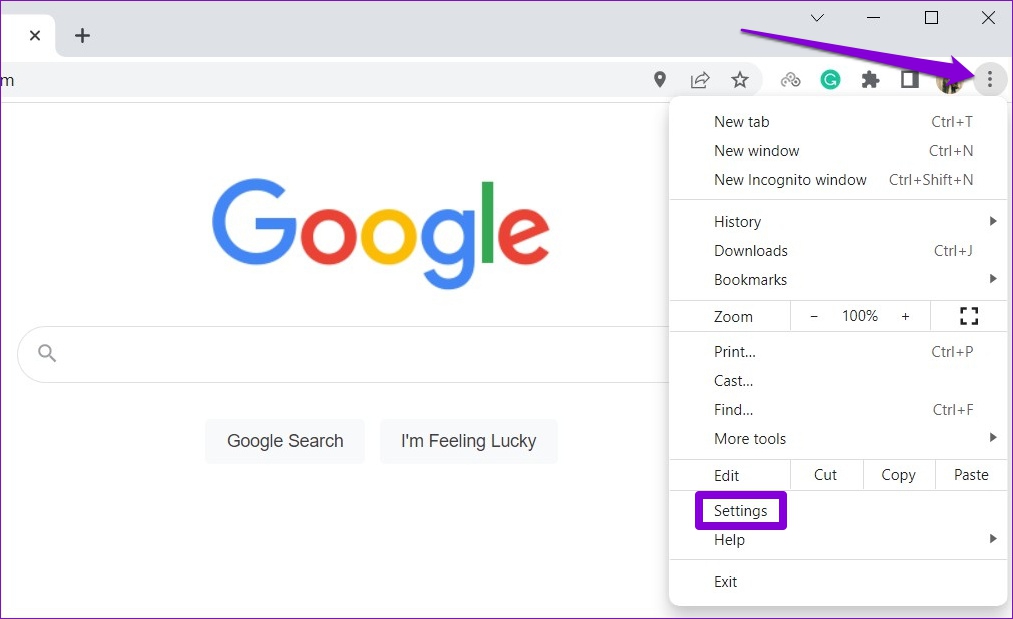
Passaggio 2: passa alla scheda Privacy e sicurezza.
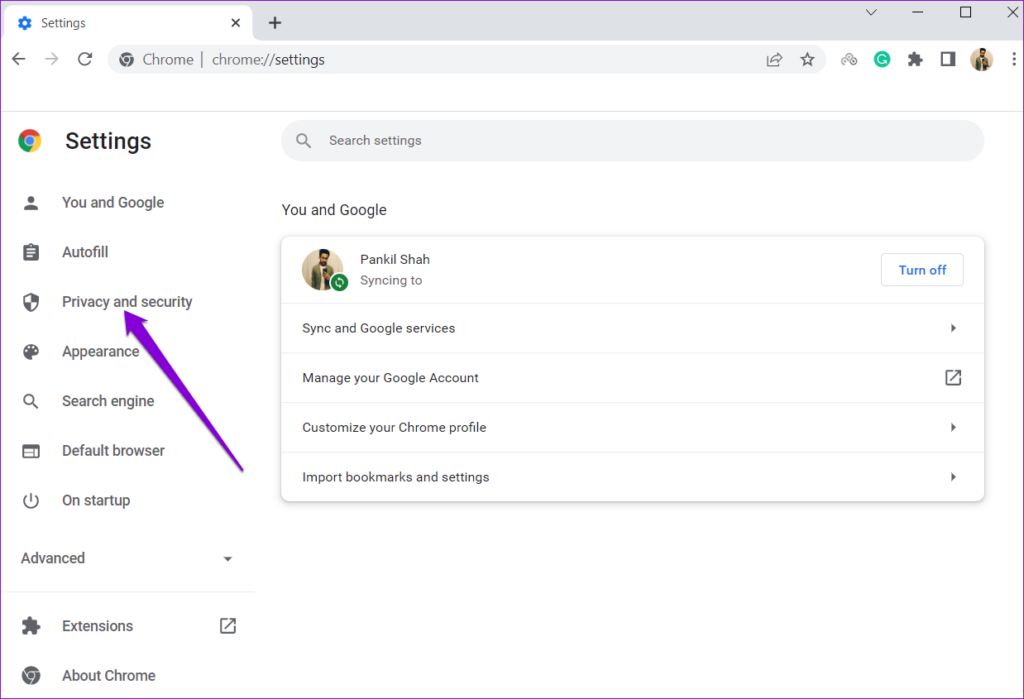
Passaggio 4: fai clic su Impostazioni del sito.
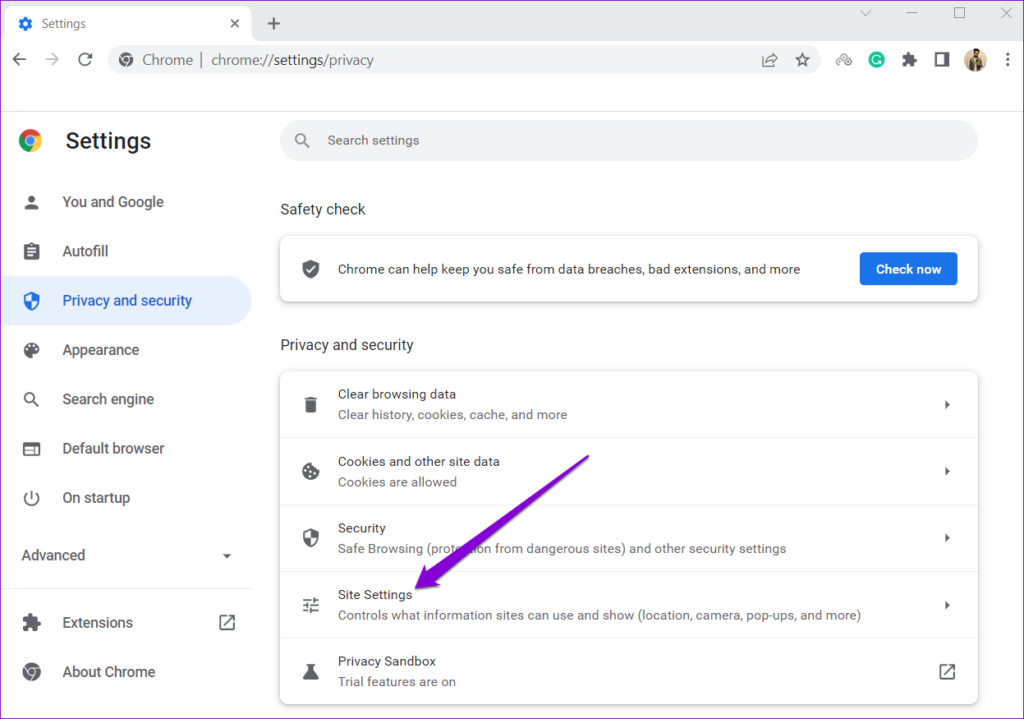
Passaggio 5: scorri verso il basso fino alla sezione Contenuto e fai clic su Impostazioni contenuto aggiuntive per espanderla.
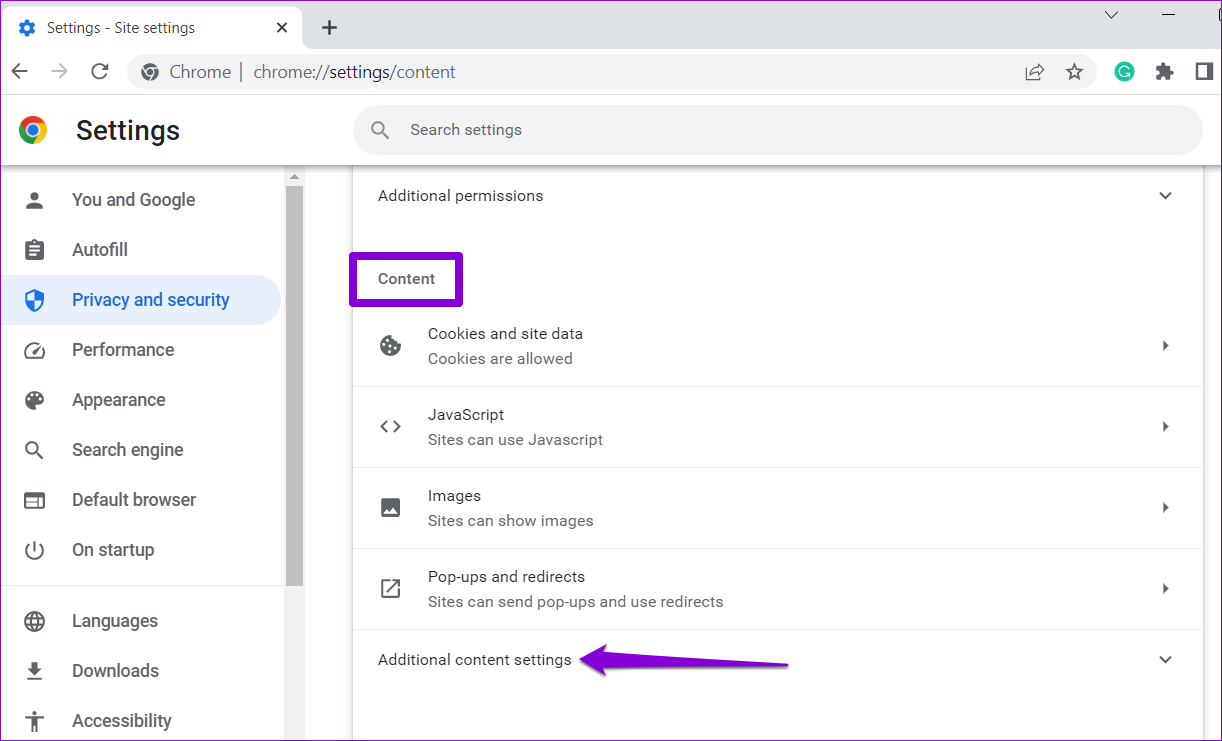
Passaggio 6: fai clic sui livelli di Zoom.
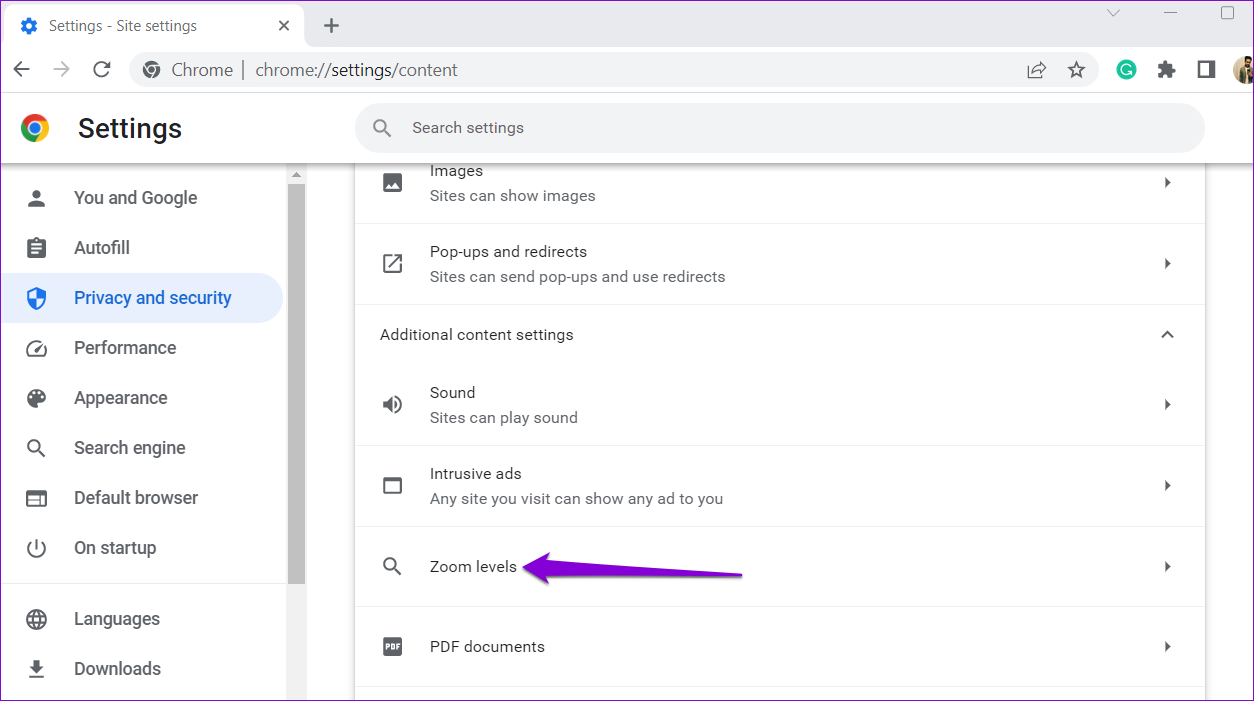
Passaggio 7: in questa sezione troverai un elenco di siti Web per i quali hai impostato un livello di zoom personalizzato. Fai clic sull’icona X accanto a un sito Web per eliminare le impostazioni di zoom.
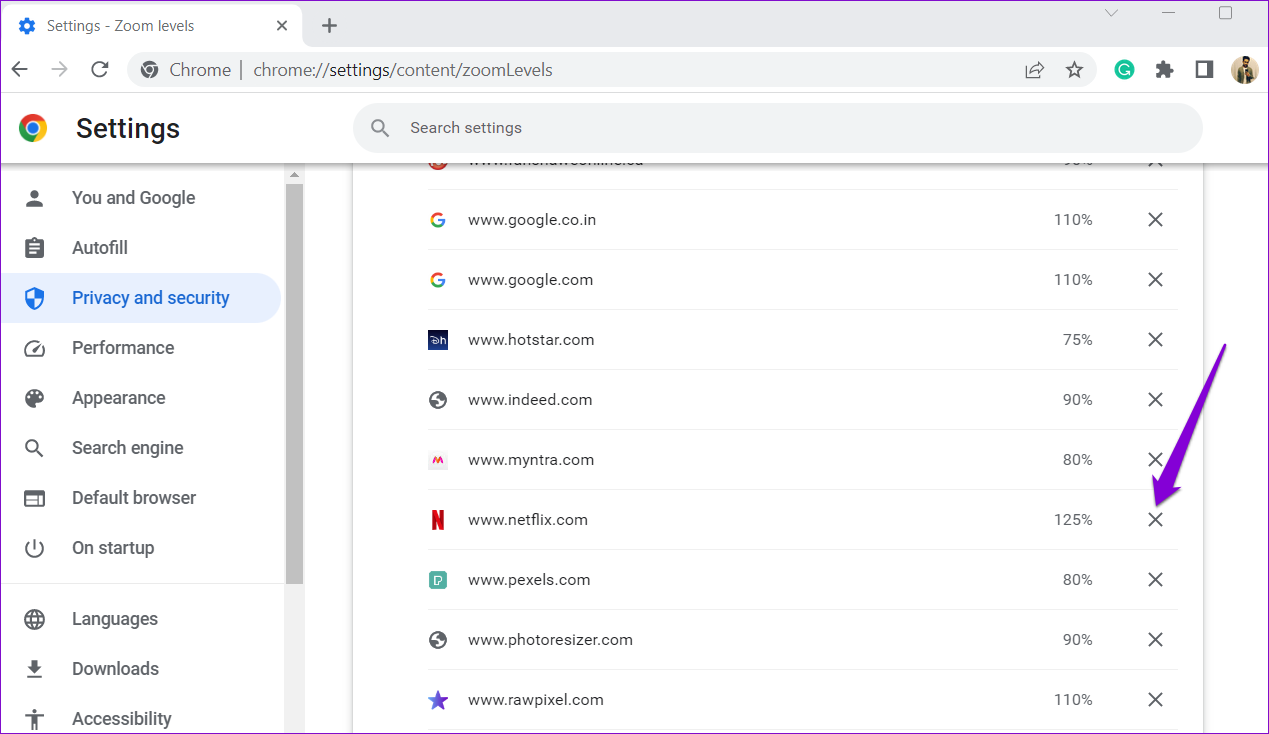
Bonus: come modificare la dimensione del carattere in Google Chrome
L’aumento o la diminuzione del livello di zoom di un sito Web ha effetto su tutti gli elementi della pagina, inclusi testo, immagini e video. Tuttavia, questo a volte può risultare in un testo troppo grande o troppo piccolo. Per evitare ciò, puoi modificare la dimensione del carattere predefinita in Chrome. Ciò consentirà a Chrome di modificare solo la dimensione del testo sui siti Web senza influire sulla dimensione di altri elementi visivi.
Per modificare la dimensione del carattere in Google Chrome:
Passaggio 1: Apri Google Chrome sul tuo computer. Fai clic sull’icona del menu con i tre punti verticali nell’angolo in alto a destra e seleziona Impostazioni dal menu contestuale.
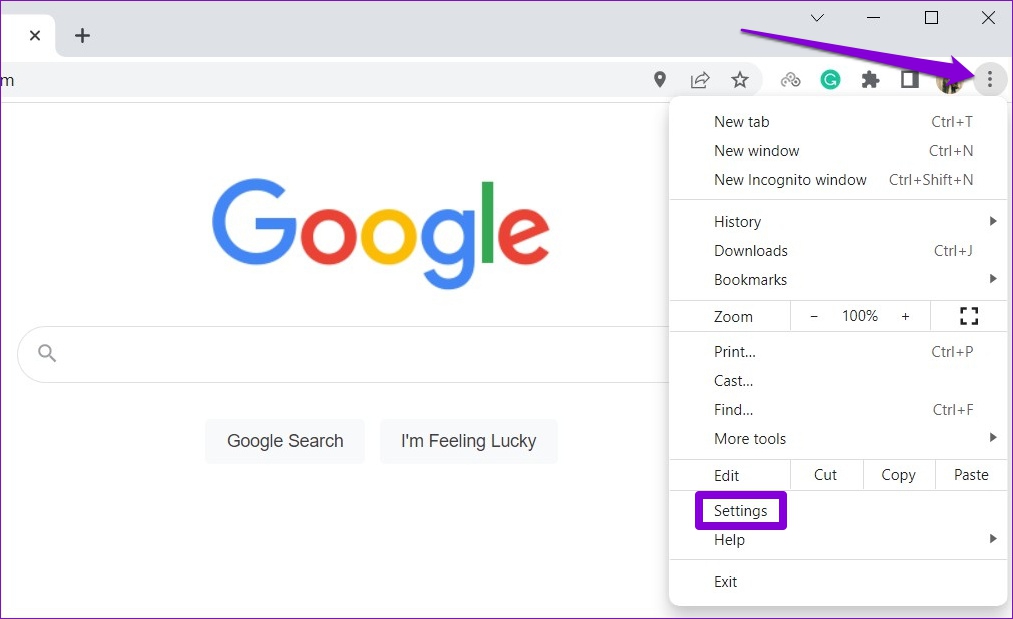
Passaggio 2: seleziona la scheda Aspetto dal riquadro a sinistra.
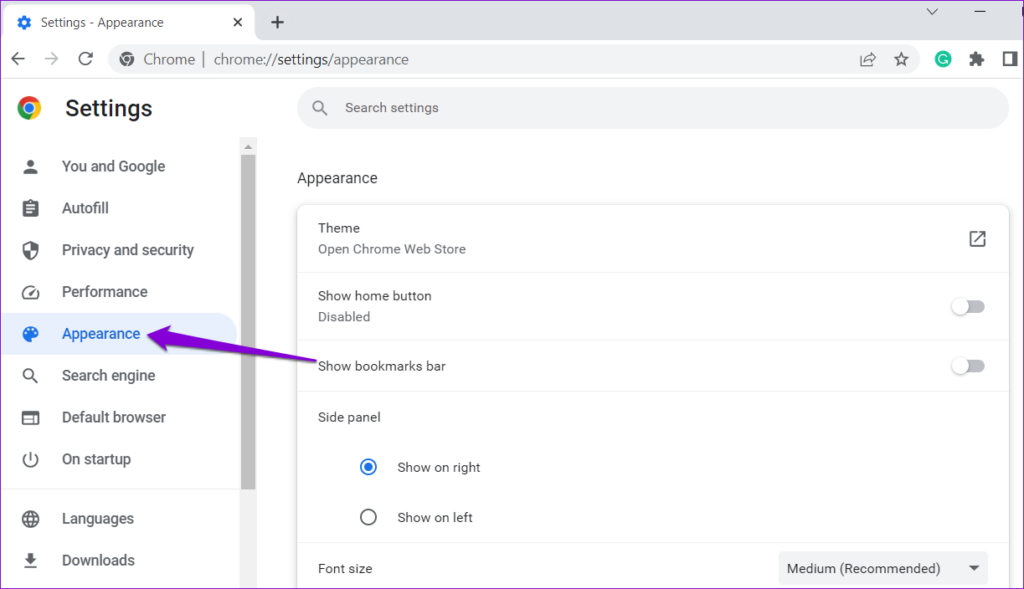
Passaggio 3: Fai clic sul menu a discesa accanto a Dimensione carattere e seleziona una delle opzioni disponibili: Molto piccolo, Piccolo, Medio, Grande o Molto grande.
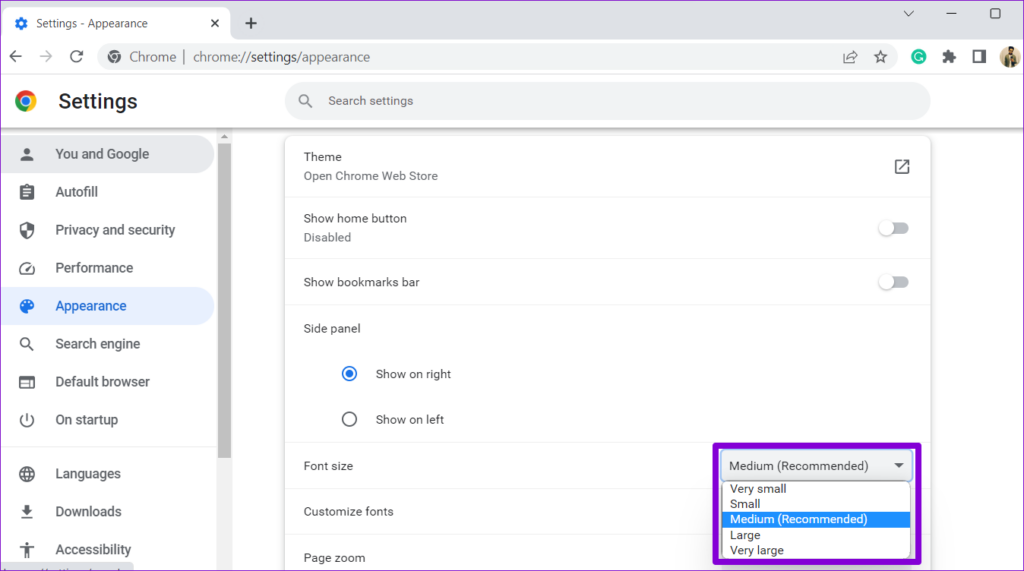
Nota che alcuni siti web non consentire ai browser di regolare solo la dimensione del testo, quindi le modifiche di cui sopra non influiranno su quei siti. In tal caso, dovrai impostare un livello di zoom personalizzato per ottimizzare la tua esperienza di navigazione.
Ingrandisci per migliorare la navigazione
Regolando il livello di zoom in base alle tue preferenze, puoi rendere la navigazione più confortevole. Detto questo, se utilizzi Chrome principalmente per leggere i contenuti, puoi sfruttare la modalità lettore per riordinare le pagine e concentrarti su ciò che conta.