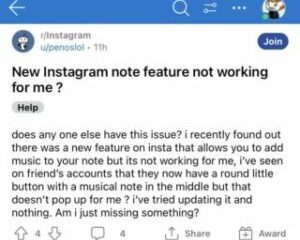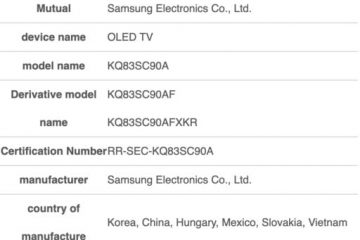Mentre Apple continua a provare a trasformare iOS in Android, il vero Android è estremamente personalizzabile, specialmente sui telefoni Pixel. Mercoledì, Google ha pubblicato un rapporto rivelando 13 modi in cui tu puoi personalizzare il suono e l’aspetto del tuo Pixel. Il primo suggerimento si basa su alcune nuove funzionalità che facevano parte del Feature Drop di giugno appena rilasciato.
Ora puoi utilizzare la tua foto per creare uno sfondo personalizzato per il tuo telefono. Su Pixel 6 o versioni successive, seleziona la tua immagine da utilizzare come sfondo e grazie alla funzione Cinematic wallpaper, l’apprendimento automatico sul dispositivo conferirà all’immagine un aspetto 3D. Di conseguenza, quando inclini il tuo Pixel, lo sfondo sembra prendere vita. Un’altra opzione, disponibile per Pixel 4a e versioni successive, è lo sfondo Emoji che ti consente di selezionare la tua scelta di combinazioni, colori e motivi di emoji.
Night Light rimuoverà la luce blu che interferisce con i tuoi schemi di sonno
Google sottolinea che puoi concedere ai tuoi occhi una pausa dal fissare lo schermo del tuo telefono tutto il giorno abilitando Night Light. Trasforma lo schermo in ambra e rimuove la luce blu che può interferire con i tuoi schemi di sonno quando lo guardi di notte. Per attivare la Luce notturna vai su Impostazioni > Display e attiva la Luce notturna. Pixel ti consente anche di ingrandire o ridurre testo e widget. È possibile rendere il testo in grassetto e abilitare l’impostazione Testo ad alto contrasto. Questo cambia il colore del testo in bianco o nero per massimizzare il contrasto con lo sfondo. Per apportare queste modifiche, vai su Impostazioni > Display.
La luce notturna impedisce ai tuoi occhi di percepire gli effetti di guardare il display del tuo telefono tutta la notte
Un altro suggerimento di Google è per evitare che lo schermo del telefono si spenga troppo velocemente andando su Impostazioni > Display e impostando Timeout schermo per un periodo di tempo più lungo. Hai opzioni da 15 secondi fino a 30 minuti. C’è anche un interruttore a levetta per attivare l’attenzione dello schermo. Questa funzione utilizza la fotocamera frontale per determinare se stai guardando lo schermo. Se lo sei, lo schermo rimarrà acceso.
Ora ci allontaneremo dai tuoi occhi. Andando su Impostazioni > Suono e vibrazione, puoi modificare le impostazioni del volume delle notifiche e della sveglia per renderle più alte o più basse. Le stesse opzioni sono disponibili per l’impostazione del volume dei contenuti multimediali, del volume delle chiamate e del volume della suoneria. E se tocchi Vibrazione e aptica, sarai in grado di modificare l’intensità delle vibrazioni che ricevi per telefonate, sveglie e altro. Puoi anche impostare il telefono in modo che prima vibri e poi squilli gradualmente quando ricevi una telefonata.
Se hai attivato Audio adattivo, Pixel utilizza il microfono per valutare l’acustica nella tua posizione e regola l’equalizzatore del suono di conseguenza. Puoi trovare questa impostazione andando su Impostazioni > Suono e vibrazione > Suono adattivo. L’aggiunta di widget alla schermata iniziale ti fornisce le informazioni che desideri con una rapida occhiata. Premi a lungo su un immobile vuoto nella schermata Home e, quando viene visualizzato il popup, tocca Widget. Scorri fino a trovare il widget che desideri, premi a lungo su di esso e verrai portato in un punto vuoto delle schermate Home del tuo telefono dove puoi posizionare un widget.
Gli utenti Pixel possono personalizzare le schermate iniziali dei loro Pixel aggiungendo widget
Google afferma che gli utenti Pixel possono migliorare la loro concentrazione utilizzando la funzione Non disturbare che si trova in Impostazioni > Notifiche. Puoi impostare quali persone, app e sveglie possono interrompere quando hai attivato Non disturbare. Le persone con cui non hai bisogno di parlare al momento possono essere affrontate in seguito.
Vuoi saperne di più su una canzone che hai appena sentito suonare in sottofondo? Assicurati che Now Playing sia abilitato. Il brano e l’artista appariranno sulla tua schermata iniziale e se lo tocchi, vedrai tutte le diverse piattaforme tra cui puoi scegliere per ascoltare il brano. La funzione utilizza l’intelligenza artificiale del dispositivo per trovare il brano che stai ascoltando in sottofondo.
Per assicurarti di aver attivato Now Playing, vai su Impostazioni > Suoni e vibrazioni > Now Playing. Assicurati che l’interruttore”Identifica i brani in riproduzione nelle vicinanze”sia attivato. Tocca la cronologia di Now Playing per vedere gli ultimi brani raccolti dal tuo Pixel. Puoi scegliere di ascoltare la melodia da YouTube Music, YouTube e Apple Music.
Now Playing identifica i brani in riproduzione in sottofondo e ti mostra dove puoi trovarli per lo streaming sul tuo Pixel
Vuoi prolungare la durata della batteria del tuo Pixel? Andando su Impostazioni > Batteria e attivando Risparmio batteria, l’attività in background delle app viene disattivata e l’interfaccia utente viene impostata sulla modalità Buio per risparmiare la durata della batteria. Con Extreme Battery Saver, puoi chiudere tutte le app ad eccezione delle app essenziali e di quelle che aggiungi a una whitelist. Come osserva Google, se sei in viaggio puoi eseguire Google Maps ma chiudere le app dei social media.
Vai su Impostazioni > Archiviazione e puoi liberare spazio di archiviazione rimuovendo i file non necessari in categorie come app, sistema, immagini, video, giochi, documenti e altro, audio e cestino. Tocca una di queste opzioni e sarai in grado di eliminare alcuni dei file che non ti servono.
Una fantastica funzionalità di Pixel che utilizzo sempre mi consente di dire”Stop”quando suona una sveglia o il timer suona per chiuderlo. Questo fa parte della funzione Quick Phrases che ti consente di utilizzare l’Assistente Google senza dover dire”Hey Google”. Sul tuo telefono Pixel, di'”Hey Google, vai alle impostazioni dell’assistente”. Attiva Sveglie e timer e Chiamate in arrivo. Sarai in grado di interrompere sveglie e timer dicendo”Stop”o”Snooze”e gestire le chiamate in arrivo dicendo”Rispondi”o”Rifiuta”. Questo è molto utile se non sei vicino al telefono e non vuoi che la sveglia o la chiamata continui a suonare.
Con le scorciatoie, gli utenti Pixel possono dire poche parole e il loro Pixel lo sa esattamente dove andare o cosa fare
L’ultima funzionalità menzionata da Google per gli utenti Pixel è l’impostazione delle scorciatoie dell’Assistente. Con questa funzione, potrai aggiungere un nuovo contatto dicendo”Hey Google, aggiungi nuovo contatto”. Per visualizzare un elenco di scorciatoie, vai su Impostazioni e digita Scorciatoie nella barra di ricerca nella parte superiore dello schermo. Tocca Scorciatoie per l’Assistente Google e troverai un elenco di app per le quali puoi impostare una scorciatoia. Tocca uno dei nomi delle app e premi il pulsante più per le scorciatoie che vuoi aggiungere al tuo telefono.
Configura le scorciatoie dell’assistente per fare in modo che il tuo telefono gestisca le attività pronunciando solo poche parole
Ad esempio, puoi impostare una scorciatoia in modo che Google Maps ti mostri le indicazioni stradali per tornare a casa, indipendentemente da dove ti trovi. Nelle impostazioni delle scorciatoie, tocca Google Maps e vedrai tutte le opzioni di scorciatoia che hai per questa app. Tocca il pulsante più sull’opzione contrassegnata con”Casa”e vedrai un popup che ti dice la prossima volta che vuoi vedere le indicazioni stradali per casa su Google Maps, basta dire”Ehi Google, casa”. Con le scorciatoie, il tuo Pixel può svolgere un gran numero di attività semplicemente pronunciando poche parole all’Assistente Google.
Ecco fatto, 13 modi per personalizzare il tuo Pixel condivisi da Google stesso. Perché non provarne alcuni e innamorarti di nuovo del tuo Pixel?