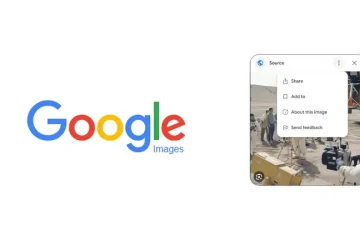In Windows 11, gli utenti possono facilmente creare una nuova partizione su un disco rigido utilizzando Gestione disco.
Una partizione descrive la sezione logica sull’unità formattata e configurata con un file system come NTFS o FAT32 e lettera di unità per archiviare i file. Di solito, gli utenti possono avere più partizioni sul disco rigido che vengono visualizzate in Esplora file come unità diverse.
Puoi creare tutte le partizioni di cui hai bisogno, ma ci sono limitazioni a seconda dello stile della partizione. Se il dispositivo utilizza lo stile di partizione Master Boot Record (MBR), puoi avere solo fino a quattro partizioni”primarie”e solo una di esse può essere impostata come”attiva”, in genere questa è la partizione in cui è installato il sistema operativo.
Tuttavia, se il disco rigido è inizializzato come GUID Partition Table (GPT), puoi creare tutte le partizioni primarie necessarie poiché il limite è di 128 partizioni.
In questa guida , ti mostreremo come creare una nuova partizione su un disco rigido su Windows 11.
Ecco come creare una partizione su Windows 11
Per aprire il App Gestione disco, apri Start > cerca Crea e formatta partizioni del disco rigido > fai clic sul pulsante Apri. Fai clic con il pulsante destro del mouse sull’unità con”Non allocata“e seleziona l’opzione”Nuovo volume semplice“. Fai clic sul pulsante Avanti > conferma la dimensione della partizione nell’impostazione”Dimensione“. Fai clic sul pulsante Avanti > seleziona l’opzione”Assegna il seguente driver“e scegli la lettera per la nuova partizione. Fai clic sul pulsante Avanti > seleziona l’opzione”Formatta questo volume con le seguenti impostazioni“> seleziona l’opzione NTFS in”File Sistema“. Conferma il nome dell’unità nell’impostazione”Etichetta volume“> seleziona l’opzione”Esegui una formattazione rapida“> fai clic sul pulsante Avanti > fai clic sul Pulsante Fine. Al termine, Gestione disco creerà e formatterà la partizione sull’archivio SSD o HDD su Windows 11.
Ulteriori informazioni: p>