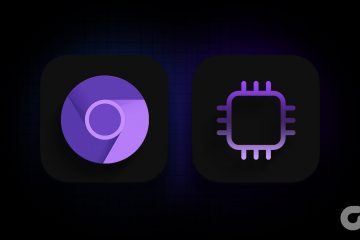Apple offre 5 GB di spazio iCloud gratuito quando crei un nuovo account Apple. Con il backup di contenuti multimediali, dispositivi e app abilitato su iPhone e iPad, è facile riempire lo spazio di archiviazione di iCloud. Puoi liberare spazio di archiviazione iCloud su iPhone e iPad, ma nel processo potresti eliminare accidentalmente i tuoi preziosi ricordi. Ecco i modi migliori per rimuovere le foto da iCloud ma non da iPhone.
L’app Foto predefinita viene fornita con un’integrazione iCloud ordinata. Le tue foto e i tuoi video vengono sincronizzati automaticamente sulla piattaforma su iPhone e iPad, a condizione che tu abbia attivato la sincronizzazione iCloud su entrambi i dispositivi. Se non vuoi sincronizzare le tue foto su iCloud e vuoi liberare spazio, continua a leggere per imparare a eliminare le foto da iCloud ma non da iPhone.
Controlla lo spazio delle foto in iCloud
Prima di mostrarti come rimuovere le foto da iCloud, dovresti controllare lo spazio che occupa sul tuo servizio di cloud storage. In questo modo hai un’idea chiara della quantità di spazio che ottieni dopo aver eliminato tutte le foto.
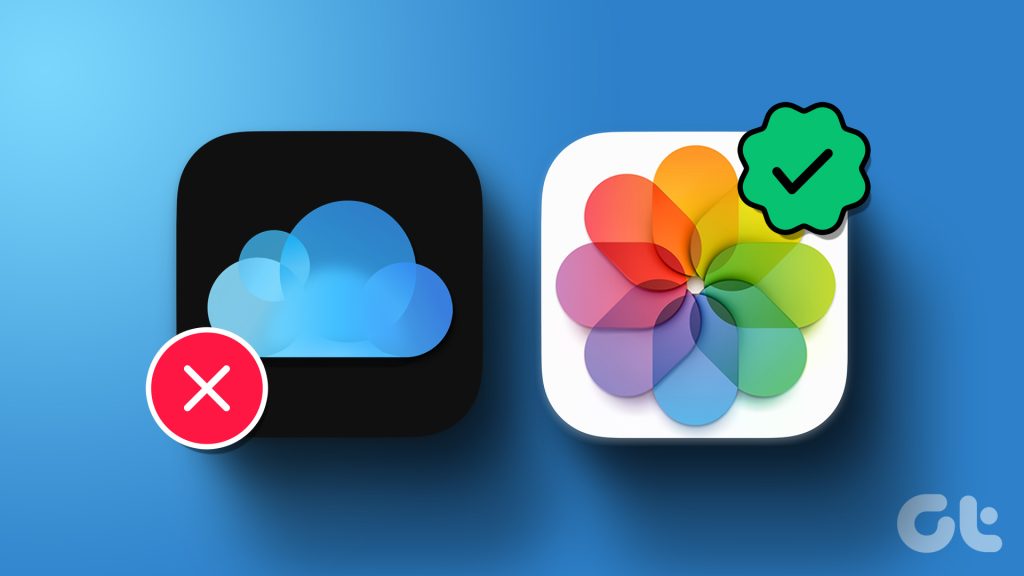
Passaggio 1: apri l’app Impostazioni sul tuo iPhone.
Passaggio 2: Seleziona il tuo account in alto.
Passaggio 3: tocca iCloud.
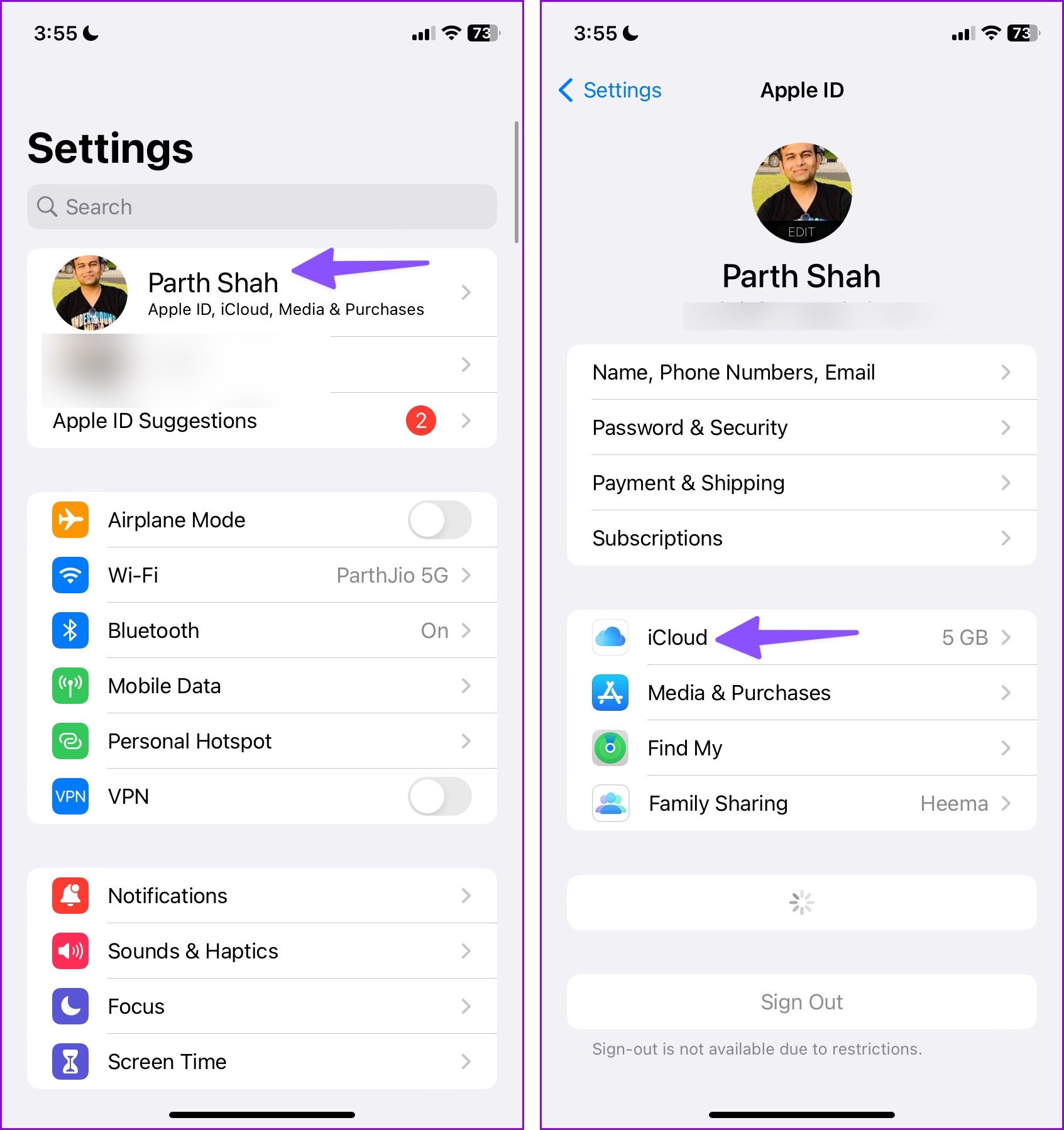
Passaggio 4: tocca”Gestisci spazio di archiviazione dell’account”.
Passaggio 5: controlla l’analisi dettagliata dello spazio di archiviazione di iCloud e dai un’occhiata allo spazio Foto al suo interno.
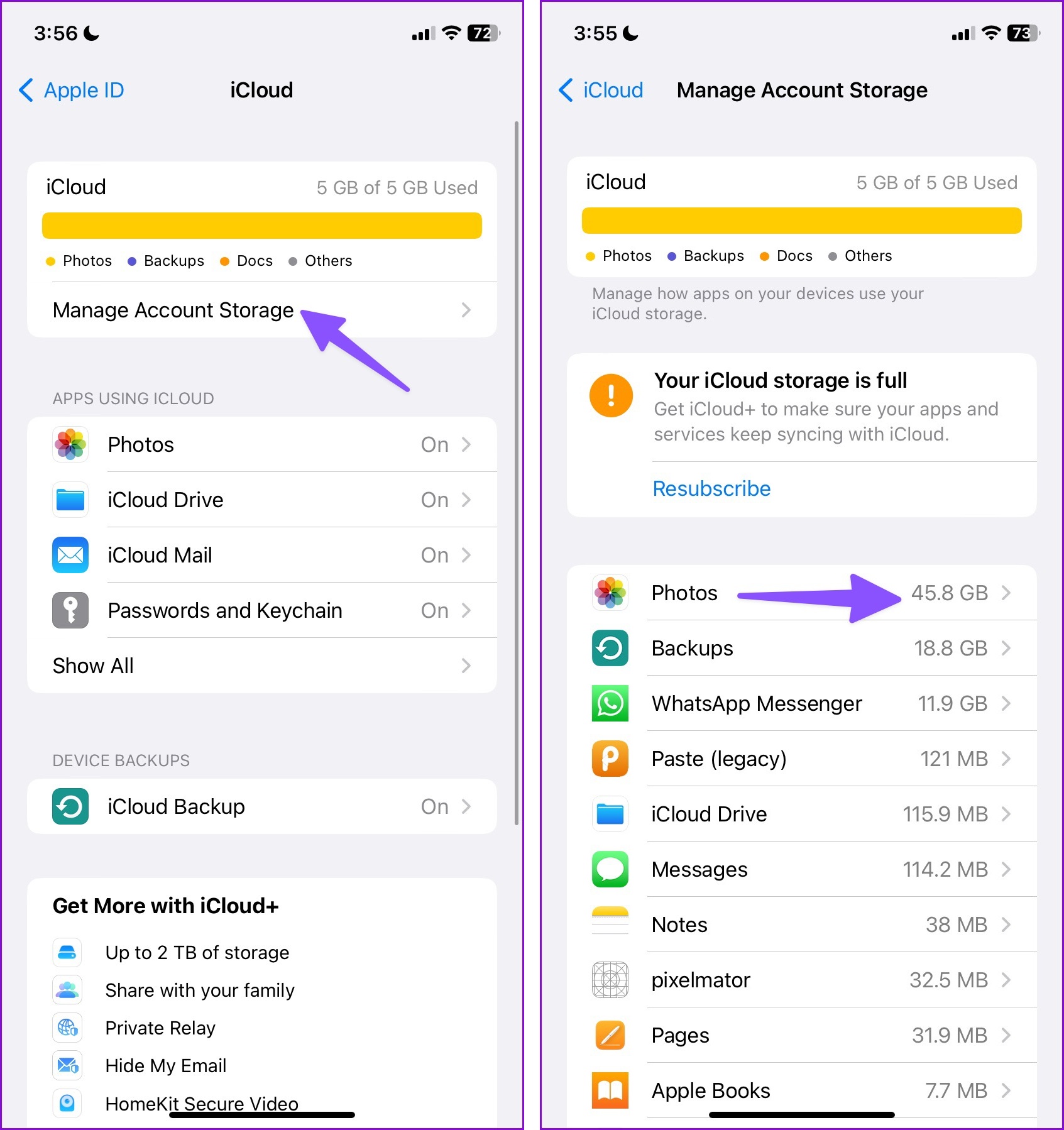
Scarica foto di iCloud su iPhone
Prima di eliminare qualsiasi cosa da iCloud, dovresti eseguire il backup delle foto e dei video che desideri ancora. Quando usi l’app Foto su iPhone o iPad ed elimini un’immagine, la stessa viene eliminata su tutti gli altri dispositivi. Apple ti concede 30 giorni per recuperare le foto cancellate accidentalmente.
Puoi seguire i passaggi seguenti per scaricare Foto di iCloud sul tuo iPhone.
Passaggio 1: Avvia l’app Impostazioni su iPhone.
Passaggio 2: tocca il tuo account in alto.
Passaggio 3: seleziona iCloud e tocca Foto.
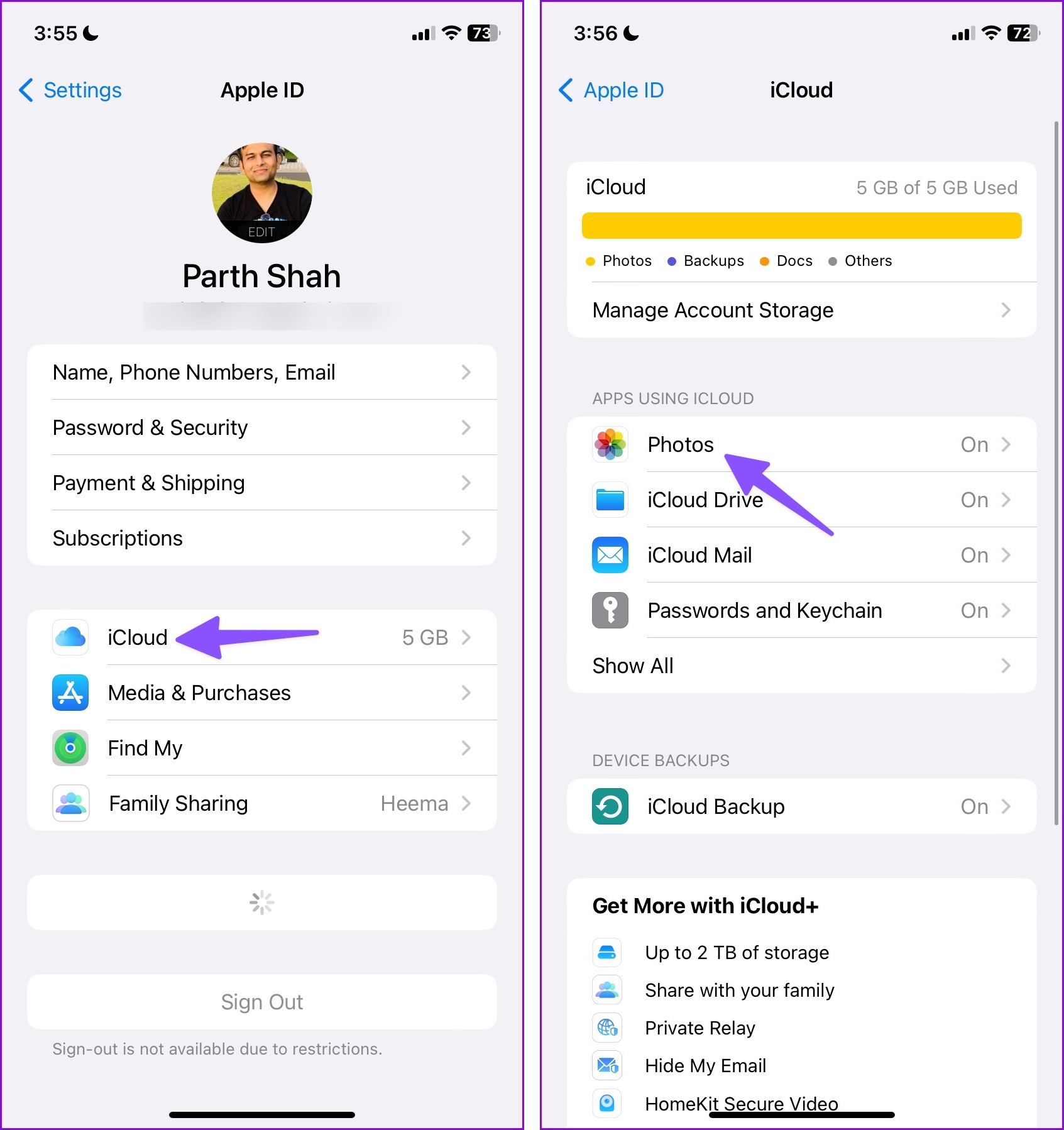
Passaggio 4: Disattiva l’interruttore”Sincronizza questo iPhone”e seleziona le due opzioni seguenti:

Rimuovi da iPhone: elimina foto e video che sono stati ottimizzati per risparmiare spazio. Scegliere questa opzione elimina i contenuti multimediali dal tuo iPhone, ma li tiene al sicuro sull’app iCloud e Foto su altri dispositivi come iPad, Mac e Apple TV. Puoi sempre scaricare le versioni originali e complete di foto e contenuti multimediali dal Web.
Scarica foto e video: Scarica una copia delle tue foto di iCloud sul tuo iPhone.
Passaggio 5: seleziona Scarica foto e video e conserva una copia dei file multimediali di iCloud sul tuo iPhone.

Dopo aver eseguito il backup di la tua libreria multimediale iCloud sul tuo iPhone, sei pronto per rimuovere le foto da iCloud utilizzando la versione web o l’app Foto su un altro dispositivo utilizzando lo stesso ID Apple.
Rimuovi foto da iCloud
Utilizzare la versione web di iCloud è il modo più semplice per rimuovere le foto caricate. Anche Apple ha recentemente apportato un bel restyling.
Passaggio 1: Visita il sito Web iCloud sul browser desktop o mobile.
Passaggio 2: Accedi con i dettagli del tuo account Apple. Potrebbe essere richiesto un codice di verifica di sei cifre.
Passaggio 3: controlla iCloud Home e apri Foto.

Passaggio 4: usa la scorciatoia da tastiera Ctrl + A (Windows) o Comando + A (Mac) per selezionare tutte le foto e i video. Puoi anche selezionare più foto tenendo premuto il tasto Ctrl o Comando e facendo clic su foto e video. Premi l’icona del Cestino nell’angolo in alto a destra.
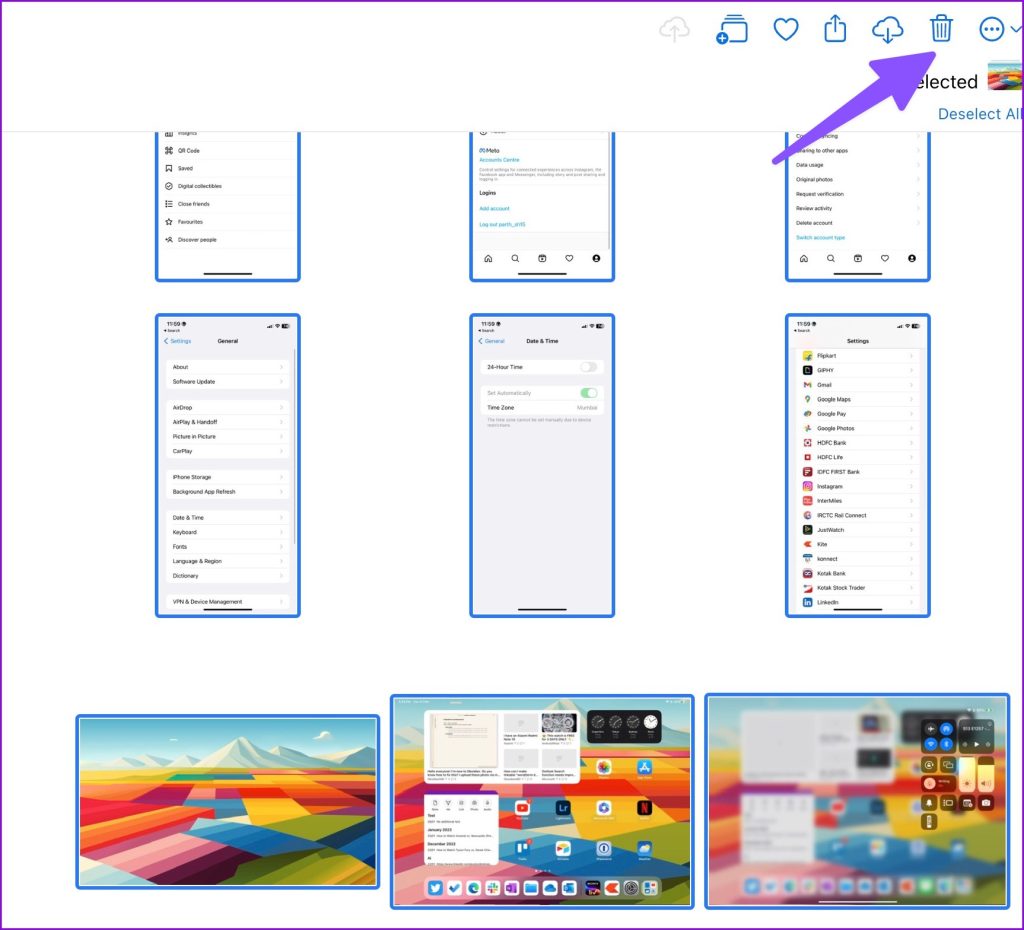
Passaggio 5: seleziona Eliminati di recente dalla barra laterale.
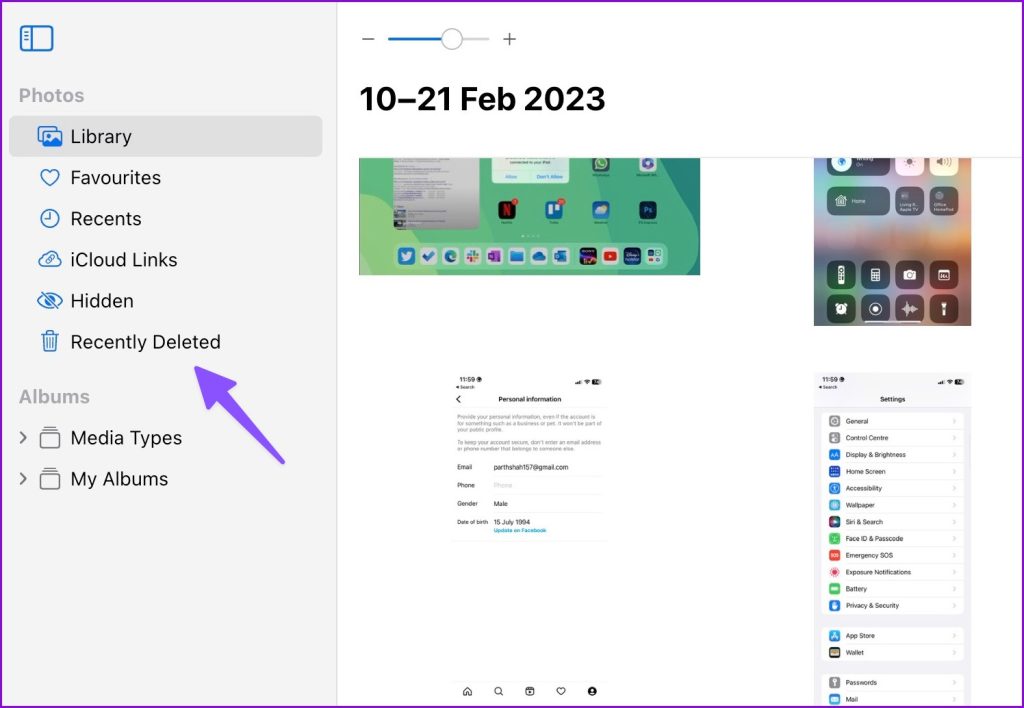
Passaggio 6: controlla gli elementi eliminati che puoi ripristinare entro 30 giorni. Premi Elimina tutto in alto e conferma lo stesso.

Utilizza l’app Foto su iPad o Mac
Foto di iCloud è disponibile anche come app nativa su altri Dispositivi Apple. Se hai effettuato l’accesso allo stesso account Apple su iPad o Mac, puoi anche eliminare i contenuti multimediali di iCloud dall’app Foto predefinita. Prendiamo l’iPad come esempio.
Passaggio 1: apri l’app Foto sul tuo iPad.
Passaggio 2: tocca Seleziona nell’angolo in alto a destra e tocca le foto che desideri rimuovere.
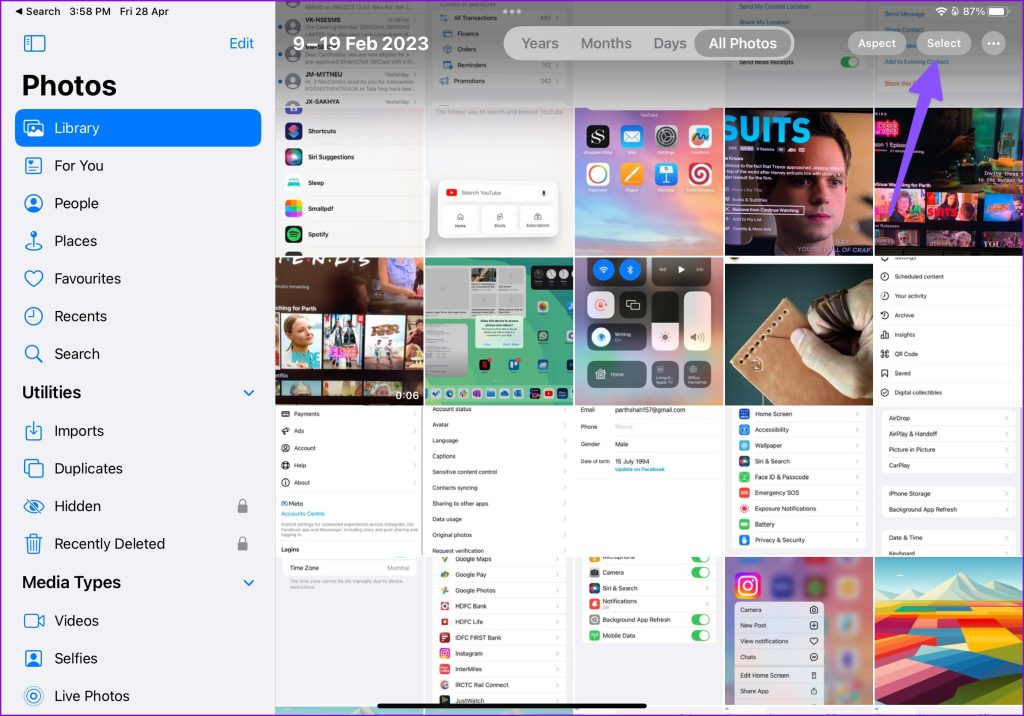
Passaggio 3: premi l’icona del Cestino nell’angolo in basso a destra.

Passaggio 4: fai clic su Eliminati di recente dalla barra laterale sinistra.

Passaggio 5: Seleziona le foto che desideri rimuovere e tocca Elimina per rimuoverle definitivamente.
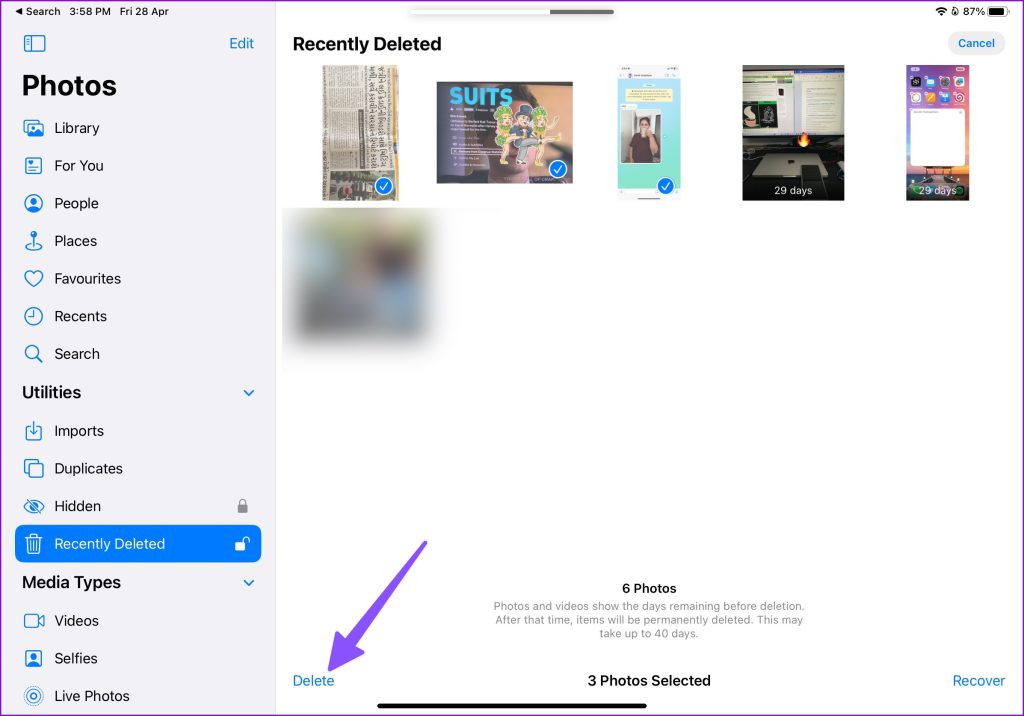
Se non hai un altro dispositivo Apple che utilizza lo stesso ID account, usa la versione web di iCloud come discusso sopra.
Gestisci il tuo spazio di archiviazione iCloud in modo intelligente
Puoi sempre iscriverti a iCloud+, oppure Apple One prevede di sbloccare più spazio di archiviazione iCloud per il tuo account. Ma se utilizzi già OneDrive o Google Drive, caricare foto e video su un altro servizio cloud non ha senso. Puoi rimuovere le foto da iCloud e mantenere lo spazio di 5 GB per sincronizzare Apple Notes, contatti, password iCloud, promemoria, cronologia di Safari, messaggi, chiamate e altri dati essenziali delle app.