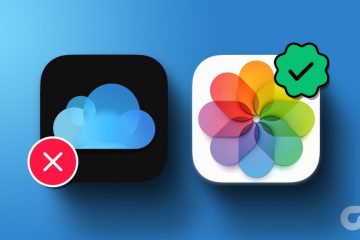Se sei un utente di Google Chrome che sente che il tuo browser sta rallentando ultimamente, non sei il solo. Uno dei modi in cui puoi migliorare la tua esperienza di navigazione in Chome è utilizzare l’accelerazione hardware. Ecco come abilitare l’accelerazione hardware in Chrome.
Prima di iniziare con la guida, dobbiamo sapere cosa significa accelerazione hardware e come funziona esattamente. Diamo un’occhiata.
Cosa fa l’accelerazione hardware in Chrome
L’accelerazione hardware è il processo in cui il sistema sposta alcune attività di elaborazione dalla CPU alla GPU. Questo aiuta a ridurre il carico sulla tua CPU, rendendo il tuo sistema più veloce. Capiamo da un esempio cosa succede quando hai abilitato questa impostazione nel tuo browser Google Chrome.
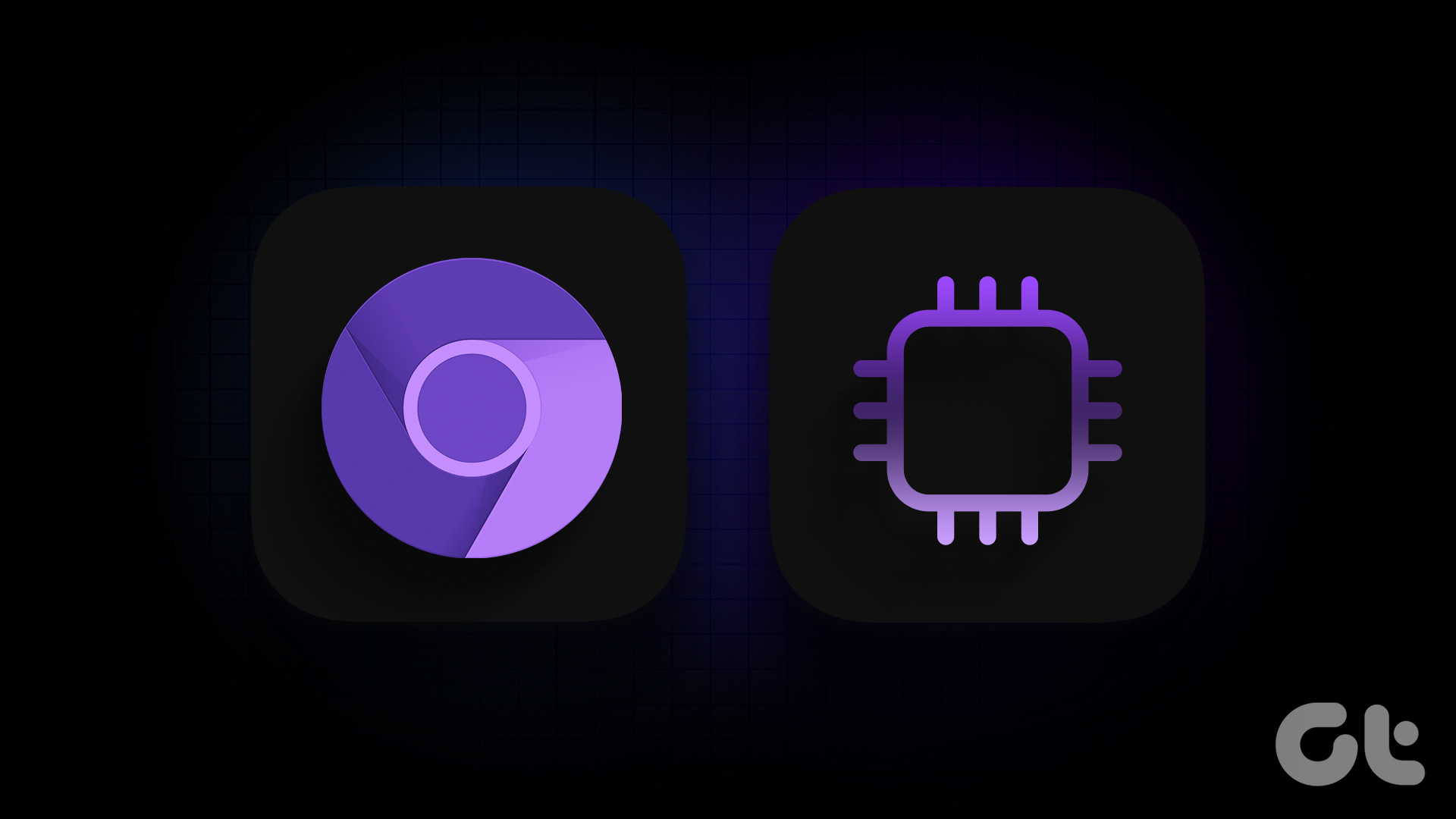
Considera che normalmente stai navigando in Chrome e hai più schede aperte. Improvvisamente, avvii un’attività che richiede molte risorse, come riprodurre un video YouTube in 4K o modificare un’immagine ad alta risoluzione in Canva. In questa situazione, l’utilizzo della tua CPU aumenterà naturalmente, il che può rendere il tuo browser lento e lento.
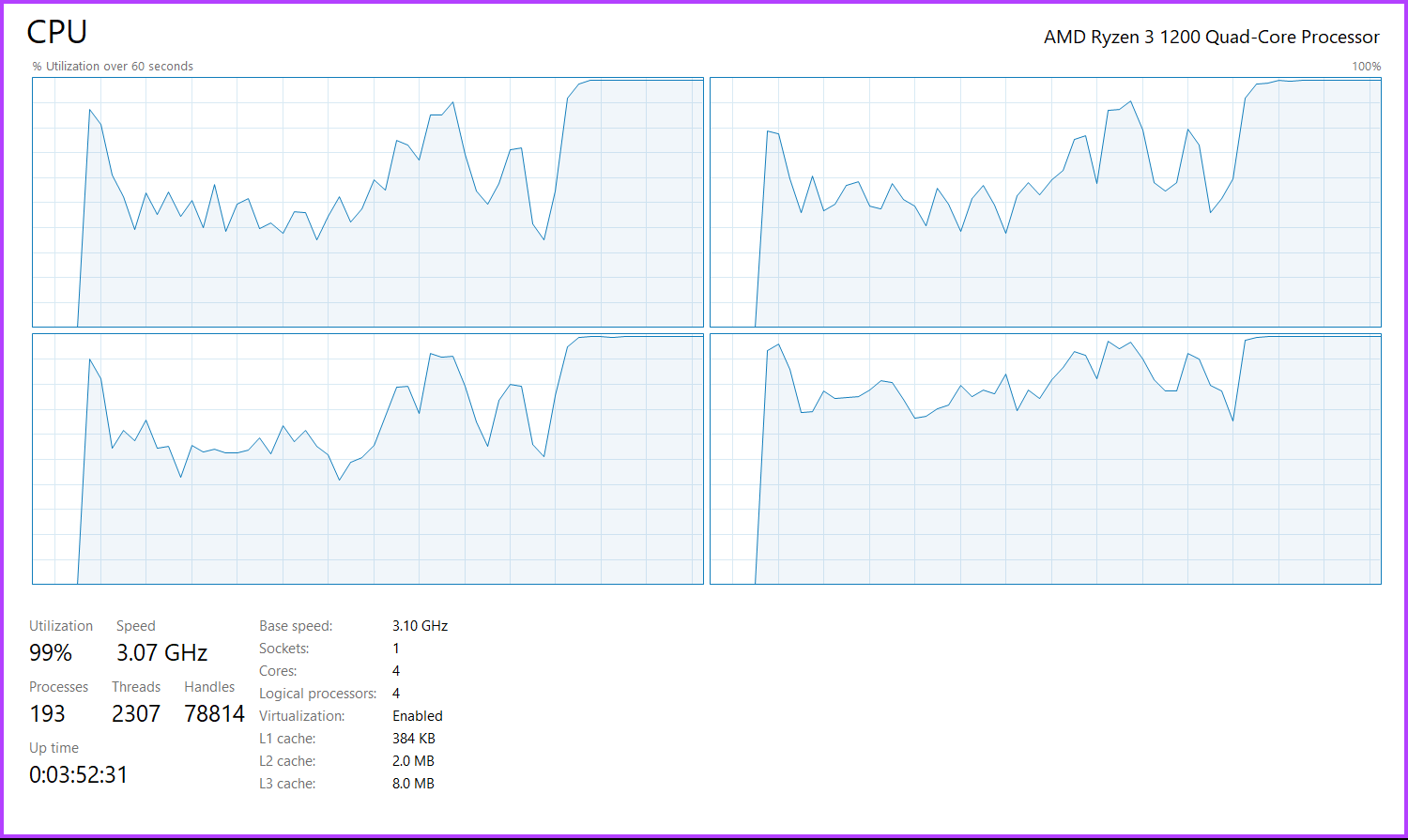
Quando l’accelerazione hardware è abilitata, Google Chrome scaricherà alcune attività dalla tua CPU e le trasferirà sulla tua GPU. In questo modo, l’utilizzo della CPU rimane sotto controllo, con conseguente miglioramento delle prestazioni complessive. Ciò garantisce anche che tu stia utilizzando tutti i componenti del tuo sistema in modo più efficiente.
Ora che sappiamo cosa significa accelerazione hardware e come funziona, è il momento di abilitarla nel tuo browser Chrome.
Come attivare o disattivare l’accelerazione hardware in Chrome
Se utilizzi Google Chrome su macOS, devi seguire due passaggi per assicurarti di utilizzare l’accelerazione hardware. Se utilizzi Google Chrome su Windows, puoi fare un ulteriore passo avanti per abilitare la modalità ad alte prestazioni per Chrome nelle impostazioni grafiche di Windows. Ecco come puoi fare tutto questo.
1. Abilita l’accelerazione hardware nelle impostazioni di Chrome
Passaggio 1: apri il browser Google Chrome sul tuo computer. Fai clic sull’icona dei tre puntini.
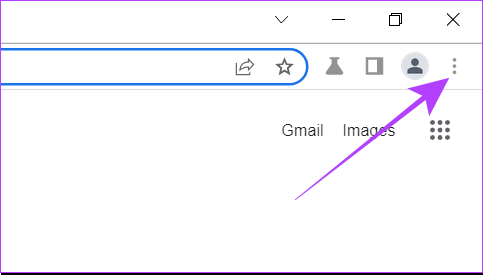
Passaggio 2: Ora fai clic su Impostazioni. Questo aprirà le impostazioni di Chrome in una nuova scheda.
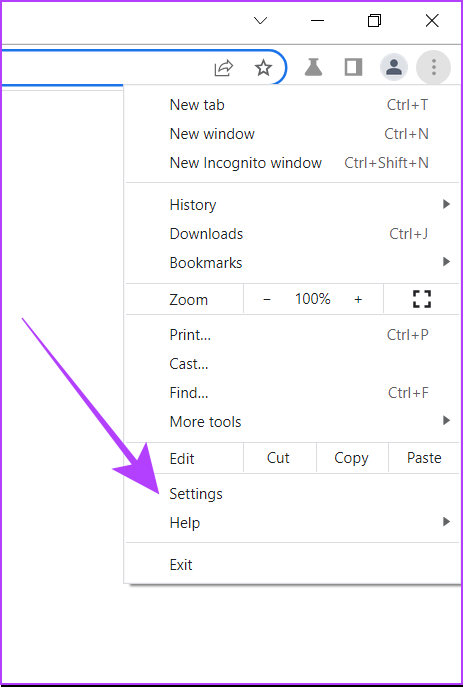
Passaggio 3: nella barra di ricerca, digita hardware.
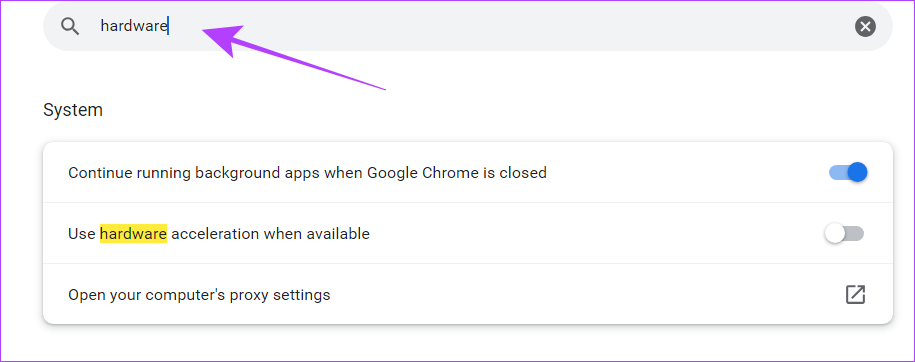
Passaggio 4: vedrai un’opzione chiamata’Usa l’accelerazione hardware quando disponibile’. Abilita l’interruttore per questo.

Passaggio 5: riavvia il browser Chrome sul tuo computer.
A volte, può accadere che il tuo sistema non assegni ancora attività alla tua GPU anche dopo aver abilitato l’hardware accelerazione nelle impostazioni. Per evitare tali problemi, puoi forzare Google Chrome a utilizzare l’accelerazione hardware utilizzando i flag di Chrome.
2. Forza l’accelerazione hardware in Chrome
Passaggio 1: apri Google Chrome sul tuo computer.
Passaggio 2: nella barra di ricerca , digita chrome://flags e premi Invio. Questo aprirà le impostazioni di Chrome Flags.
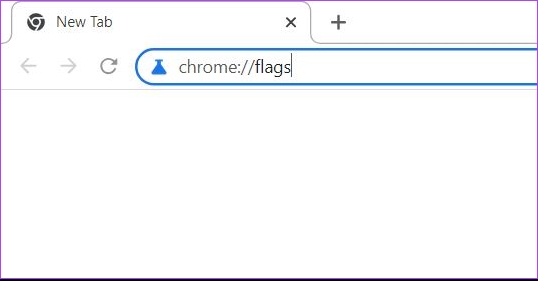
Passaggio 3: nella barra dei flag di ricerca, digita”override software rendering list”.

Passaggio 4: Fare clic sul pulsante. Seleziona Abilitato.
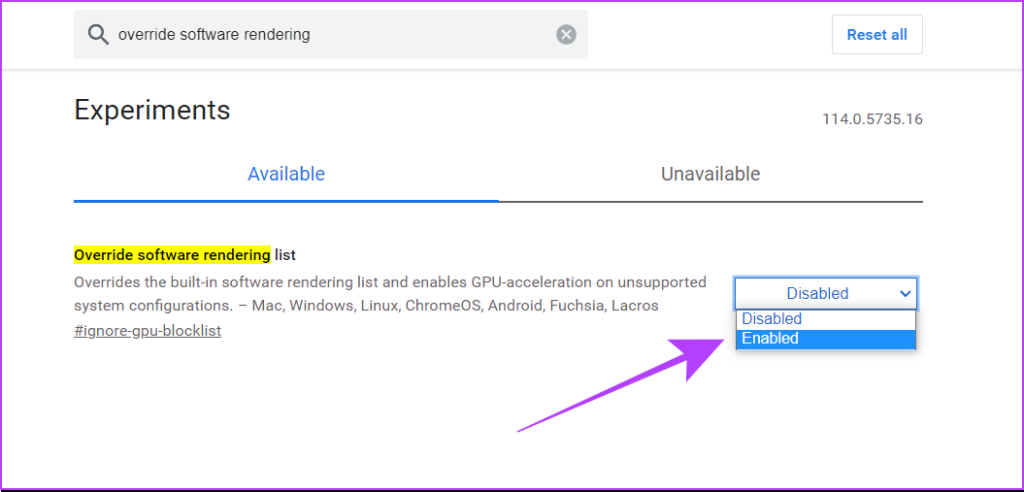
Passaggio 5: Google Chrome ora ti chiederà di riavviare il browser, quindi segui questo passaggio.
Al termine, ti sei assicurato che l’accelerazione hardware sia stata abilitata nel tuo browser Google Chrome. Puoi anche consultare il nostro elenco delle migliori segnalazioni per rendere Google Chrome più veloce.
3. Abilita la grafica ad alte prestazioni nelle impostazioni di Windows
Per gli utenti Windows, ecco come puoi selezionare la modalità ad alte prestazioni per il tuo browser Google Chrome nelle impostazioni di Windows.
Passaggio 1: Premi Windows + S per aprire la barra di ricerca sul tuo computer Windows. Digita”Impostazioni grafiche”e aprilo dai risultati.
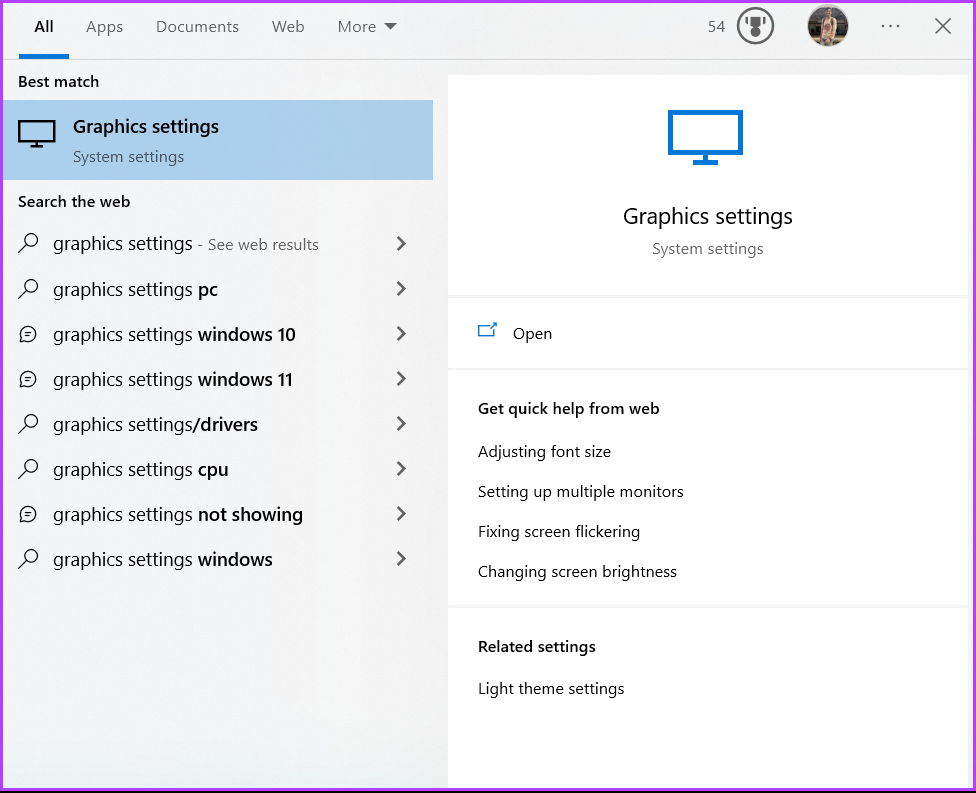
Passaggio 2: in Preferenze prestazioni grafiche, seleziona App desktop dal menu a discesa.
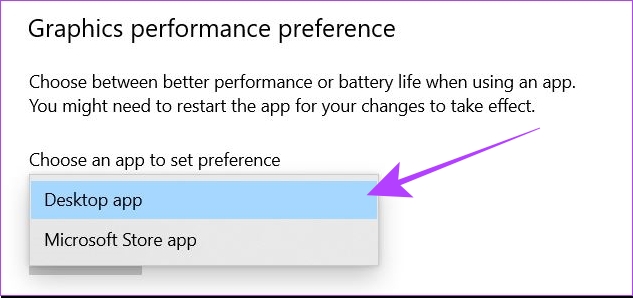
Passaggio 3: fai clic su Sfoglia.
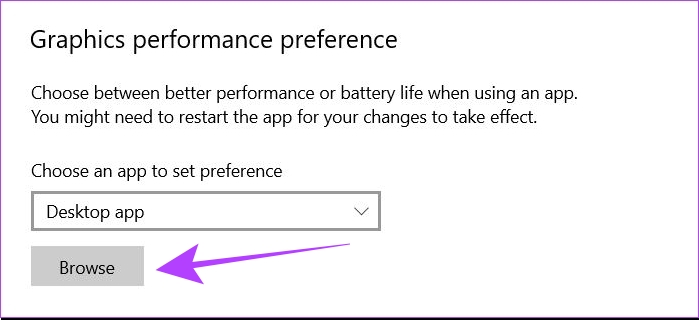
Passaggio 4: Dovrai individuare il file chrome.exe sul tuo sistema. Il percorso predefinito per questo file è
C:\Program Files\Google\Chrome\Application\chrome.exe
Tuttavia, se hai scelto un percorso personalizzato per installare Google Chrome sul tuo computer, avrai per individuare questo file di conseguenza.
Passaggio 5: Seleziona il file chrome.exe e fai clic su Aggiungi.
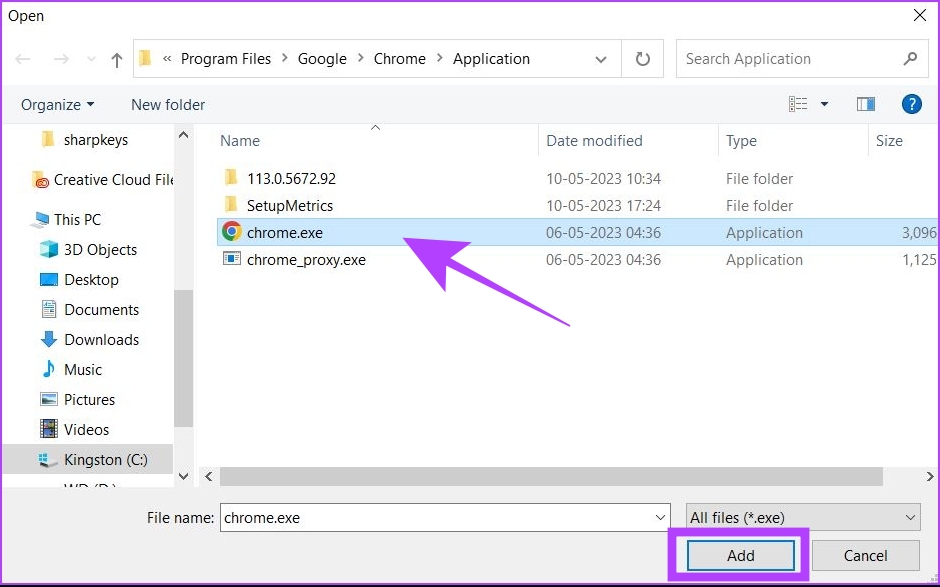
Passaggio 6: Ora fai clic su Opzioni. Questo aprirà il popup delle preferenze grafiche.
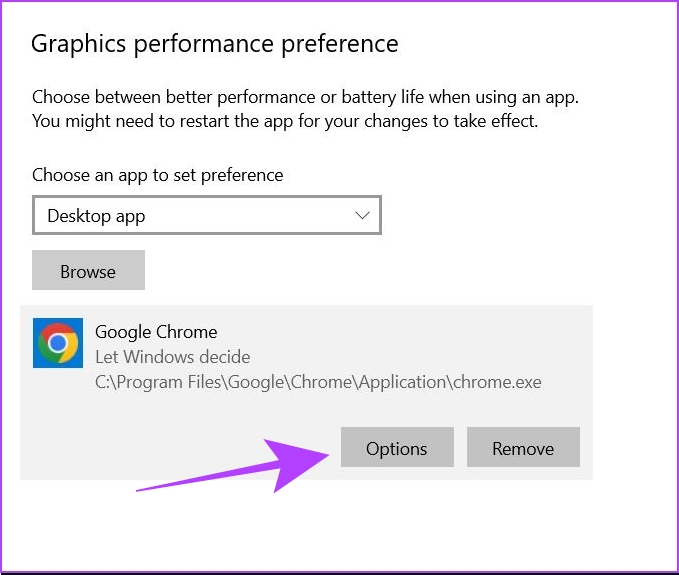
Passaggio 7: seleziona”Prestazioni elevate”e fai clic su Salva.
Passaggio 8: riavvia il computer Windows.
I passaggi precedenti assicureranno che ogni volta che Google Chrome tenta di utilizzare le risorse della GPU sul tuo computer, Windows consentirà a Chrome di accedere alle migliori impostazioni delle prestazioni dalla tua GPU.
Suggerimento: consulta la nostra guida per disattivare l’accelerazione hardware in Chrome e altri browser popolari.
Come verificare se l’accelerazione hardware è attivata in Chrome
Se vuoi verificare se l’accelerazione hardware è attivata nel tuo browser Chrome, segui questi passi. Questo è applicabile sia su Windows che su macOS.
Passaggio 1: apri Google Chrome sul tuo computer.
Passaggio 2: Nella barra di ricerca, digita chrome://gpu.
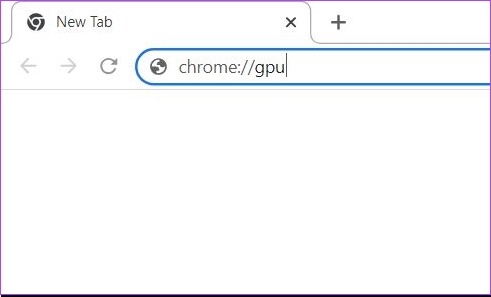
Passaggio 3: si aprirà una nuova scheda. Qui, controlla la sezione”Stato funzione grafica”. Se la maggior parte delle opzioni indica”Accelerazione hardware”, significa che l’accelerazione hardware è abilitata nel tuo browser Chrome.
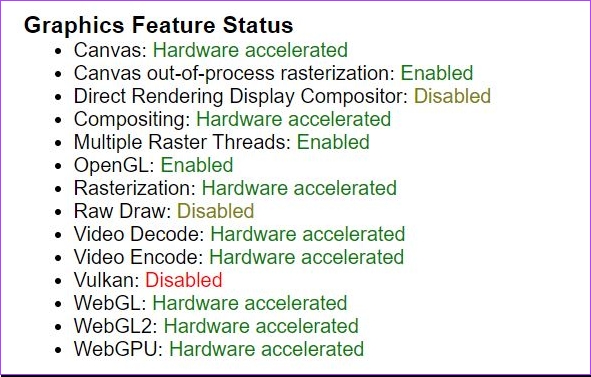
Per riferimento, ecco come appare la sezione relativa allo stato delle funzionalità grafiche quando l’accelerazione hardware è disabilitata.
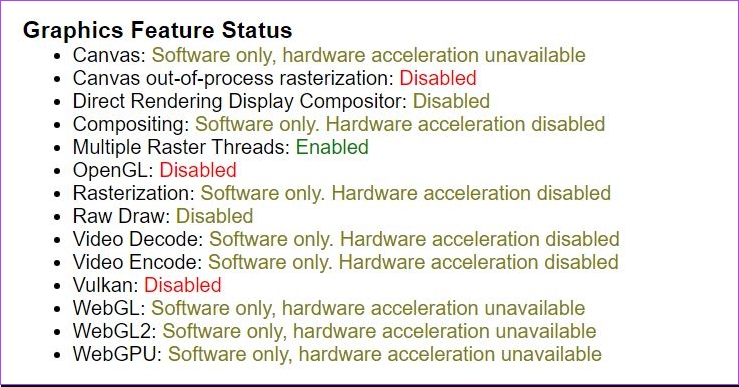
Leggi anche: Come falsificare la posizione in Chrome, Edge e Firefox
Come vedere se l’accelerazione hardware aiuta
L’accelerazione hardware potrebbe non funzionare bene su tutti i computer. Se vuoi verificare se funziona per te, utilizza le demo delle tecnologie Web aperte. Questi strumenti sono sviluppati dal team di Mozilla Firefox, ma puoi utilizzarli anche in Google Chrome.
Qui puoi utilizzare strumenti come Zen Photon Garden che fungono da stress test per il tuo sistema. Puoi verificare se il tuo browser funziona meglio con l’accelerazione hardware o meno. Se noti un peggioramento delle prestazioni dopo aver abilitato l’accelerazione hardware, devi disabilitare immediatamente questa impostazione.
Domande frequenti sull’accelerazione hardware in Chrome
1. come correggere lo sfarfallio dello schermo di Chrome dopo aver abilitato l’accelerazione hardware?
Se lo schermo di Chrome inizia a sfarfallare dopo aver utilizzato l’accelerazione hardware, potrebbe essere perché la tua GPU potrebbe non essere abbastanza potente o ottimizzata per l’accelerazione hardware. In questi casi, dovresti disabilitare l’accelerazione hardware o provare correzioni come l’aggiornamento dei driver della GPU. Puoi fare riferimento al nostro articolo per trovare altri modi per correggere lo sfarfallio dello schermo in Chrome.
2. Perché Chrome utilizza ancora la CPU per la riproduzione video anche dopo aver abilitato l’accelerazione hardware?
Questo può accadere quando il video utilizza un codec non supportato dalla tua GPU. In questi casi, nemmeno l’accelerazione hardware può aiutarti a riprodurre il video utilizzando la tua GPU.
3. Perché Chrome continua ad arrestarsi in modo anomalo dopo aver abilitato l’accelerazione hardware?
La differenza di prestazioni dopo aver abilitato l’accelerazione hardware dipende dalla GPU del tuo computer. In alcuni casi, come i nuovi chip M-silicon nei Macbook Apple, l’accelerazione hardware può ridurre le prestazioni di Chrome a causa dell’architettura della GPU. Questo perché queste schede grafiche non sono ottimizzate per scopi di accelerazione hardware. Quindi, se il tuo browser Chrome continua a bloccarsi, dovresti disabilitare l’accelerazione hardware.
Preferisci la stabilità alle prestazioni
L’accelerazione hardware può migliorare drasticamente la tua esperienza di navigazione in Google Chrome. Tuttavia, bisogna capire che la velocità non è tutto. Un browser deve essere stabile e affidabile per la massima produttività. Quindi, se l’accelerazione hardware fa impazzire il tuo sistema, è meglio che tu ne faccia a meno.