Se disponi di un computer Windows con connettività sia Wi-Fi che Ethernet, potresti esserti imbattuto in una situazione in cui ti è venuta voglia di utilizzarli entrambi contemporaneamente. Non preoccuparti, perché questo è effettivamente possibile. Ecco come puoi utilizzare Wi-Fi ed Ethernet contemporaneamente in Windows.
Per impostazione predefinita, Windows utilizza una singola connessione alla volta per la connettività di rete. Configurando le impostazioni della scheda di rete, è possibile utilizzare più connessioni di rete nella stessa istanza. Ma perché è necessario utilizzare più di una connessione sul proprio computer? Capiamolo prima.
Vantaggi dell’utilizzo simultaneo di Wi-Fi ed Ethernet in Windows
Il principale vantaggio dell’utilizzo simultaneo di Wi-Fi ed Ethernet può essere sperimentato quando si dispone di un server locale. In questi casi, il tuo computer Windows può utilizzare il Wi-Fi per rimanere connesso a Internet e utilizzare Ethernet per trasferire dati e accedere al tuo server locale.
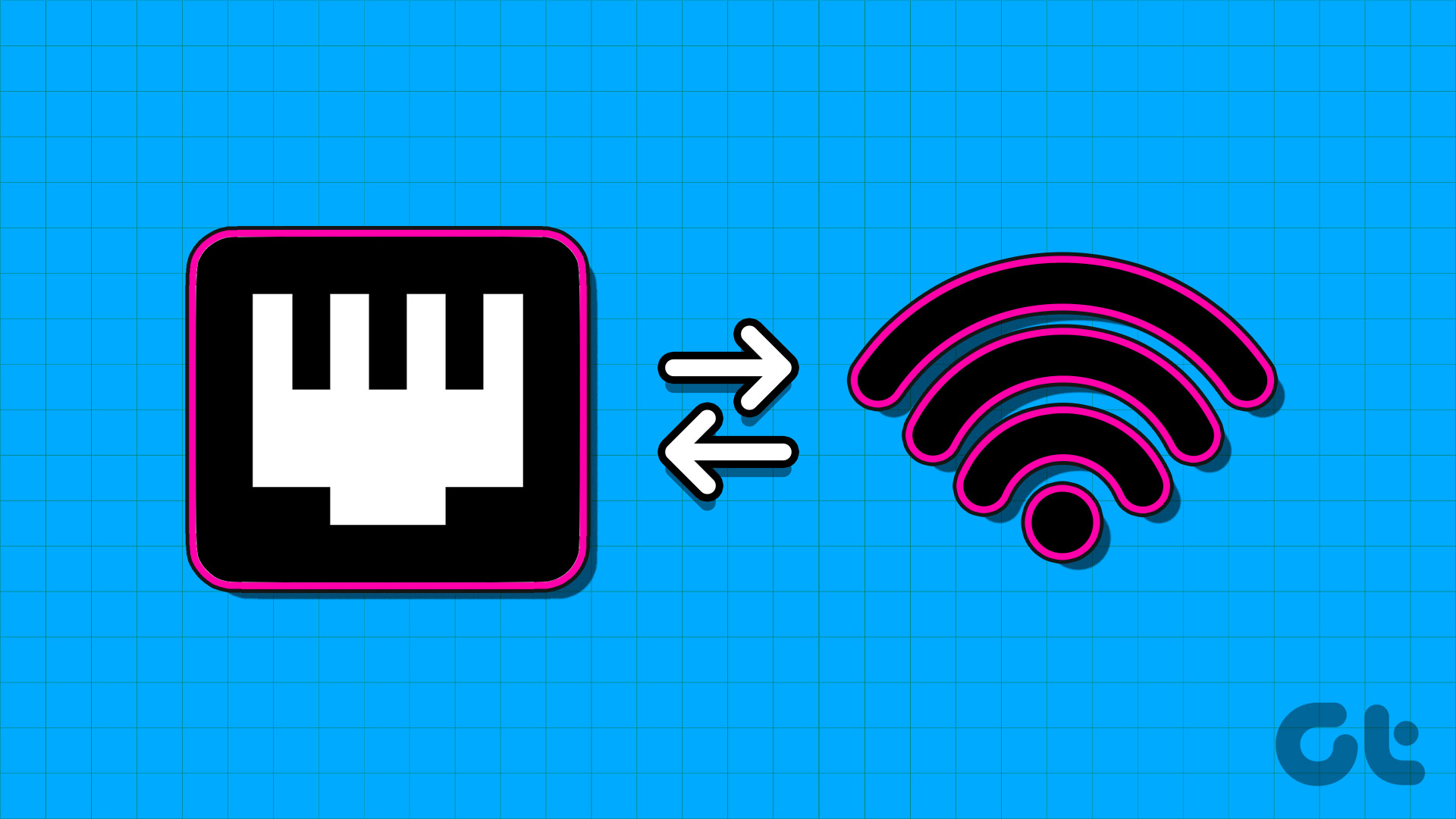
Un’altra applicazione per avere sia Wi-Fi ed Ethernet abilitati contemporaneamente è quando si hanno due diverse connessioni Internet, è possibile utilizzarne una come connessione principale mantenendo l’altra come backup.

Nel caso in cui la fonte primaria vada fuori servizio, il tuo computer avrà ancora la connettività Internet utilizzando la connessione secondaria. In questo modo si evitano tempi di inattività di Internet sul computer, poiché non si perde tempo a cambiare connessione (a meno che entrambe le connessioni non si interrompano contemporaneamente).
Come utilizzare Wi-Fi ed Ethernet contemporaneamente in Windows
Dobbiamo configurare le impostazioni della scheda di rete in Windows per utilizzare contemporaneamente Wi-Fi ed Ethernet. Ecco una guida dettagliata sullo stesso.
Passaggio 1: Apri il Pannello di controllo sul tuo computer Windows. Puoi farlo premendo Windows + S e digitando Pannello di controllo nella barra di ricerca.
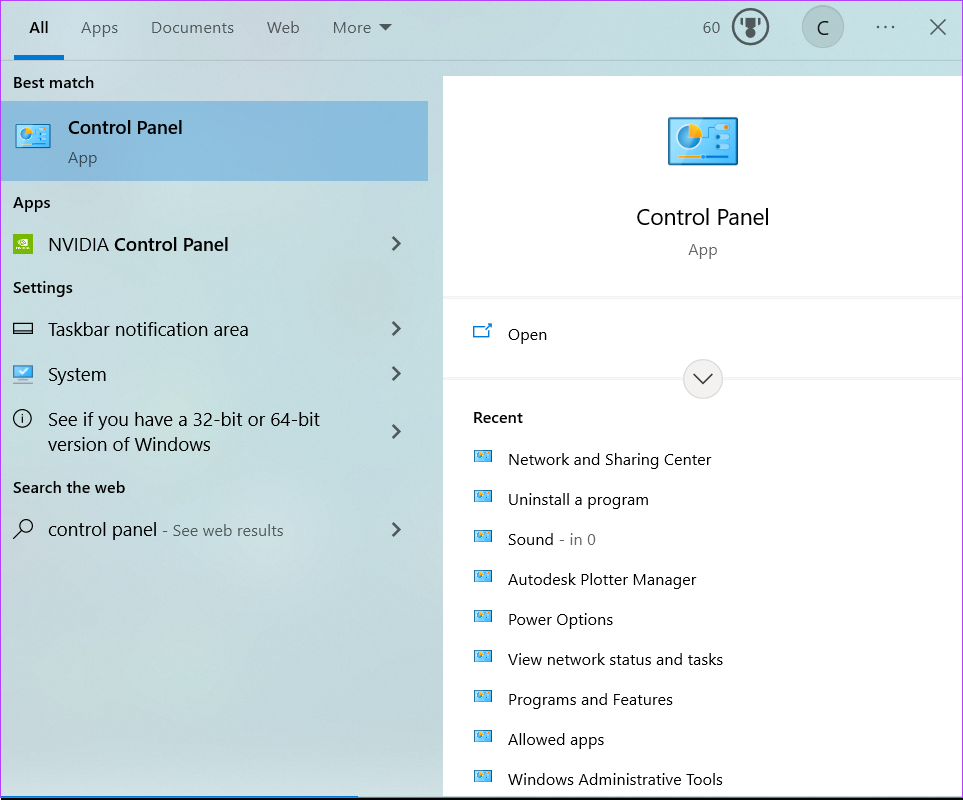
Passaggio 2: fai clic su”Rete e Internet”.
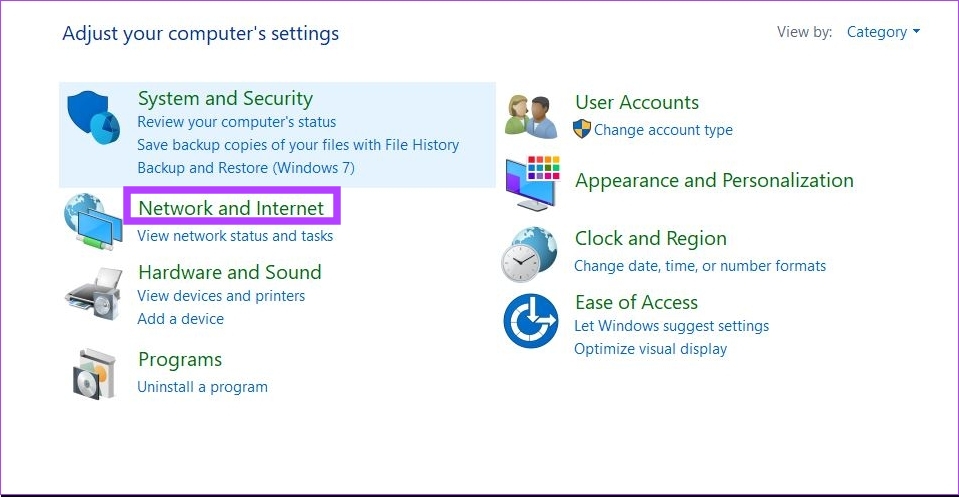
Passaggio 3: Ora, fai clic su’Centro connessioni di rete e condivisione’. Questo aprirà le impostazioni della tua connessione di rete attualmente attiva.

Passaggio 4: fai clic su”Modifica impostazioni adattatore”. Questo mostrerà tutte le connessioni di rete sul tuo computer Windows.

Passaggio 5: Ora fai clic con il pulsante destro del mouse sulla tua connessione Ethernet e seleziona Proprietà.
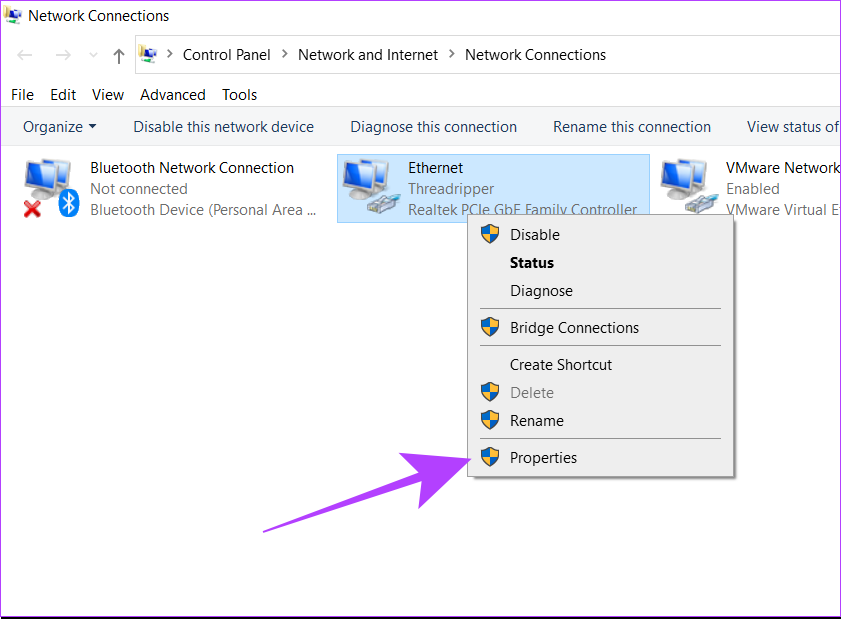
Passaggio 6: fai clic su Configura.

Passaggio 7: fai clic su Avanzate. Apparirà un elenco con tutte le proprietà del tuo adattatore ethernet.
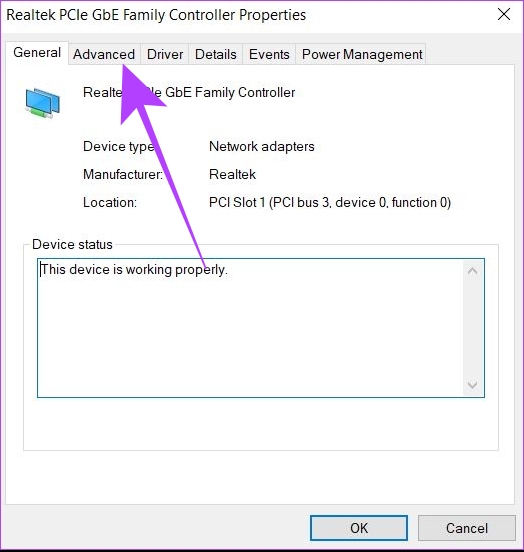
Passaggio 8: dall’elenco, cerca”Priorità e VLAN”. Cliccaci sopra.

Passaggio 9: seleziona’Priorità e VLAN disabilitate’per il menu a discesa Valore e fai clic su OK.
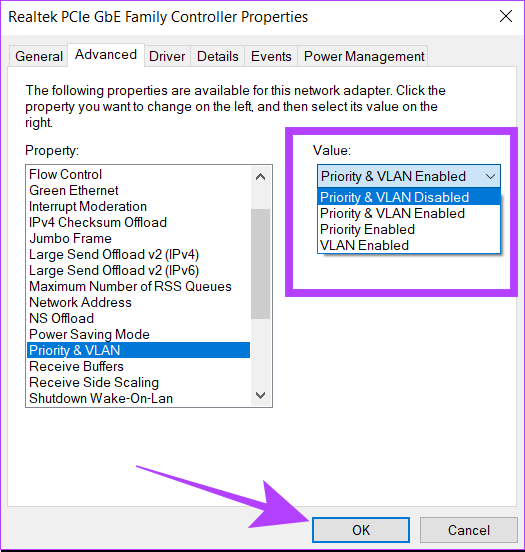
Passaggio 10: riavvia il computer.
Ciò assicurerà che la tua macchina Windows ora utilizzi più di una connessione di rete contemporaneamente. Puoi ripristinare queste impostazioni in qualsiasi momento dalle connessioni di rete. Non sai da dove accedervi? Consulta la nostra guida per trovare i modi più semplici per aprire le impostazioni di rete in Windows.
Imposta priorità di rete in Windows
Anche dopo essere stato connesso a due reti contemporaneamente, Windows continua a cercare la migliore possibile rete per utilizzare una connessione internet. Tuttavia, puoi impostare una priorità nelle impostazioni di rete per istruire Windows sull’utilizzo di una particolare connessione quando è connesso a più reti. Ecco come puoi farlo.
Passaggio 1: premi Windows + R per aprire Esegui.
Passaggio 2: Digita ncpa.cpl nella casella. Fai clic su Ok.
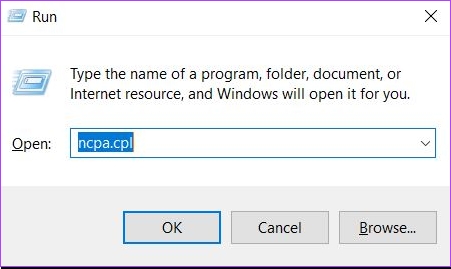
Passaggio 3: seleziona la rete a cui vuoi dare la priorità. Fai clic destro su di esso e vai su Proprietà.

Passaggio 4: cerca”Internet Version Protocol 4 (TCP/IPv4)”e fai clic su di esso.
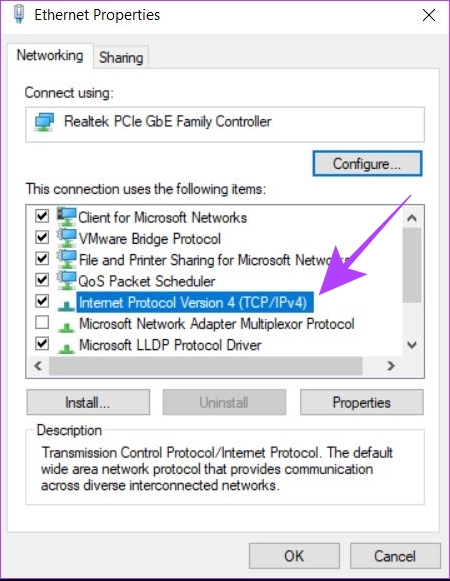
Passaggio 5: Ora fai clic su Proprietà.
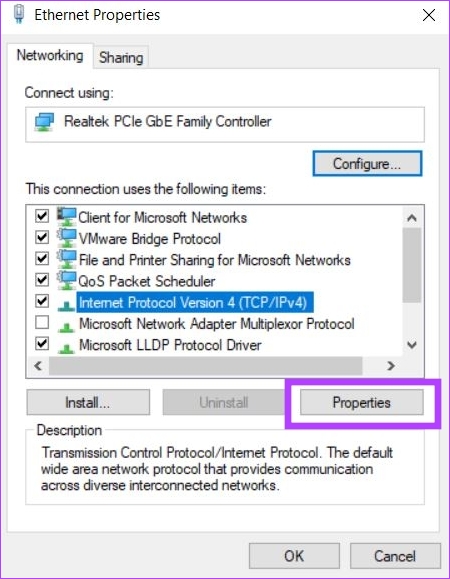
Passaggio 6: fai clic su Avanzate. Questo aprirà le impostazioni di priorità TCP/IP.
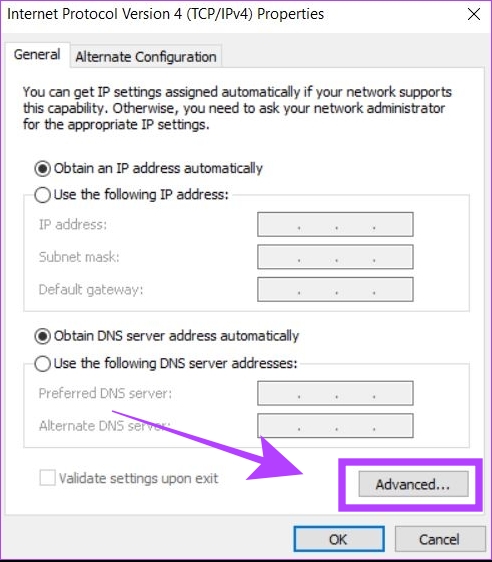
Passaggio 7: deseleziona la casella”Metrica automatica”. Ciò ti consentirà di inserire un valore in Metrica dell’interfaccia.
Passaggio 8: inserisci 5 nella casella accanto alla Metrica dell’interfaccia. Fai clic su Ok.

Il tuo computer Windows è stato ora configurato per utilizzare due connessioni contemporaneamente, insieme a una priorità di rete tra le due.
È utile utilizzare Wi-Fi ed Ethernet contemporaneamente
Se si dispone di un server locale o di due connessioni Internet separate, può essere utile utilizzare Wi-Fi ed Ethernet contemporaneamente. In entrambi questi casi, sarai in grado di utilizzare più connessioni di rete contemporaneamente per una maggiore comodità rispetto alla configurazione di connessione singola predefinita in Windows.

Tuttavia, dovresti sapere che non raddoppierai la velocità di Internet all’istante utilizzando Wi-Fi ed ethernet contemporaneamente. Anche se disponi di due connessioni Internet separate su Wi-Fi ed Ethernet, Windows non le utilizzerà entrambe contemporaneamente per la connettività Internet. Pertanto, la doppia connessione è utile solo in scenari specifici in cui si dispone di un server locale o di una connessione Internet di backup.
Domande frequenti sull’utilizzo di Wi-Fi ed Ethernet in Windows
1. Perché non ottengo la connettività Internet dopo aver provato a utilizzare Wi-Fi ed Ethernet contemporaneamente?
Assicurati che la rete che hai selezionato come priorità nelle metriche dell’interfaccia disponga di connettività Internet. Altrimenti, dovresti cambiare la priorità su una rete diversa.
2. Perché Windows non utilizza la mia priorità di rete selezionata per la connettività Internet?
Questo può accadere se utilizzi il protocollo IPv6 per la connessione Internet. In tal caso, ripetere le impostazioni di priorità di rete per Internet Version Protocol 6 (TCP/IPv6), che si trovano appena sotto le impostazioni IPv4.
3. Posso connettere il mio computer a due diverse reti Wi-Fi contemporaneamente?
No, non puoi connettere direttamente il tuo computer a due diverse reti Wi-Fi contemporaneamente. Per questo, dovrai utilizzare un adattatore Wi-Fi esterno e collegare entrambe queste connessioni dalle impostazioni di rete. Tieni presente che anche dopo aver eseguito questi passaggi, non puoi utilizzare Internet da entrambe le reti Wi-Fi contemporaneamente. Sarà utile solo connettere dispositivi aggiuntivi come stampanti, dispositivi smart, ecc.
Connetti Ethernet e Wi-Fi contemporaneamente
In sintesi, puoi connettere il tuo computer Windows a Wi-Fi ed ethernet allo stesso tempo. Tuttavia, puoi utilizzare la connettività Internet solo da una sola connessione alla volta. Puoi utilizzare questa tecnica sul tuo computer Windows per utilizzare Internet tramite Wi-Fi mentre canalizzi la connessione Ethernet a un server, una stampante o un sistema LAN.
