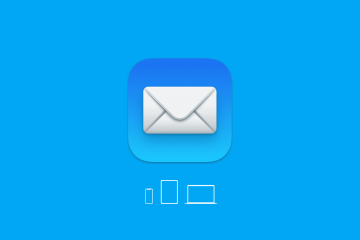Stai cercando di creare un documento PDF? Questo tutorial ti mostrerà diversi modi semplici e gratuiti per creare PDF sui tuoi dispositivi Apple senza utilizzare strumenti di terze parti.
Il PDF (Portable Document Format) è un formato universalmente riconosciuto che può essere aperto su iOS, macOS, Android, Windows, Linux, ChromeOS e altre piattaforme.
La capacità dei PDF di mantenere il layout, la formattazione e l’aspetto generale assicura che il testo, le immagini e il design che vedi in un PDF su il tuo schermo sarà identico quando qualcuno visualizza quel PDF sul proprio telefono o computer.
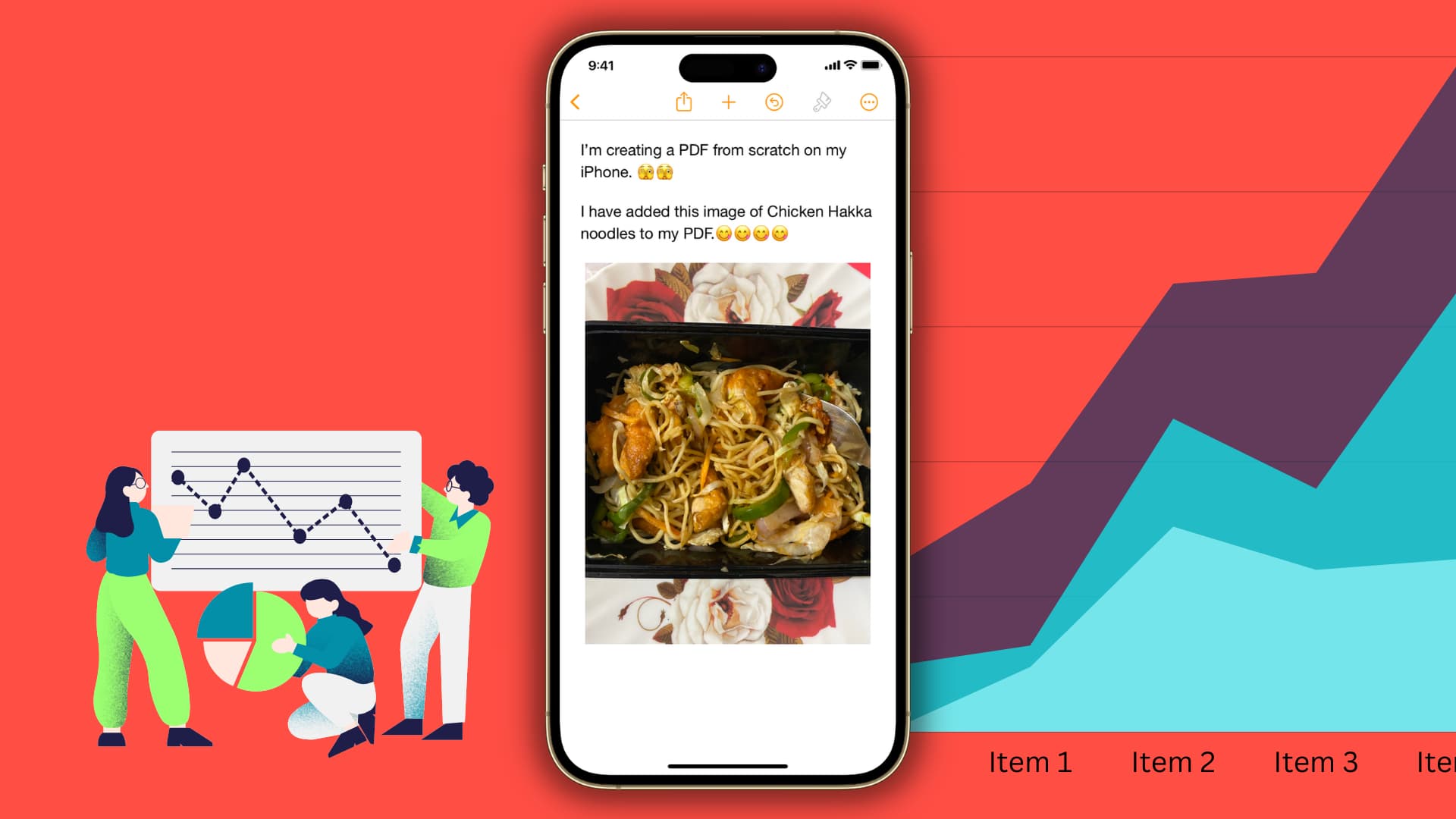
Le caratteristiche di cui sopra, insieme alle dimensioni ridotte dei file e alla compatibilità quasi universale, rendono il PDF versatile e un formato eccellente per creare i tuoi curriculum, condividere i compiti universitari , pubblicazione di report aziendali e altro ancora.
Sommario hide
Crea un PDF su iPhone e iPad
Esistono diversi modi rapidi per creare un PDF direttamente dal tuo iPhone o iPad.
Crea un nuovo PDF da zero
Molte app come PDF Expert, Documents by Readdle e il premium versione di Adobe Acrobat consente di creare uno spazio vuoto PDF e riempirlo con testo, immagini, ecc. Inoltre, puoi utilizzare Microsoft Word, Google Docs o qualsiasi app simile ed esportare il documento finale come PDF.
Ma per lo scopo di questo tutorial, ti mostreremo come creare un nuovo PDF utilizzando l’app Pages gratuita di Apple, preinstallata su tutti gli iPhone e iPad. Se lo hai eliminato per fare spazio, ci vuole un attimo per reinstallarlo dall’App Store.
1) Apri l’app Pages.
2) Tocca l’icona icona più (+) in alto e seleziona Inizia a scrivere. Puoi anche scegliere un modello per utilizzare uno dei layout predefiniti.
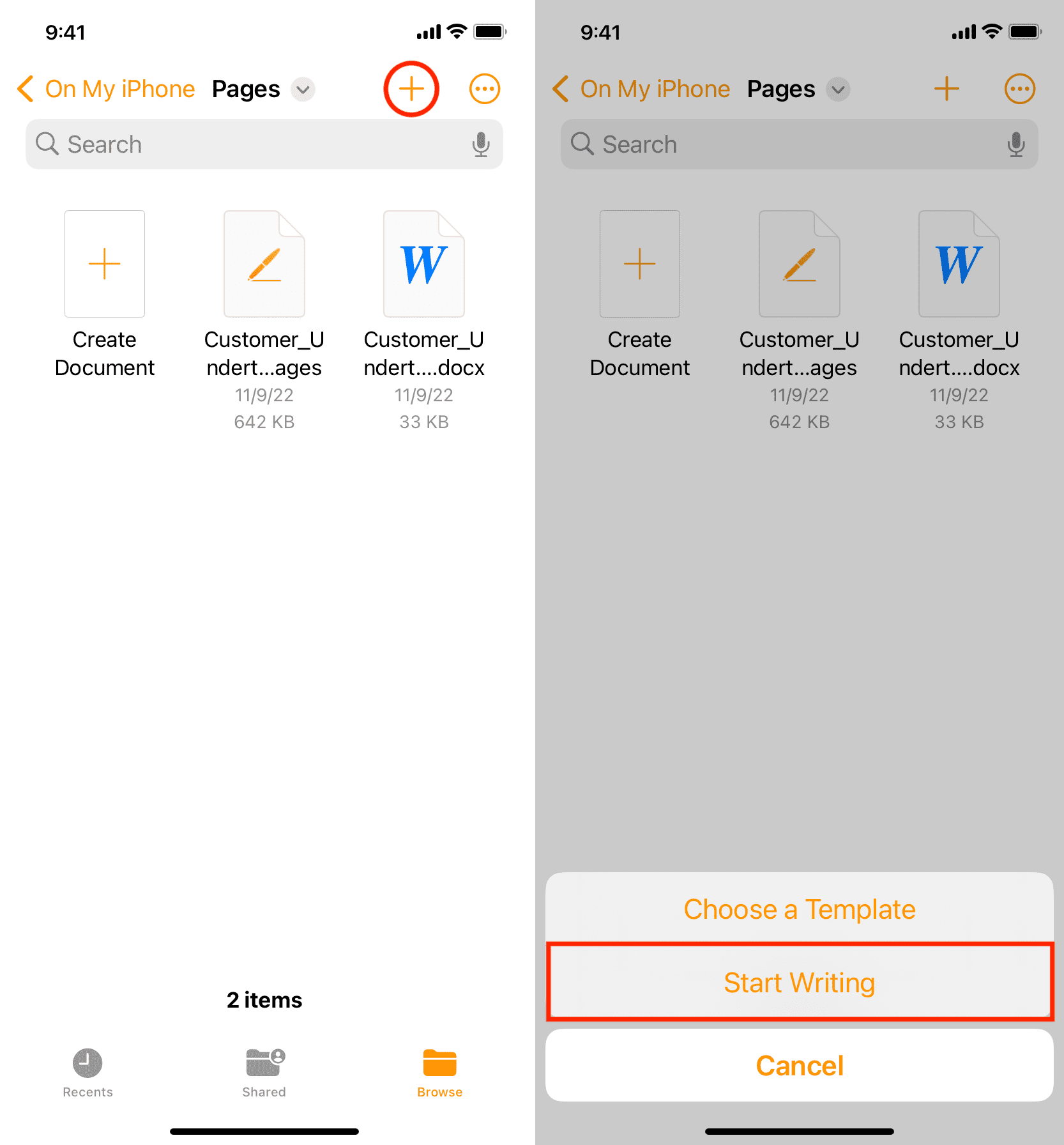
3) Digita o copia e incolla il testo. Utilizza il pulsante più per inserire foto, disegni, equazioni, forme, grafici e diagrammi nel tuo PDF. C’è molto da disimballare qui. Quindi, prenditi un momento per esplorare tutto.
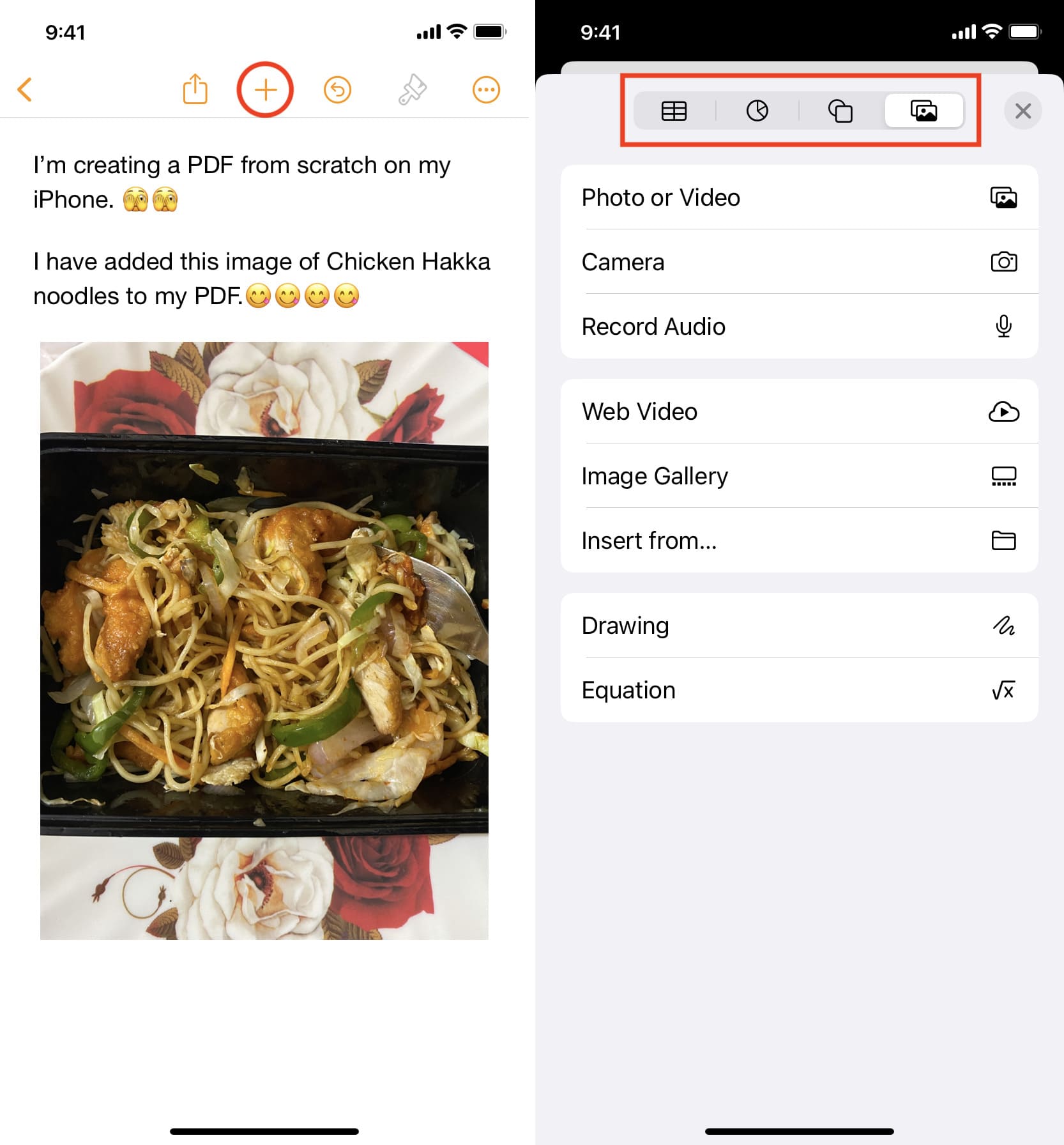
4) Dopo aver creato il documento, tocca l’icona dei tre puntini e scegli Esporta > PDF > Salva in file > scegli una posizione > Salva.
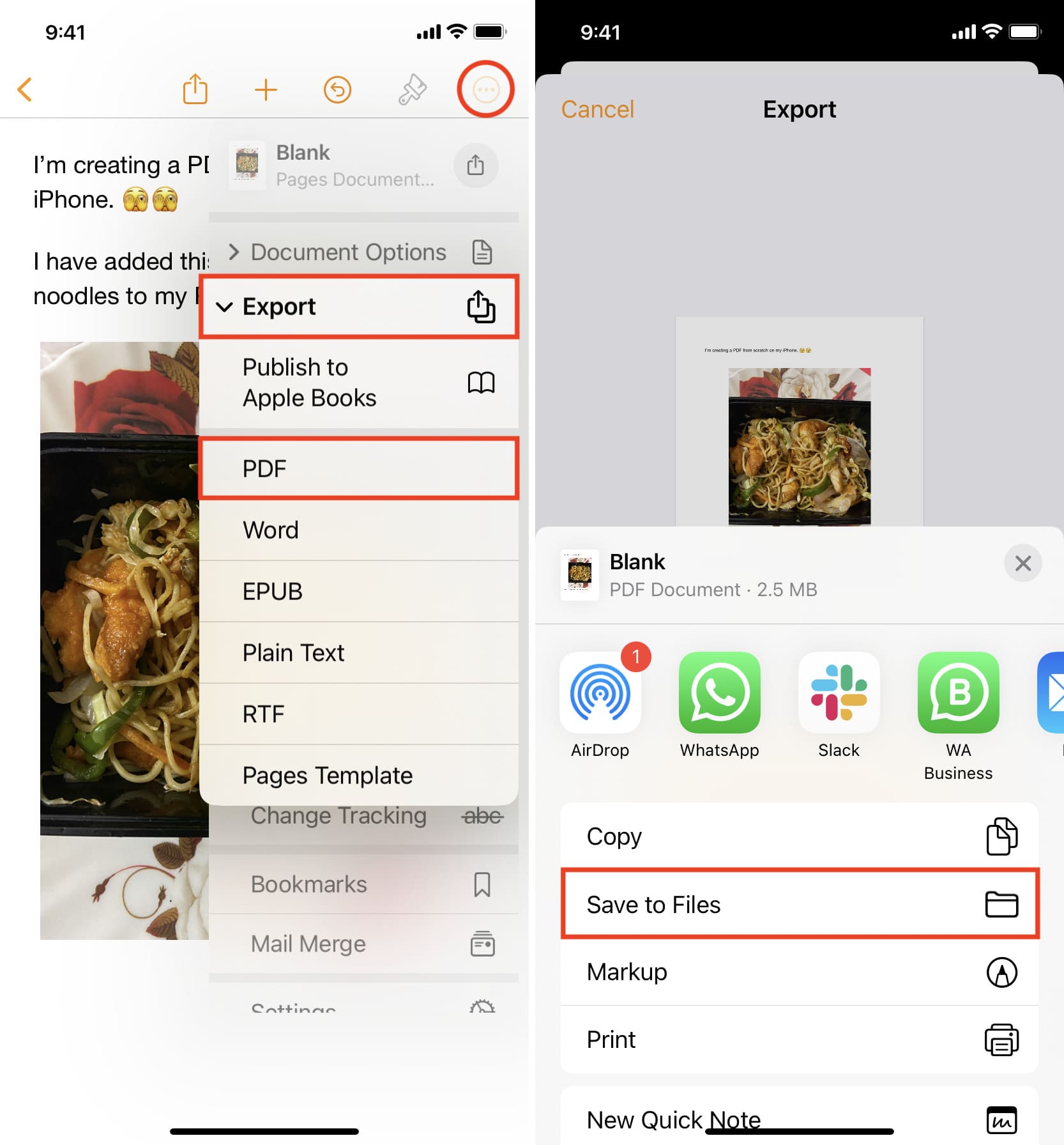
5) Hai creato e salvato correttamente il PDF. Ora vai all’app Apple Files e la troverai nell’Recenti e la cartella in cui l’hai salvato. Basta toccare il PDF per aprirlo e premere il pulsante Condividi per inviarlo tramite AirDrop, Mail o un’altra app.
Trasforma una pagina web in un PDF
Supponiamo che tu stia esplorando il web sul tuo iPhone o iPad e ti imbatti in una ricetta utile o in un articolo di notizie che vorresti salvare in formato PDF. È semplicissimo farlo e abbiamo un tutorial dettagliato che spiega come.
Crea un PDF da Note
Se hai una nota nell’app Apple Notes e desideri salvarla come PDF, quindi non cercare più perché bastano pochi tocchi per esportare una nota come PDF su iPhone, iPad e Mac.
Trasforma una foto in PDF
A volte potrebbe essere necessario convertire una foto in un PDF. Ciò potrebbe essere dovuto al fatto che hai scattato una foto della tua carta d’identità da caricare su un sito web governativo o istituzionale, ma il sito accetta solo allegati PDF. Se ti trovi in una situazione del genere, abbiamo un tutorial che ti mostra come salvare le foto come PDF sul tuo iPhone o iPad.
Converti un foglio di calcolo in un PDF
La maggior parte delle app per fogli di calcolo supporta l’esportazione in formato PDF. E se non lo fanno, puoi usare il trucco menzionato nella prossima sezione qui sotto. Detto questo, ecco come salvare un file dall’app per fogli di calcolo di Apple come documento PDF:
1) Apri il file app Numbers e vai al tuo progetto.
2) Tocca i tre icona puntini e scegli Esporta > PDF > Esporta > Salva in file > Salva .
3) Ora apri l’app File per trovare e visualizzare questo PDF.
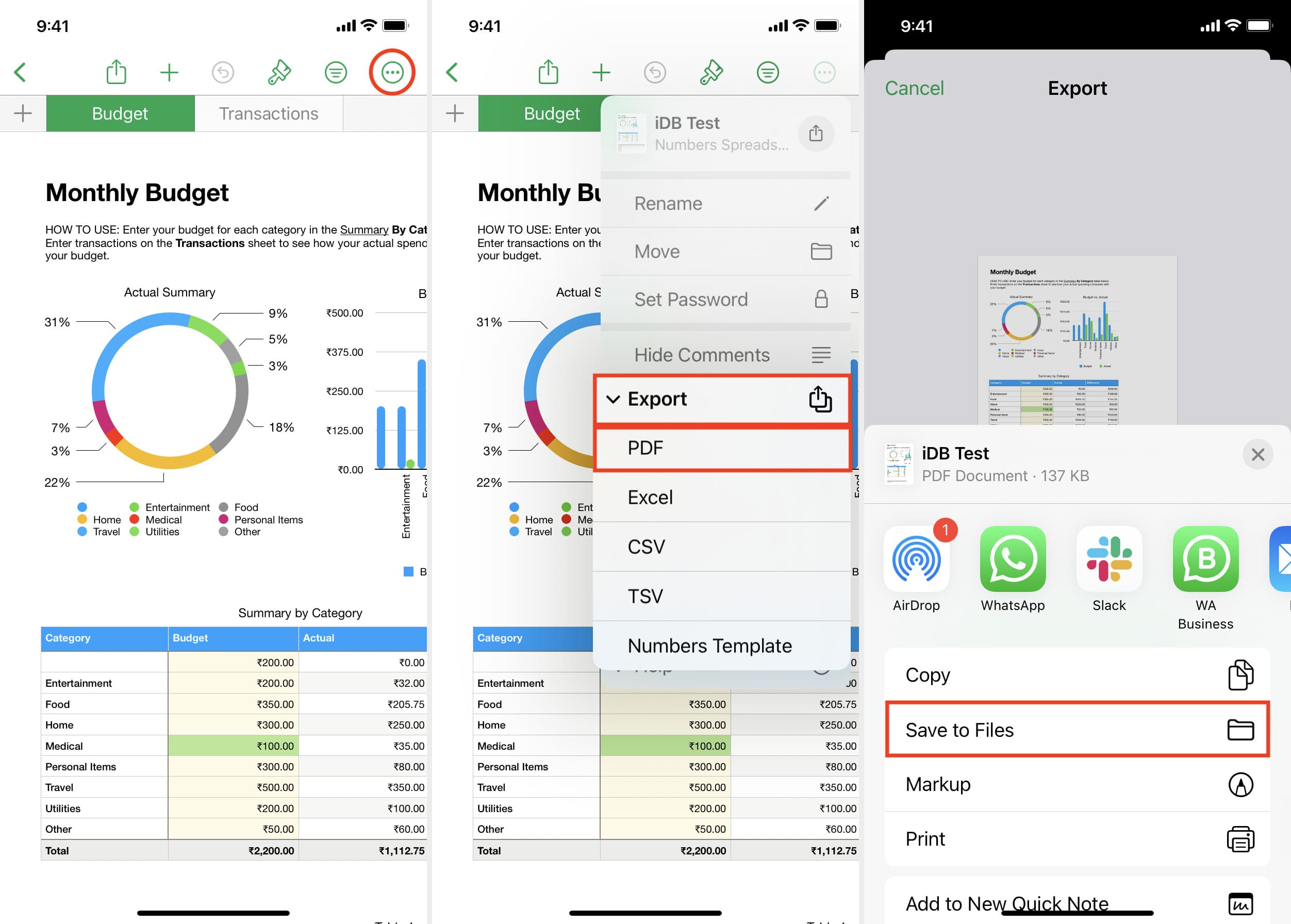
Usa lo strumento Stampa per convertire qualsiasi cosa in un PDF
Infine, tutte le versioni recenti di iOS hanno un trucco nascosto per convertire praticamente qualsiasi cosa in un PDF. Implica l’utilizzo dell’opzione di stampa e il salvataggio del contenuto in un documento PDF. Puoi implementare questo suggerimento per convertire un’e-mail in un PDF o qualcos’altro che supporti la stampa.
Ecco come utilizzare lo strumento di stampa per creare un PDF su iPhone o iPad:
1) Apri l’email, la foto, la pagina web, il documento, ecc.
2) Tocca il pulsante Condividi e scegli Stampa dal foglio di condivisione iOS.
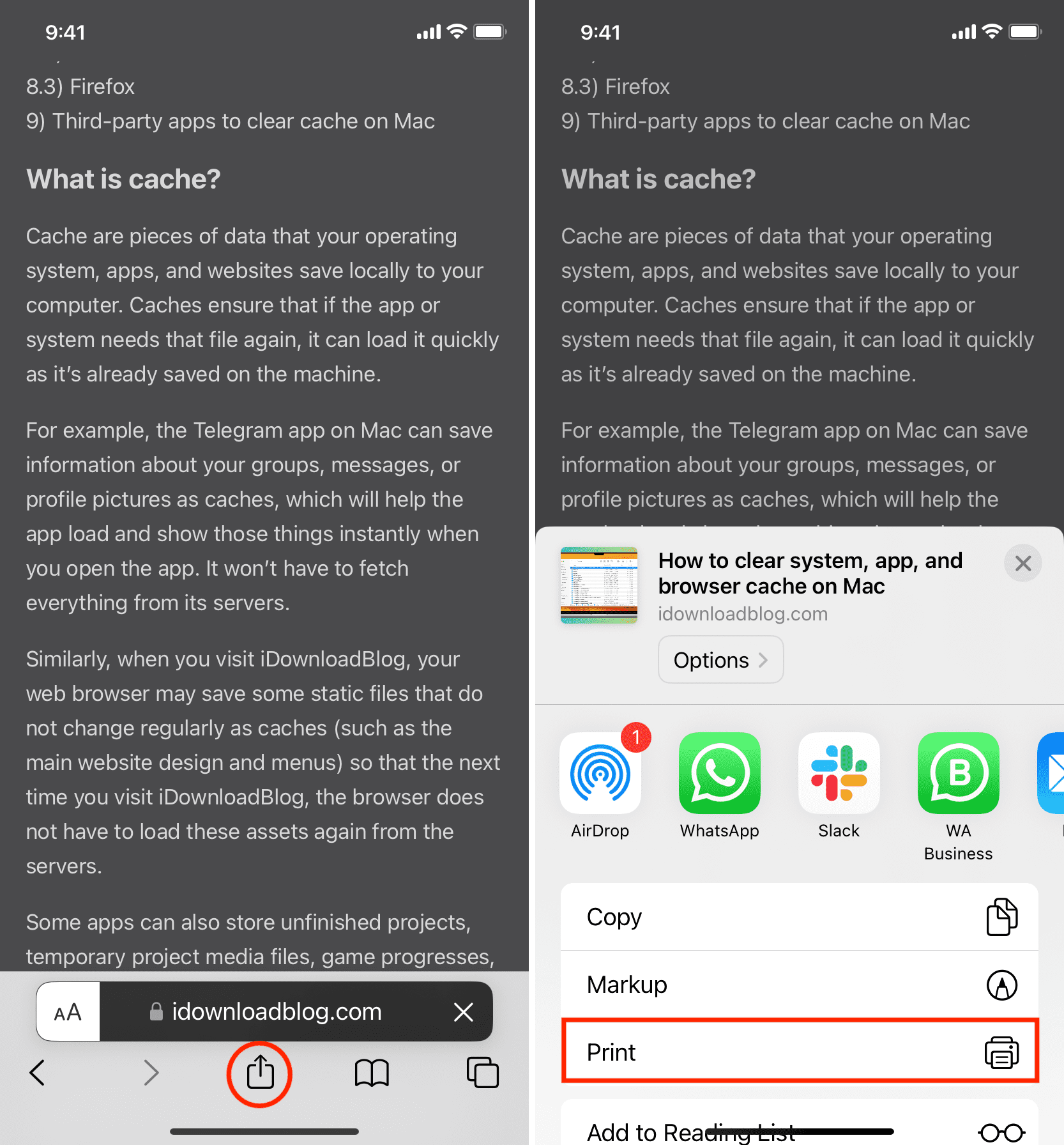
3) Una volta che sei nella schermata delle opzioni di stampa, metti due dita sull’anteprima della pagina PDF o sulla miniatura della pagina e pizzica fino a occupare l’intero schermo.
4) >Tocca il pulsante Condividi e scegli Salva su file > Salva.
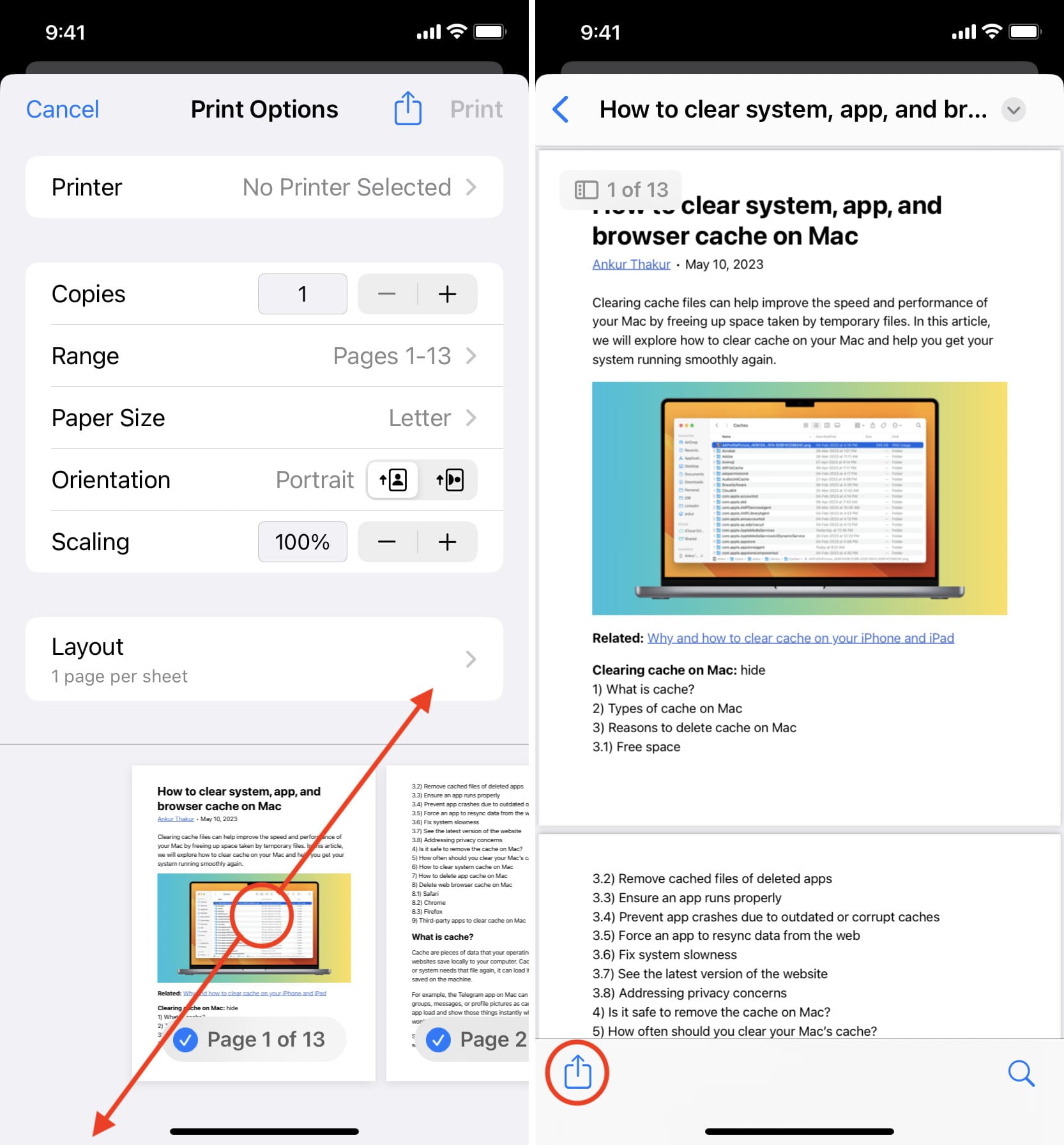
Ora vai a l’app File e vedrai il documento PDF creato di recente.
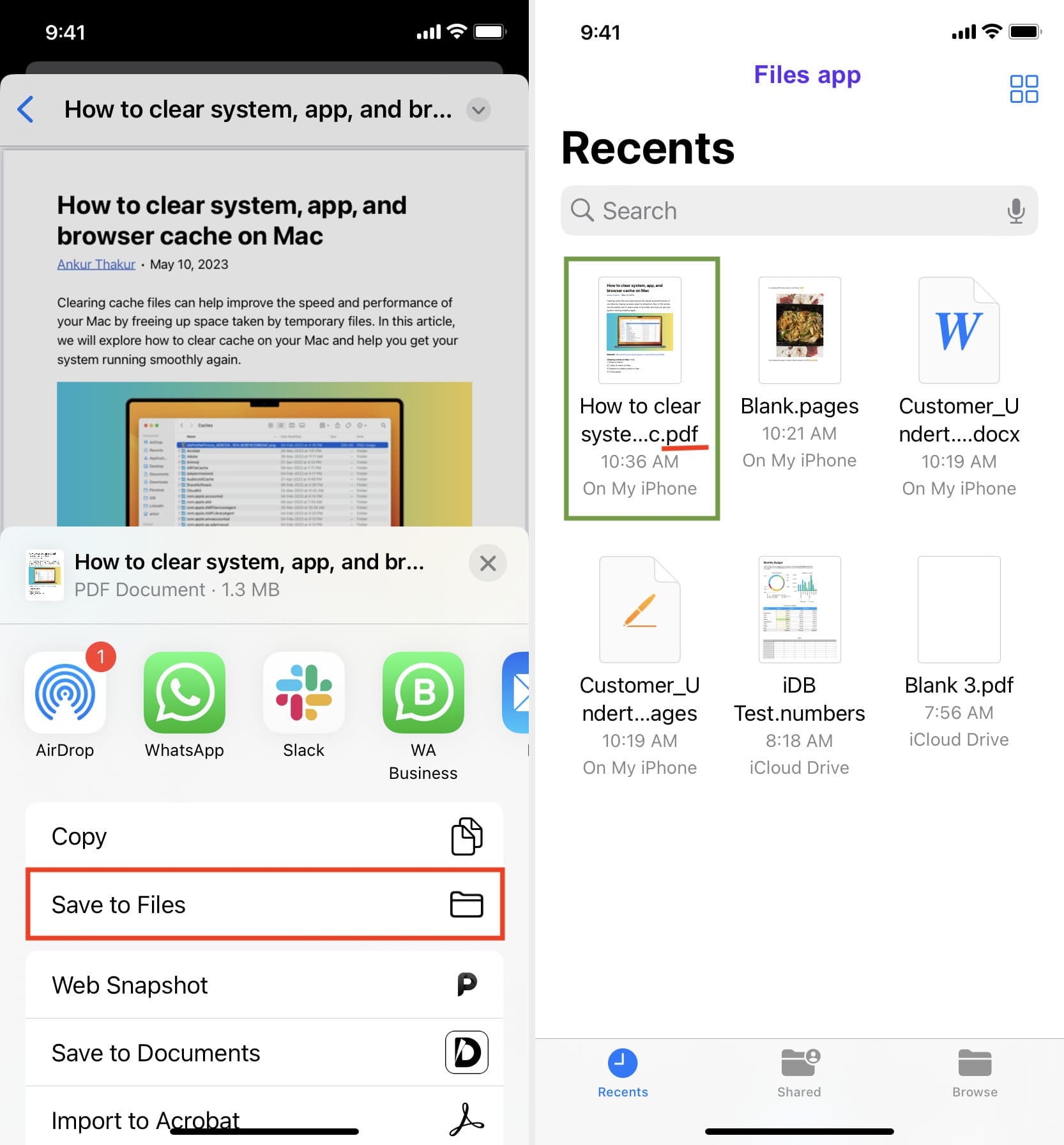
Fai uno screenshot e trasformalo in un PDF
Infine, se non riesci a capire come trasformare qualcosa in un PDF o se non vedi l’opzione Stampa, puoi sempre prendere uno o più screenshot e poi trasformarli in un PDF.
Crea un PDF su Mac
Crea un nuovo PDF da zero
Puoi utilizzare l’app Apple Pages, Microsoft Word, Google Docs o qualsiasi altro creatore di documenti per creare un PDF.
Ecco come farlo utilizzando l’app Pages, disponibile gratuitamente per tutti gli utenti Mac e preinstallata sui nuovi computer:
1) Apri l’app Pages, scegli Vuoto o un modello e fai clic su Crea.

2) Inserisci testo, immagini e altri media. Puoi utilizzare i pulsanti nella parte superiore della finestra dell’app Pages o fare clic su Inserisci nella barra dei menu superiore del Mac e scegliere un’opzione. La barra laterale destra dell’app ti consente di formattare il documento con lo stile del carattere, le dimensioni, il colore e altro ancora.
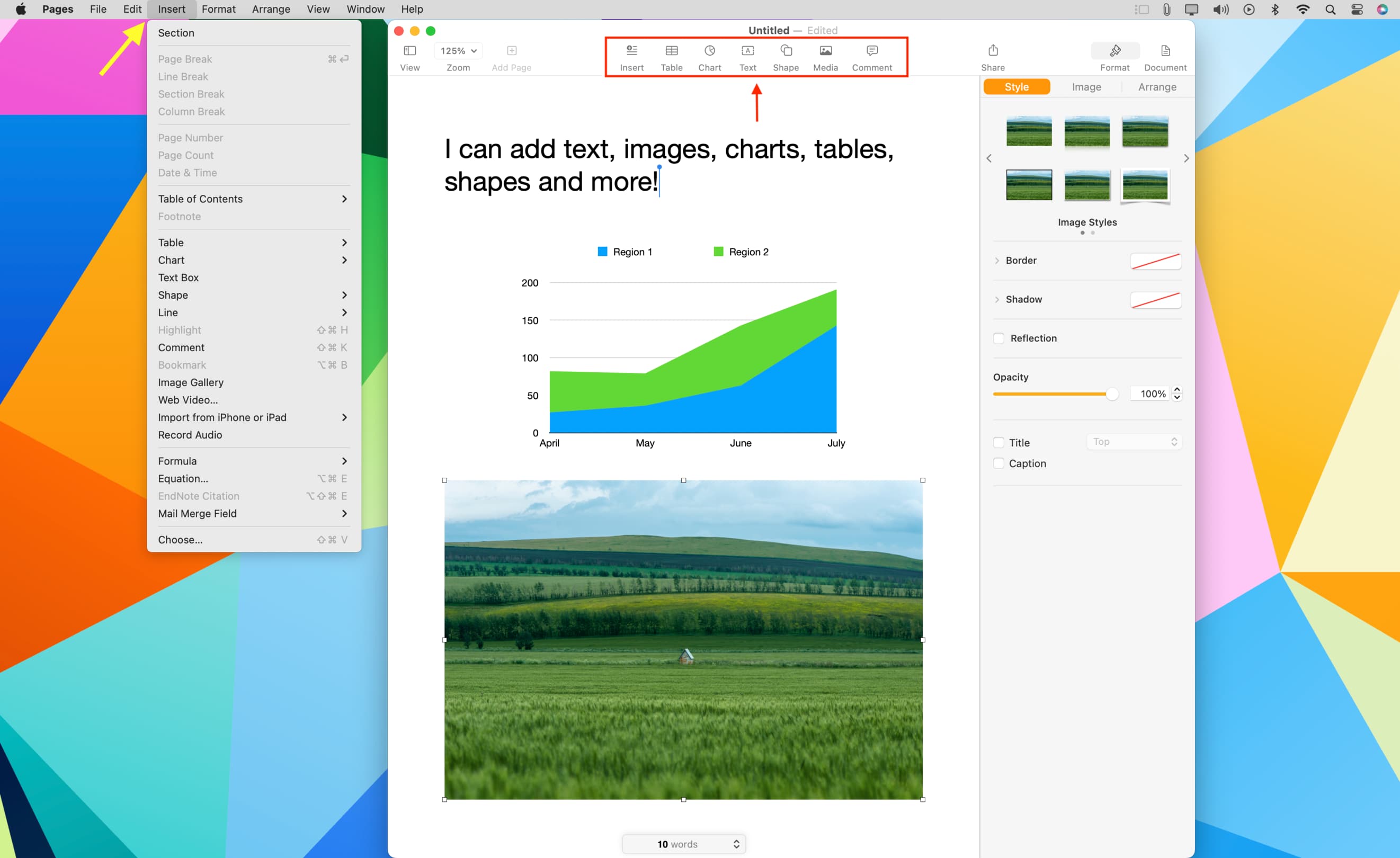
3 ) Una volta terminata la stesura del documento, fai clic su File > Esporta in > PDF per salvarlo.
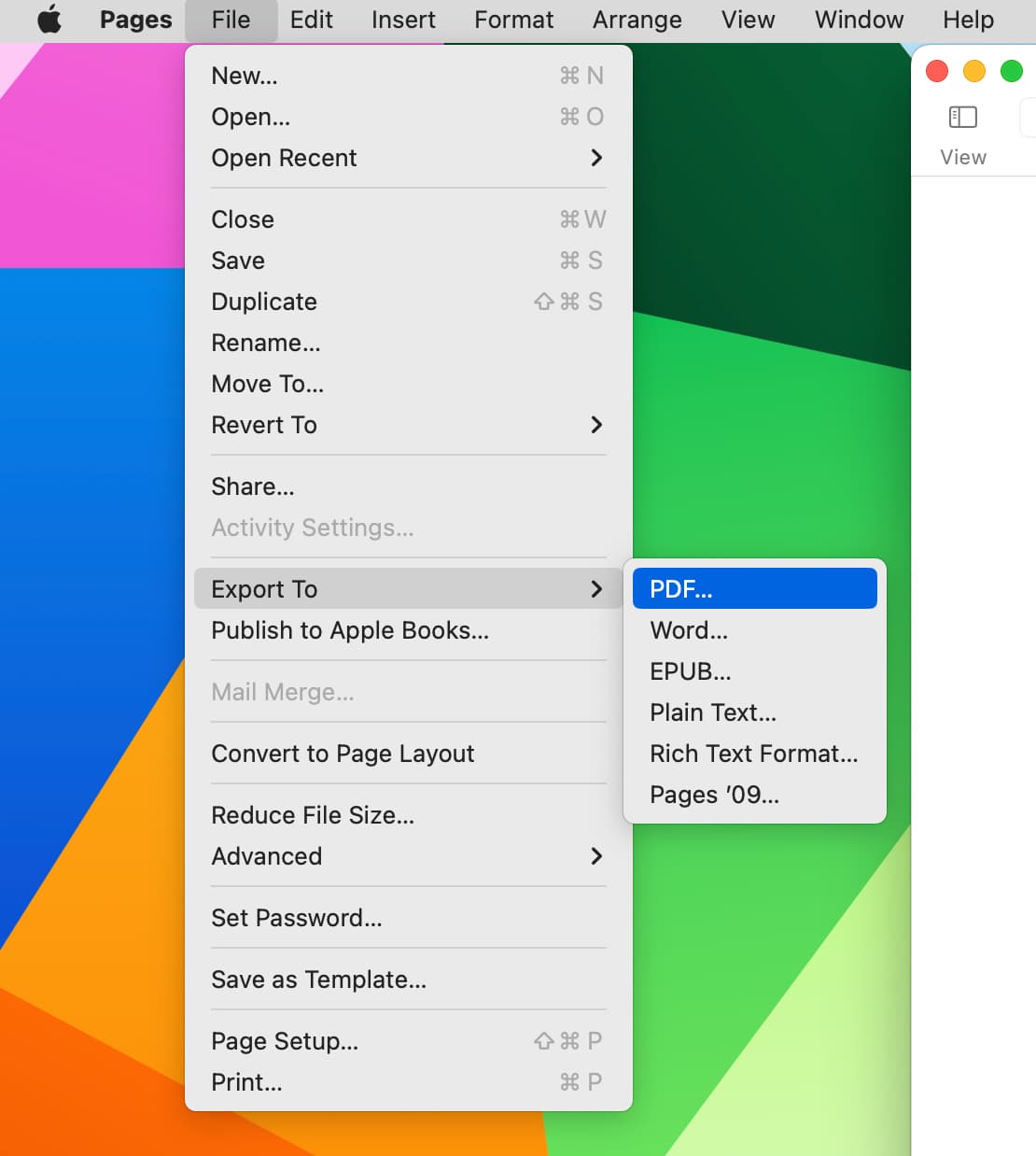
4) Ora apri la cartella del Finder in cui hai salvato questo documento appena creato e fai doppio clic per aprirlo nell’anteprima del Mac. Puoi anche fare clic con il pulsante destro del mouse su un file PDF e scegliere Apri con > qualsiasi altra app.
Suggerimento: tu può anche aprire un file Word (doc o docx) nell’app Pages, modificarlo e seguire i passaggi 3 e 4 per convertirlo in PDF.
Stampa qualsiasi pagina web come PDF
Dopo aver prenotato un biglietto o generato una ricevuta, molto probabilmente il sito web mostrerà un pulsante di stampa o download che ti consentirà di salvare il biglietto in formato PDF. Dovresti sempre utilizzare questa opzione nativa se un sito web la offre.
Allo stesso modo, la maggior parte dei siti web mostra un pulsante di stampa in cima o in fondo ai loro articoli. Se ne vedi uno, usalo per salvarlo come PDF.
Tuttavia, molti siti non visualizzano un pulsante di stampa. In tal caso, puoi utilizzare la funzione di stampa integrata del Mac per salvare una pagina Web come PDF per la lettura offline o il salvataggio per il futuro. Ecco come farlo in Safari. I passaggi per Google Chrome, Firefox e altri browser per computer sono quasi identici:
1) Apri il browser e visita la pagina del sito web che desideri salvare come PDF.
2) Assicurati di scorrere fino alla fine in modo che tutto il testo e le immagini vengano caricati correttamente.
3) Suggerimento facoltativo: fai clic l’icona Reader per rimuovere gli annunci e altri extra dalla pagina web.
4) Premi Comando + P o fai clic su File > Stampa dalla barra dei menu in alto.
5) Fai clic sulla freccia piccola accanto a PDF e scegli Salva come PDF > Salva.
Utilizza Azioni rapide per creare un PDF
Azioni rapide nelle versioni recenti di macOS consentono di creare rapidamente un PDF da una o più immagini. Sfortunatamente, l’azione rapida Crea PDF non funziona con file Word (docx) o fogli di calcolo (xls).
1) Seleziona una o più immagini nel Finder o sul desktop.
2) Fai clic con il pulsante destro del mouse e scegli Azioni rapide > Crea PDF.
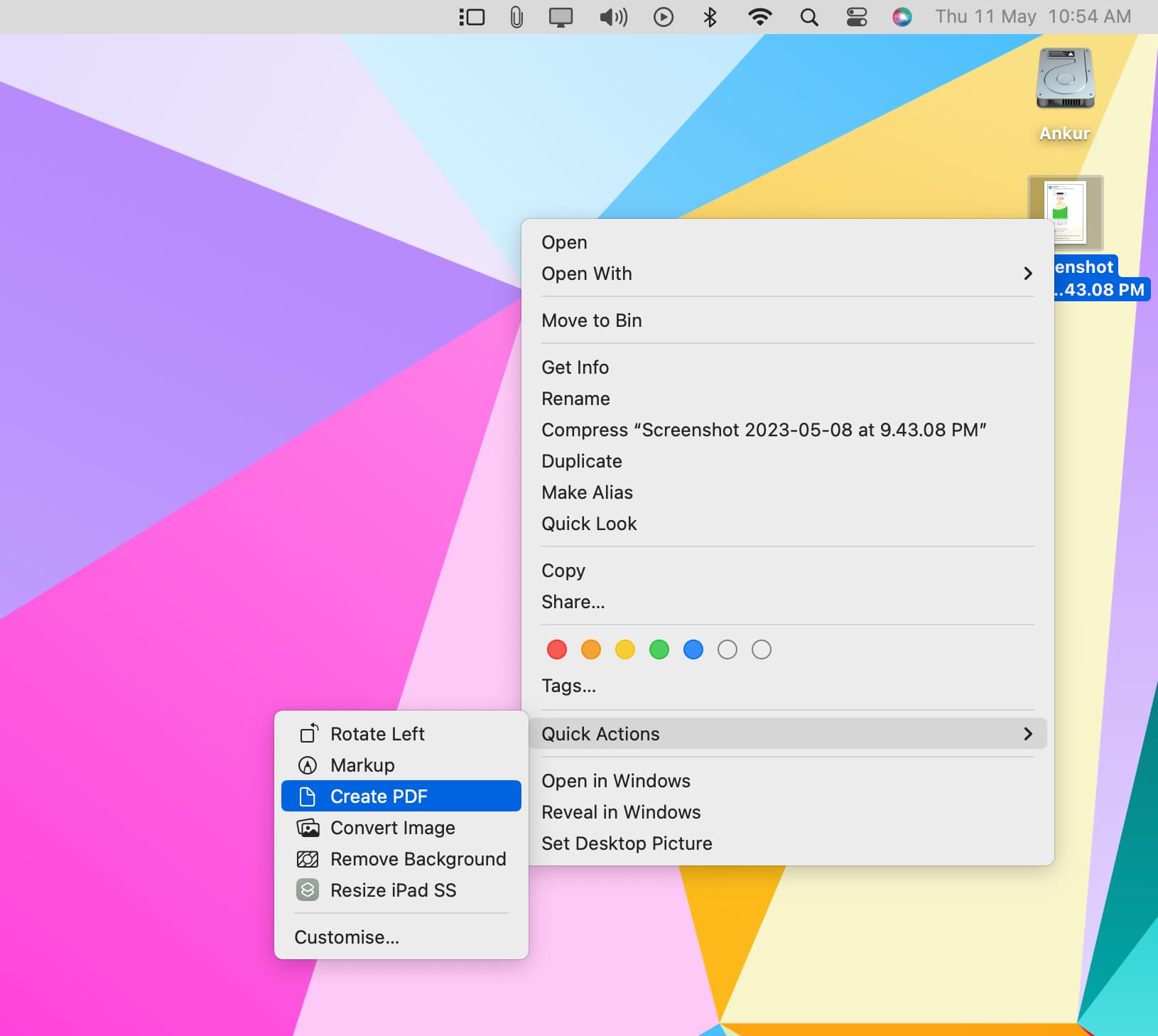
Il tuo Mac creerà un PDF e lo salverà nello stesso punto. Se hai selezionato diverse immagini, ci vorrà del tempo per trasformarle tutte in un unico PDF.
Fai di più con i PDF: