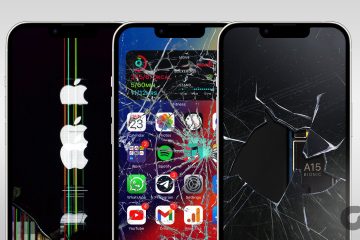La sicurezza in Internet è una grave preoccupazione mentre navighi sui tuoi siti Web preferiti. Poiché molti siti Web oltre a Gmail e iCloud ti chiedono di creare account per utilizzarli, devi assicurarti che le tue password non vengano mai compromesse. Ecco perché hai bisogno di una password diversa e sicura per i tuoi diversi account Internet.
Ma trovare una password complessa che ricordi ogni volta può essere complicato. Pertanto, Apple ti consente di selezionare una password complessa quando ti registri su un nuovo sito Web in Safari. Ecco come generare password complesse su iPhone, iPad e Mac.
Come generare password complesse su iPhone e iPad
Il portachiavi iCloud offre la funzione di generare password complesse e proteggerle sul tuo iPhone e iPad. Durante la registrazione di un nuovo account in Safari, ti verrà richiesta una password sicura per quell’account. Ecco come ottenerne uno.

Passaggio 1: Apri il browser Safari sul tuo iPhone o iPad. I passaggi rimangono gli stessi per entrambi i dispositivi.
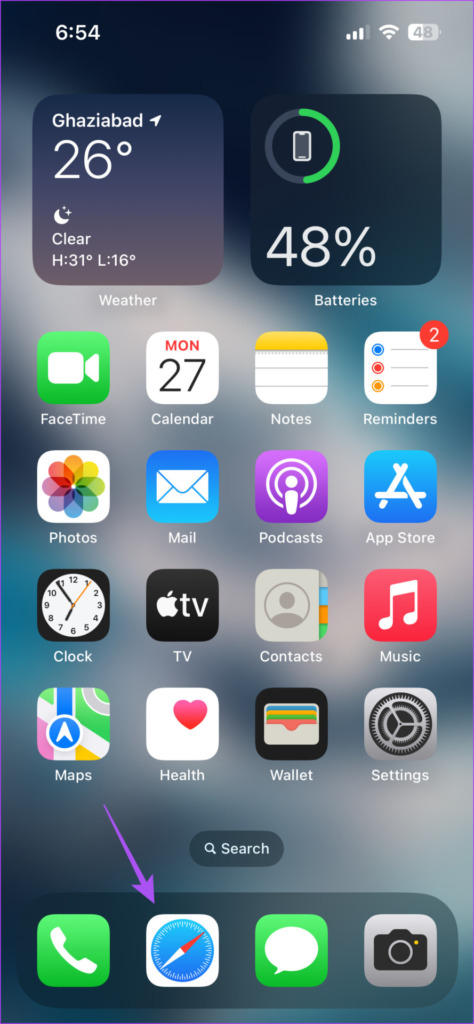
Passaggio 2: visita il sito Web in cui desideri creare un nuovo account.
Passaggio 3: tocca il campo che ti chiede di impostare una password per l’account.
Passaggio 4: tocca Usa password complessa dal prompt in basso.
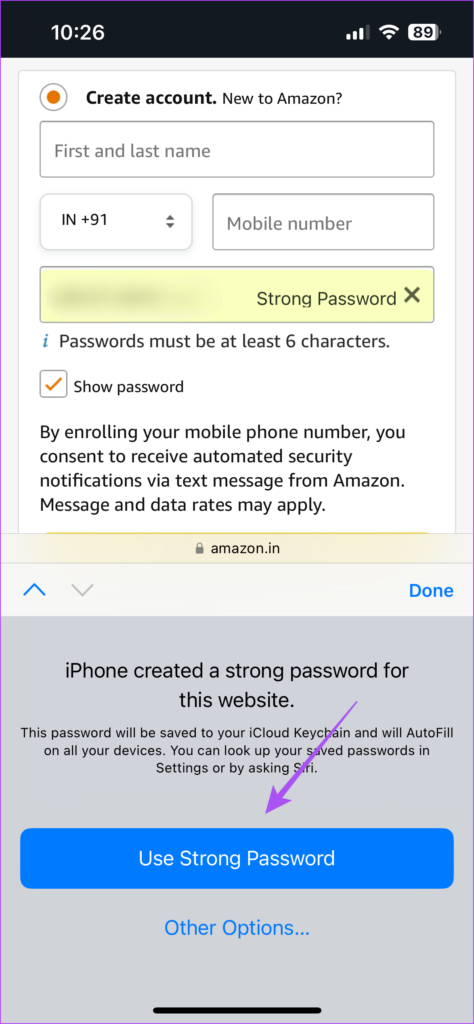
Il generatore di password in Safari memorizzerà la password complessa suggerita nel portachiavi iCloud sul tuo iPhone e iPad. Safari inserirà automaticamente la tua password complessa ogni volta che desideri accedere.
Come modificare le password complesse suggerite su iPhone e iPad
Puoi modificare la password complessa predefinita fornita in Safari prima di salvare it per il sito Web su iCloud Keychain. Ecco come.
I passaggi rimangono gli stessi per iPhone e iPad.
Passaggio 1: Apri il browser Safari sul tuo iPhone o iPad. I passaggi rimangono gli stessi per entrambi i dispositivi.
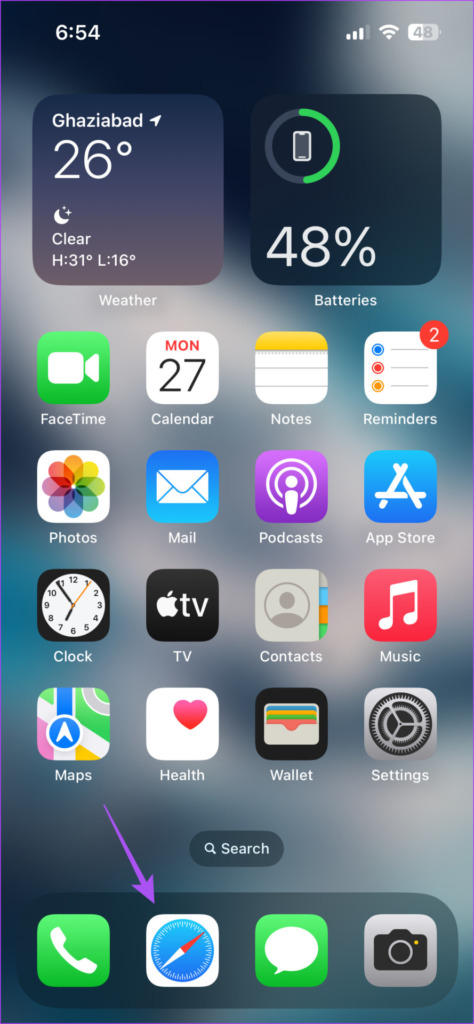
Passaggio 2: visita il sito Web su cui desideri creare un nuovo account.
Passaggio 3: tocca il campo che ti chiede di impostare una password per l’account.
Passaggio 4: tocca su Altre opzioni sotto Usa password sicura.
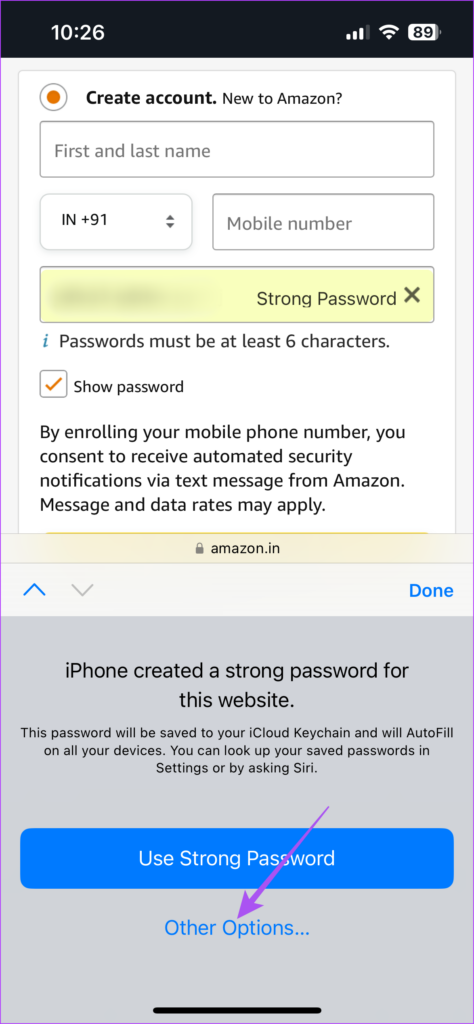
Passaggio 5: tocca Modifica password sicura.
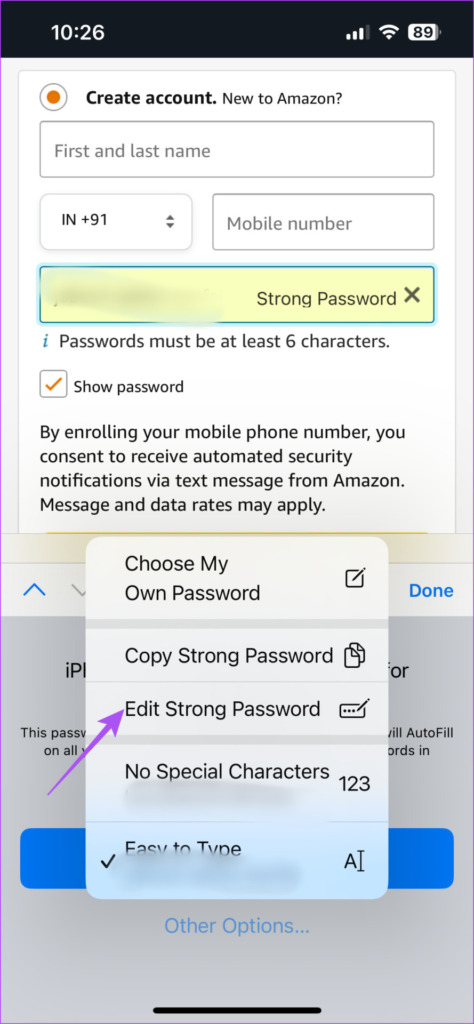
Passaggio 6: dopo aver modificato la password, tocca Fatto per salvarla.
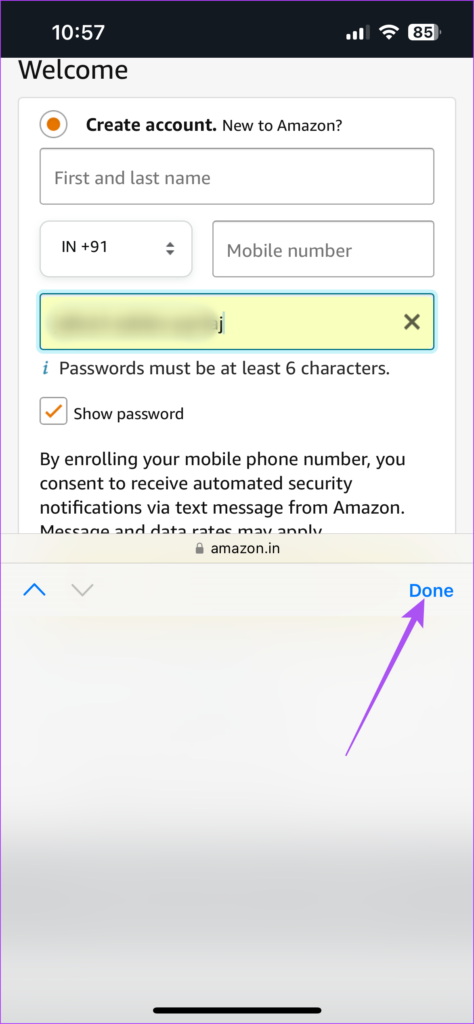
Puoi anche leggere il nostro post su come visualizzare le password salvate sul tuo iPhone.
Suggerimento bonus: abilita il riempimento automatico di password sicure dal portachiavi iCloud
Se preferisci utilizzare browser di terze parti come Google Chrome e Firefox, ecco come abilitare il riempimento automatico delle password dal portachiavi iCloud su il tuo iPhone e iPad. I passaggi rimangono gli stessi per entrambi i dispositivi.
Passaggio 1: apri l’app Impostazioni sul tuo iPhone o iPad.
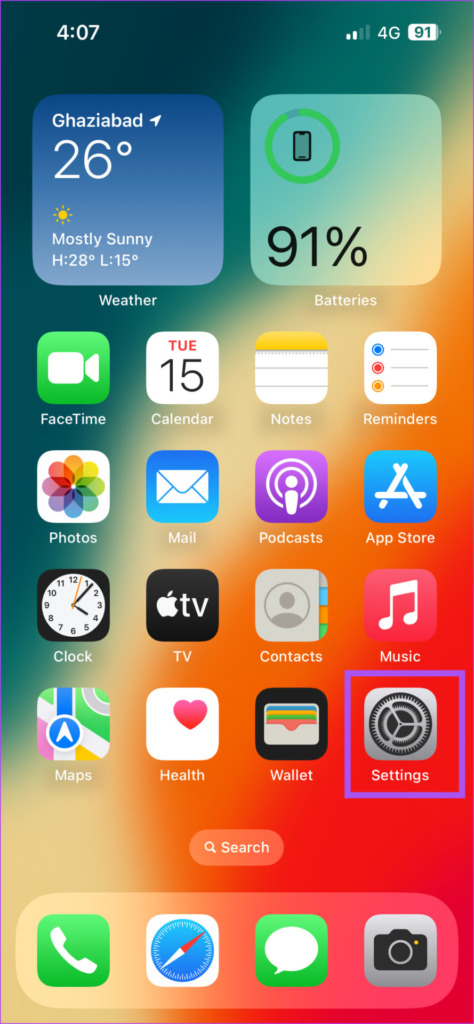
Passaggio 2: scorri verso il basso e tocca Password.
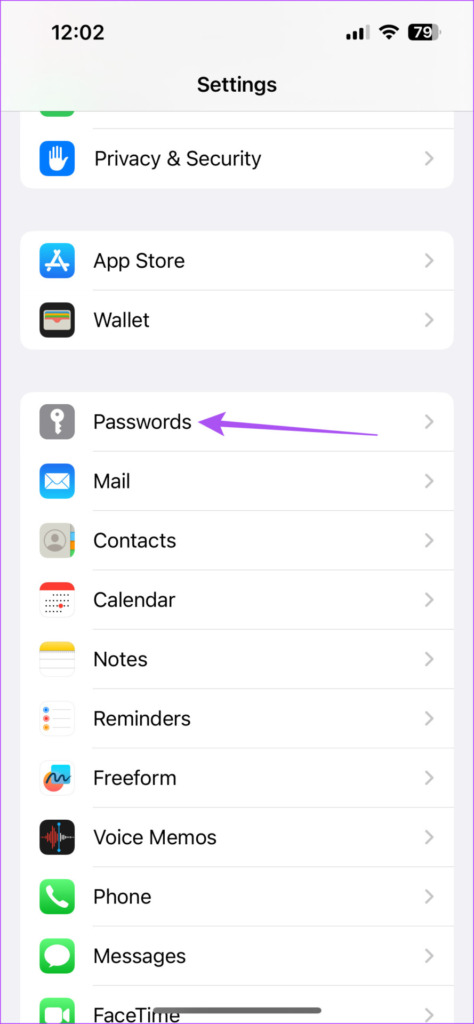
Passaggio 3: Sblocca il menu utilizzando Face ID o Passcode.
Passaggio 4: tocca su Opzioni password.

Passaggio 5: Assicurati che l’opzione Compilazione automatica password sia abilitata.
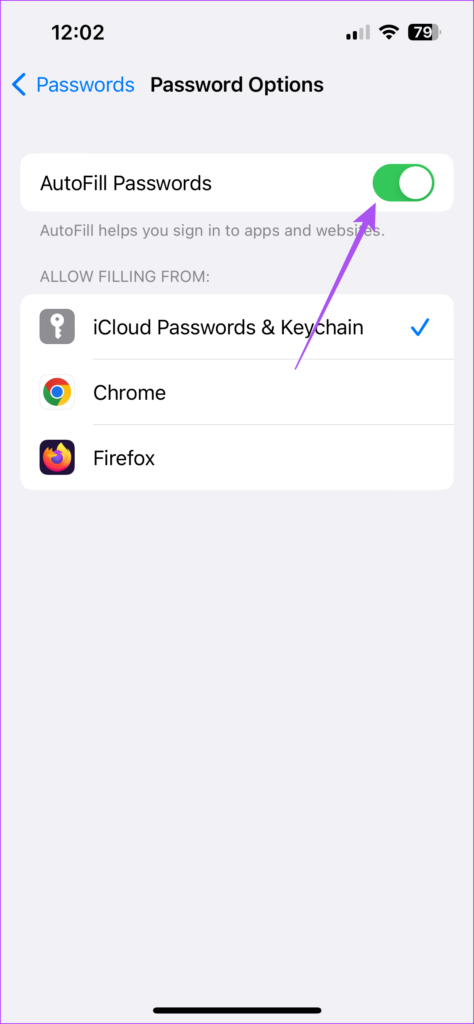
Passaggio 6: tocca Password e portachiavi iCloud.
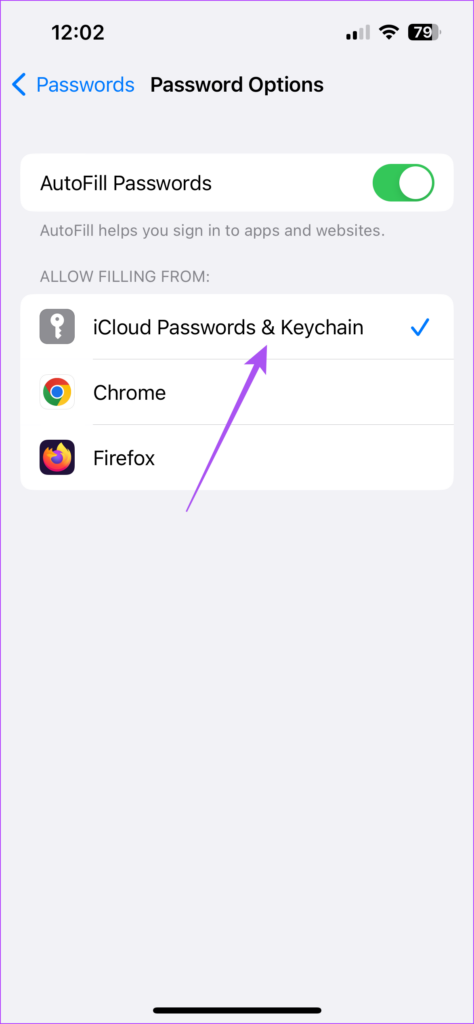
Come generare password complesse su Mac
Se preferisci utilizzare i tuoi account Internet principalmente dal tuo Mac, ecco come generare password complesse nel browser Safari.
Passaggio 1: premi la scorciatoia da tastiera Comando + barra spaziatrice per aprire Ricerca Spotlight, digita Safari e premi Invio.
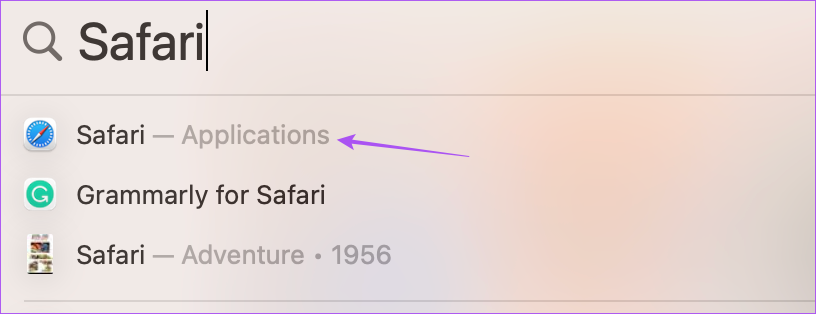
Passaggio 2: visita il sito Web in cui desideri creare un nuovo account.
Passaggio 3: fai clic sul campo che ti chiede di impostare una password per l’account.
Passaggio 4: Fai clic sull’icona Portachiavi nel campo della password.
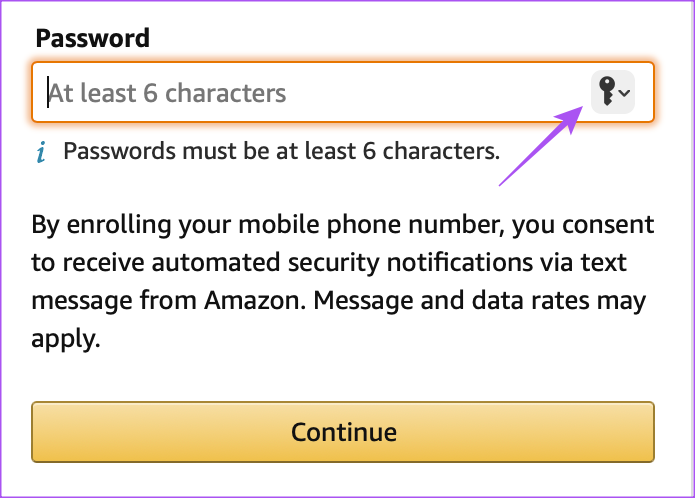
Passaggio 5: fai clic su Suggerisci nuova password.
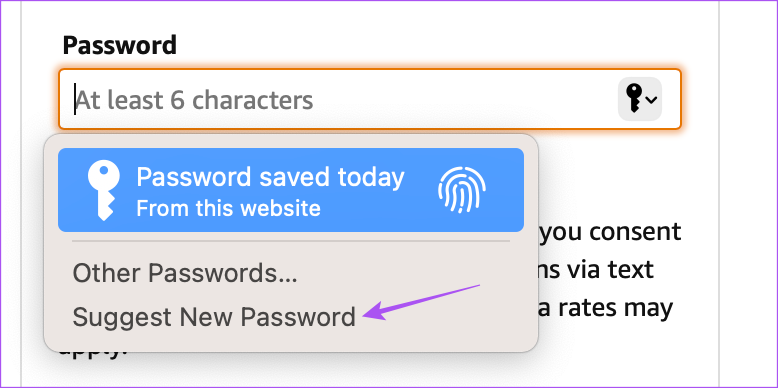
Passaggio 6: Seleziona Usa password complessa dalla finestra pop-up.
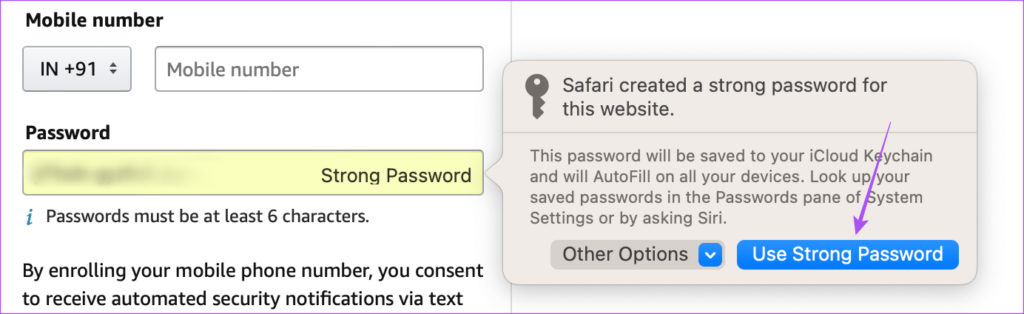
Safari salverà automaticamente questa password nel tuo portachiavi iCloud.
Come modificare la password complessa suggerita su Mac
Se desideri modificare la password complessa suggerita in Safari sul tuo Mac, ecco i passaggi per fare lo stesso.
Passaggio 1: premi la scorciatoia da tastiera Comando + barra spaziatrice per aprire Ricerca Spotlight, digita Safari e premi Invio.
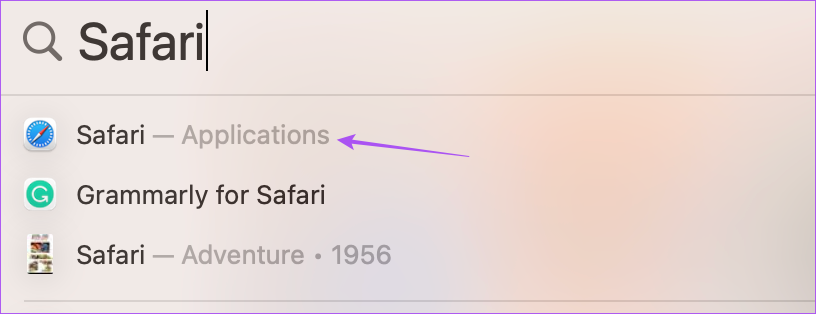
Passaggio 2: visita il sito Web in cui desideri creare un nuovo account.
Passaggio 3: fai clic sul campo che ti chiede di impostare una password per l’account.
Passaggio 4: Fai clic sull’icona Portachiavi nel campo della password.
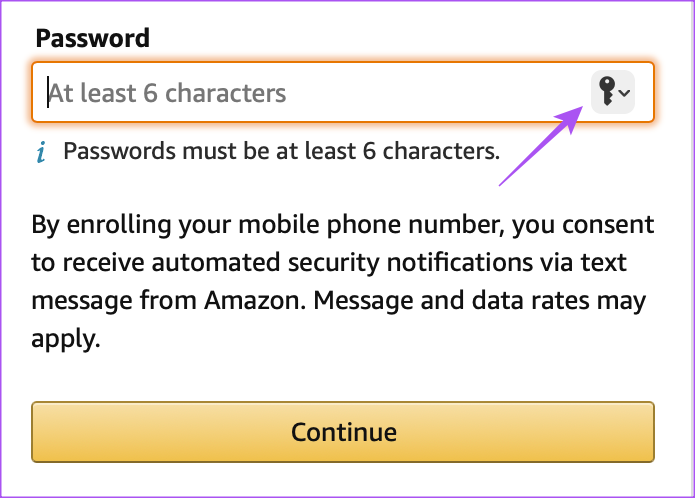
Passaggio 5: fai clic su Suggerisci nuova password dal menu visualizzato.
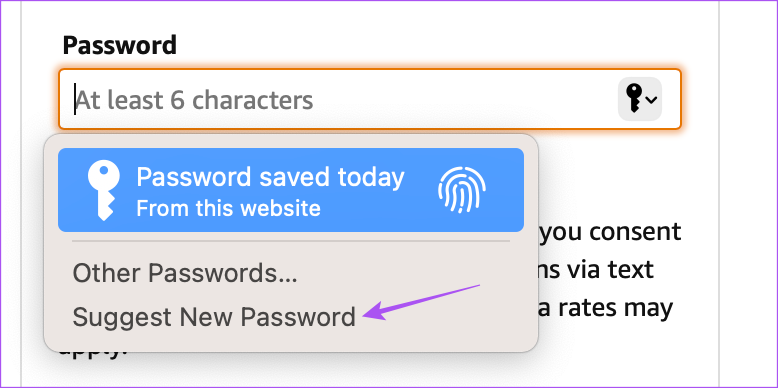
Passaggio 6: fai clic sul menu a discesa Altre opzioni.
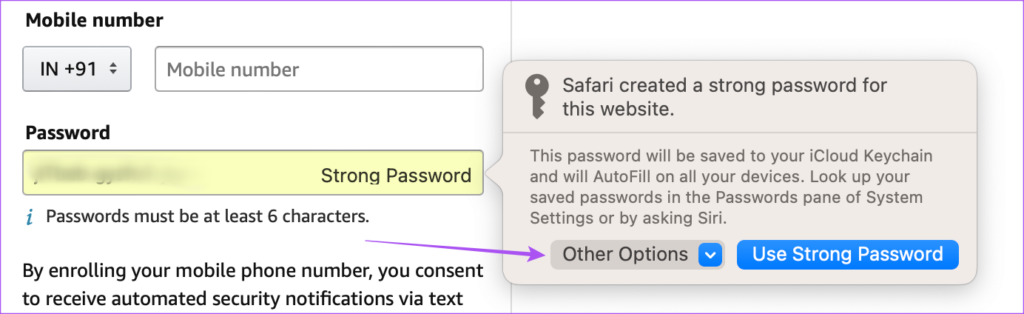
Passaggio 6: seleziona Modifica password complessa.
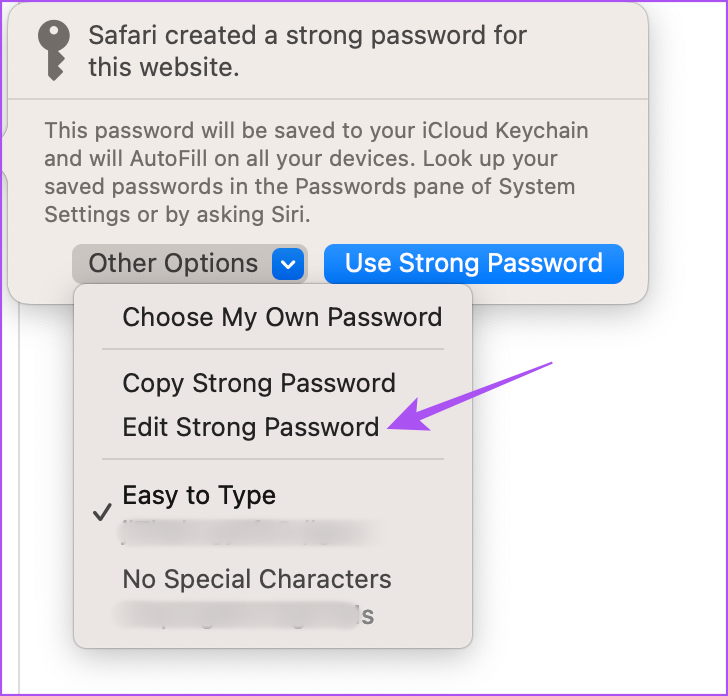
Passaggio 7: apporta modifiche alla password complessa. Quindi, fai di nuovo clic sull’icona Portachiavi.

Passaggio 8: Fai clic su Salva questa password.
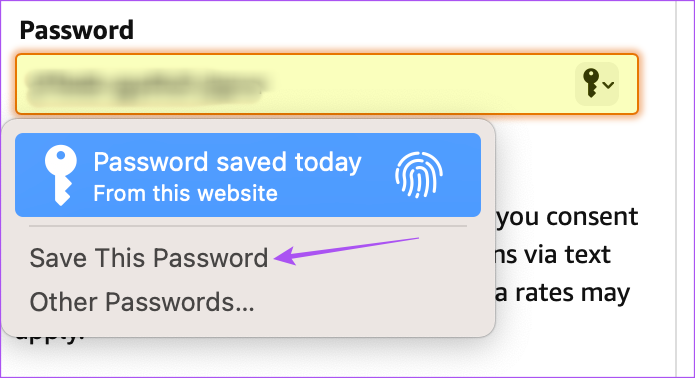
La tua password complessa personalizzata è stata salvata nel portachiavi iCloud sul tuo Mac.
Suggerimento bonus: abilita il riempimento automatico di password complesse dal portachiavi iCloud
Ecco come abilitare il riempimento automatico delle password dal portachiavi iCloud sul tuo Mac se utilizzi Google Chrome, Microsoft Edge, Mozilla Firefox, o altri browser.
Passaggio 1: premi la scorciatoia da tastiera Comando + barra spaziatrice per aprire Ricerca Spotlight, digita Impostazioni di sistema e premi Invio.
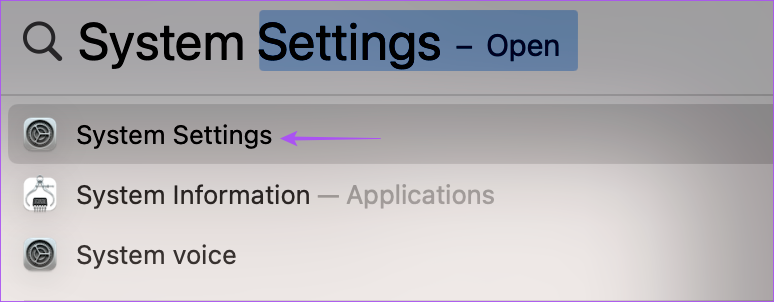
Passaggio 2: scorri verso il basso e fai clic su Password dal menu a sinistra.
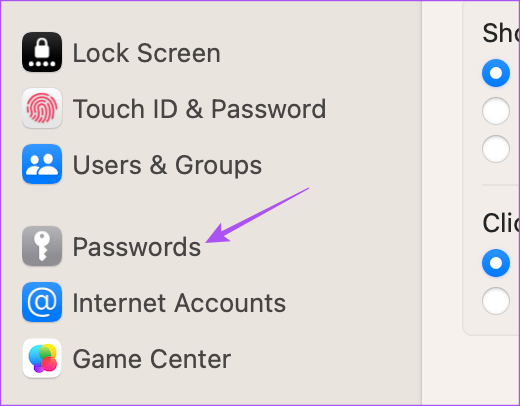
Passaggio 3: Sblocca il menu utilizzando Touch ID o Passcode.
Passaggio 4: Fai clic su Opzioni password.
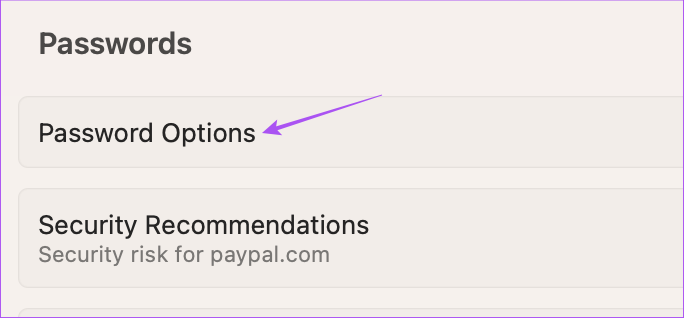
Passaggio 5: Abilita il riempimento automatico delle password.
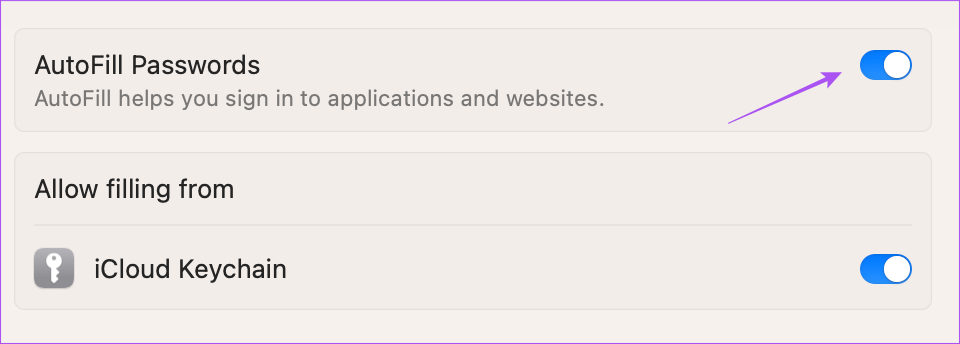
Passaggio 5: Fai clic sull’interruttore accanto a Portachiavi iCloud per abilitarlo.

Massima sicurezza
Il generatore di password di Apple può aiutarti a dare la massima sicurezza ai tuoi account Internet. Puoi anche leggere il nostro post su come eliminare le password salvate in Safari.