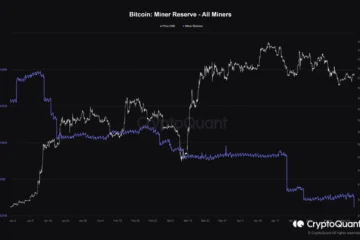I moderatori di Twitch possono aiutarti nella gestione e nella gestione del tuo canale. Tuttavia, con i loro ruoli derivano alcune responsabilità e poteri che possono consentire loro un minimo di controllo sul tuo canale. Ma questo pone la domanda: cosa sono le mod su Twitch e come rendere qualcuno un mod? Continua a leggere per sapere.
Le mod aiutano i proprietari dei canali ad attirare gli spettatori mantenendo la chat room e mantenendo vivo il flusso della conversazione. Rendere qualcuno un mod su Twitch gli conferisce anche alcuni poteri come la possibilità di creare e gestire sondaggi, bannare o sbloccare gli utenti e abilitare diverse modalità di chat, ecc.
Ma cosa succede se un mod va in tilt? C’è un’opzione per rimuovere un moderatore di Twitch? Scopriamolo.
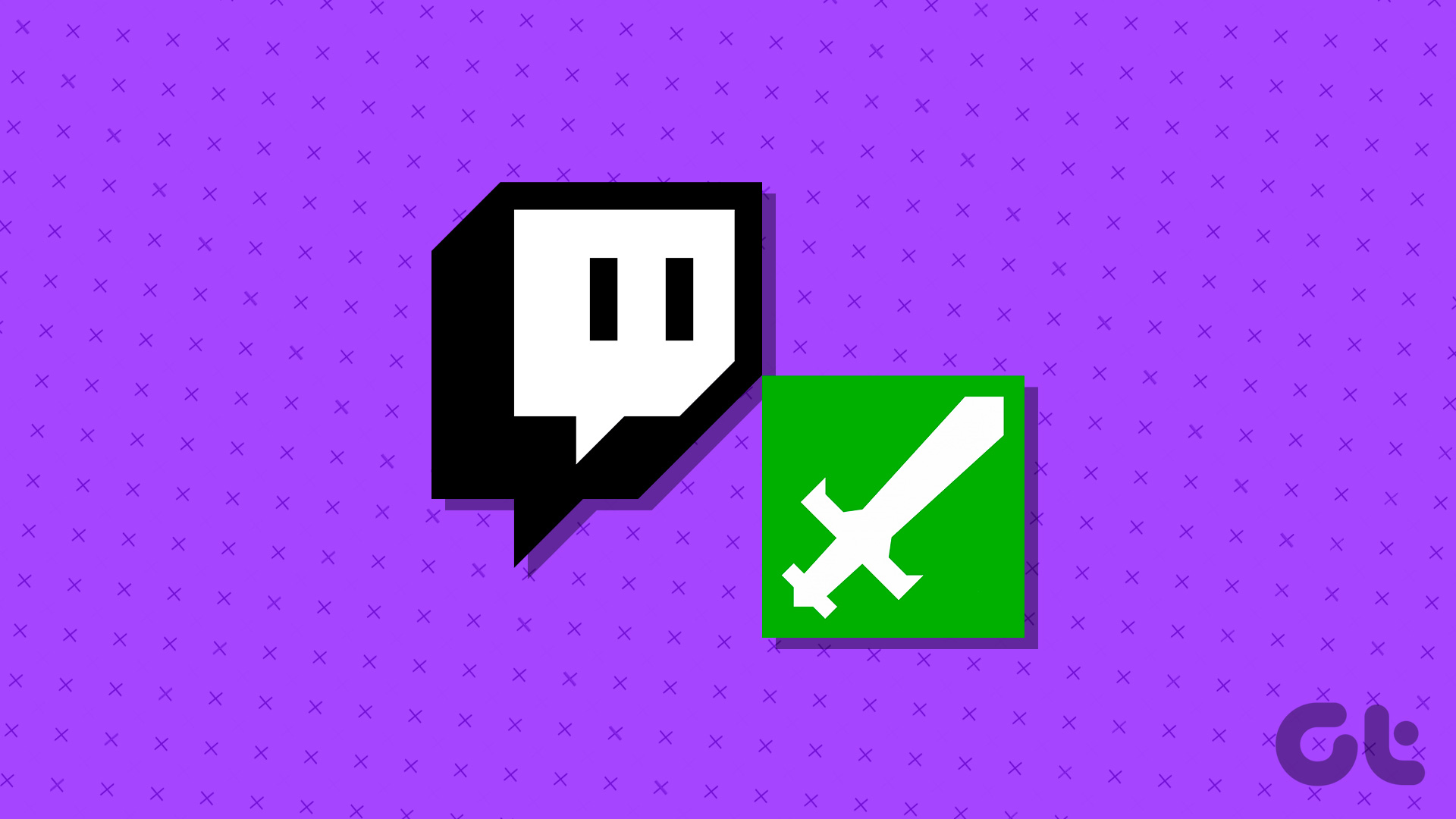
Crea qualcuno un Mod su Twitch utilizzando il browser web
Puoi utilizzare 3 modi per rendere qualcuno un mod su Twitch utilizzando il tuo browser web. Inizia semplicemente utilizzando i comandi di chat di base. Se sei in diretta su Twitch, puoi anche utilizzare l’icona dell’utente. E se al momento sei offline, accedi alla Dashboard autore per aggiungere un moderatore per il tuo canale.
Sembra complicato? Diamo uno sguardo dettagliato a tutti e aggiungiamo un moderatore di Twitch al tuo canale in un batter d’occhio.
1. Utilizzo del comando chat
Passaggio 1: apri Twitch su qualsiasi browser Web.
Passaggio 2: Nell’angolo in alto a destra, fai clic sull’icona del tuo profilo.
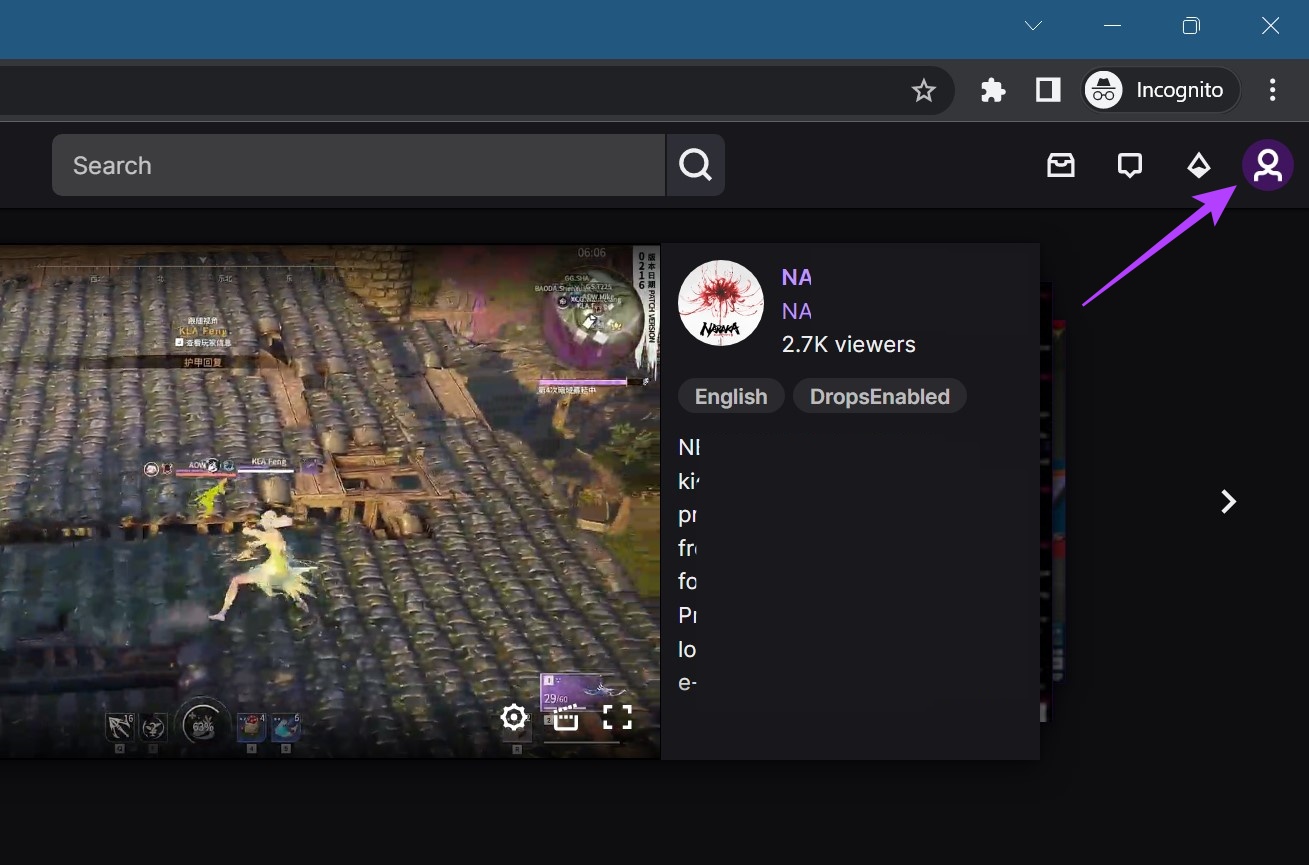
Passaggio 3: fai clic sul canale.
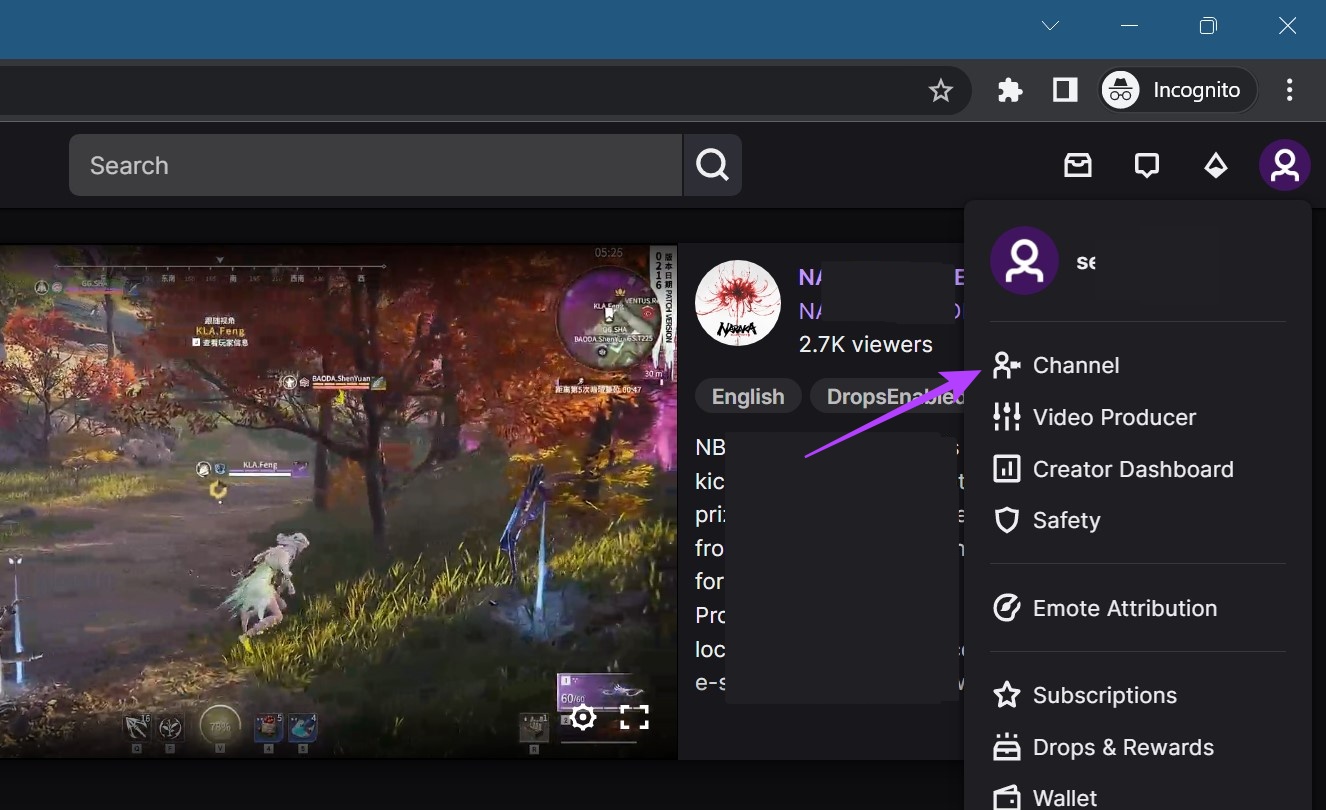
Passaggio 4: scorri verso il basso e fai clic su Chat.
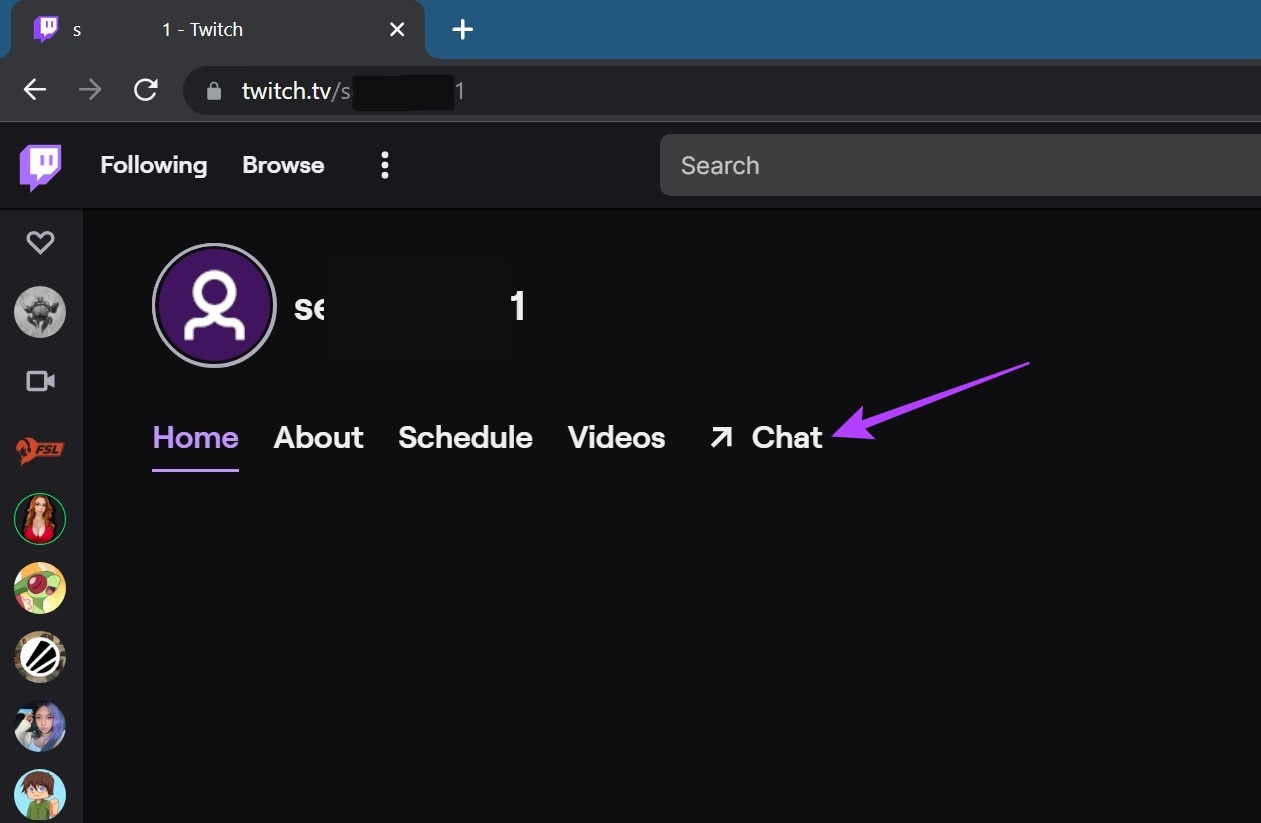
Passaggio 5: Quindi, una volta aperta la finestra della chat, fai clic sulla casella del messaggio.
Passaggio 6: Qui, digita/mod username (nome del utente che vuoi creare mod) e premi Invio.
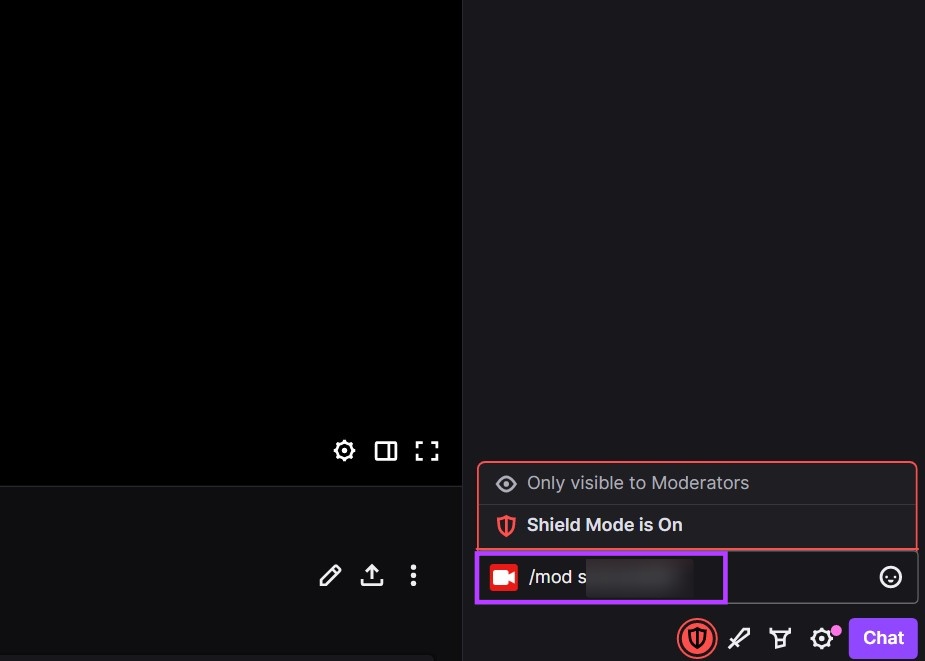
Ora, una volta che l’utente ottiene i privilegi di moderatore, riceverai una notifica nella finestra della chat. Inoltre, utilizzando lo stesso metodo, puoi anche rimuovere un moderatore dal tuo canale. Ecco come.
Unmod qualcuno su Twitch
Passaggio 1: vai alla finestra della chat e digita /unmod nome utente.
Passaggio 2: Quindi, premi Invio per eseguire il comando.
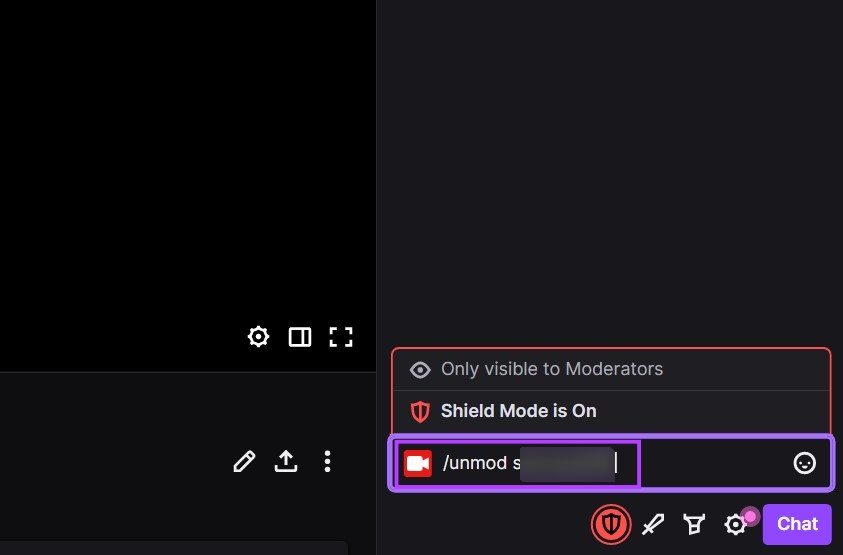
Al termine, riceverai una notifica della rimozione del moderatore dal tuo canale. Tieni presente che i moderatori possono anche utilizzare questo comando per rimuovere se stessi da un canale. Dopo essere usciti, però, dovranno essere aggiunti di nuovo dal proprietario del canale.
2. Utilizzo dell’icona del profilo
Puoi anche aggiungere un moderatore tramite questo metodo. Tuttavia, questo può essere fatto solo una volta che sei in diretta su Twitch.
Passaggio 1: Apri Twitch e fai clic sull’icona del tuo profilo.
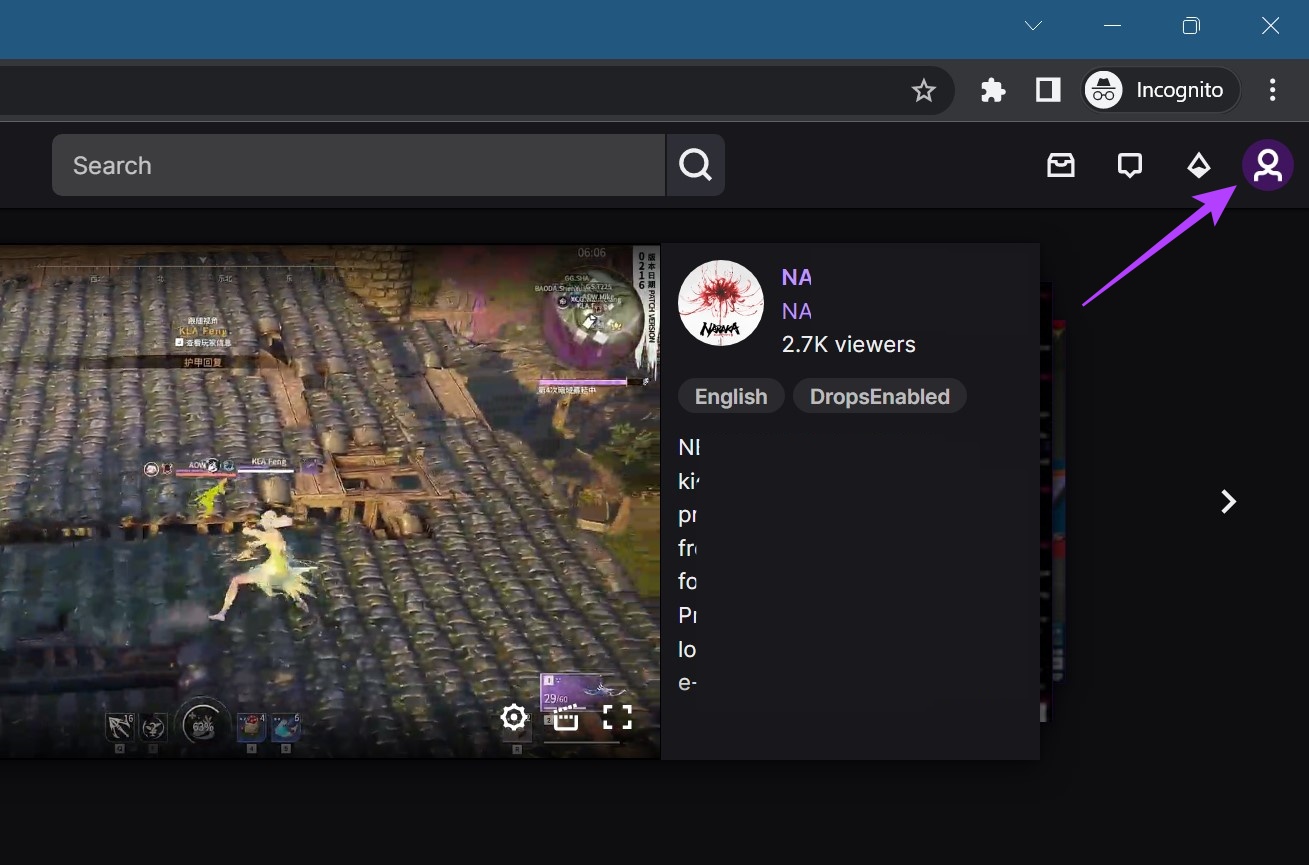
Passaggio 2: qui, fai clic su Canale. Questo aprirà il tuo live streaming di Twitch.
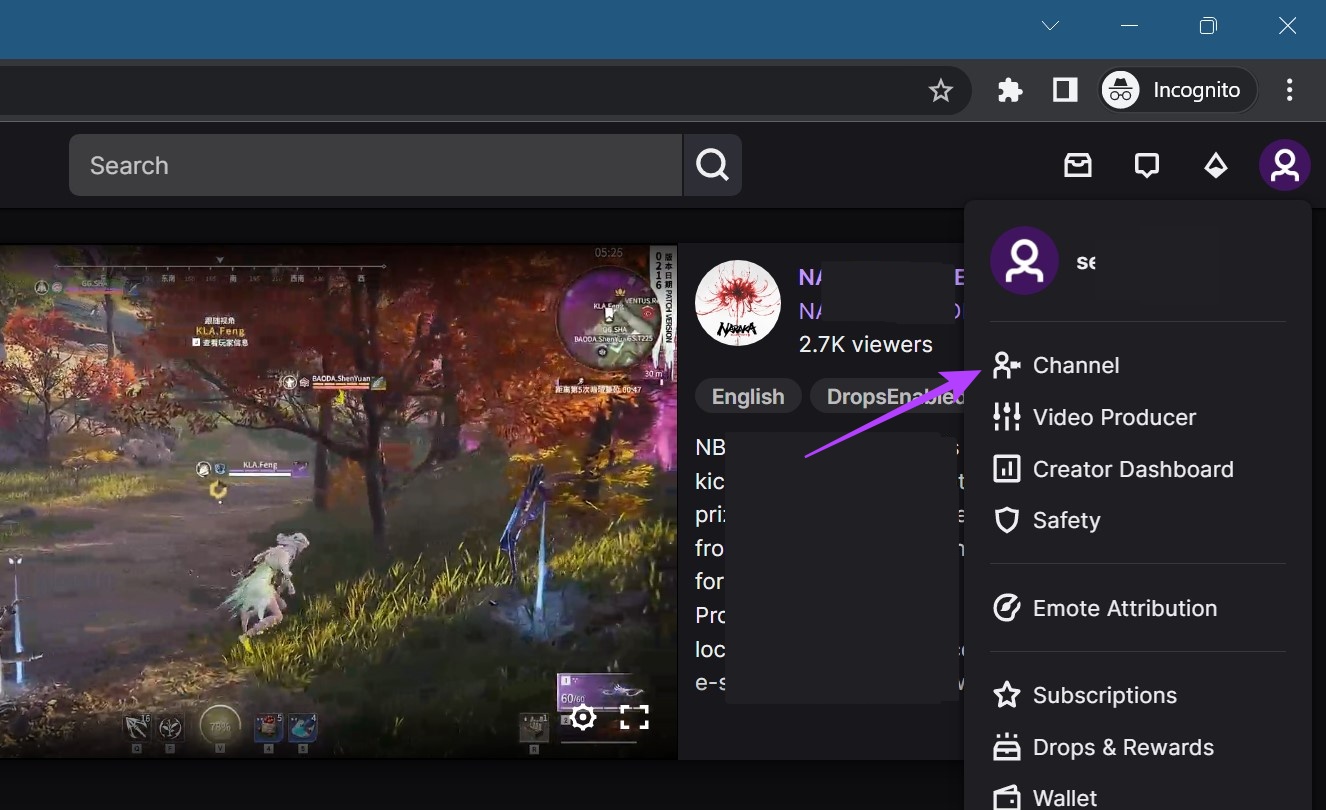
Passaggio 3: quindi vai alla finestra della chat e fai clic sull’utente che desideri nominare moderatore.

Passaggio 4: Qui, fai clic sull’icona Aggiungi moderatore.
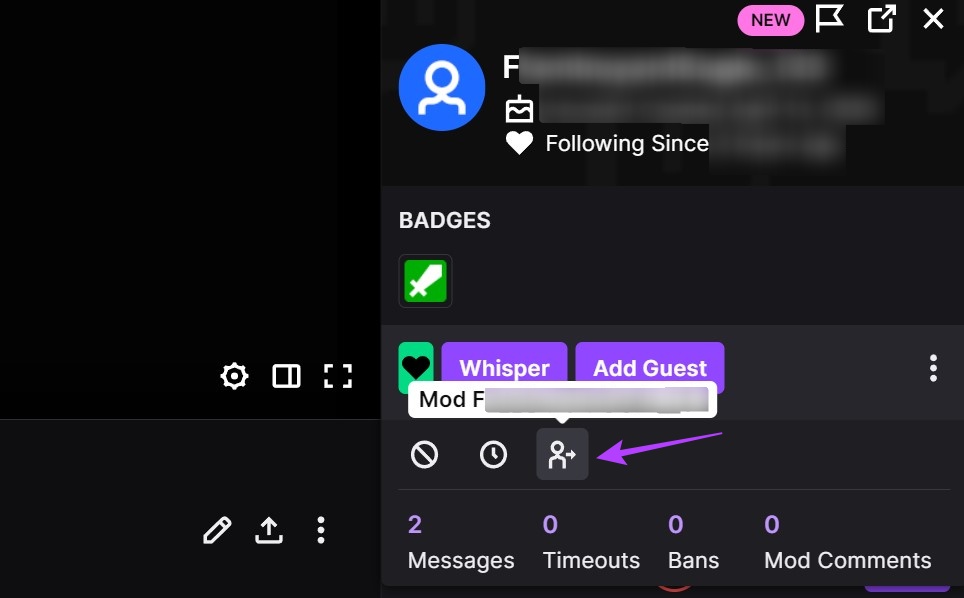
Questo aggiungerà l’utente come moderatore sul tuo canale Twitch. Allo stesso modo, puoi anche rimuovere i moderatori dal tuo canale. Ecco come.
Rimuovere un account Twitch
Passaggio 1: nella finestra della chat, fai clic sul nome utente che desideri rimuovere come moderatore.

Passaggio 2: Quindi, fai clic sull’icona Rimuovi moderatore.
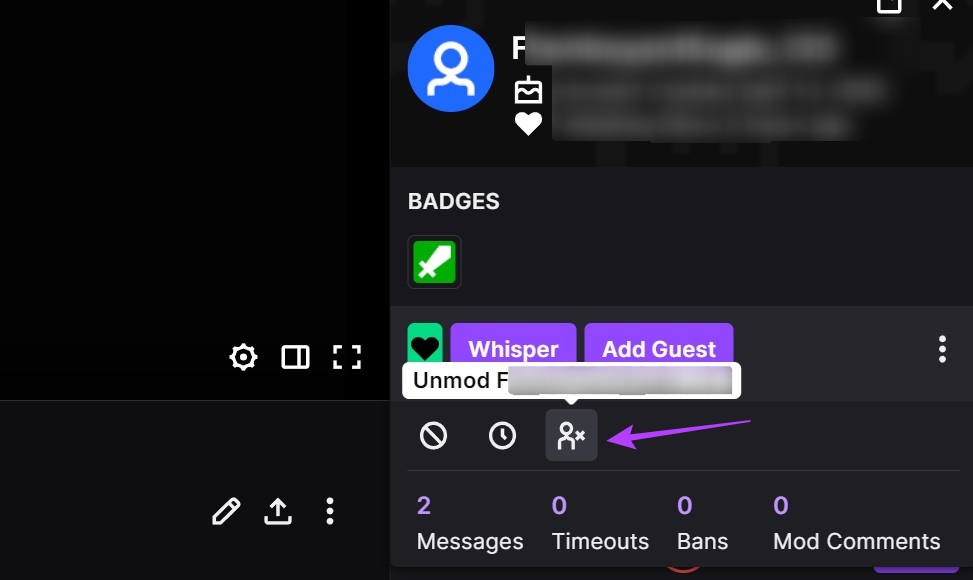
Questo rimuoverà istantaneamente l’utente dal tuo canale.
3. Tramite la dashboard del creatore di Twitch
Passaggio 1: apri la dashboard del creatore su Twitch.
Apri la dashboard di Twitch Creator
Passaggio 2: qui, fai clic su Community.
Passaggio 3: Una volta che le opzioni del menu sono visibili, fai clic su Gestione ruoli.
Passaggio 4: fai clic su”Aggiungi un ruolo”.
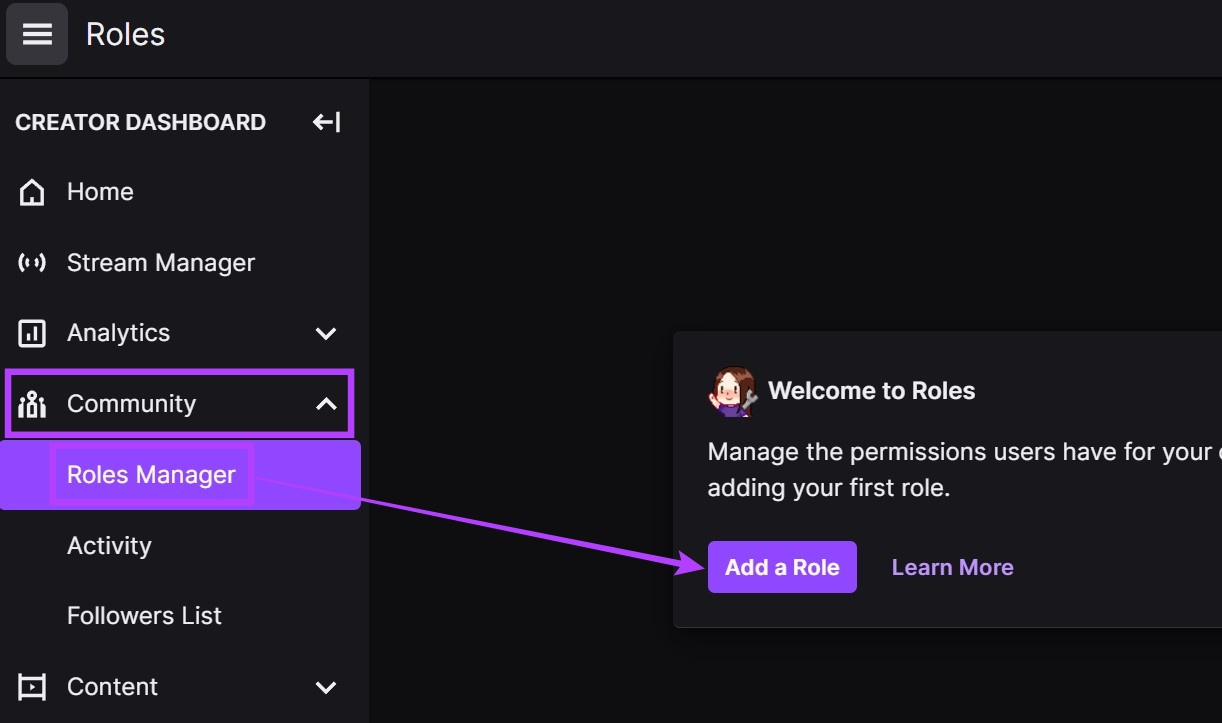
Passaggio 5: quindi, fai clic sul menu a discesa Tutti i ruoli e fai clic su Moderatore.
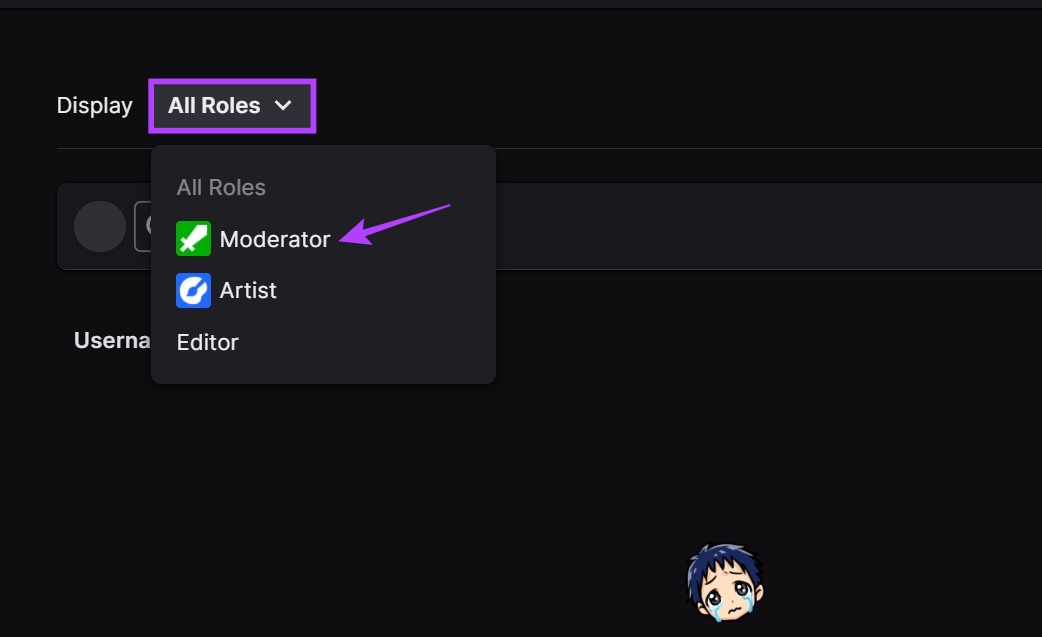
Passaggio 6: utilizza la barra di ricerca per cercare per l’utente che desideri aggiungere come moderatore del tuo canale.
Passaggio 7: Quindi, fai clic sul profilo dell’utente dai risultati della ricerca.
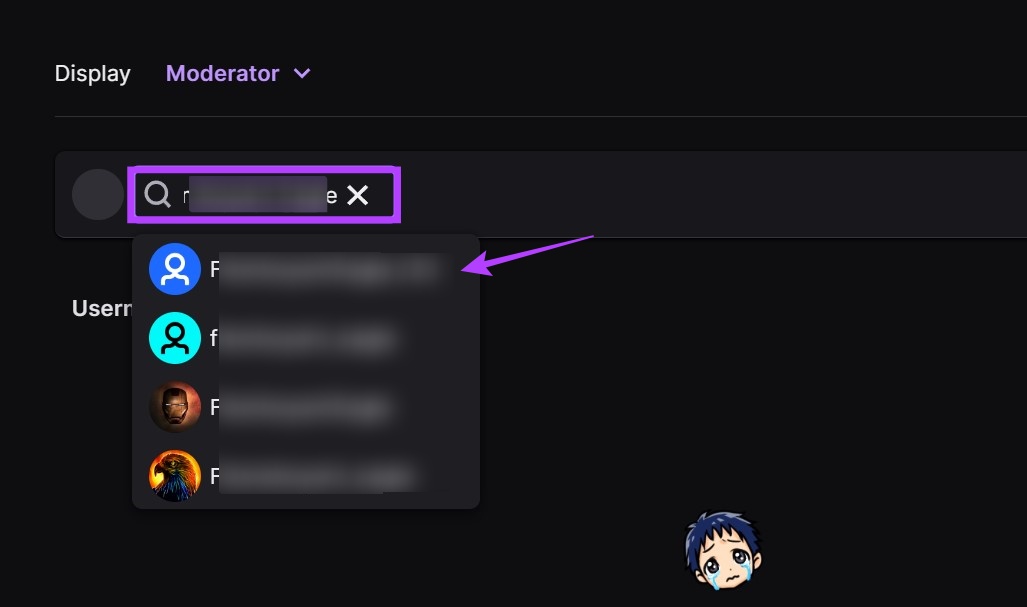
Passaggio 8: qui, seleziona l’opzione Moderatore e fai clic su Salva.
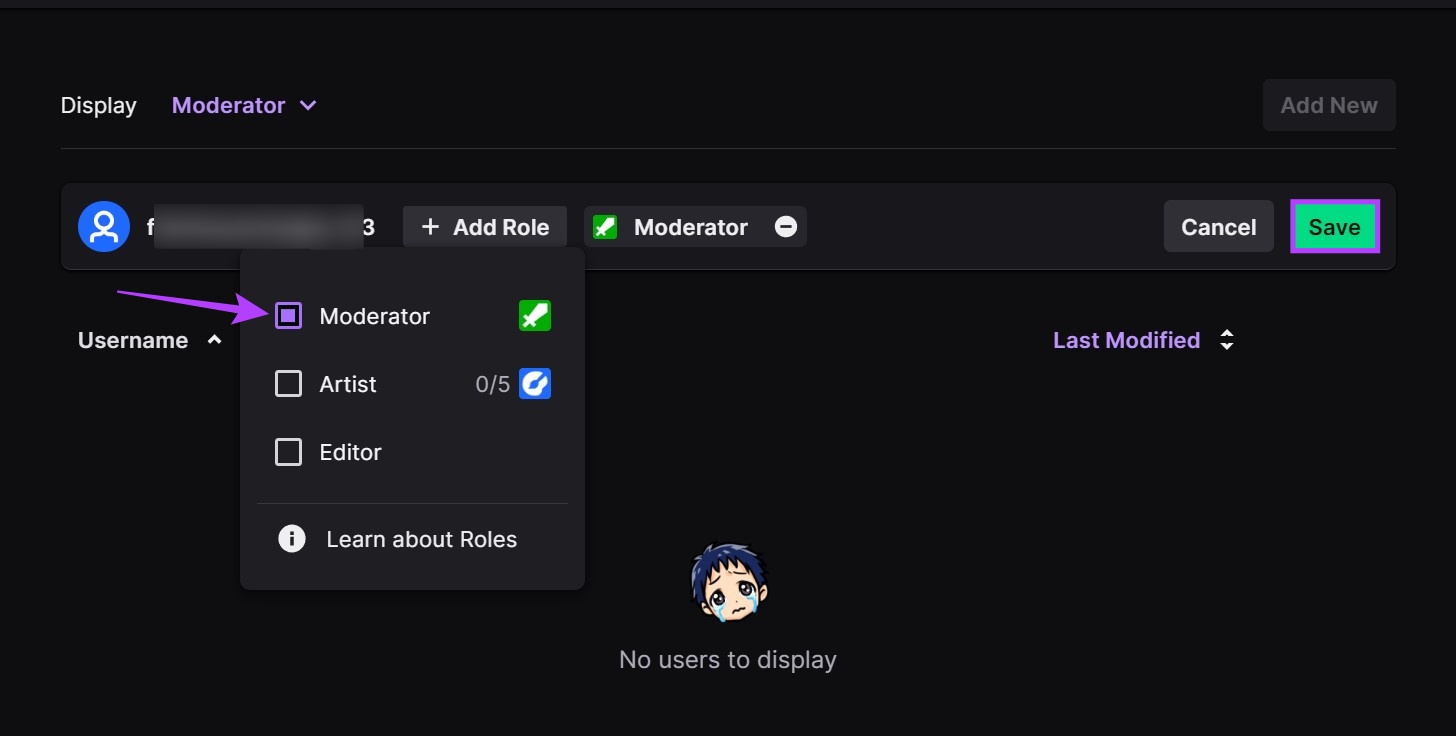
Puoi ripetere il processo e aggiungere anche altri utenti. Inoltre, seguendo i passaggi precedenti, puoi anche rimuovere qualcuno dalla posizione di moderatore.
Rimuovi un utente mod su Twitch
Passaggio 1: nei ruoli Finestra Manager, vai all’utente pertinente.
Passaggio 2: Qui, fai clic sull’icona-.
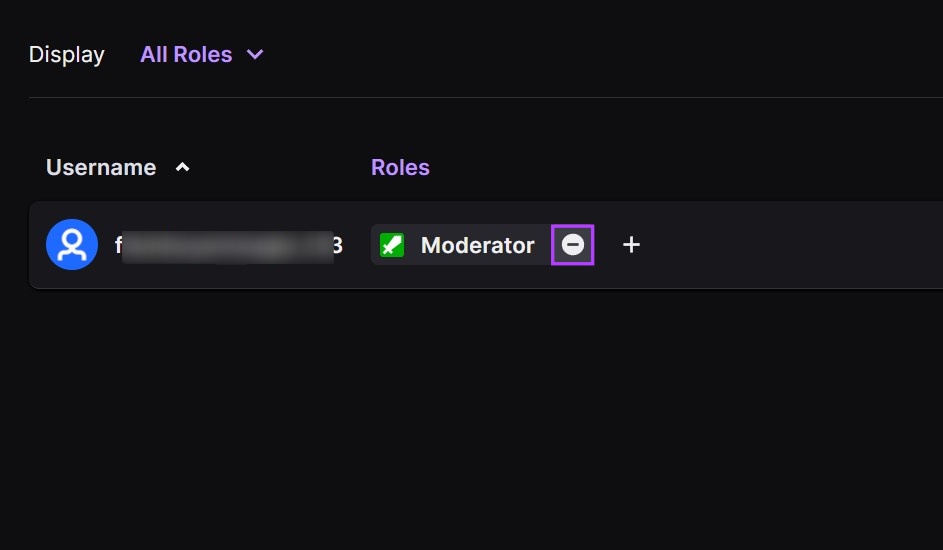
Questo revocherà i privilegi di moderatore per l’utente rimosso.
Leggi anche: Ravviva il tuo live streaming su Twitch cambiando il colore del tuo nome su Twitch.
Usa l’app mobile per rendere qualcuno un Moderatore di Twitch
Puoi anche aggiungere qualcuno come mod utilizzando l’app Twitch sul tuo smartphone. Per fare ciò, apri la finestra della chat e, usando il comando chat mod, imposta qualcuno come moderatore del tuo canale. Ecco come:
Passaggio 1: apri l’app mobile di Twitch.
Passaggio 2: qui, tocca sull’icona del tuo profilo.
Passaggio 3: quindi tocca Il mio canale.
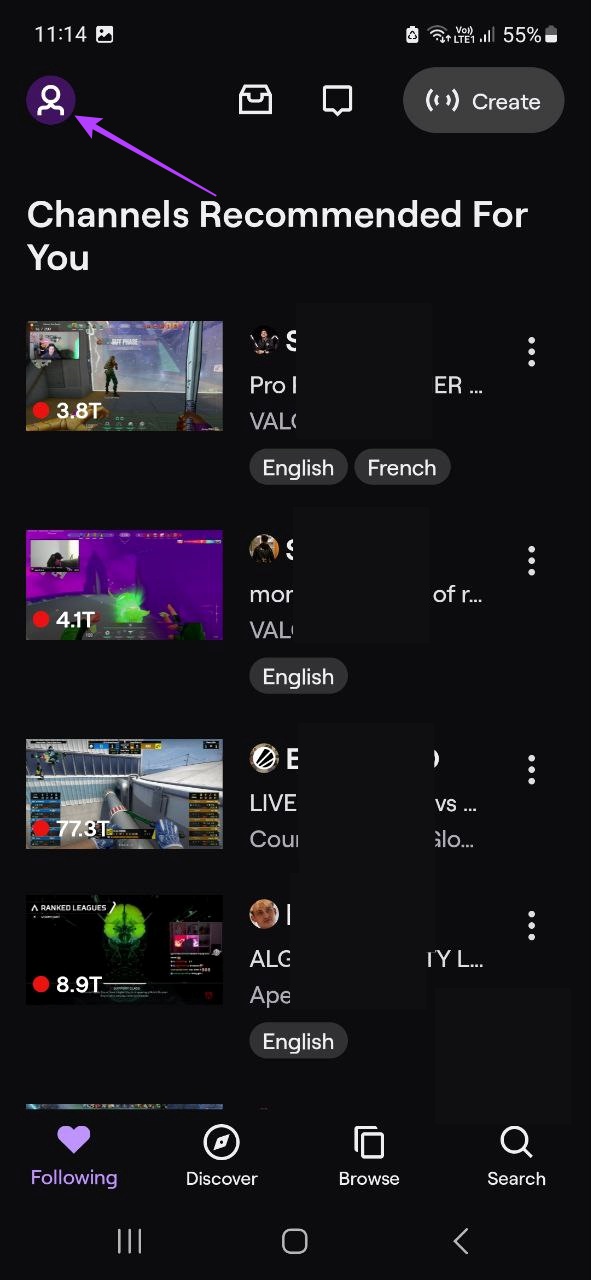
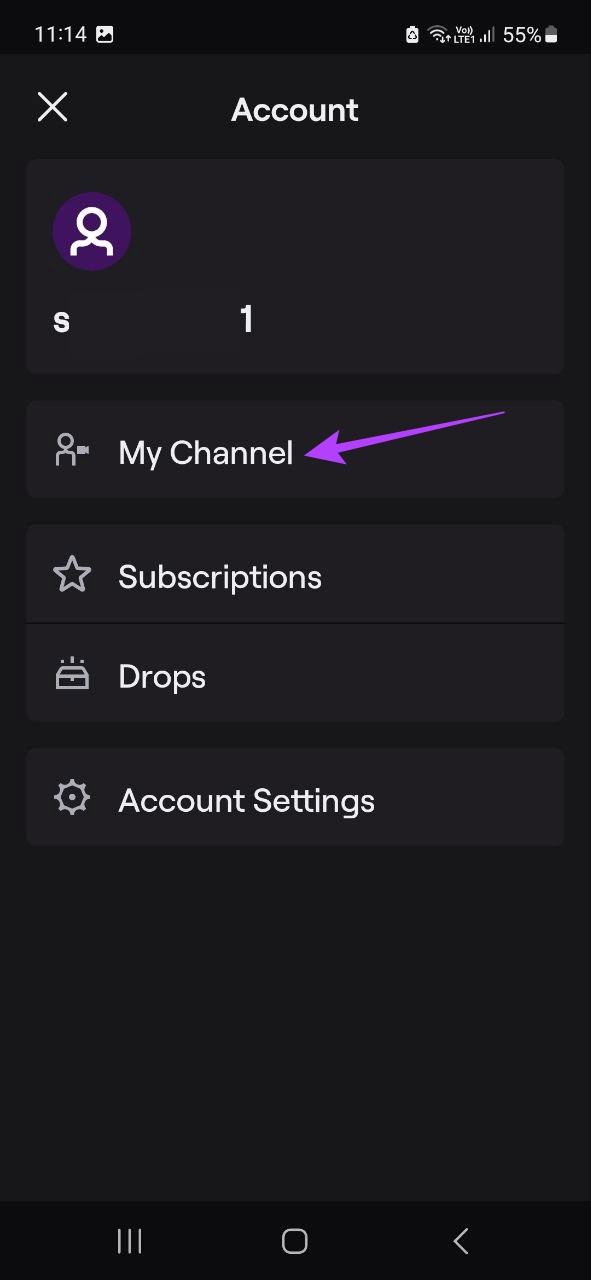
Passaggio 4: Sfoglia le opzioni del menu e tocca Chat.
Passaggio 5: una volta che la chat si connette, tocca la barra dei messaggi.
Passaggio 6: Qui, digita/mod username (nome dell’utente a cui vuoi creare la mod).
Passaggio 7: Quindi, tocca Invia per eseguire il comando.
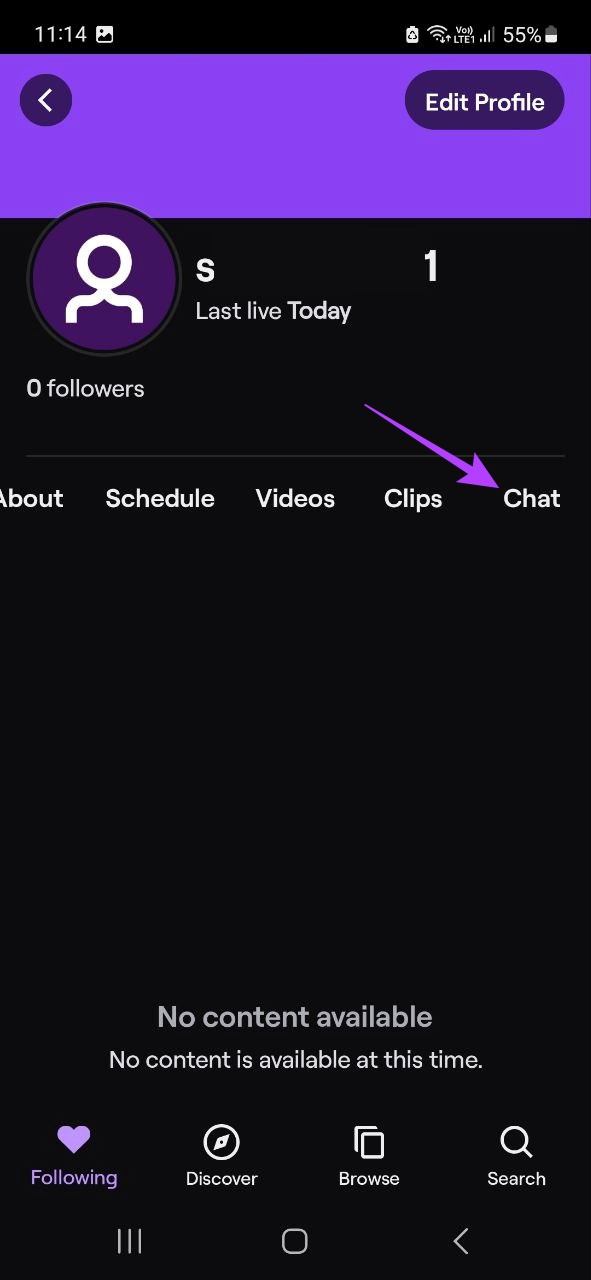
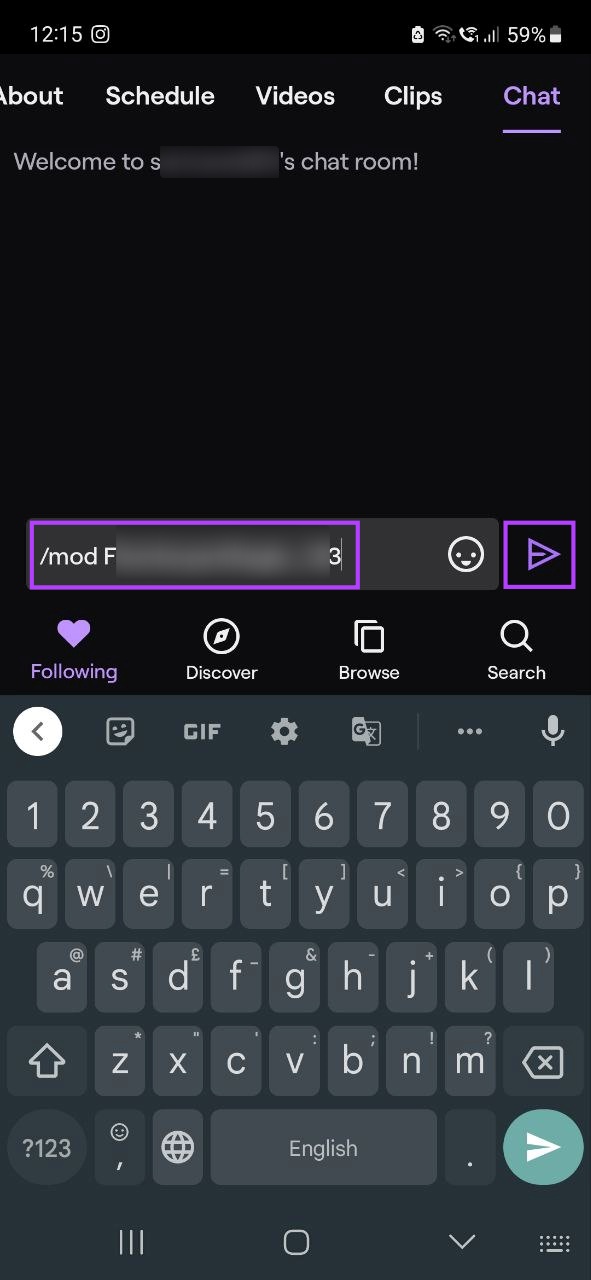
Questo renderà l’utente un moderatore del tuo canale. Allo stesso modo, puoi anche utilizzare la barra dei messaggi per rimuovere un moderatore da Twitch. Ecco come.
Rimuovere un utente Twitch
Passaggio 1: vai alla barra dei messaggi e digita/unmod username.
Passaggio 2: tocca su Invia.
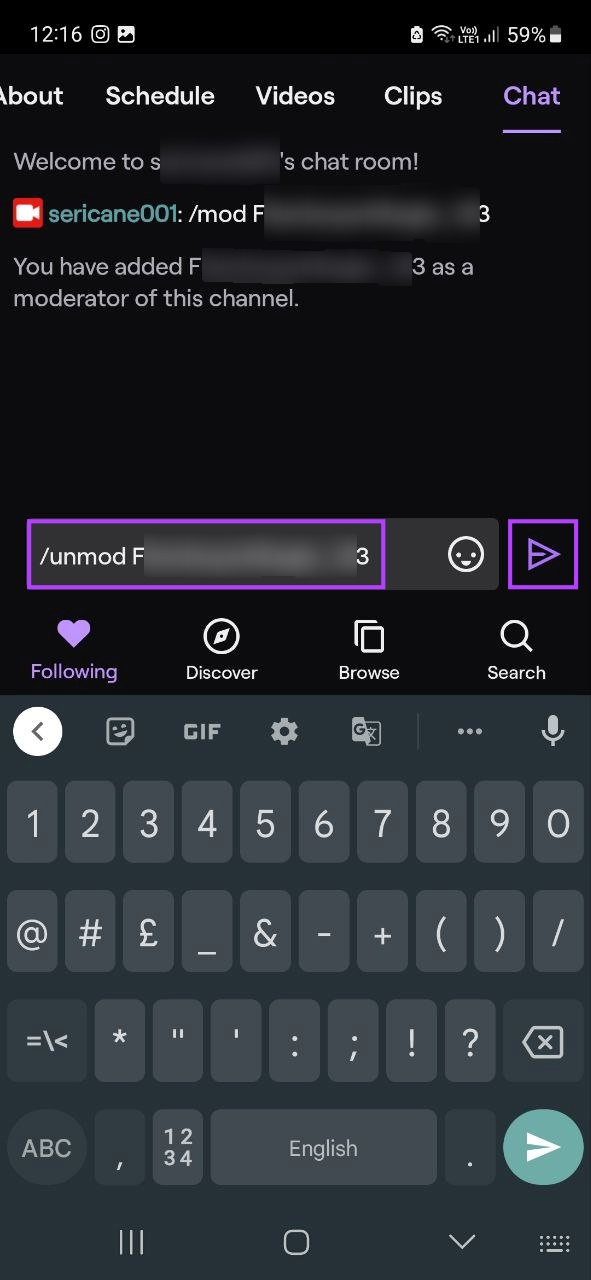
Una volta eseguito il comando, Twitch ti informerà della rimozione del moderatore dal tuo canale.
Bonus: Elenco dei comandi Mod di Twitch
Per eseguire determinate funzioni, i mod di canale hanno anche alcuni comandi a loro disposizione. Consentono loro di mantenere il canale e di avere un certo controllo sul comportamento dell’utente. Quindi, ecco un elenco di comandi mod di Twitch.
/pin (descrizione) – Questo comando può aiutarti a bloccare un commento nella parte superiore della finestra della chat. Puoi decidere la durata della spilla
/shoutout (nome utente) – Fornisci shoutouts e condividi le informazioni del canale di altri nella tua finestra di chat.
/announce (descrizione) – Condividi importanti annunci del canale evidenziandoli nella finestra della chat.
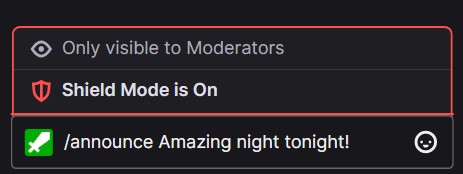
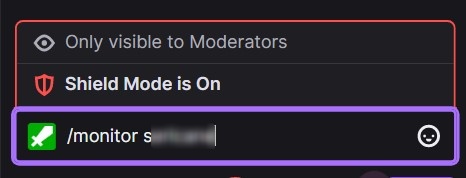
/monitor (nome utente) – Monitora i messaggi di un utente nella finestra della chat in streaming.
/unmonitor (username) – Interrompe il monitoraggio dei messaggi di un utente nella chat room.
/restrict (username ) – Limita i messaggi di un particolare utente nella finestra di chat.
/unrestrict (username) – Interrompe la limitazione dei messaggi di un particolare utente nella finestra di chat.
/user (nome utente) – Ottieni dettagli e cronologia precedente relativi a un particolare utente.
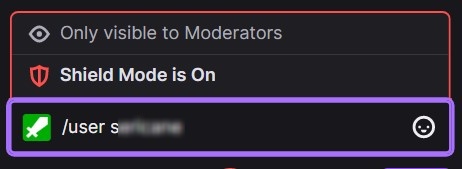
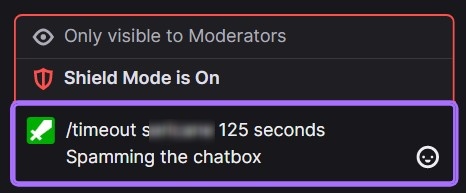
/timeout (nome utente) (durata ) (motivo) – Escludi un determinato utente per un determinato periodo di tempo. Puoi anche usare un nuovo comando timeout per sovrascrivere quello precedente. Il timeout sarà di 10 minuti per impostazione predefinita e, una volta riuscito, sarà visibile al mod e all’utente bannato. Usa il comando unban o dai un nuovo comando timeout impostato su 1 secondo per sbloccare l’utente.
/slow (seconds) – Limita gli intervalli di tempo tra i messaggi degli utenti nella finestra della chat.
/slowoff – Disabilita la modalità lenta nella finestra della chat.
/followers – Limita la chat finestra per i follower. Puoi anche aggiungere ulteriori restrizioni su quanto tempo un utente è stato un follower per ottenere i privilegi della finestra di chat. Il limite di tempo può essere in ore, minuti, giorni, settimane, anni, ecc.
/followersoff – Disattiva la modalità solo follower nella finestra della chat.
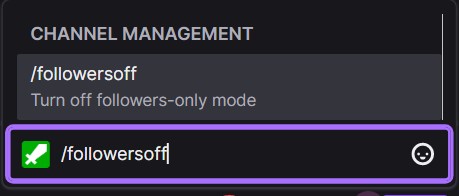
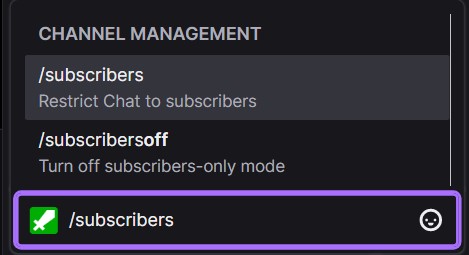
/subscribers – Questo renderà la finestra di chat esclusiva per i tuoi iscritti. Nel caso in cui tu non abbia iscritti, la finestra della chat sarà disponibile solo per i mod del canale e lo streamer.
/subscribersoff – Disattiva la modalità riservata agli iscritti nella finestra della chat.
/clear – Cancella tutta la cronologia della chat precedente. Tuttavia, gli utenti con determinati componenti aggiuntivi del browser potrebbero comunque essere in grado di accedere alla cronologia della chat.
/requests – Visualizza e gestisci la richiesta di ricompensa personalizzata utilizzando la coda delle richieste di punti canale.
/uniquechat – Un modo unico per combattere lo spam in una chat consentendo solo messaggi univoci nella chat. Questi dovrebbero essere un minimo di 9 caratteri che non dovrebbero avere caratteri Unicode di simbolo.
/uniquechatoff – Disabilita la modalità chat univoca nella finestra della chat.
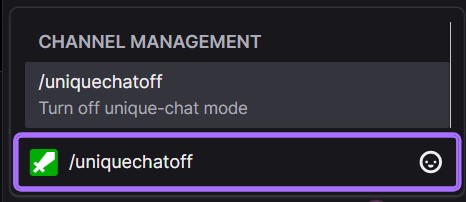
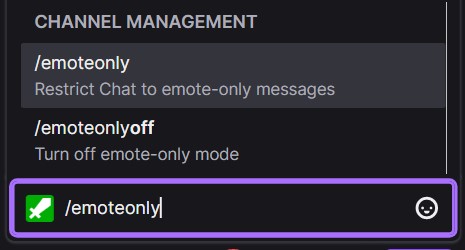
/emoteonly – Consente agli utenti per inviare messaggi che contengono solo emoticon.
/emoteonlyoff – Disattiva la modalità solo emoticon nella finestra della chat.
/poll – Creazione di un sondaggio nel canale? Puoi utilizzare il menu del sondaggio per crearne uno.
/endpoll – Termina un sondaggio attivo nel canale.
/deletepoll > – Eliminazione e rimozione completa di un sondaggio attivo dal canale.
Quindi, usa questi comandi di chat per diventare un mod professionista e un comunicatore efficace!
Domande frequenti per trasformare qualcuno in un mod su Twitch
1. Puoi creare più moderatori per un canale?
Anche se puoi creare più mod utente per un canale, tutto dipende dalle dimensioni del tuo canale. Per i canali piccoli, si consigliano 1-2 mod, mentre quel numero salta ad avere 1 mod attivo ogni 200 spettatori sui canali medi. D’altra parte, i canali di grandi dimensioni possono scegliere 1 moderatore attivo ogni 600 spettatori, a condizione che abbiano anche alcuni bot di moderazione nel mix per aiutare a gestire il canale.
2. Puoi cambiare moderatore durante uno streaming Twitch?
Sì, puoi cambiare moderatore durante uno streaming Twitch utilizzando i comandi/mod e/unmod nella finestra della chat.
Nella maggior parte dei casi, i mod di Twitch non vengono pagati. E anche se non ci sono regole ferree sul pagamento dei mod, alcuni mod per i grandi canali potrebbero essere pagati dal proprietario del canale.
Alza il tuo gioco in streaming
Il detto”Con grande potere, derivano grandi responsabilità” si adatta perfettamente quando si sceglie un moderatore su Twitch. Quindi, speriamo che questo articolo abbia aiutato a far luce sul ruolo e sul processo per rendere qualcuno un mod su Twitch.
E se hai voglia di restituire qualcosa alla community, consulta la nostra guida completa su come fare irruzione su qualcuno su Twitch.