Resident Evil 4 Remake è un’altra popolare aggiunta al franchise di Resident Evil. È un remake del popolare gioco Resident Evil 4 del 2005 con una trama intensa e sequenze d’azione intense. Tuttavia, come qualsiasi altro gioco per Windows, non è esente dal problema di arresto anomalo.
Molti utenti hanno segnalato che Resident Evil 4 Remake (RE4R) si arresta in modo anomalo su Windows 11. Se anche tu stai lottando con lo stesso problema , prova le soluzioni seguenti per risolvere definitivamente il problema.
1. Controlla i requisiti di sistema di Resident Evil 4 Remake
Prima di apportare modifiche importanti, devi confermare che il tuo computer può eseguire Resident Evil 4 Remake. Se uno dei requisiti minimi non viene soddisfatto, il gioco andrà in crash o non funzionerà affatto sul tuo computer. Di seguito sono riportati i requisiti minimi per eseguire Resident Evil 4 Remake su un PC Windows:
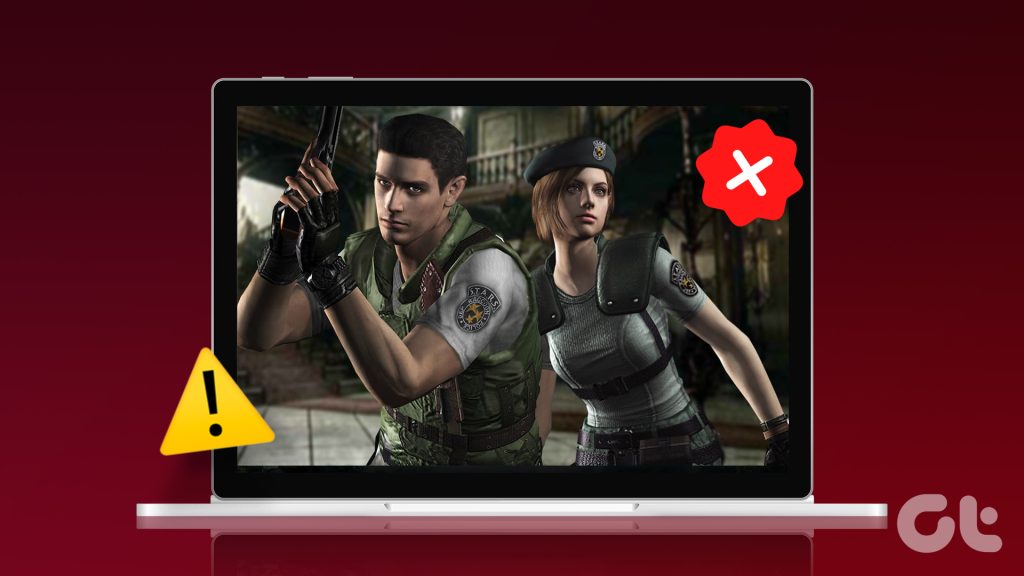
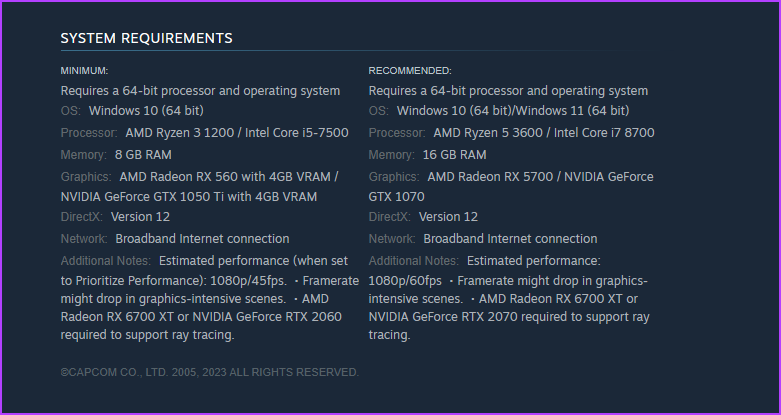
Controlla se il tuo computer spunta tutte le caselle per eseguire il gioco. In caso contrario, nessuna delle soluzioni seguenti funzionerà: dovrai aggiornare il tuo sistema per risolvere il problema di arresto anomalo.
2. Modifica le impostazioni grafiche di Resident Evil 4 Remake
Resident Evil 4 Remake offre diverse opzioni grafiche per migliorare la tua esperienza visiva. Tuttavia, è importante notare che alcune impostazioni potrebbero non essere compatibili con il tuo sistema e causare arresti anomali del gioco.
In tal caso, è bene disporre di impostazioni grafiche ottimizzate che funzionino bene su tutti i sistemi. Di seguito sono riportate le migliori impostazioni grafiche di Resident Evil 4 Remake, assicurandoti di non dover scendere a compromessi sulla stabilità o sulla qualità visiva.
Risoluzione dello schermo–Frequenza di aggiornamento predefinita – Predefinito Filtro texture – Alta Ray Tracing – Normale FidelityFX Super Resolution 2 – Ultra Performance Qualità mesh – Alta Shadow Quality – Mid Ambient Occlusion – SSAO Anti-aliasing – TAA 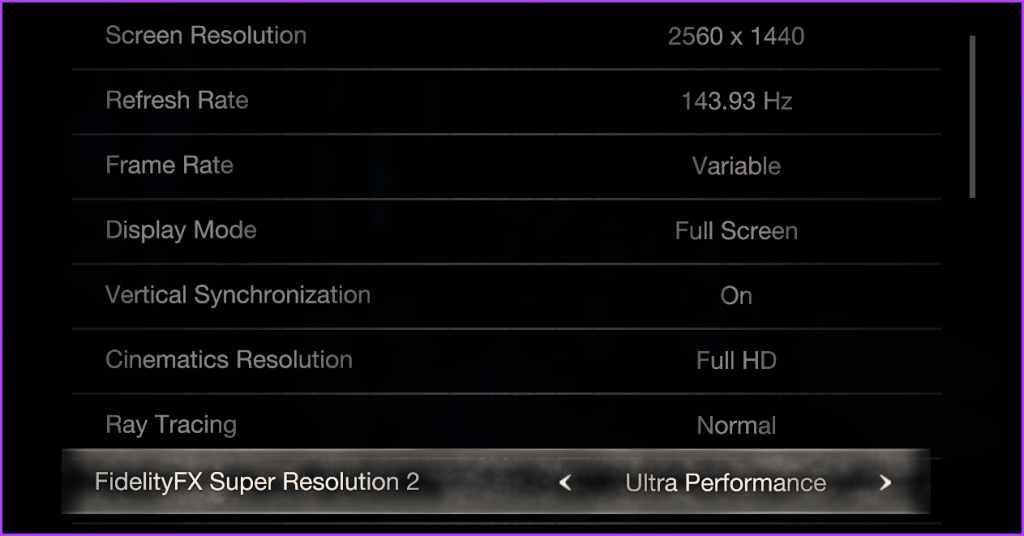
Mantieni tutte le altre impostazioni grafiche ai valori predefiniti. Tuttavia, se il gioco continua a bloccarsi, riduci l’utilizzo della VRAM abbassando Texture, Shadows e Ray Tracing.
3. Aggiorna driver grafico
Il driver grafico è un elemento importante di un computer Windows, garantendo la migliore esperienza visiva e prevenendo qualsiasi difficoltà durante l’esecuzione di attività relative alla grafica.
Tuttavia, quando il driver grafico diventa obsoleto o corrotto, diventi soggetto a vari problemi, incluso quello a portata di mano. È possibile aggiornare il driver grafico. Ecco come farlo:
Passaggio 1: premi la scorciatoia da tastiera Windows + X per aprire il menu Power User e scegli Gestione dispositivi dall’elenco.
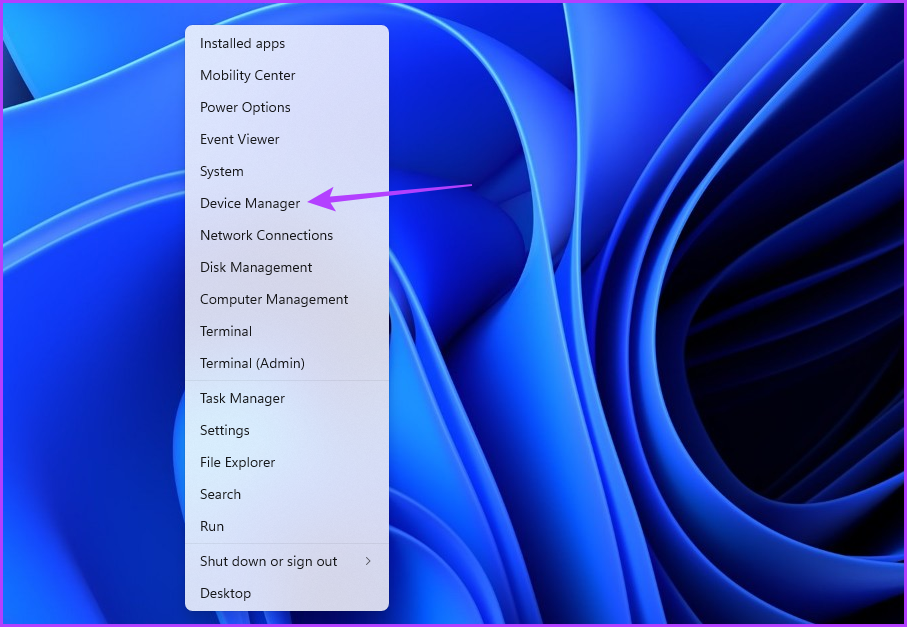
Passaggio 2: Fai doppio clic sugli adattatori video.
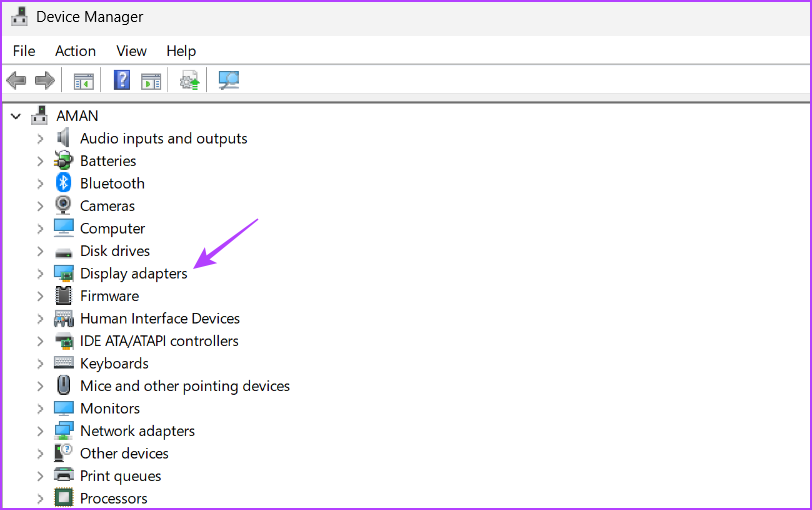
Passaggio 3: fai clic con il pulsante destro del mouse sul driver grafico installato e scegli Aggiorna driver.
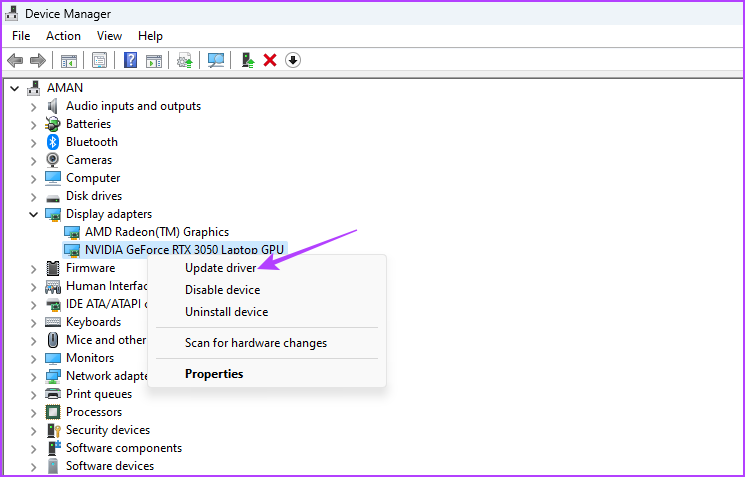
Passaggio 4: Scegli l’opzione”Cerca automaticamente i driver”.
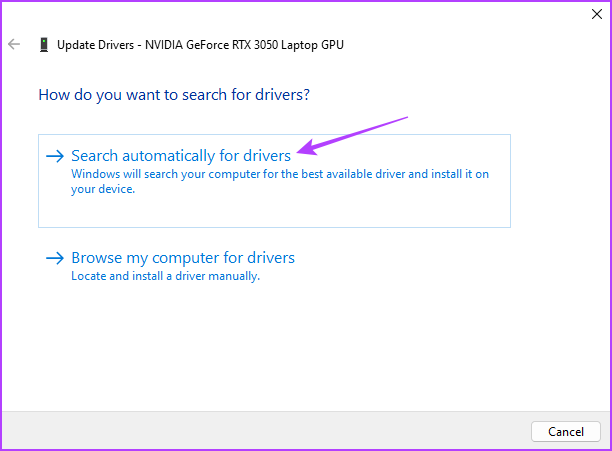
Windows apparirà e scarica qualsiasi aggiornamento del driver grafico disponibile. Al termine del processo di aggiornamento, riavvia il computer e verifica il problema.
In alternativa, puoi visitare il sito Web del produttore della tua scheda grafica (NVIDIA, AMD o Intel) e scarica tutti gli aggiornamenti disponibili per il tuo driver grafico. NVIDIA ha rilasciato un aggiornamento dedicato per risolvere i problemi di crash in giochi come Resident Evil 4 Remake, Assassin’s Creed Origins e The Last of Us. Per scaricare l’aggiornamento, segui questi passaggi:
Passaggio 1: usa il link sottostante per andare alla pagina del supporto NVIDIA.
Passaggio 2: Fai clic sul pulsante Fai clic qui per scaricare l’aggiornamento del driver.
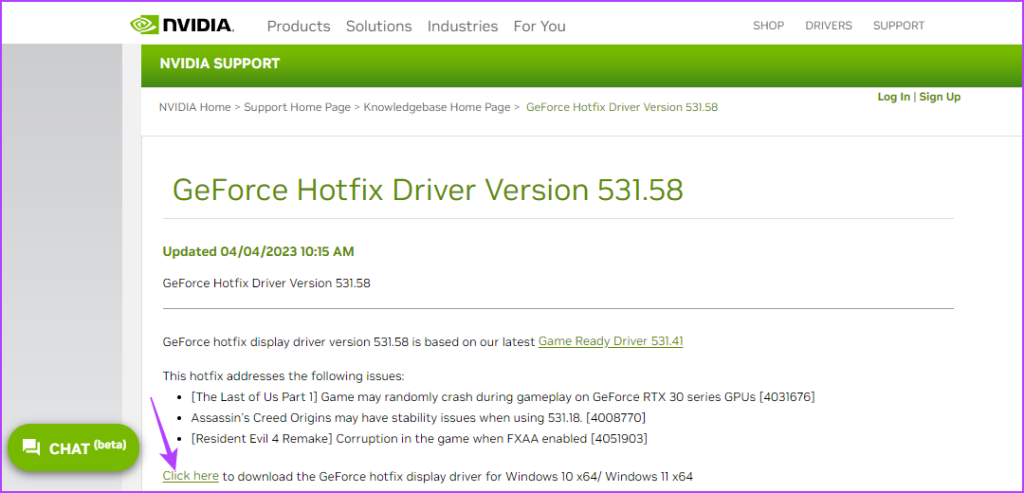
Passaggio 3: Apri il file scaricato.
Passaggio 4: Attendi fino al completamento del processo di estrazione.

Passaggio 5: Seleziona il driver grafico NVIDIA e l’opzione GeForce Experience e fai clic sul pulsante Accetta e continua.
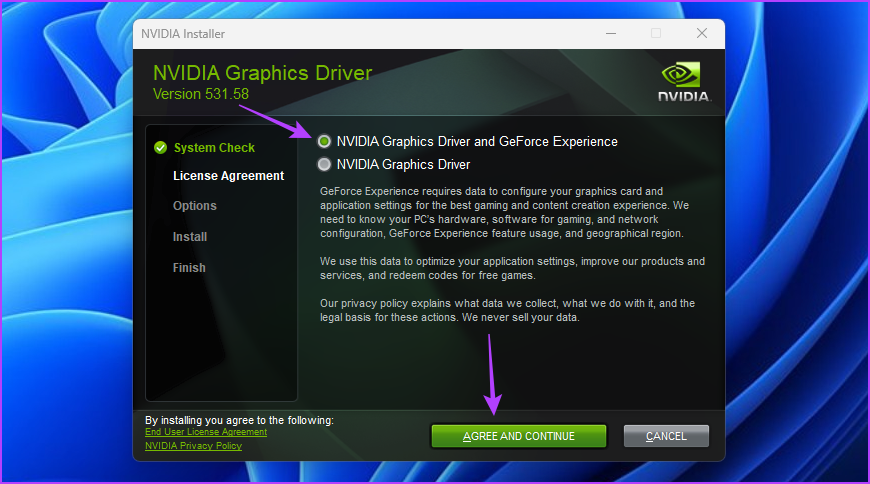
Passaggio 6: Seleziona l’opzione Express e fai clic su Avanti.
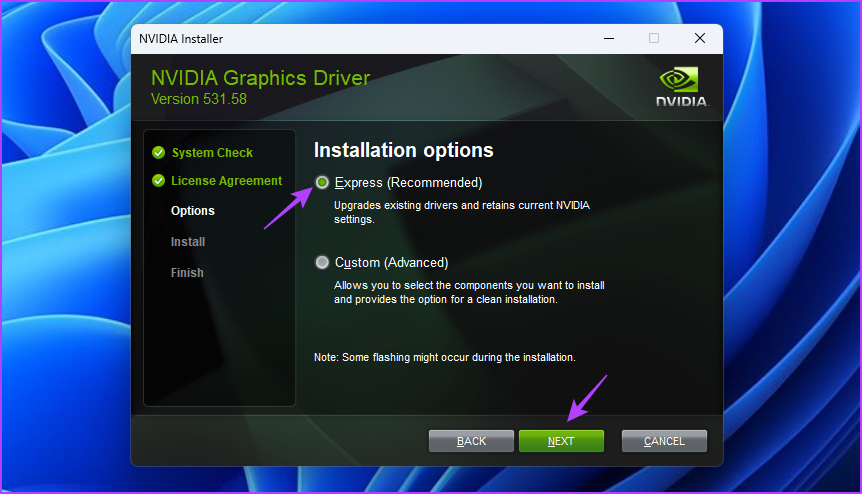
NVIDIA Installer installerà l’ultimo aggiornamento del driver grafico NVIDIA sul tuo sistema. Successivamente, riavvia il sistema e controlla il problema.
3. Disabilita l’overclocking della GPU
L’overclocking della GPU è una delle tante tecniche che puoi utilizzare per spingere le prestazioni della tua GPU oltre i suoi limiti. Sebbene l’overclocking possa fare miracoli se eseguito correttamente, può anche causare il crash del gioco.
Per confermare, controlla se altre applicazioni orientate alla grafica stanno andando in crash sul tuo sistema. In caso affermativo, il problema è causato dalla tua GPU overcloccata.
Per risolvere il problema, avvia il tuo strumento di overclocking e ripristina tutte le modifiche recenti all’overclocking della GPU. Al termine, riavvia il sistema e verifica se il problema di arresto anomalo persiste.
5. Verifica i file di gioco
Un altro motivo principale per cui Resident Evil 4 (RE4R) continua a bloccarsi all’avvio possono essere i suoi file di gioco corrotti. Fortunatamente, puoi rilevare e riparare questi file corrotti utilizzando la funzione di verifica dei file di Steam.
Quando verifichi i file di gioco, Steam li confronta con quelli presenti sul server di gioco. Se rileva danni, lo sostituirà automaticamente con la sua controparte funzionante. Ora che sai come funziona questa funzione, vediamo come usarla:
Passaggio 1: premi il tasto Windows per aprire il menu Start.
Passaggio 2: Digita Steam nella barra di ricerca e premi Invio.
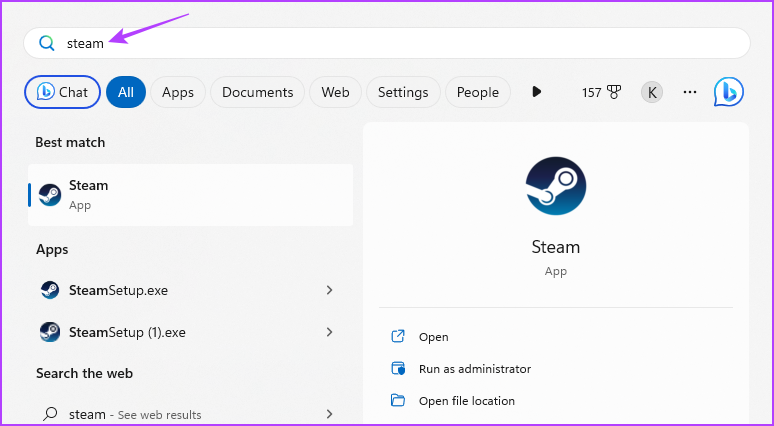
Passaggio 3: fai clic sull’opzione Libreria in alto.
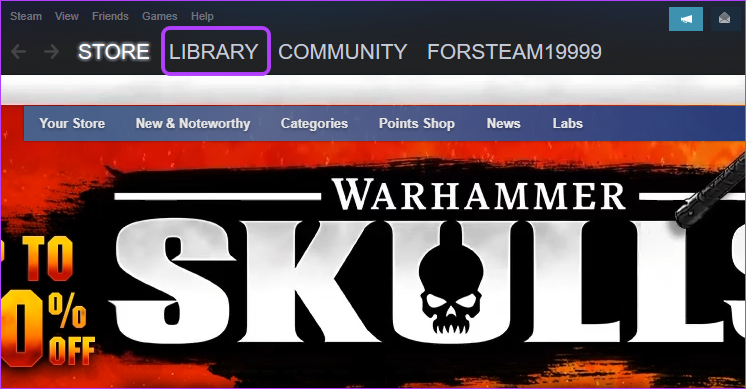
Passaggio 4: Fai clic con il pulsante destro del mouse su Resident Evil 4 Remake nella barra laterale sinistra e scegli Proprietà.
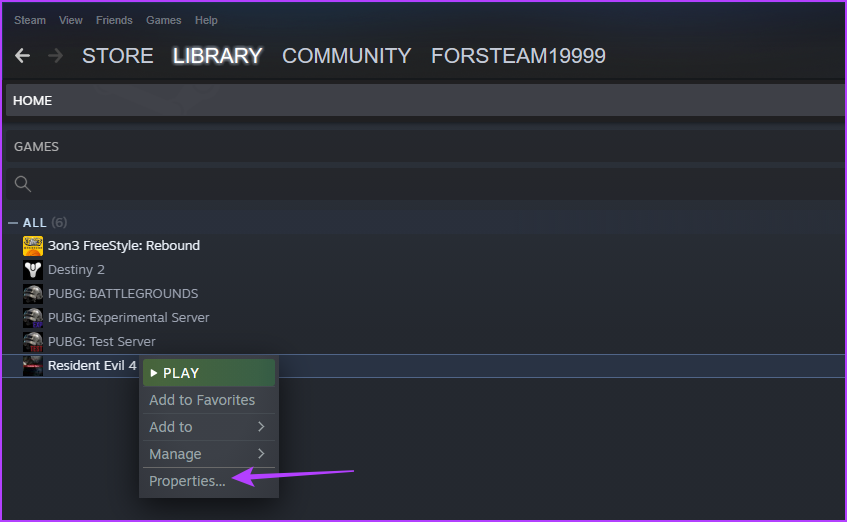
Passaggio 5: scegli File locali dalla barra laterale di sinistra e fai clic sul pulsante”Verifica integrità dei file di gioco”nel riquadro di destra.
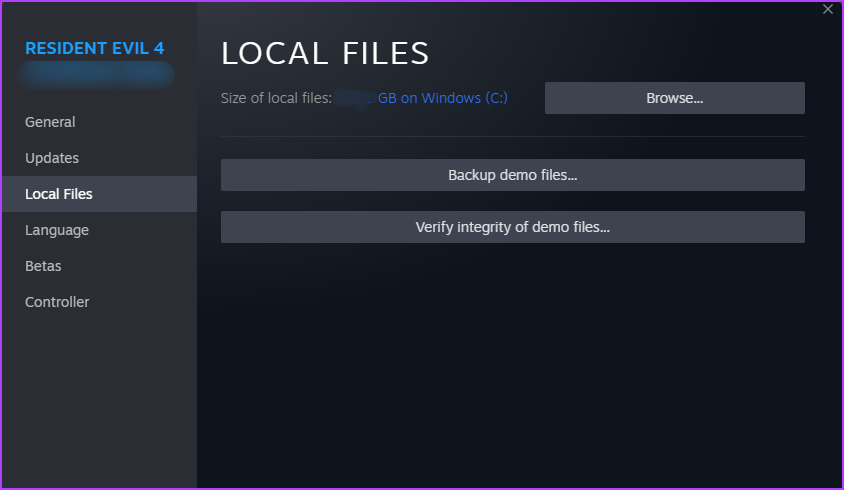
Steam ora confronterà i file di gioco con quelli disponibili sui suoi server. Se mancano dei file di gioco corrotti, Steam li sostituirà automaticamente con la loro controparte funzionante.
Divertiti con Resident Evil 4 Remake
Speriamo che le soluzioni sopra menzionate ti abbiano aiutato a riparare Resident Evil 4 Problema di arresto anomalo di Remake (RE4R) su Windows 11. Tuttavia, puoi reinstallare il gioco come ultima risorsa se non funziona nulla. Inoltre, puoi condividere qualsiasi altra correzione che ti ha aiutato a risolvere il problema di arresto anomalo.

