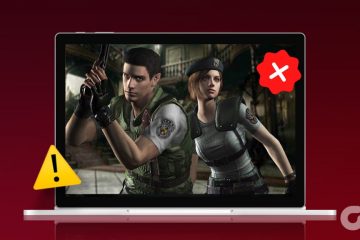Se ricevi il messaggio”Microsoft Excel non può accedere al file”, significa che qualcosa è andato storto con il percorso del file. Questo è un errore frustrante e può impedirti di aprire documenti importanti.
In questo articolo, spiegheremo come correggere l’errore”Microsoft Excel non può accedere al file”e riottenere l’accesso alle tue cartelle di lavoro.
Sommario
Che cosa causa l’errore?
Ci sono tre motivi principali per cui potresti ricevere questo errore di Excel:
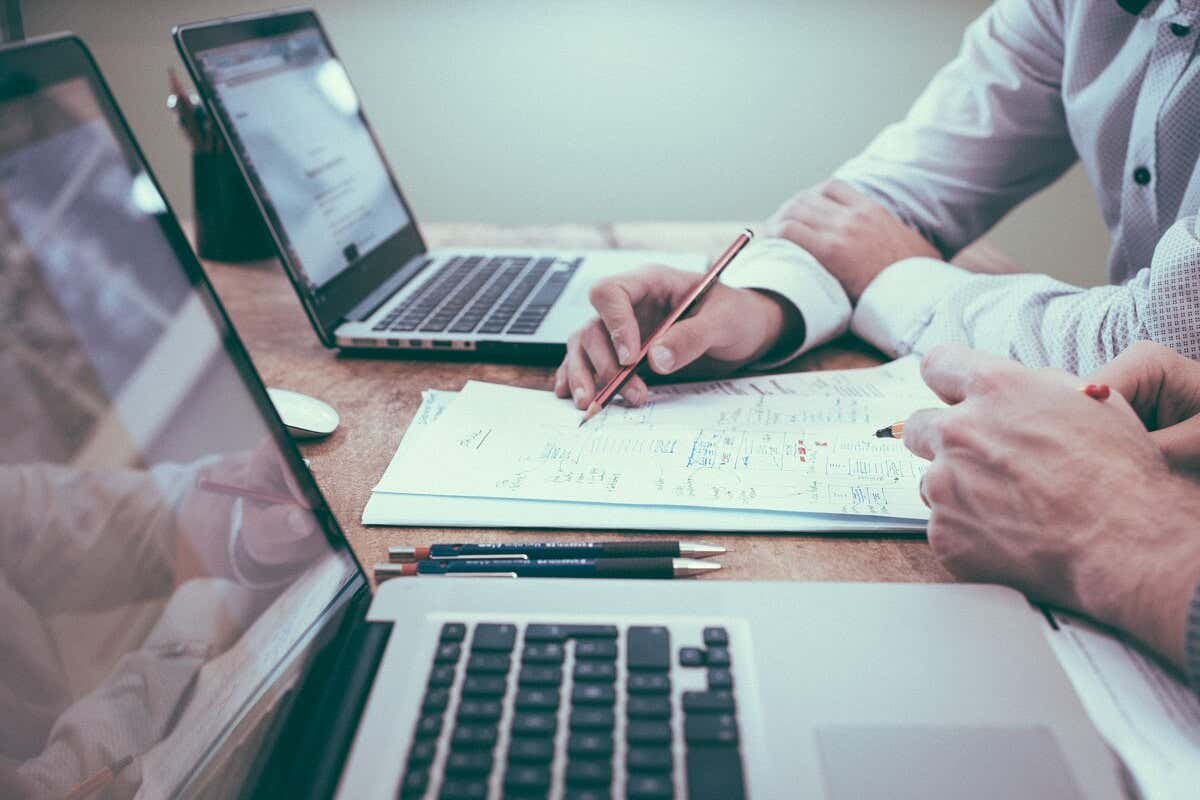 Il nome o il percorso del file non esiste. Il file è utilizzato da un altro programma. La cartella di lavoro che stai tentando di salvare ha lo stesso nome di una cartella di lavoro attualmente aperta.
Il nome o il percorso del file non esiste. Il file è utilizzato da un altro programma. La cartella di lavoro che stai tentando di salvare ha lo stesso nome di una cartella di lavoro attualmente aperta.
Di seguito, inizieremo con le correzioni che più probabilmente risolveranno questo errore. Quindi, inizia con la correzione 1 e procedi fino a quando il problema non scompare.
Correzione 1: assicurarsi che i collegamenti esterni siano validi
Poiché questo errore si verifica spesso quando si tenta di fare clic su collegamenti a cartelle di lavoro o fogli di lavoro esterni, il primo passaggio è assicurarsi che questi collegamenti siano corretti. Per ogni collegamento nel tuo foglio di lavoro Excel:
assicurati che le cartelle di lavoro collegate non siano state spostate o rinominate. Ciò influirà sul percorso del file e Excel non sarà in grado di trovare l’elemento collegato. Elimina gli elementi collegati se non riesci più a trovarli.
Per trovare tutti i link esterni:
apri l’applicazione Excel. Premi Ctrl + F per cercare nella cartella di lavoro. Seleziona Opzioni. Digita”.xlsx”e premi Trova cosa. In”All’interno”, seleziona Cartella di lavoro e in”Cerca in”, seleziona Formule. Seleziona Trova tutto. 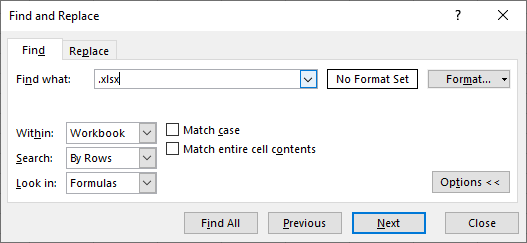
Correzione 2: Aggiorna Microsoft Excel
Gli aggiornamenti software spesso risolvono problemi temporanei. Per assicurarti che questo problema tecnico non sia causato da un programma Excel obsoleto, dovresti aggiornarlo all’ultima versione. Per farlo:
apri Excel. Seleziona File > Account. Seleziona Opzioni di aggiornamento > Aggiorna ora. 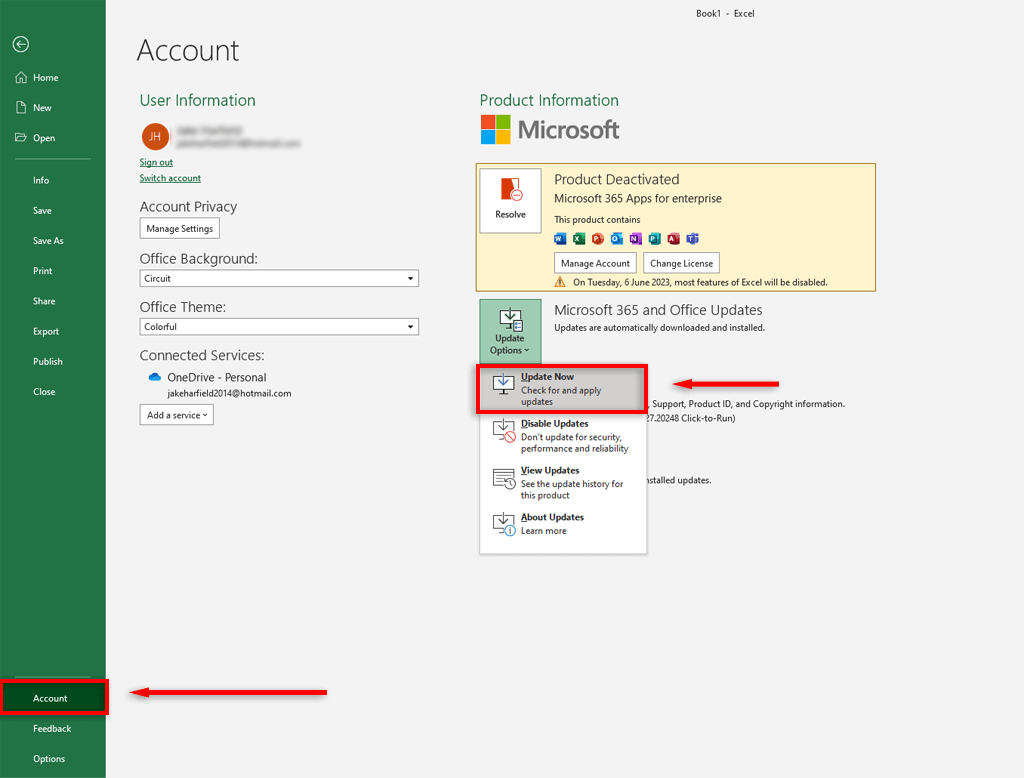
Correzione 3: disabilitazione dei componenti aggiuntivi di Excel
Occasionalmente, i componenti aggiuntivi possono causare problemi con i fogli Excel. Per assicurarti che non stiano causando il problema tecnico”impossibile accedere al file”, disabilita tutti i componenti aggiuntivi e riattivali uno per uno. Per farlo:
apri la cartella di lavoro di Excel. Selezionare File > Opzioni. Seleziona Componenti aggiuntivi. Deseleziona tutte le caselle e fai clic su OK. 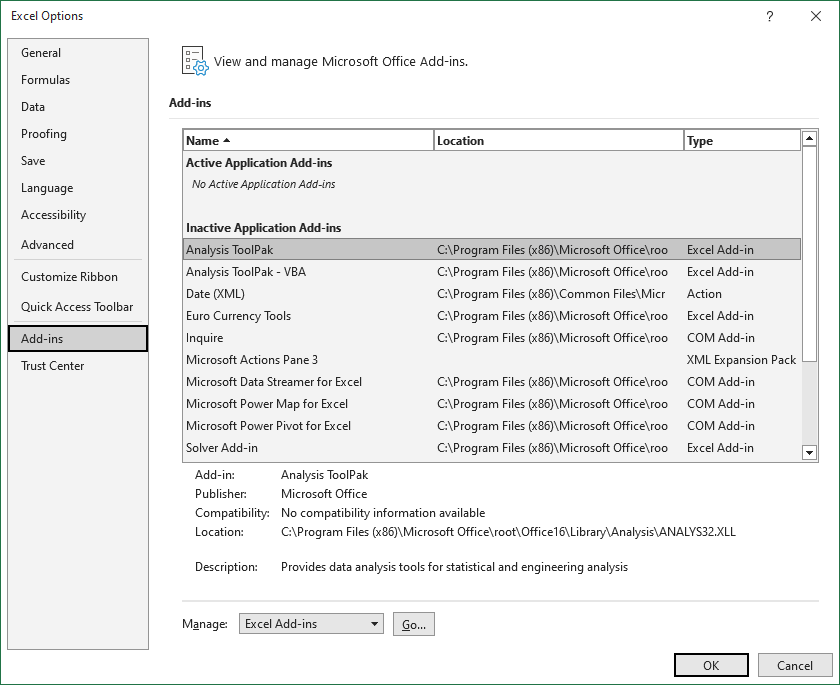 Abilita ciascun componente aggiuntivo uno per uno fino a quando il problema tecnico non riappare.
Abilita ciascun componente aggiuntivo uno per uno fino a quando il problema tecnico non riappare.
Correzione 4: accorciare la lunghezza del percorso del file
Questo problema tecnico può essere causato da un percorso del file troppo lungo. Per assicurarti che non sia così, sposta i file Excel in una cartella principale (piuttosto che in una catena di sottocartelle) e rinominala in qualcosa di breve. Una volta accorciato il percorso del file, aggiorna il collegamento all’interno della cartella di lavoro di Excel e prova ad aprire il file.
Correzione 5: sposta il file Excel sul desktop
Alcuni utenti hanno notato che questo errore scompare se il file Excel si trova nella cartella Desktop anziché altrove nel file system del computer. Sebbene questa non sia un’ottima soluzione, può rimuovere temporaneamente il problema tecnico per restituire la corretta funzionalità del foglio di calcolo Excel.
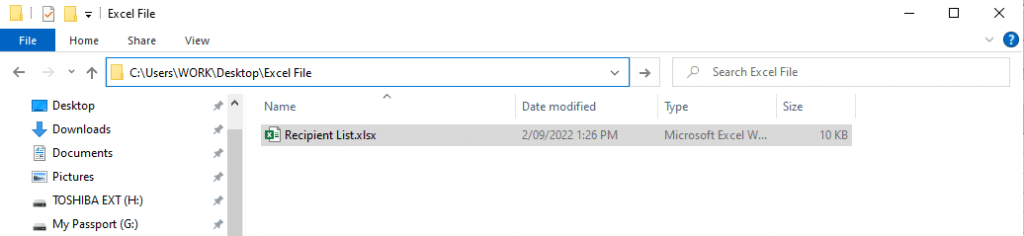
Nota: questo errore si verifica anche quando il file è archiviato in un’unità di rete anziché nell’unità locale. Assicurati che il file sia salvato in C:\Users\username\Desktop.
Correzione 6: svuota la cache dei documenti di Office
Anche la cancellazione della cache dei documenti di Office può risolvere questo errore. Per farlo:
apri Esplora risorse e vai alla cache dei file di Office. Per Office 2016, si trova in”%localappdata%\Microsoft\Office\16.0\OfficeFileCache”. Per Office 2013, è disponibile in”%localappdata%\Microsoft\Office\15.0\OfficeFileCache”. Seleziona tutti i file che iniziano con”FS”ed eliminali. 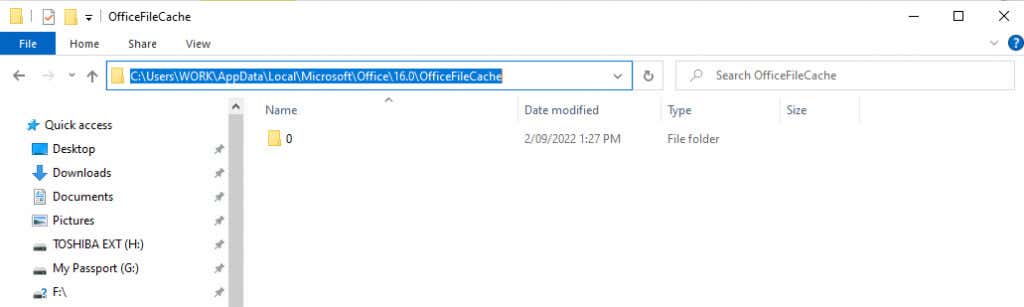 Riavvia il documento Excel e verifica se l’errore persiste.
Riavvia il documento Excel e verifica se l’errore persiste.
Correzione 7: chiudere tutti gli altri programmi
Una delle cause di questo problema tecnico di Microsoft Office Excel è che un altro programma sta attualmente utilizzando il file Excel, quindi non può essere aperto. Per risolvere questo problema, assicurati che il file.xls non sia aperto in altre cartelle di lavoro, app o componenti aggiuntivi, quindi riprova.
Correzione 8: controlla le tue autorizzazioni
MS Excel potrebbe avere difficoltà ad aprire i file impostati su”Sola lettura”. Per risolvere questo problema, assicurati che i file collegati dispongano delle autorizzazioni di scrittura corrette. Fare clic con il pulsante destro del mouse sul file e selezionare Proprietà. Accanto ad”Attributi”, assicurati che Sola lettura sia deselezionato.
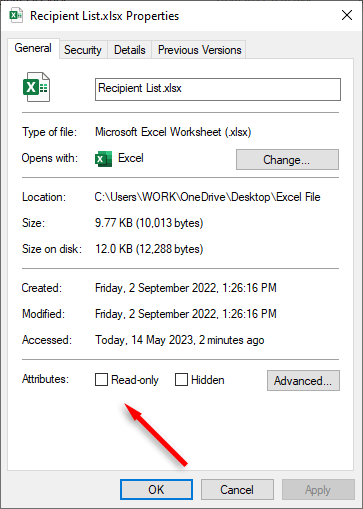
Torna ai dati
Le app di MS Office possono essere capricciose e non c’è niente di peggio di un errore di Excel per rallentare il tuo lavoro. Si spera che questa guida alla risoluzione dei problemi ti abbia aiutato a correggere la cartella di lavoro di Microsoft Excel e che tutti i collegamenti esterni funzionino come dovrebbero. Tieni presente che se Excel smette di funzionare per te, puoi sempre passare a Fogli Google o Smartsheet!