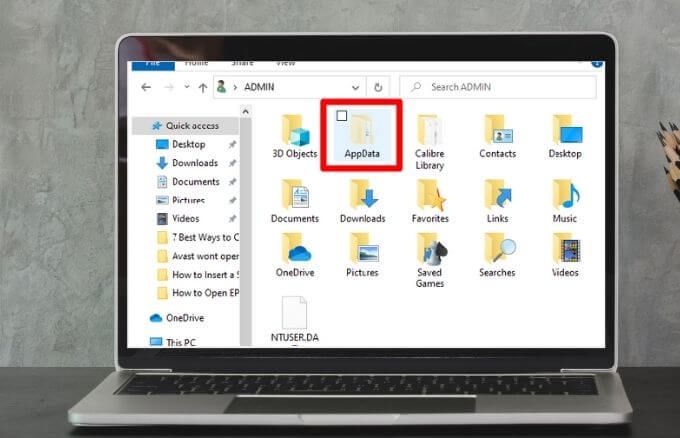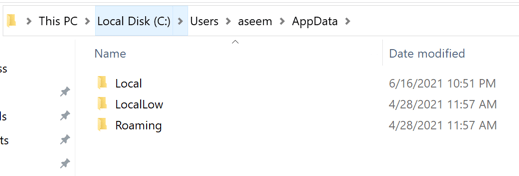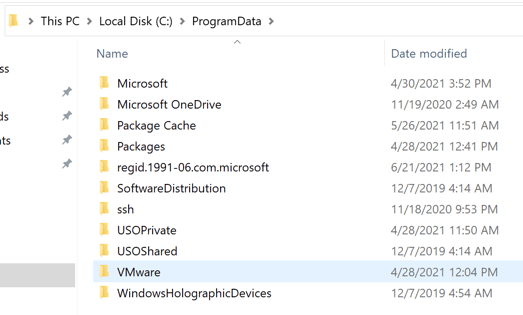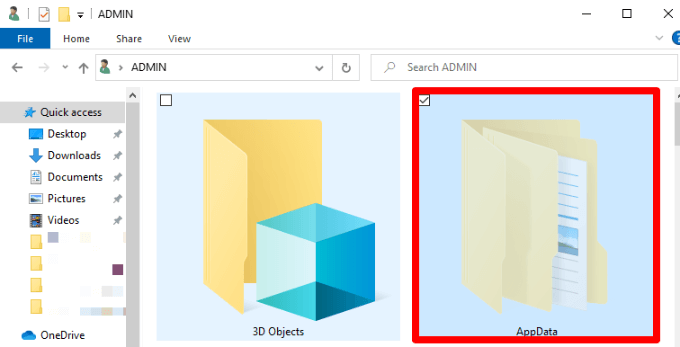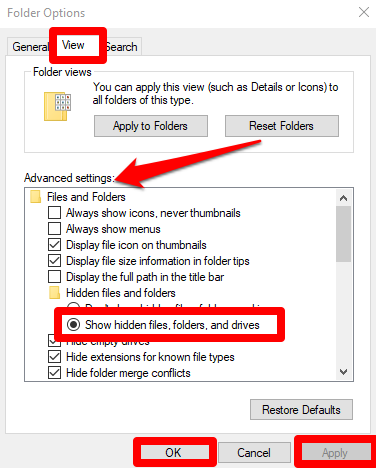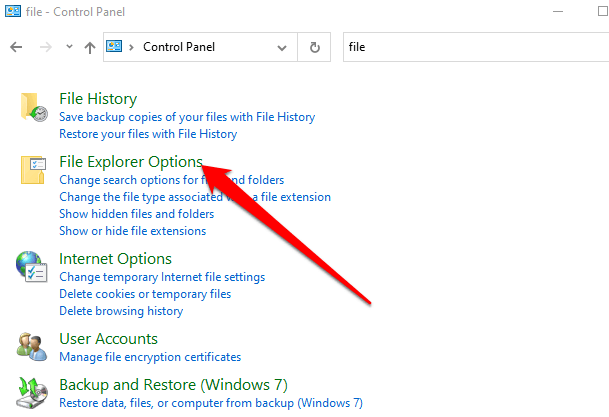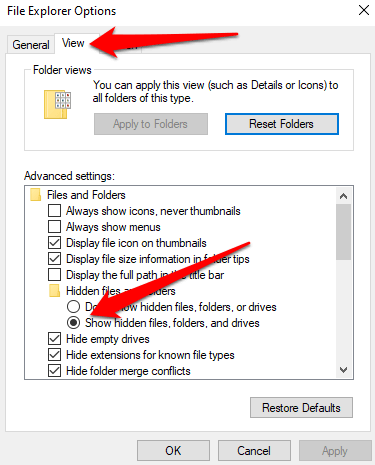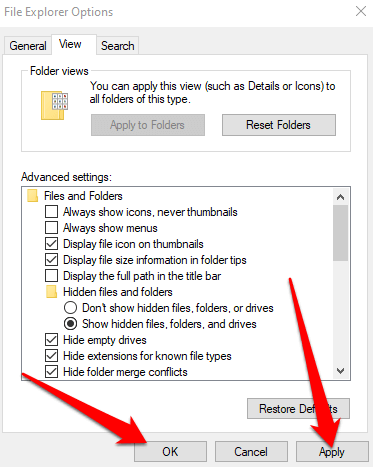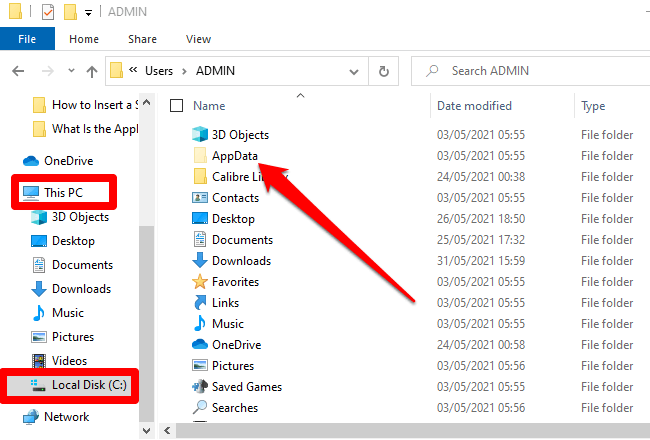Ogni PC Windows contiene la cartella AppData. Sebbene la maggior parte degli utenti non debba mai accedere a questa cartella, può essere utile se si desidera ripristinare le impostazioni o cancellare le impostazioni specifiche dell’utente per un programma.
Poiché così tante applicazioni lo utilizzano, è importante sapere che cos’è la cartella AppData, come accedervi e i dati che contiene. Questa guida spiega tutto ciò che devi sapere sulla cartella AppData in Windows 10.
Che cos’è la cartella AppData?
La cartella AppData (Application Data) è un cartella nascosta in Windows 10 che contiene tutti i dati specifici del tuo profilo utente per i programmi installati sul tuo PC. Diverse app tra cui browser Internet, programmi di posta elettronica e giochi archiviano dati come profili, segnalibri, firme, brevi note, componenti aggiuntivi e file salvati nella cartella AppData.
La cartella ha tre sottocartelle che contengono i seguenti dati e impostazioni:
- Sottocartella di roaming: questa cartella memorizza impostazioni importanti come profili utente, segnalibri e altri dati che vengono trasferiti (roaming) quando accedi ad altri PC sulle reti aziendali.
- Sottocartella locale: questa cartella archivia i dati specifici di un singolo PC e non vengono sincronizzati o trasferiti da un computer all’altro anche se accedi a una rete aziendale. Troverai dati temporanei, file di cache scaricati e altri file di grandi dimensioni nella sottocartella Local, che è specifica per un PC. Puoi eliminare il dati temporanei nella sottocartella Local per liberare spazio di archiviazione sul disco rigido senza causare problemi.
- Sottocartella LocalLow: in questa cartella troverai Windows o cartelle di programmi come i componenti aggiuntivi del browser per le applicazioni che vengono eseguite con impostazioni di sicurezza altamente limitate. Ad esempio, quando esegui Internet Explorer in modalità protetta, può accedere solo alla cartella LocalLow perché non avrà accesso alla cartella Local principale in cui scrivere i dati.
Se hai effettuato l’accesso con lo stesso profilo, i tuoi dati possono essere trasferiti da un dispositivo all’altro perché questa cartella contiene i dati delle applicazioni per molti dei tuoi programmi.
AppData vs. ProgramData
C’è una differenza tra la cartella AppData e la cartella ProgramData. La cartella ProgramData salva un singolo set di file o impostazioni per un programma e i dati vengono utilizzati da più utenti. Ad esempio, il tuo programma antivirus può mantenere le sue impostazioni e scansionare i registri nella cartella ProgramData e condividerli con tutti gli utenti del computer.
Nota: nel precedente versioni di Windows, la cartella ProgramData era nota come cartella All Users AppData.
Queste linee guida non vengono sempre seguite poiché a volte un browser può memorizzare impostazioni e dati utente nella cartella locale, ma ti aspetteresti che li memorizzi nella cartella Roaming.
Inoltre, alcune app potrebbero archiviare le proprie impostazioni nella cartella dei documenti o nella cartella dell’account utente principale, mentre altre potrebbero archiviare i dati nel registro o in un’altra cartella di sistema. Gli sviluppatori di app per Windows possono anche archiviare i dati ovunque desiderino.
Dove trovare AppData
Se ci sono più account utente sul tuo PC, ognuno ha una cartella AppData con il proprio contenuto. In questo modo, i programmi Windows possono memorizzare più set di impostazioni per molti utenti.
La cartella AppData per ogni account utente si trova nella directory dell’utente. Ad esempio, se il tuo nome utente è Joe, troverai la tua cartella AppData in C:\Users\Joe\AppData per impostazione predefinita.
Per visualizzare la cartella, puoi inserire l’indirizzo nella barra degli indirizzi in Esplora file, mostrare le cartelle nascoste e accedere alla directory del tuo account utente in C:\Users\Joe. In alternativa, puoi digitare %APPDATA% nella barra degli indirizzi e andare direttamente alla cartella AppData\Roaming dell’utente che ha effettuato l’accesso al computer.
Cosa puoi fare con i file AppData
La maggior parte degli utenti Windows non ha bisogno di sapere che la cartella AppData esiste, motivo per cui è nascosta per impostazione predefinita.
Raramente hai bisogno di spostare o eliminare file dalla cartella in quanto ciò potrebbe danneggiare qualsiasi programma che utilizza quei file. Tuttavia, puoi backup dei dati o trasferisci parte di esso da un computer a un altro, oppure puoi copiare i file su un’unità flash o cloud storage per mantenere intatta la cartella originale sul tuo PC.
Puoi anche eseguire il backup dei file di salvataggio di un gioco per PC o delle impostazioni di un programma specifico. In alternativa, scava nella cartella AppData, trova la directory del programma e copiala in una posizione diversa. In questo modo, puoi copiare la cartella nella stessa posizione su un nuovo PC e il gioco o il programma utilizzerà le stesse impostazioni.
Tuttavia, la copia delle impostazioni della cartella AppData potrebbe non funzionare per tutti i programmi perché alcuni programmi memorizzano le proprie impostazioni nel registro di Windows o altrove nel sistema. Molti sviluppatori archiviano i file nella cartella AppData in modo da poter esportare facilmente i dati dell’app o sincronizzarli tra i dispositivi.
Come accedere alla cartella AppData in Windows 10
Anche se normalmente potresti non aver bisogno di fare nulla con la cartella AppData, è utile sapere come accedervi e cosa puoi trovare al suo interno.
La cartella è nascosta per impostazione predefinita, quindi puoi vederla solo se mostra file nascosti in Esplora risorse. Una volta visualizzata la cartella AppData, puoi accedervi ed eliminare o copiare qualsiasi file.
Ci sono un paio di approcci che puoi usare per mostrare la cartella AppData, come rendere visibili le cartelle nascoste tramite Esplora file o tramite il Pannello di controllo.
Mostra cartella AppData tramite Esplora file
Puoi trovare la cartella AppData tramite la barra di ricerca in Windows 10.
- Apri Esplora file.
- Seleziona Visualizza > Opzioni, quindi seleziona Modifica opzioni di ricerca cartella.
- Successivamente, seleziona la scheda Visualizza, quindi seleziona Mostra cartelle e unità di file nascosti nelle Impostazioni avanzate sezione. Seleziona Applica > OK.
Scopri la cartella AppData rendendo visibili le cartelle nascoste
Se non puoi utilizzare la ricerca per trovare la cartella AppData, puoi passare dal Pannello di controllo.
- Apri Pannello di controllo, cerca Opzioni di Esplora file nella casella di ricerca del Pannello di controllo e seleziona Opzioni di Esplora file.
- Seleziona la scheda Visualizza nella finestra Opzioni di Esplora file, quindi seleziona Mostra file, cartelle e unità nascosti.
- Quindi, seleziona Applica > OK per salvare le modifiche.
- Troverai la cartella AppData in C:\Users\YourUsername, dove il nome utente è il tuo ID profilo Windows. Apri Esplora file > Questo PC > Disco locale C: > Utenti > Il tuo nome utente.
Scopri cosa c’è nella cartella AppData nascosta
La cartella AppData potrebbe essere nascosta ma contiene una serie di informazioni utili esclusive delle app sul tuo PC Windows. La cartella è utile quando si risolvono problemi con app o programmi, ad esempio quando Discord non si apre o il vassoio di sistema o le icone mancano su Windows 10 tra gli altri problemi.
Lascia un commento e facci sapere se hai trovato utile questa guida.