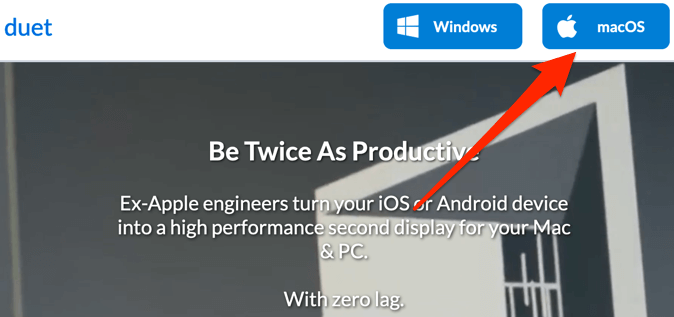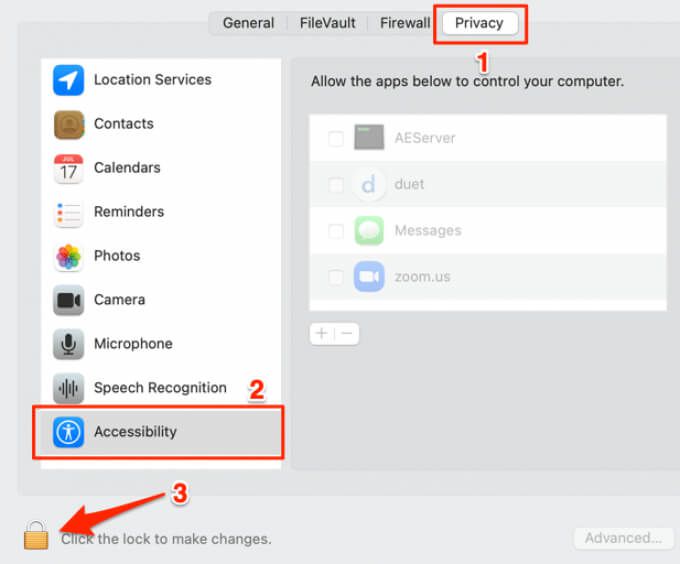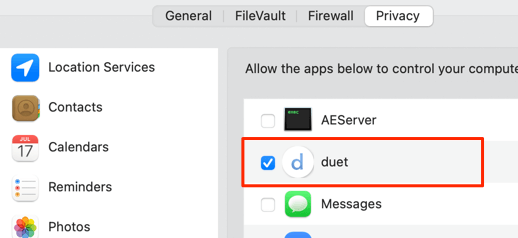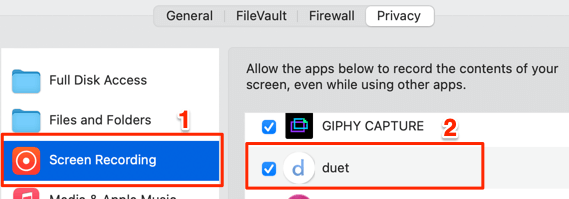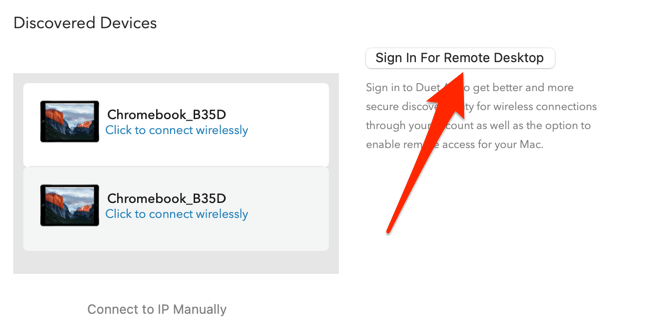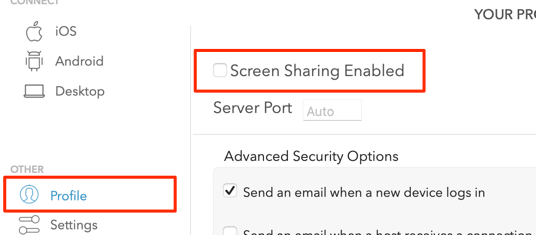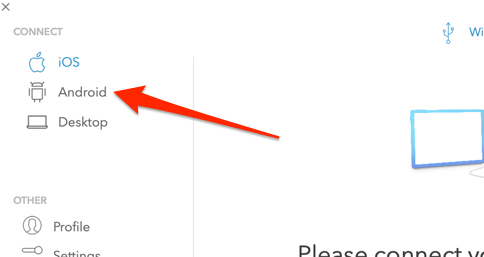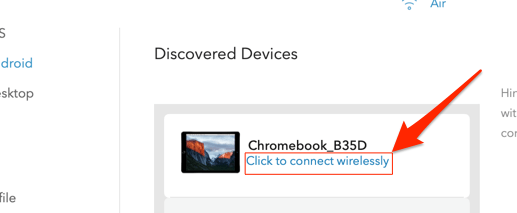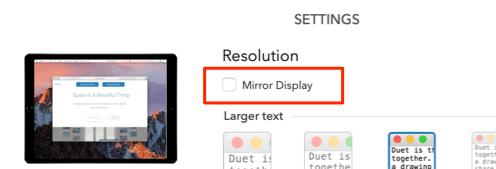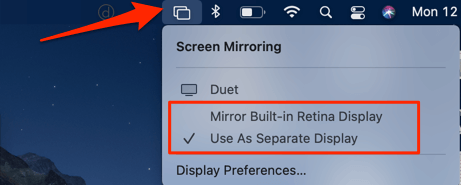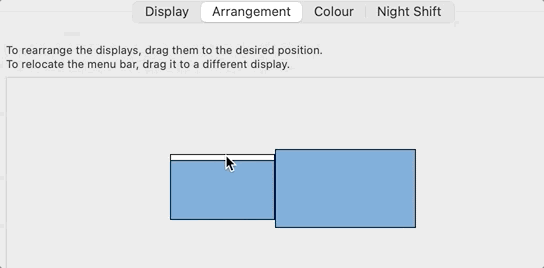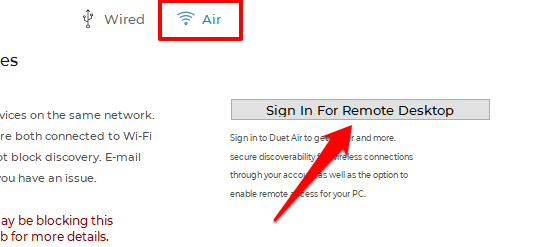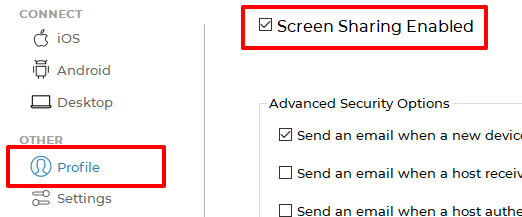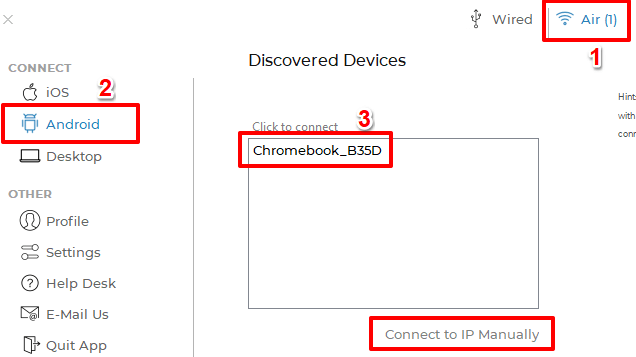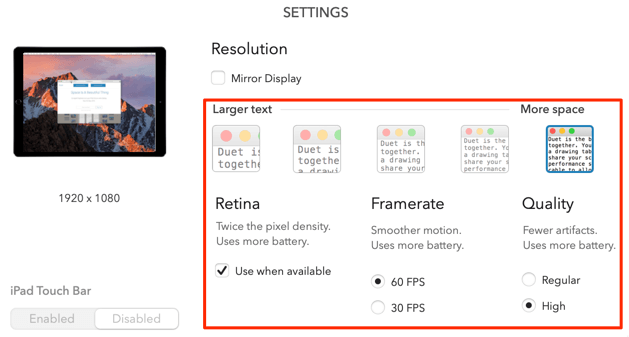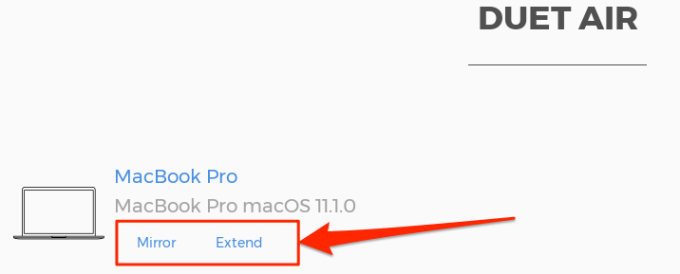Hai un Chromebook di riserva in giro per casa o nel tuo spazio di lavoro? Puoi utilizzarlo come un monitor secondario improvvisato per il tuo PC. I monitor stanno diventando pazzi costosi , quindi se non puoi ancora permettertene uno, leggi questa guida per imparare a utilizzare il tuo Chromebook come secondo monitor.
ChromeOS non dispone di uno strumento integrato che ti consenta di farlo, quindi avrai bisogno di soluzioni di terze parti. Abbiamo testato una manciata di strumenti (gratuiti ea pagamento) ma abbiamo trovato un solo prodotto affidabile: Duet Display.
Prima di tutto, dobbiamo menzionare che Duet Display è un’app a pagamento (costa $ 9,99). Dovrai solo acquistare l’app Android sul tuo Chromebook (dal Google Play Store). I client Mac e Windows sono gratuiti, a condizione che tu sia un utente a pagamento.
Funziona anche in modalità wireless, quindi non è necessario alcun cavo. Tuttavia, i tuoi dispositivi devono essere sulla stessa rete Wi-Fi affinché l’app funzioni.
Configura Duet Display sul Chromebook
Avvia il Play Store, cerca Duet Display e fai clic su Installa per scaricare l’app sul Chromebook.
Apri Duet Display, crea un account (verifica l’account anche nella tua email) e fai clic su Connetti per collegare il display del tuo Mac o PC Windows al Chromebook.
L’app è ora pronta per ricevere segnali visivi da altri dispositivi collegati al tuo account Duet Air. Il passaggio successivo è configurare Duet Display sul tuo computer Mac o Windows.
Configura Duet Display su Mac
Visita il sito web di Duet Display e fai clic su macOS pulsanti per scaricare il client dell’app. Installa l’app sul tuo dispositivo e procedi al passaggio successivo per utilizzare il Chromebook come secondo monitor.
Se il tuo Mac esegue macOS Catalina (10.15) o versioni successive, dovrai concedere a Duet Display”Accessibilità”e Accesso allo schermo. Vai a Preferenze di Sistema > Sicurezza e Privacy > Privacy > Accessibilità e fai clic sull’icona del lucchetto nella parte inferiore della finestra-angolo sinistro.
Seleziona duetto per concedere all’applicazione l’accesso per controllare il tuo Mac.
Successivamente, per l’accesso alla registrazione dello schermo; seleziona Registrazione schermo nella barra laterale e seleziona duetto .
Sebbene tu possa utilizzare il client Mac del doppio display senza un account, l’accesso al tuo account Duet consente una connessione sicura e più veloce con il tuo Chromebook. Pertanto, ti consigliamo di accedere al tuo account Duet Air; avviare l’app e fare clic su Accedi per desktop remoto .
C’è un’ultima cosa che devi fare: abilitare la condivisione dello schermo nell’app Duet. Fai clic su Profilo nella barra laterale e seleziona Condivisione schermo abilitata .
Ora puoi procedere a utilizzare l’app per proiettare o estendere lo schermo del tuo Mac al Chromebook.
Utilizza il Chromebook come secondo monitor su Mac
Assicurati che Duet Display disponga delle autorizzazioni necessarie per funzionare correttamente. Allo stesso modo, assicurati di connettere i tuoi dispositivi alla stessa rete Wi-Fi.
1. Avvia l’app Duet sul tuo Chromebook.
2. Apri l’app sul tuo Mac e vai alla scheda Android .
L’app dovrebbe rilevare automaticamente il tuo Chromebook o altri dispositivi”Duet Air”collegati alla tua rete Wi-Fi.
3. Quando il tuo Chromebook viene visualizzato nella sezione”Dispositivi rilevati”, tocca Fai clic per connetterti in modalità wireless .
Se l’app non rileva automaticamente il Chromebook, seleziona Connetti a IP manualmente , inserisci l’indirizzo IP del Chromebook e seleziona Connetti .
Troverai l’indirizzo IP del tuo Chromebook in Impostazioni > Rete > Rete connessa > Indirizzo IP .
4. Duet ti consente di eseguire il mirroring e di estendere lo schermo del tuo Mac. Se il tuo Mac ha una Touch Bar , puoi facilmente passare dalla modalità”Mirror Display”a”Extend Desktop”.
Per cambiare la modalità di visualizzazione su Mac senza Touch Bar, vai alle impostazioni di Duet, seleziona Regola impostazioni e seleziona Mirror Display .
Un altro modo per cambiare modalità di visualizzazione è fare clic sull’icona del mirroring nella barra dei menu del Mac e selezionare Mirror Display Retina integrato .
Per spostare un’app o una finestra sul display del Chromebook, trascina l’app sul bordo destro dello schermo del Mac. La finestra dell’app verrà visualizzata sul Chromebook dal bordo sinistro del display.
Se desideri modificare o alternare le posizioni dello schermo, vai su Preferenze di Sistema > Display > Disposizione e trascina il display (rettangolo blu ) in una posizione diversa. È interessante notare che puoi anche spostare solo la barra dei menu; trascina il rettangolo bianco nella parte superiore del display nella seconda schermata.
Che tu stia eseguendo il mirroring o estendendo il display, Duet è abbastanza intelligente da rilevare la tastiera e il trackpad del tuo Mac o PC. Puoi anche utilizzare la tastiera o il trackpad del Chromebook, se lo desideri.
Configura Duet Display su Windows
Visita il sito web di Duet Display e scarica il client di installazione di Windows. Installa l’app e riavvia il computer. Collega il tuo PC alla stessa rete Wi-Fi del Chromebook e avvia Duet.
Vai alla scheda Air e fai clic su Accedi per accesso remoto per connettere il tuo account Dual Air.
Successivamente, vai alla scheda Profilo e seleziona Condivisione schermo abilitata .
Infine, vai alla scheda Impostazioni e seleziona Abilita Duet Air .
Ora è tutto pronto per utilizzare il Chromebook come secondo display per il PC.
Utilizza il Chromebook come secondo monitor su Windows
Nota: sebbene Duet supporti Windows, l’app ha funzionato meglio e in modo più fluido su Mac. L’app occasionalmente si bloccava sul nostro PC Windows di prova, in particolare dopo la connessione a un Chromebook. A volte, non si apriva a meno che non avessimo riavviato il nostro PC. Dalla nostra ricerca, anche un paio di altri utenti Windows non sono stati in grado di utilizzare l’app senza problemi sui propri dispositivi, ma alcuni altri l’hanno fatta funzionare senza problemi.
Ciò potrebbe essere dovuto a diverse configurazioni hardware. O forse, un bug nel client Windows. Prova l’app sul tuo PC Windows e facci sapere la tua esperienza.
Se hai configurato l’app correttamente, l’app Duet su Windows dovrebbe rilevare automaticamente il Chromebook immediatamente. In caso contrario, chiudi e riapri l’app o riavvia il computer.
Nella scheda Air , seleziona Android nella barra laterale e fai clic sul tuo Chromebook. Se ancora non riesci a trovare il tuo Chromebook nell’elenco dei dispositivi rilevati, fai clic su Connetti a IP manualmente e inserisci l’indirizzo IP del Chromebook.
Vai a Impostazioni > Rete > Rete connessa > Indirizzo IP per controllare l’IP del Chromebook. Il desktop del tuo PC dovrebbe essere visualizzato sul Chromebook.
Importanti impostazioni di visualizzazione di Duet
Durante la proiezione o il mirroring del display sul Chromebook, troverai un paio di importanti configurazioni nella pagina Impostazioni dell’app. Ecco cosa significano e come possono influire sulla tua esperienza di utilizzo dell’app:
1. Dimensioni del testo: sono disponibili cinque dimensioni del testo tra cui scegliere. Maggiore è la dimensione del testo, minore è la risoluzione del display sul Chromebook.
2. Display Retina: se selezioni l’opzione Retina, Duet simulerà un display Retina sul tuo Chromebook raddoppiando la densità dei pixel. Sebbene questa impostazione migliorerà la qualità delle immagini, l’app consumerà più batteria.
3. Frequenza fotogrammi: sono disponibili due opzioni: 60 FPS e 30 FPS . Scelta del frame rate più elevato fornirà un movimento più fluido, ma a scapito della batteria del dispositivo.
4. Qualità: Duet ti dà anche la libertà di scegliere la qualità di trasmissione del segnale preferita. La qualità alta offre la migliore esperienza con meno artefatti digitali. Sulla qualità Normale , testi e immagini avranno più dettagli. Inoltre, l’app consumerà meno batteria.
L’app Duet regola automaticamente il display del Chromebook quando modifichi una di queste impostazioni. Per la migliore esperienza, consigliamo le impostazioni più alte disponibili. Tuttavia, assicurati di collegare i tuoi dispositivi a una fonte di alimentazione quando utilizzi l’app.
Gira l’interruttore
Puoi anche utilizzare l’app Duet per proiettare in modalità wireless lo schermo del Chromebook su un Mac o un PC Windows. Collega i dispositivi alla stessa rete Wi-Fi e avvia Duet Display. Il tuo Mac o PC Windows dovrebbe essere visualizzato nella dashboard dell’app sul Chromebook; seleziona Specchio o Estendi per proiettare lo schermo di conseguenza.
In caso di domande, lasciare un commento o visitare il Centro assistenza di Duet Display per assistenza.